Що робити, якщо не запускається Windows 8, яка знайшла репутацію досить надійною операційної системи?
Наскільки би якісним не був продукт, від різного роду проблем ніщо не застраховане. Трапляються проблеми і при запуску цієї версії Windows. Що робити, якщо ОС раптом перестала запускатися?
Чи можна вирішити проблему самостійно, або необхідне втручання фахівця? Це залежить від того, що стало причиною такої поведінки операційки. Це можуть бути збої, викликані неправильним виходом із системи, або що-небудь інше.
Як перевести комп'ютер в безпечний режим
Якщо Windows перестала запускатися, можна включити безпечний режим і спробувати відновити працездатність операційки. Робити це потрібно так.
При включенні часто натискайте кнопку F8 на своєму ноутбуці. До того як система почне завантажуватися автоматично, відкриється список можливих режимів запуску.
У цьому списку, крім трьох видів запуску системи в безпечному режимі, можна вибрати відновлення останньої правильно працювала конфігурації Windows, Такою, якою вона була до збою.
Це не скасує жодного з зроблених вами збережень і не знищить створених останнім часом файлів. Жодна програма не сумнівайся.
- З доступом до головних компонентів і необхідним драйверам.
- З доступом до мережевих драйверів. Цей варіант потрібно вибирати якщо потрібно вийти в інтернет в безпечному режимі.

Всі ці режими мало чим відрізняються. Найсуттєвіше відмінність - доступ до інтернету у відповідному режимі.
Порада:Якщо достатнього досвіду роботи з ПК у вас немає, найкраще намагатися відновити постраждалу систему через режим першого типу.
Як відновити операційну систему Windows 8 через безпечний режим
- Виберіть перший варіант і включіть управління системою, натиснувши комбінацію кнопок Windows + X і вибравши рядок «Система» в розгорнулося слідом за цим меню.
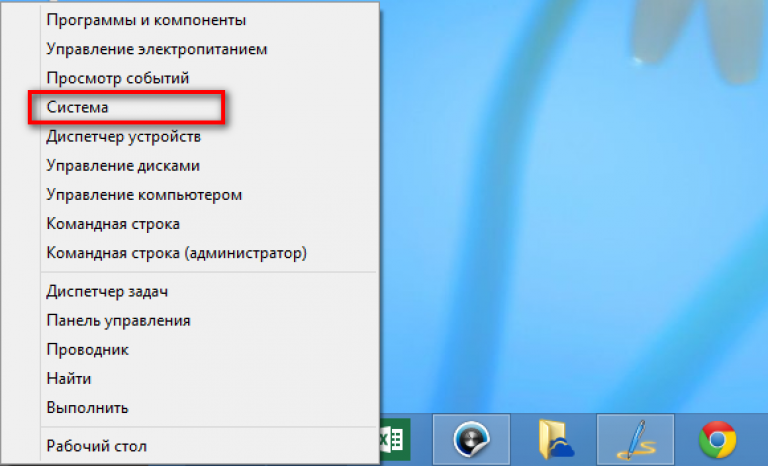
- Після цього потрібно вибрати рядок « Додаткові параметри». Перейдіть у вкладку «Захист системи» і знайдіть опцію «Відновити». Після цього з'являться підказки, яких потрібно дотримуватися. Жодна з них не повинна вислизнути від вашої уваги.
- Крім того, в безпечному режимі можна спробувати знайти помилку, через яку Віндовс дала збій. Для цього потрібно переглянути журнал подій.
У тому ж меню, в якому ви вибирали пункт «Система», знайдіть рядок «Управління», потім виберіть «Службові компоненти», «Перегляд подій», «Журнали», «Система».
У цьому місці знаходяться всі записи ОС. Дізнавшись код неполадки, ви легко зможете усунути її.
Запуск роботи Windows 8 за допомогою служби відновлення
Якщо в силу якихось причин ОС на ноутбуці не запускається, windows запропонує скористатися службою відновлення запуску. В цьому випадку потрібно діяти відповідно до з'являються на екрані підказками.
Ще одна можливість - вибрати замість безпечного режиму вбудоване засіб повернення до останньої нормально працювала конфігурації системи.
Як вже було сказано, спосіб цей досить безпечний, ні ваші файли, ні збереження не постраждають. Але і проблема, однак, не буде вирішена остаточно, а, значить, вона може повторитися.

Відновлення системи за допомогою інсталяційного носія
Якщо ви перепробували всі вищеописані заходи, а Windows як і раніше не запускається, то потрібно відновити систему за допомогою флешки або диска. Даний варіант вже не може не спрацювати.
на завантажувальному носієвіє все необхідне, щоб заповнити втрачені файлиі виправити всі помилки. Система знаходить цілісність.
Щоб відновити операційну систему з флешки увійдіть в BIOS і виберіть, з якого саме диска повинна виробитися завантаження.
Як це робити?
- При включенні часто натискайте на ноутбуці клавішу «Esc» доти, поки не потрапите в BIOS. Іноді для входу потрібно натиснути F12 або F10. Якщо це стаціонарний комп'ютер - натискати потрібно кнопку «Delete».
- Потім відкрийте розділ Boot deviceі вибираємо потрібний носій інформації. Вторинним призначаємо жорсткий диск.
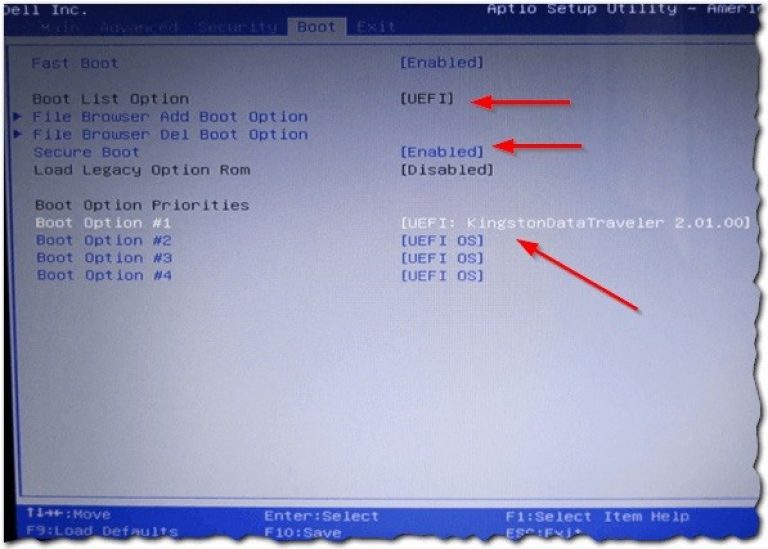
- Ці настройки потрібно зберегти.
- Перезавантажте ноутбук.
Порада:На ноутбуці кнопки для входу в BIOS можуть бути іншими. Слід намагатися такі варіанти, як «F9» або «F8». Ні та, ні інша клавіша не призведе до поганих наслідків.
Якщо все робити правильно, то почнеться завантаження пристрою з потрібного носія. Вам залишилося тільки вчасно натиснути на рядок «Відновлення».
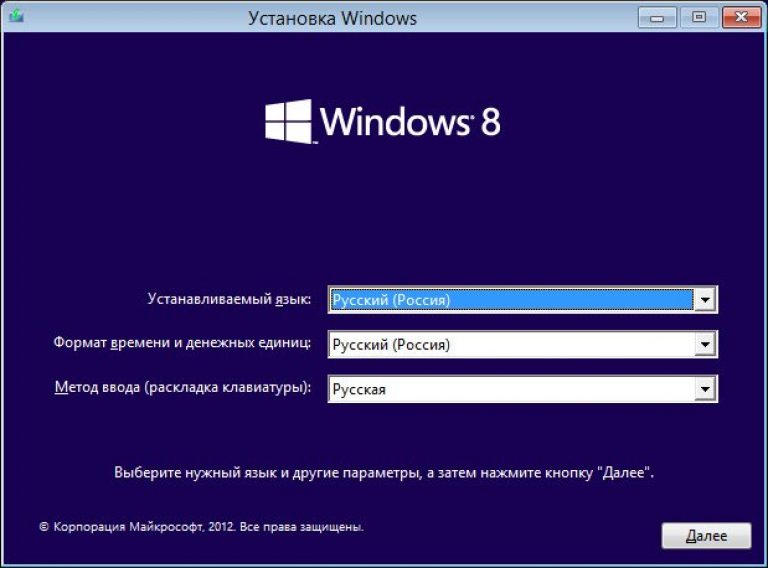
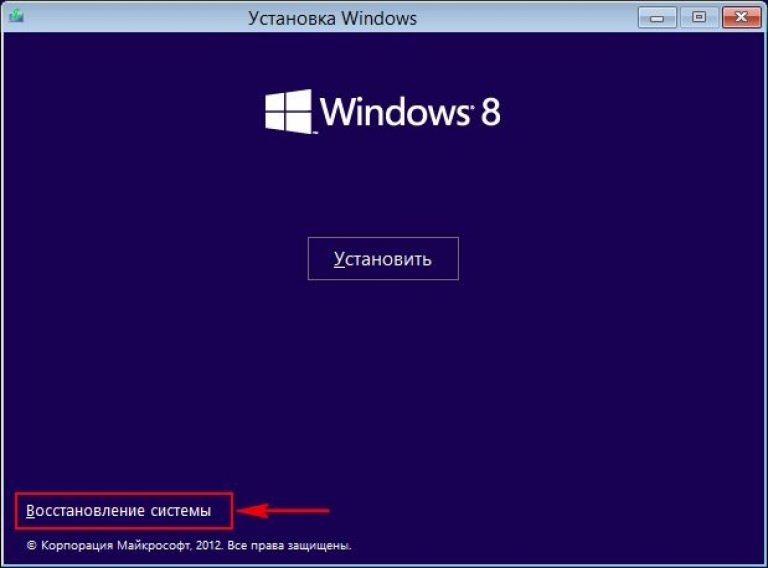
діагностика
Також система пропонує можливість провести діагностику, іноді це корисно робити навіть в профілактичних цілях.

Жоден з описаних тут методів не може бути названий єдино вірним, поки причина неполадок не встановлена. Але спробувати вилікувати операційну з їх допомогою можна, це точно не зашкодить.
Чи не завантажується Windows 8
Знайомий розклад: ви включаєте свій комп'ютер і бачите, що не завантажується Windows 8? Це не така вже й рідкісна помилка, і є безліч причин для її виникнення. Важливо знати, як вирішити проблему завантаження Windows 8
Якщо Ваш комп'ютер останнім часом став повільніше працювати, деякі програми закриваються відразу після запуску, сильно завантажується оперативна пам'ятькомп'ютера, Ви встановили нові драйвера для якого-небудь пристрою, через які система стала функціонувати належним чином, а може взагалі хотіли встановити нову програму, а закачали вірус.
Загалом, причини можуть бути різні, але в цілому, Ви не задоволені роботою комп'ютера, і хотіли б повернути систему до того стану, яка вона була ще місяць тому. Для цього необхідно зробити відновлення операційної системи Windows 8 . Для цього існує кілька способів, саме про них ми поговоримо в цій статті.
Відновити Windows 8 використовуючи контрольну точку
Повернути систему в робочий стан, можна за допомогою створених точок відновлення. Створювати їх може система автоматично, коли виявить, що будуть внесені зміни в конфігурацію комп'ютера: установка нових драйверів, програм.
Якщо Ви сумніваєтеся з приводу нової програми, Яку хочете встановити, чи просто хочете змінити певні настройки комп'ютера, то перед цим краще. Перейдіть по посиланню і прочитайте, як це зробити, і як зробити відкат системи.
У разі, коли після експериментів почнуться проблеми в роботі ОС, систему можна буде повернути в робочий стан. Якщо Ви будете регулярно створювати точки відновлення, то в будь-який момент, зможете відкотити систему до тієї дати, коли вона відмінно працювала.
Відновити Windows 8 за допомогою диска відновлення
Для цього нам буде потрібно диск відновлення системи. Якщо Ви раніше стикалися з проблемами в роботі комп'ютера, то, можливо, він у Вас є. Якщо немає - то шукайте знайомого, у якого на комп'ютері встановлена Windows 8.
Як, я вже писала. Складного в цьому нічого немає, Вам потрібно чистий диск або флешка, об'ємом всього 256 Мб. Врахуйте також, що всі дані з флешки будуть видалені.
Потім підключаємо, наприклад, флешку до комп'ютера, перезапускаємо його і заходимо в Bios, при завантаженні натискайте F2 або Del. Тепер потрібно змінити пріоритетність завантаження в Bios, про це прочитайте в статті. Таким чином, комп'ютер завантажиться з нашої флешки.
З'явиться вікно, в якому виберіть відповідну розкладку клавіатури.
![]()
У вікні «Вибір дії»натисніть на пункт «Діагностика».
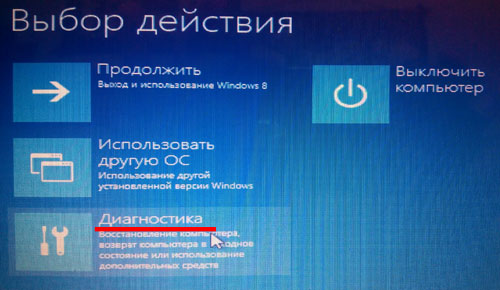
Тепер у нас є два варіанти. Можна зробити "Відновлення системи"- використовуючи раніше, можна вибрати - система сама знайде і усуне проблеми, які заважають завантаженні ОС.
Коли у мене система не завантажувалася навіть до вікна вибору операційної системи, зробила «Автоматичне відновлення». з'явилося віконце «Запуск відновлення системи», На цьому проблема була вирішена.
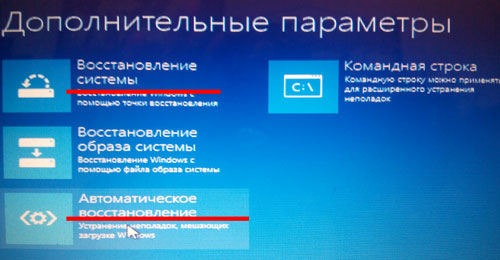
вибравши пункт "Відновлення системи", Також з'явиться віконце запуску. Потім Вам потрібно буде вибрати точку відновлення, створену вручну або автоматично системою. Подивіться також список програм, які будуть видалені, в результаті відкату системи. Потім натисніть «Далі». Зачекайте, коли процес буде завершений.
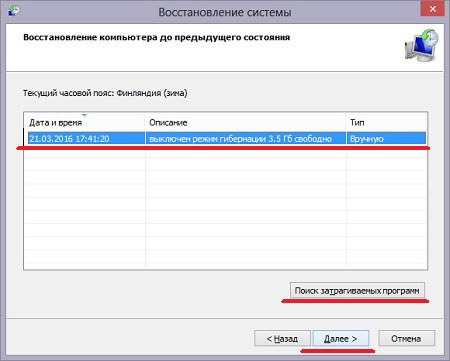
Відновити Windows 8 використовуючи безпечний режим
Про те, Ви можете прочитати, перейшовши за посиланням. У безпечному режимі, за допомогою утиліти можна спробувати перевірити комп'ютер на наявність вірусів і видалити їх. Ще можна видалити програму, яка стала причиною неробочого комп'ютера, а також видалити або оновити неробочі драйвера.
Використовуйте комбінацію. Перейдіть по шляху «Діагностика» - "Додаткові параметри", І в цьому вікні виберіть "Відновлення системи". Таким чином, Ви зможете повернути комп'ютер в той стан, який був на момент створення точки відновлення системи.
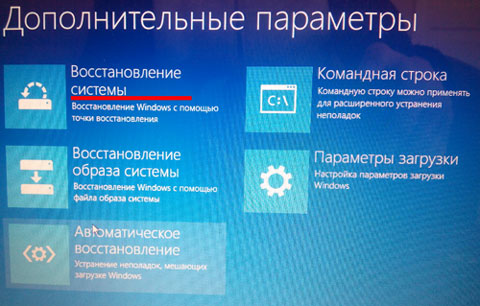
Використовуючи ту ж комбінацію клавіш, у вікні «Параметри завантаження», Натиснувши клавішу F4 - Ви завантажте звичайний безпечний режим.
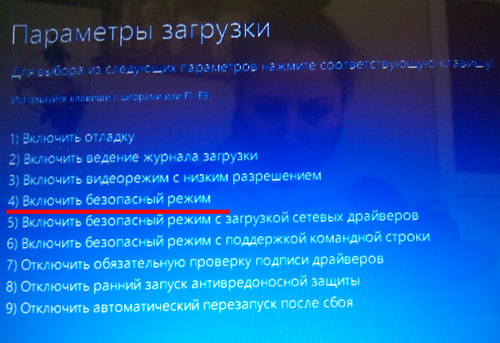
Відновити Windows 8 використовуючи завантажувальний флешку
З завантажувальної флешкиабо диска Ви встановлювали операційну систему на комп'ютер або ноутбук. І якщо вона у Вас ще є, саме час їй скористатися.
Підключіть флешку до комп'ютера і змініть пріоритетність завантаження в Bios. Потім система повинна запуститися з флешки. З'явиться вікно з вибором мови.
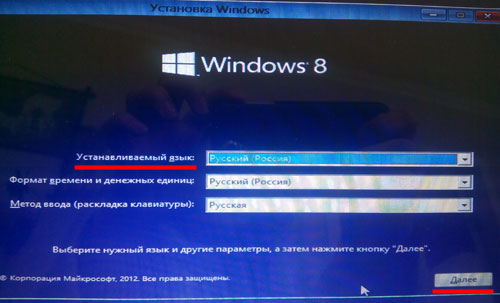
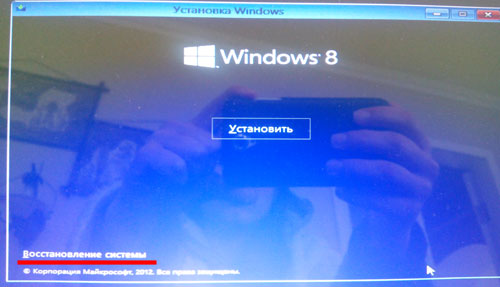
Далі, якщо Ви хочете зберегти свої особисті дані та додатки, завантажені з Магазину Windows, перейдіть по шляху «Діагностика» - «Відновити». В цьому випадку, параметри комп'ютера будуть встановлені за замовчуванням і всі програми, які Ви встановлювали, будуть видалені.
Якщо Вам потрібно повністю почистити комп'ютер, перейдіть «Діагностика» - «Повернути в початковий стан» . Далі можна буде вибрати, який диск чистити, тільки системний або все диски. Щоб дані з диска неможливо було відновити, виберіть «Повністю очистити диск».
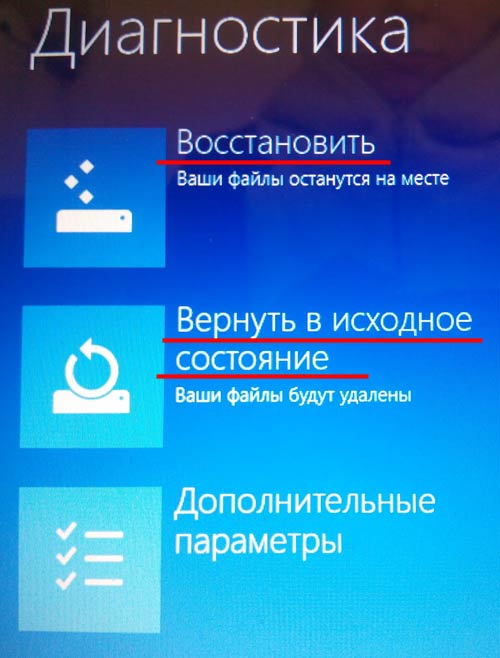
Відновити Windows 8 через скидання системи
Для цього Вам також буде потрібно завантажувальний дискабо диск відновлення системи. Щоб дізнатися, прочитайте статтю, перейшовши за посиланням.
У «Параметрах ПК» на вкладці «Загальні» можна вибрати потрібний варіант. «Відновлення ПК без видалення файлів»- особисті файли і додатки з Магазину Windows будуть збережені. «Видалення всіх даних і перевстановлення Windows» - дозволить повернути операційну систему в початковий стан.

Використовуйте один з описаних способів, і у Вас обов'язково вийде відновити робочий стан операційної системи Windows 8.
У ноутбуках фірми Acer є одна чудова і зручна функція для восстановленіяWindows, без використання дисків з образом системи. Фірма виробник даних ноутбуків записали образ відновлення системи, який займає всього кілька гігабайт в прихованому розділі жорсткого диска.
Для того щоб відновити Windows 8 на ноутбуці, Ви повинні вимкнути ваш ПК і обов'язково підключити зарядний пристрій.
При включенні ноутбука, як тільки з'явитися логотип компанії Acer, одночасно натисніть клавіші Alt + F10, краще відразу кілька раз.
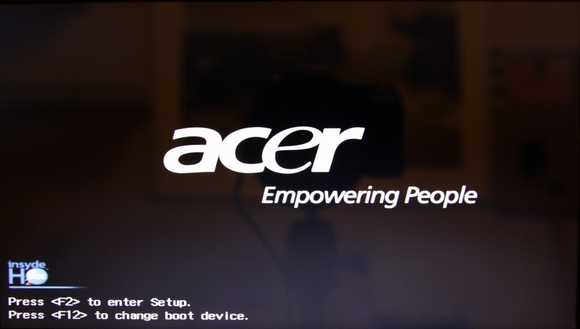
При натисканні даних клавіш запуститься фірмова програмадля відновлення Windows 8, яка називається Acer eRecovery Management. якщо дана утилітане запуститься, перевірте в BIOS, чи активована функція Disk-to-Disk (D2D). Якщо eRecovery Management запитує пароль, то спробуйте ввести стандартні AIM1R8, 000000 або 00000000. Якщо у вас виникли проблеми зі входом в утиліту, радимо звернутися в сервіс комп'ютерної допомоги.
Після того як утиліта завантажилася, вам необхідно вибрати «Повне відновлення заводських налаштувань системи», дана опція відновлює систему до заводського стану. Так само слід звернути увагу і на присутність функції відновлення з збереженням файлів і даних. Але якщо ви вирішили використовувати другу опцію, після вірусів або нестабільної роботи - надовго системі це не допоможе.
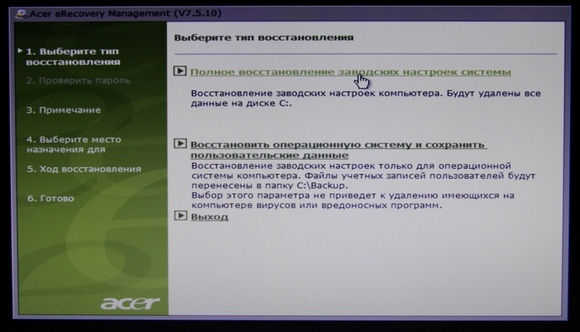
Тепер, коли ви визначилися з методом відновлення, прочитайте попередження і натисніть на кнопку «Далі».
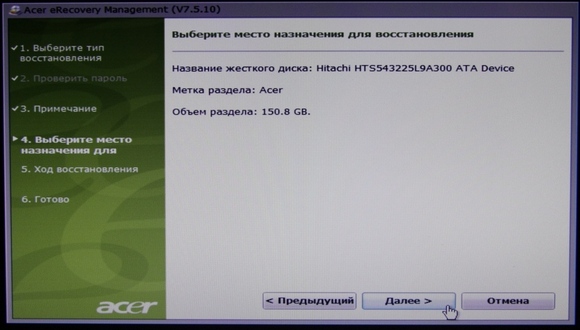
Почнеться процес копіювання і відновлення системних файлів. Ця процедура займе близько 15 хвилин. Дочекайтеся закінчення.
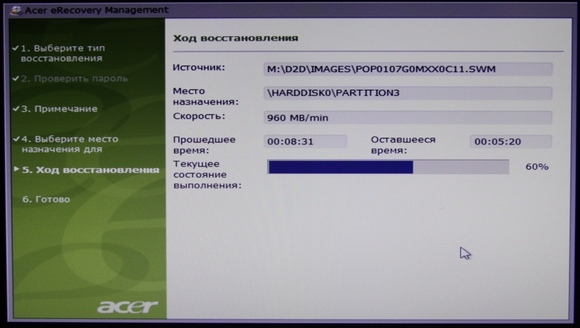
Потім натисніть кнопку «OK», система перезавантажиться.
Після перезавантаження ноутбука запуститься програма за первісною налаштування системи Windows 8.
Налаштування системи порівнянна з процесом установки ОС Windows на ваш комп'ютер. Для початку вам необхідно вибрати мову і натиснути кнопку «Далі». Після чого ввести своє ім'я і ім'я вашого ноутбука. Далі погоджуємося з умовами Ліцензійної угоди. У наступному вікні виберіть метод автоматичного оновленнясистеми. Після чого необхідно налаштувати часовий пояс, дату і час. Більш детальну інформацію та скріншоти ви можете переглянути в статті установка Windows 8 на ноутбук.
Повний відновлення Windows 8 на ноутбуці Acer завершено. Далі запуститься робочий стіл операційної системи а внизу екрану з'явиться віконце, де буде показаний процес установки утиліт і необхідних драйверів. Після завершення встановлення. Це займе близько 20 хвилин.
Якщо в процесі установки драйверів і утиліт будуть з'являтися пропозиції перезавантаження ПК - вибирайте пункт «Перезавантажити пізніше». Попередньо встановлено антивірусна програмаіноді буде виводити запит на зміну реєстру - погоджуйтеся.
В кінці утиліта установки драйверів і програм видалить всі тимчасові файлиі перезавантажить ваш ноутбук.
От і все! Ви відновили ОС Windows 8 на вашому ноутбуці зі прихованого розділужорсткого диска.
коментарі
Привіт друзі! У цій статті покроково написано як відновити Windows 8 на ноутбуці, Якщо він завантажується з помилкою або зовсім не завантажується. Нам доведеться створити флешку відновлення Windows 8, якщо у вас є інсталяційний диск Windows 8, то це ще краще, можете використовувати його. Перед статтею ми як завжди публікуємо два цікавих листи від наших читачів.
1) Здравствуйте! Скажіть, як відновити на ноутбуці, тільки будь ласка детально? Купив ноутбук з попередньо встановленою операційною системою Windows 8, відразу, приблизно через тиждень після поновлення ноутбук завис під час гри, зізнаюся, гра неліцензійна. Після примусового перезавантаження на ноутбуці почалося Автоматичне відновлення, яке ні до чого не привело. Увійти в безпечний режим за допомогою клавіші F8 теж не вийшло і я викликав майстра. Прийшов майстер, увійшов в БІОС мого ноута і виставив пріоритет завантаження з флешки, потім завантажив мій ноутбук з флешки відновлення, яка робиться в самій Windows 8 за одну хвилину (так він сказав), завантажилася середовище відновлення Windows 8, в ній він знайшов службу відновлення системи, вибрав точку відновлення і натиснув Далі, через три хвилини мій ноутбук благополучно завантажився, все швидко і просто.
Після відходу майстра мій гаманець полегшав рівно на 500 дерев'яних (це ще майстер знайомий) і я всерйоз вирішив спробувати вже самостійно відновити Windows 8 на ноутбуці і виконати все те, що робив майстер, але у мене це не вийшло. Ноутбук не вантажиться з створеної мною флешки відновлення Windows 8, може створив її з помилкою або в самому БІОС UEFI неправильно виставив завантаження з флешки. В інтернеті став шукати відповіді на питання і знайшов ваш сайт, для таких як я це просто знахідка.
Прошу Вас, якщо можна, повторіть всі дії майстра і почніть зі створення флешки відновлення Windows 8, потім маніпуляції з БІОС і покажіть що потрібно робити в середовищі відновлення Windows 8 або інакше вона називається меню Вибір дії, Діагностика.
2) Привіт адмін, хочу відновити Windows 8 на ноутбуцісвого знайомого, вона у нього не завантажується, зробив на своєму ноутбуці флешку відновлення Windows 8 і захотів допомогти. Думаю завантажуючи ноутбук з флешки відновлення, потім застосую відновлення системи, але виявилося, що програма відновлення на флешці англійською мовою. Ось скрішнот. Скажіть, що натискати далі щоб застосувати відновлення системи. Написав вам тому, що у вас завжди все докладно розписано, зрозуміє будь-який, навіть початківець.
Як відновити Windows 8 на ноутбуці
Привіт друзі! Питання зрозумів, переходжу відразу до справи. До речі, немає нічого образливого в тому, що ви не запам'ятали як саме відновлював Windows 8 на ноутбуці майстер, він може робить це кілька разів на дню, а ви зіткнулися з цим уперше.
Мені часто носять на роботу такі ноутбуки і я Вам покажу, як вийти з цієї ситуації з гідністю.
Те, що сталося з нашими читачами, може статися з будь-яким користувачем і потрібно бути до цього готовим. Windows 8 є достатньо надійною і стабільною операційною системою, але і вона може не завантажитися з-за вірусів, кривого програмного забезпечення, Неправильних драйверів і так далі. Ось для цього випадку розробники і приготували декілька способів відновлення Windows 8, якими ми і скористаємося.
Що робити, якщо при включенні ноутбука Windows 8 намагається запустити якесь оновлення і зависає? Або в початковій фазі завантаження ноутбука запускається автоматичне відновленняі невдало, а може при завантаженні у вас просто виходить синій екрансмерті з помилкою, хоча вчора все було нормально. У всіх цих випадках діємо так ...
В першу чергу, у нас з вами повинна бути заготовлена флешка відновлення або диск відновлення Windows 8, також може згодитися, за допомогою них можна увійти в спеціальне меню вибір дії, діагностикаі відновити Windows 8. Багато користувачів можуть помітити, що можна обійтися і без флешки або диска відновлення, можна просто часто жати при завантаженні ноутбука на клавішу F8 або поєднання клавіш Shift + F8 і ми теж потрапимо в меню Вибір дії. Це далеко не так друзі, велика частина продаються сьогодні ноутбуків не дозволить вам цього зробити, виняток становитиме лише кілька моделей, наприклад ноутбук Packard Bell, ось він дозволить вам за допомогою клавіші F8 увійти в меню Вибір дії.
Тому, в першу чергу створюємо флешку відновлення Windows 8.
Під'єднуємо флешку в USB-порт.
Відводимо миша в правий гарячий кут і натискаємо Пошук.
Набираємо в поле пошуку відновлення. тиснемо на параметриі Створення диска відновлення.
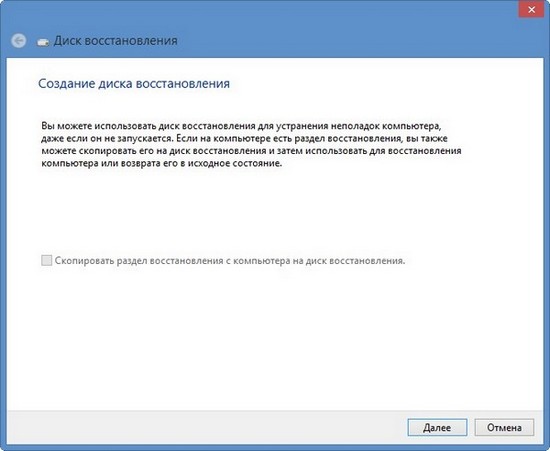
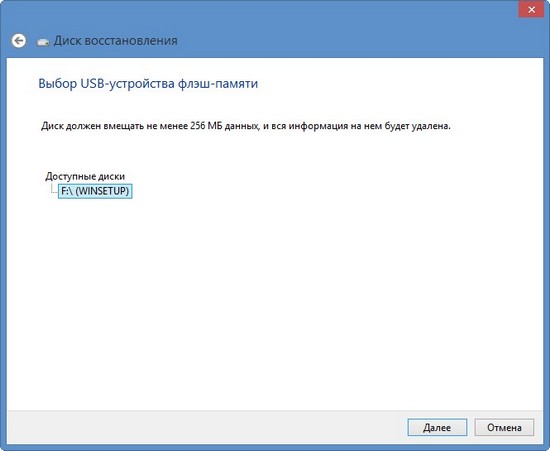
Створити.
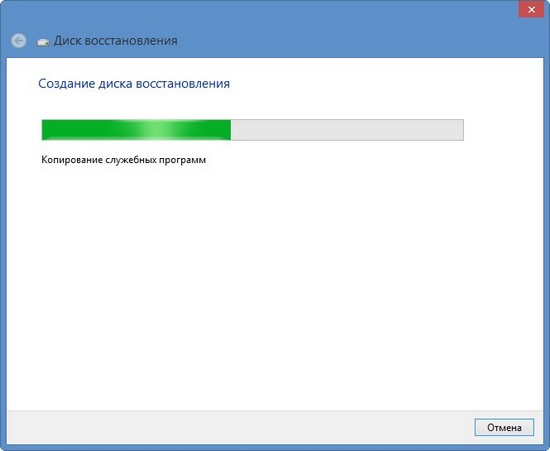
Готово. Ось і все, флешка відновлення Windows 8 створена.
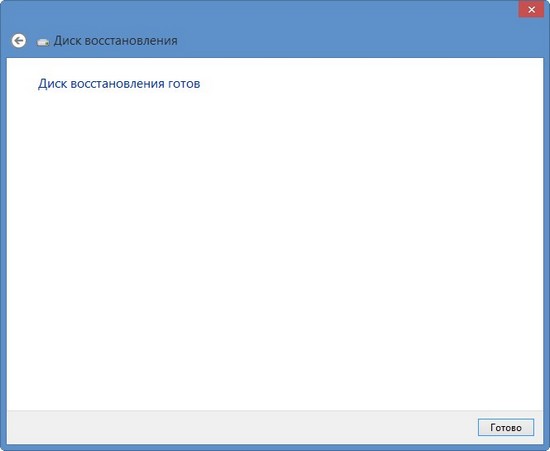
Тепер давайте відновимо Windows 8 на ноутбуці за допомогою нашої флешки. Уявімо ситуацію, наш ноутбук зовсім не завантажується і автоматичне засібвідновлення не може нам допомогти (а допомагає воно не часто, так що особливо на нього не сподівайтеся).
Як відновити Windows 8.1 на ноутбуці, якщо він не завантажується
Під'єднуємо до ноутбука нашу флешку відновлення Windows 8 і перезавантажуємо ноутбук, щоб завантажити ноутбук з флешки потрібно потрапити в завантажувальний меню ноутбука, наприклад на моєму ноутбуці за це відповідає клавіша F12

В завантажувальному менюноутбука вибираємо за допомогою стрілок на клавіатурі нашу флешку відновлення і тиснемо Enter.

Відбувається завантаження з флешки. Перше, що ми побачимо, це вікно вибору мови. Який би ви язик не вибрали, все одно все буде англійською.

Примітка: якщо ви завантажити з інсталяційного диска Windows 8, то все буде російською мовою, розглянемо цей варіант відновлення нижче.
вибираємо Troubleshoot(Усунення проблеми) або Діагностика ( відновлення комп'ютера, повернення комп'ютера в початковий стан або використання додаткових коштів)
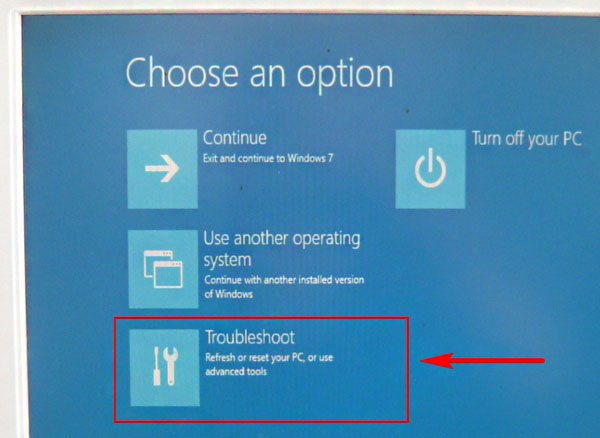
Advanced options(Додаткові параметри)
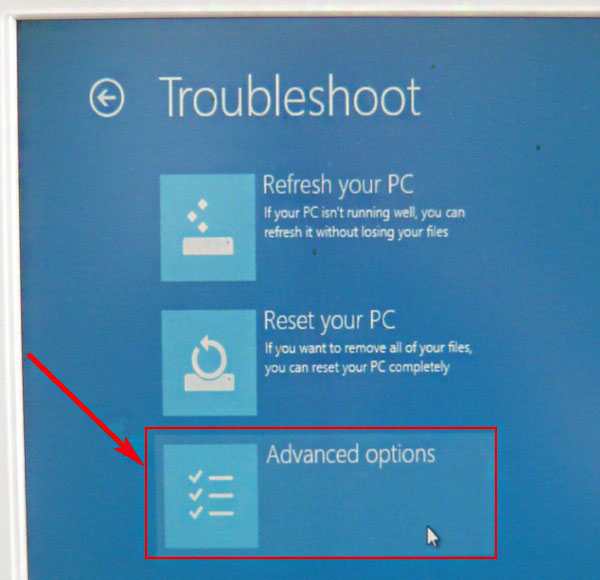
System Restore(Відновлення системи), до речі, зверніть увагу, нижче пункт Automatic Repair(Автоматичне відновлення), не завжди допомагає, але можете спробувати.
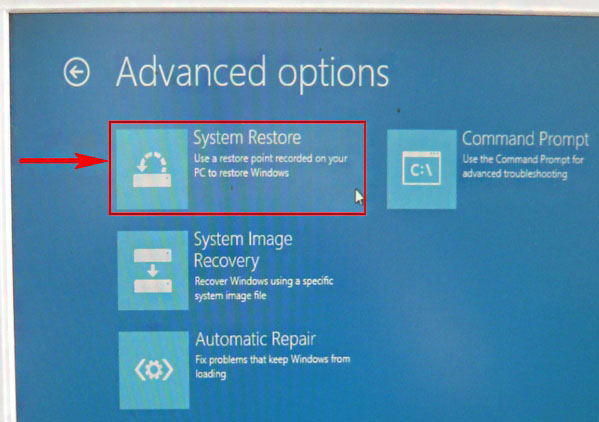
Вибираємо нашу операційну систему Windows 8.1(В вашому випадку швидше за все буде одна операційна система Windows 8)
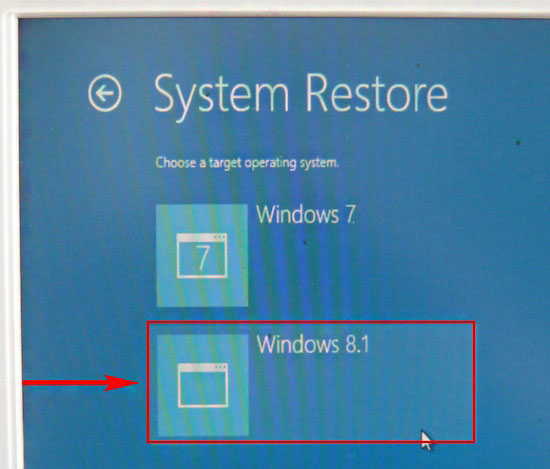
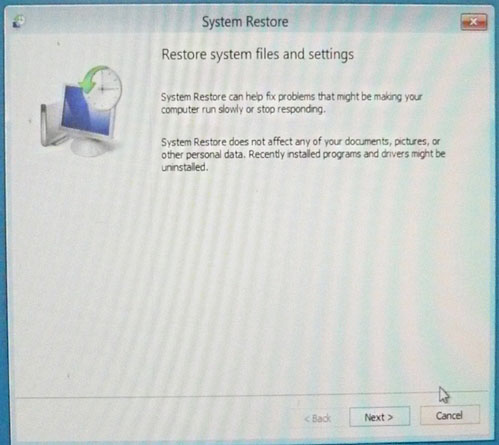
Вибираємо потрібну нам точку відновлення і Next (далі)
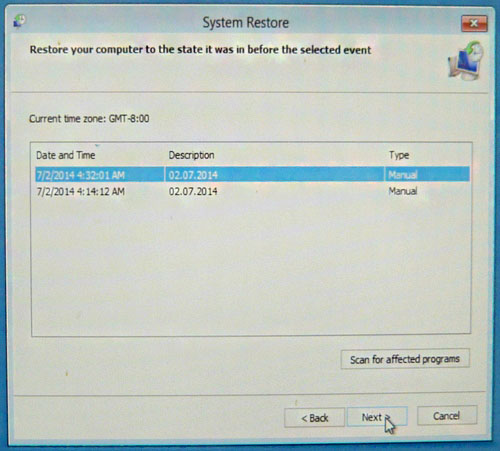
Yes (відновлення не можна буде скасувати).
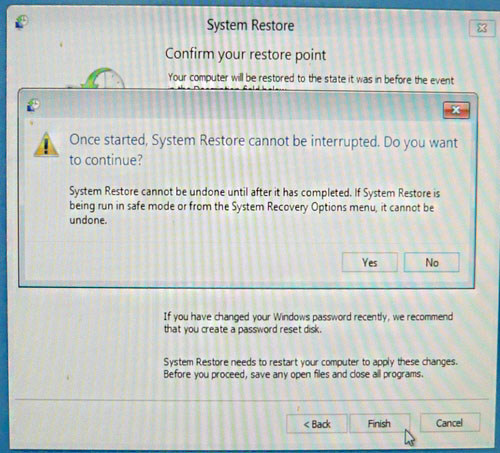
Йде процес відновлення системи, який завершується успішно.
Restart і відбувається перезавантаження і Windows 8.1 нормально завантажується
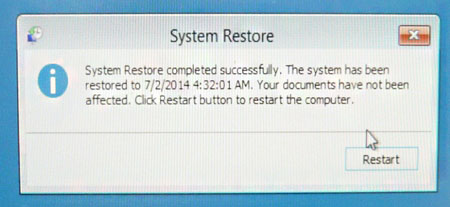
Якщо ви завантажитеся в середу відновлення Windows 8 з інсталяційного диска вісімки, то все буде російською мовою
Для відновлення Windows 8 на ноутбуці або простому комп'ютерівибираємо пункт діагностика(Відновлення комп'ютера, повернення комп'ютера в початковий стан або використання додаткових коштів)
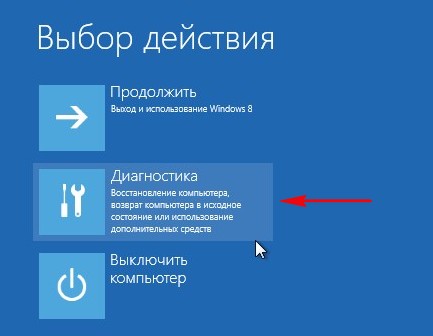
Додаткові параметри
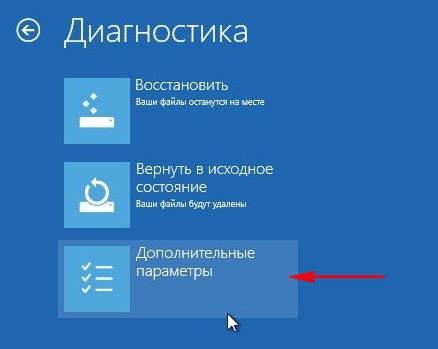
Відновлення системи
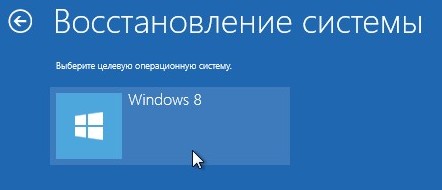
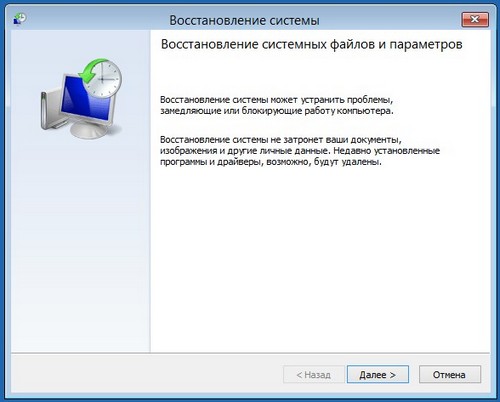
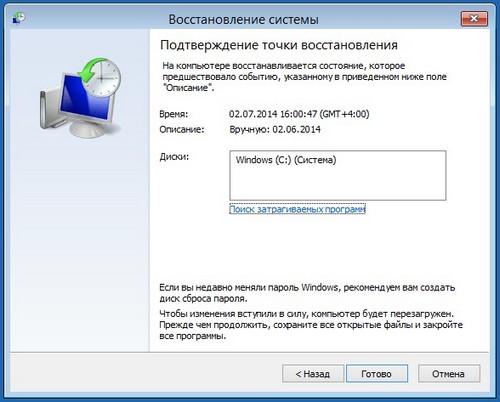
Відновлення системи перервати неможливо. Так

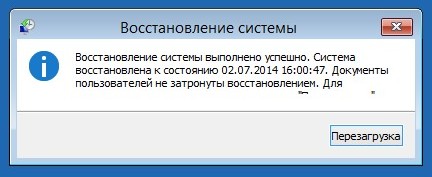
Відновлення системи Windows 8 на нашому ноутбуці успішно завершено
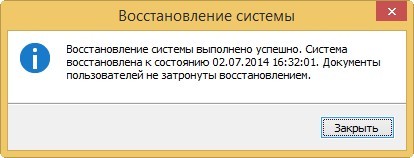
Друзі, якщо все що сказано вище не допоможе вам відновити Windows 8 на ноутбуці, тоді зверніться до більш повної нашій статті -, з неї ви дізнаєтеся:
2)Як відновити Windows 8 без видалення файлів (Refresh Your PC).Якщо операційна система не завантажується і у вас немає інсталяційного диска Windows 8, то ви можете використовувати спосіб Відновити (ваші файли залишаться на місці) або Refresh Your PC.
Примітка: Щоб застосувати цей спосіб, потрібно заздалегідь створити образ Windows 8.

3) Як зробити повне відновлення Windows 8 без збереження призначених для користувача даних і встановлених додатківмаючи інсталяційний диск Windows 8. Всі ваші особисті файли та встановлені програмубудуть видалені і операційна система буде приведена до початкового стану.
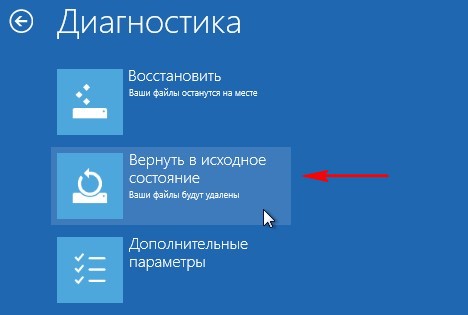
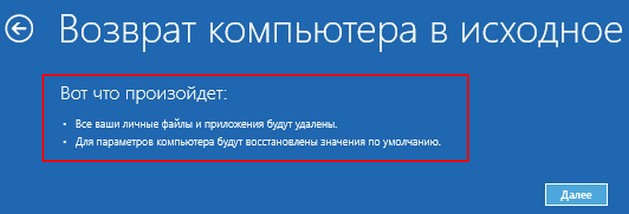
4). За допомогою цієї статті ви дізнаєтеся як завантажитися в Безпечний режим Windows 8 і вже з нього відновити систему.
Привіт друзі! У цій статті покроково написано як відновити Windows 8 на ноутбуці, Якщо він завантажується з помилкою або зовсім не завантажується. Нам доведеться створити флешку відновлення Windows 8, якщо у вас є інсталяційний диск Windows 8, то це ще краще, можете використовувати його. Перед статтею ми як завжди публікуємо два цікавих листи від наших читачів.
1) Здравствуйте! Скажіть, як відновити на ноутбуці, тільки будь ласка детально? Купив ноутбук з попередньо встановленою операційною системою Windows 8, відразу, приблизно через тиждень після поновлення ноутбук завис під час гри, зізнаюся, гра неліцензійна. Після примусового перезавантаження на ноутбуці почалося Автоматичне відновлення, яке ні до чого не привело. Увійти в безпечний режим за допомогою клавіші F8 теж не вийшло і я викликав майстра. Прийшов майстер, увійшов в БІОС мого ноута і виставив пріоритет завантаження з флешки, потім завантажив мій ноутбук з флешки відновлення, яка робиться в самій Windows 8 за одну хвилину (так він сказав), завантажилася середовище відновлення Windows 8, в ній він знайшов службу відновлення системи, вибрав точку відновлення і натиснув Далі, через три хвилини мій ноутбук благополучно завантажився, все швидко і просто.
Після відходу майстра мій гаманець полегшав рівно на 500 дерев'яних (це ще майстер знайомий) і я всерйоз вирішив спробувати вже самостійно відновити Windows 8 на ноутбуці і виконати все те, що робив майстер, але у мене це не вийшло. Ноутбук не вантажиться з створеної мною флешки відновлення Windows 8, може створив її з помилкою або в самому БІОС UEFI неправильно виставив завантаження з флешки. В інтернеті став шукати відповіді на питання і знайшов ваш сайт, для таких як я це просто знахідка.
Прошу Вас, якщо можна, повторіть всі дії майстра і почніть зі створення флешки відновлення Windows 8, потім маніпуляції з БІОС і покажіть що потрібно робити в середовищі відновлення Windows 8 або інакше вона називається меню Вибір дії, Діагностика.
2) Привіт адмін, хочу відновити Windows 8 на ноутбуцісвого знайомого, вона у нього не завантажується, зробив на своєму ноутбуці флешку відновлення Windows 8 і захотів допомогти. Думаю завантажуючи ноутбук з флешки відновлення, потім застосую відновлення системи, але виявилося, що програма відновлення на флешці англійською мовою. Ось скрішнот. Скажіть, що натискати далі щоб застосувати відновлення системи. Написав вам тому, що у вас завжди все докладно розписано, зрозуміє будь-який, навіть початківець.
Як відновити Windows 8 на ноутбуці
Привіт друзі! Питання зрозумів, переходжу відразу до справи. До речі, немає нічого образливого в тому, що ви не запам'ятали як саме відновлював Windows 8 на ноутбуці майстер, він може робить це кілька разів на дню, а ви зіткнулися з цим уперше.
Мені часто носять на роботу такі ноутбуки і я Вам покажу, як вийти з цієї ситуації з гідністю.
Те, що сталося з нашими читачами, може статися з будь-яким користувачем і потрібно бути до цього готовим. Windows 8 є достатньо надійною і стабільною операційною системою, але і вона може не завантажитися з-за вірусів, кривого програмного забезпечення, неправильних драйверів і так далі. Ось для цього випадку розробники і приготували декілька способів відновлення Windows 8, якими ми і скористаємося.
Що робити, якщо при включенні ноутбука Windows 8 намагається запустити якесь оновлення і зависає? Або в початковій фазі завантаження ноутбука запускається автоматичне відновлення і невдало, а може при завантаженні у вас просто виходить синій екран смерті з помилкою, хоча вчора все було нормально. У всіх цих випадках діємо так ...
В першу чергу, у нас з вами повинна бути заготовлена флешка відновлення або диск відновлення Windows 8, також може згодитися, за допомогою них можна увійти в спеціальне меню вибір дії, діагностикаі відновити Windows 8. Багато користувачів можуть помітити, що можна обійтися і без флешки або диска відновлення, можна просто часто жати при завантаженні ноутбука на клавішу F8 або поєднання клавіш Shift + F8 і ми теж потрапимо в меню Вибір дії. Це далеко не так друзі, велика частина продаються сьогодні ноутбуків не дозволить вам цього зробити, виняток становитиме лише кілька моделей, наприклад ноутбук Packard Bell, ось він дозволить вам за допомогою клавіші F8 увійти в меню Вибір дії.
Тому, в першу чергу створюємо флешку відновлення Windows 8.
Під'єднуємо флешку в USB-порт.
Відводимо миша в правий гарячий кут і натискаємо Пошук.
Набираємо в поле пошуку відновлення. тиснемо на параметриі Створення диска відновлення.
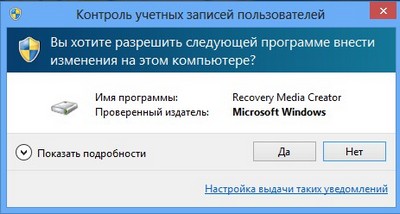
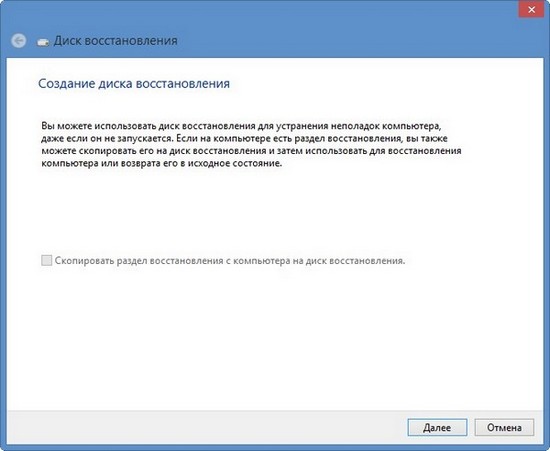
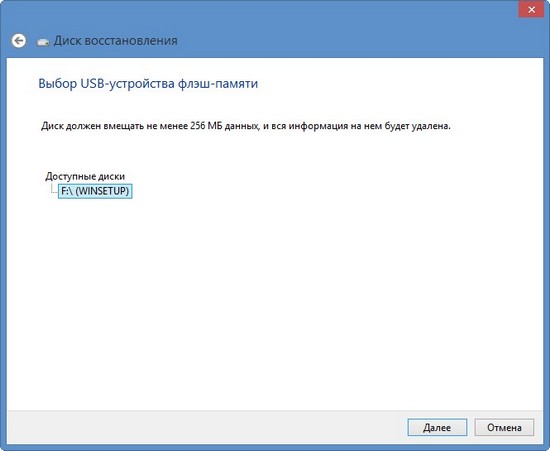
Створити.
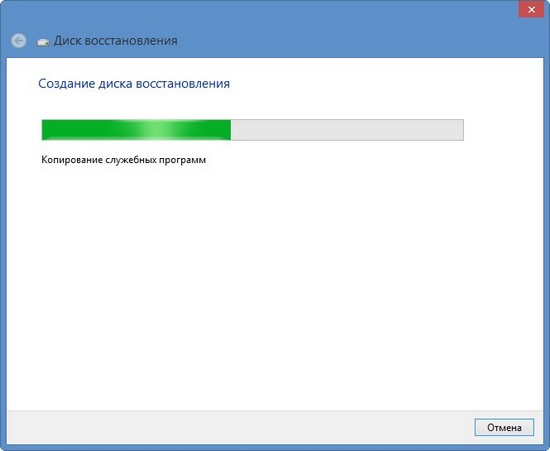
Готово. Ось і все, флешка відновлення Windows 8 створена.
Тепер давайте відновимо Windows 8 на ноутбуці за допомогою нашої флешки. Уявімо ситуацію, наш ноутбук зовсім не завантажується і автоматичне засіб відновлення не може нам допомогти (а допомагає воно не часто, так що особливо на нього не сподівайтеся).
Як відновити Windows 8.1 на ноутбуці, якщо він не завантажується
Під'єднуємо до ноутбука нашу флешку відновлення Windows 8 і перезавантажуємо ноутбук, щоб завантажити ноутбук з флешки потрібно потрапити в завантажувальний меню ноутбука, наприклад на моєму ноутбуці за це відповідає клавіша F12
У завантажувальному меню ноутбука вибираємо за допомогою стрілок на клавіатурі нашу флешку відновлення і тиснемо Enter.

Відбувається завантаження з флешки. Перше, що ми побачимо, це вікно вибору мови. Який би ви язик не вибрали, все одно все буде англійською.

Примітка: якщо ви завантажити з інсталяційного диска Windows 8, то все буде російською мовою, розглянемо цей варіант відновлення нижче.
вибираємо Troubleshoot(Усунення проблеми) або Діагностика ( відновлення комп'ютера, повернення комп'ютера в початковий стан або використання додаткових коштів)
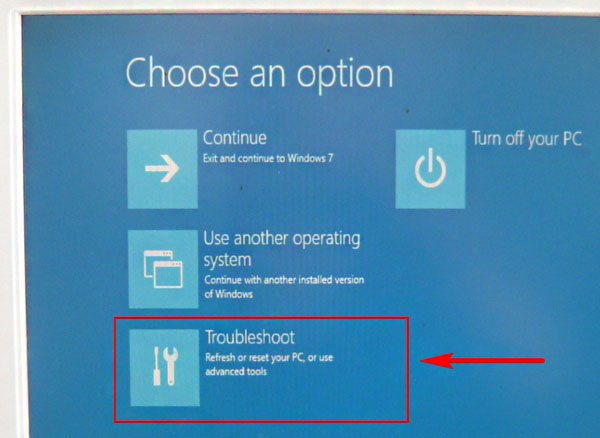
Advanced options(Додаткові параметри)
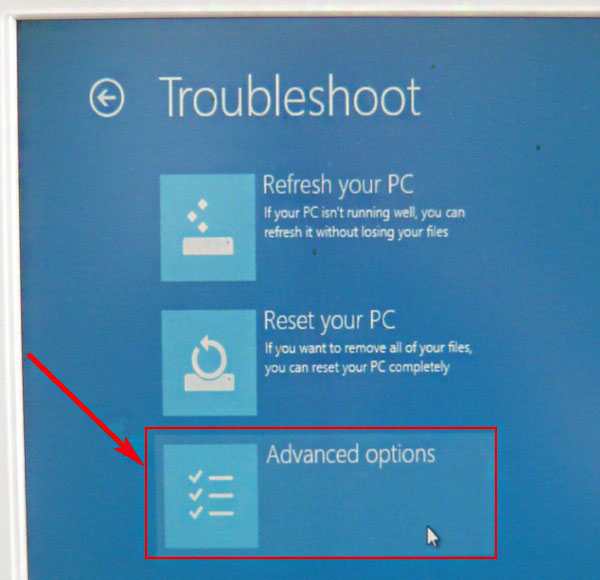
System Restore(Відновлення системи), до речі, зверніть увагу, нижче пункт Automatic Repair(Автоматичне відновлення), не завжди допомагає, але можете спробувати.
Вибираємо нашу операційну систему Windows 8.1(В вашому випадку швидше за все буде одна операційна система Windows 8)
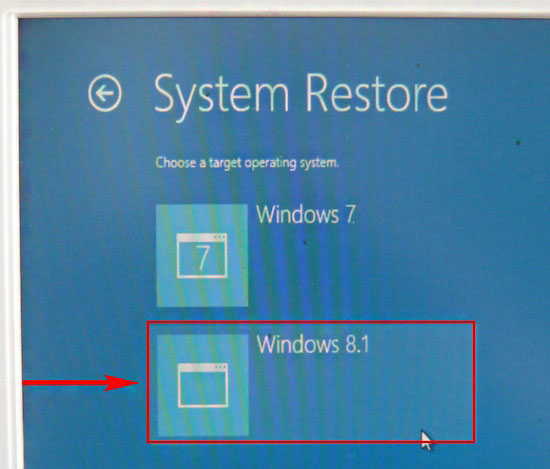
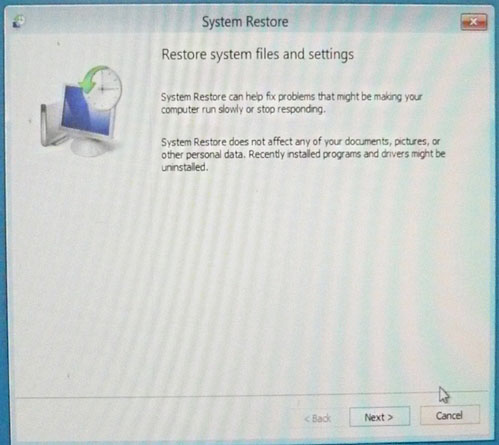
Вибираємо потрібну нам точку відновлення і Next (далі)
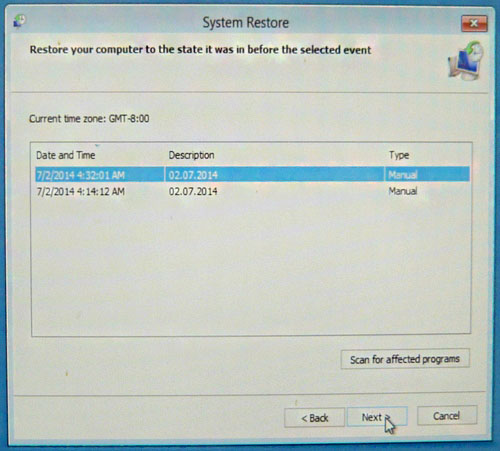
Yes (відновлення не можна буде скасувати).
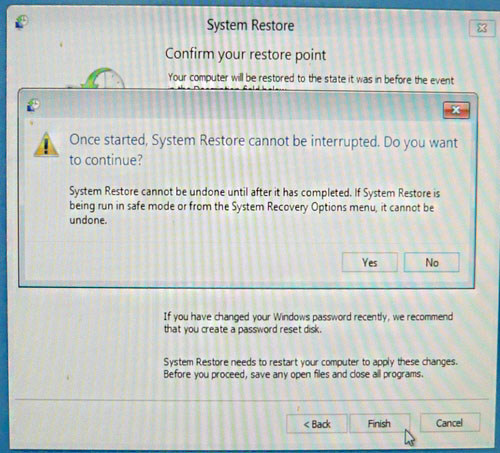
Йде процес відновлення системи, який завершується успішно.
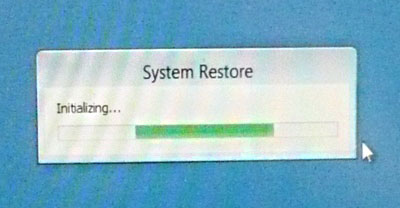
Restart і відбувається перезавантаження і Windows 8.1 нормально завантажується
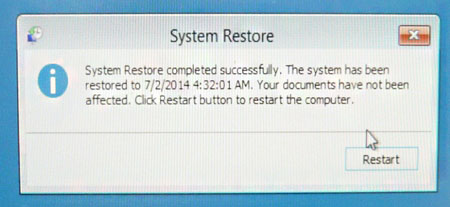
Якщо ви завантажитеся в середу відновлення Windows 8 з інсталяційного диска вісімки, то все буде російською мовою
Для відновлення Windows 8 на ноутбуці або простому комп'ютері вибираємо пункт діагностика(Відновлення комп'ютера, повернення комп'ютера в початковий стан або використання додаткових коштів)
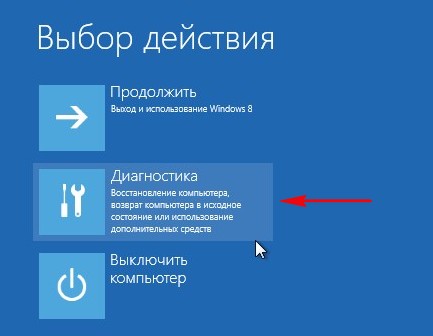
Додаткові параметри
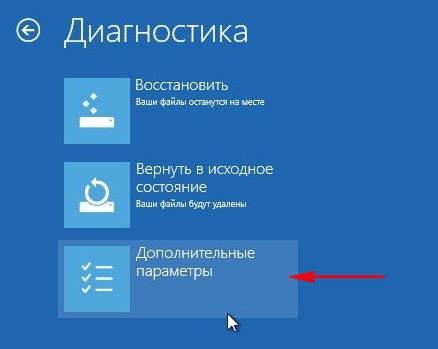
Відновлення системи
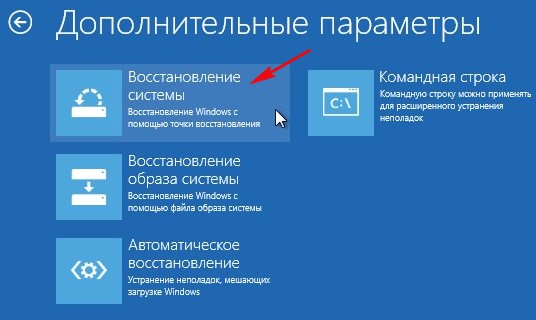
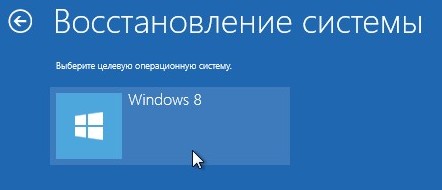
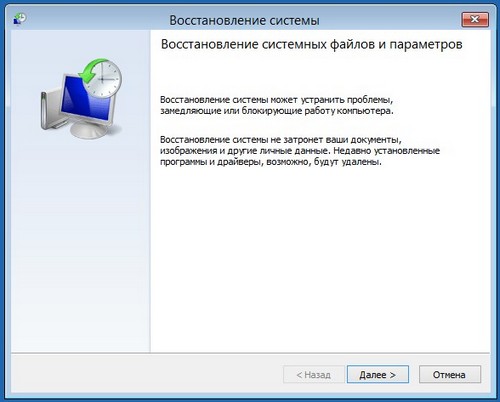
Відновлення системи перервати неможливо. Так

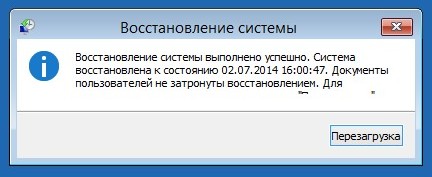
Відновлення системи Windows 8 на нашому ноутбуці успішно завершено
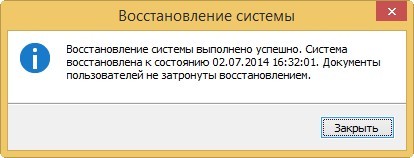
Друзі, якщо все що сказано вище не допоможе вам відновити Windows 8 на ноутбуці, тоді зверніться до більш повної нашій статті -, з неї ви дізнаєтеся:
2)Як відновити Windows 8 без видалення файлів (Refresh Your PC).Якщо операційна система не завантажується і у вас немає інсталяційного диска Windows 8, то ви можете використовувати спосіб Відновити (ваші файли залишаться на місці) або Refresh Your PC.
Примітка: Щоб застосувати цей спосіб, потрібно заздалегідь створити образ Windows 8.
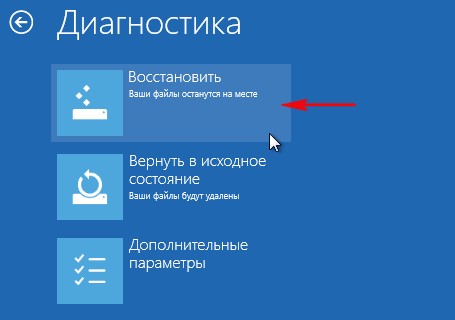

3) Як зробити повне відновлення Windows 8 без збереження призначених для користувача даних і встановлених додатків маючи інсталяційний диск Windows 8. Всі ваші особисті файли і встановлені програму будуть видалені і операційна система буде приведена до початкового стану.
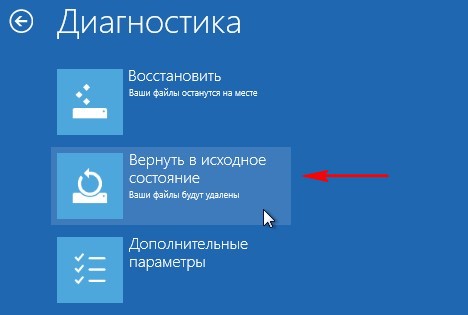
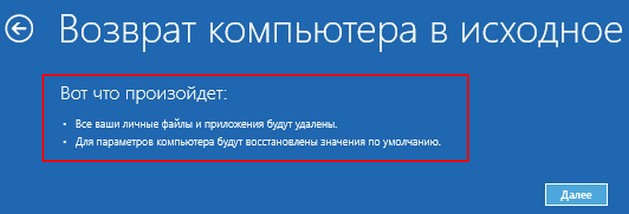
4). За допомогою цієї статті ви дізнаєтеся як завантажитися в Безпечний режим Windows 8 і вже з нього відновити систему.




