Цей варіант допоможе повернути систему до стану, записаного в певний момент часу, - точці відновлення. Якщо збереження таких точок налаштовано та увімкнено, то перед встановленням оновлень, драйверів та програм стан системи буде записуватися на жорсткий диск.
Повернення Windows до точки відновлення збереже всі особисті файли, а ось драйвери та програми, які з'явилися після створення точки, потрібно буде інсталювати.
Щоб запустити відновлення Windows, натисніть правою кнопкою на "Пуск" (Win + X) і зайдіть в "Панель управління" → "Система та безпека" → "Система" → "Захист системи". Натисніть «Відновити» → «Далі» та виберіть потрібну точку відновлення.
Ще один варіант шляху: "Панель керування" → "Всі елементи панелі керування" → "Відновлення" → "Запуск відновлення системи".
Якщо точка відновлення не знаходиться, значить захист системи вимкнено, а вам доведеться використовувати інші способи.
Щоб уникнути неприємностей у майбутньому, увімкніть створення точок відновлення. Для цього в тому ж таки меню «Захист системи» виберіть системний диск, натисніть «Налаштувати» та увімкніть захист системного диска.
2. Повернути комп'ютер у вихідний стан
Якщо точок відновлення немає або перехід до них не допомагає, спробуйте повернути систему до вихідний стан. Можна відкотитися зі збереженням файлів або повністю видалити і . Також у деяких комп'ютерах – найчастіше це ноутбуки – є варіант відновлення заводських налаштувань.

У Windows 8 і 10 можна запустити відновлення вихідного стану, перейшовши до розділу «Параметри» → «Оновлення та безпека» → «Повернути комп'ютер у вихідний стан» → «Почати».
У Windows 7 для цього потрібно перейти до «Панель управління» → «Система та безпека» → «Архівація та відновлення» → «Відновити системні параметриабо комп'ютер» → «Розширені методи відновлення» → «Повернути комп'ютер у стан, заданий виробником».
3. Відновити Windows за допомогою диска
Диск відновлення знадобиться, наприклад, для відкату до збереженої точки або повернення у вихідний стан, якщо Windows відмовляється . На роль такого диска підійде звичайна флешка, зовнішній жорсткий диск або DVD-диск.

Диск відновлення слід записати заздалегідь і зберігати на випадок збою системи. У розділі «Панель керування» → «Всі елементи панелі керування» → «Відновлення» натисніть «Створити диск відновлення». У меню, що з'явилося, позначте пункт «Виконати резервне копіювання системних файлівна диск відновлення», і ви зможете використовувати USB-накопичувач не тільки для виправлення помилок та відкату, але й для інсталяції Windows.
Створити DVD відновлення Windows можна знайти в розділі «Панель керування» → «Система та безпека» → «Архівація та відновлення» → «Створити диск відновлення системи». Цей же спосіб працює і в нових версіях системи, відрізняється тільки назва: « Резервне копіюваннята відновлення (Windows 7)» замість «Архівації та відновлення».
![]()
Щоб виправити помилки, завантажте систему з диска. У середовищі відновлення, що відкрилося, натисніть «Усунення несправностей». Запустіть повернення до точки відновлення системи в меню « Додаткові параметри» → «Відновлення системи».
4. Відновити Windows за допомогою повного образу системи
Ще один варіант відновлення Windows – відкотитися до створеного раніше образу системи. Образ записується на жорсткий диск, DVD-диски або мережевий розділ.
На відміну від відкату до вихідного стану або відновлення з точки використання повного образу зберігає всі файли, програми, налаштування і драйвери, встановлені на момент його створення.

Найкращим моментом для створення такого образу може бути стан, коли в системі встановлені всі потрібні програми, але немає нічого зайвого. Так ви зможете продовжити роботу одразу після відновлення.
Щоб створити повний образ системи в «Панелі керування», виберіть «Резервне копіювання та відновлення (Windows 7)» → «Створення образу системи». (У Windows 7: «Панель управління» → «Система та безпека» → «Архівація та відновлення» → «Створення образу системи».)
У меню, що з'явилося, ви можете вибрати, що з наявних розділів і файлів включити в образ системи і на який носій його записати.

Маючи у розпорядженні повний образсистеми, ви зможете швидко повертати Windows у потрібний вам стан. Щоб перезавантажити комп'ютер, можна розпочати відновлення на основі образу: «Діагностика» → «Додаткові параметри» → «Відновлення образу системи».
Інструкція
Відновлення заводських налаштувань ноутбукапотрібно у багатьох ситуаціях. Багато проблем виникають через збій Windows або забруднення системи непотрібними програмами.
Ці проблеми заважають повноцінній роботі вашого ноутбука, він починає гальмувати. Але за допомогою поновлення такі проблеми легко вирішити.
Щоб створити диск відновлення системи, виконайте такі дії:
- Натисніть клавішу Win + R
- Ведіть sdcltабо Пуск -> Панель Управління -> Архівація та відновлення
- У лівій області виберіть команду Створити диск відновлення системита дотримуйтесь інструкцій. Якщо з'явиться запит пароля адміністратора або підтвердження, введіть пароль або надайте підтвердження.
- Якщо буде запропоновано вставити інсталяційний диск WindowsЦе означає, що файли, необхідні для створення диска відновлення системи, не вдається знайти на комп'ютері. Вставте інсталяційний диск Windows 7
У цьому створення диска відновлення системи завершено. Для використання диска відновлення системи виконайте такі дії
1. Для того, щоб запустити відновлення Windows, потрібно натиснути F8 на клавіатурі одразу після запуску комп'ютера.
2. Після цього на чорному екрані перед вами відкриється список додаткових варіантів завантаження:
- Виправлення неполадок комп'ютера,
- Безпечний режим,
- Безпечний режим із завантаженням мережевих драйверіві т.д.
Для запуску утиліти відновлення натискаємо F11.
На дисплеї з'явиться інтерфейс утиліти. Вибираємо пункт «Відновлення системи до первинного станупри постачанні від виробника».
Скидання системи через панель керування
Майже всі Windows виконані з можливістю повернення до заводських параметрів у меню службових програмна панелі керування. У списку опцій необхідно вибрати закладку
У подальшому діалозі, що відкривається, слід вибрати заздалегідь збережену точку відкату з бажаною конфігурацією. Мінус даного повернення в тому, що якщо не було виконано збереження конфігурації, то можливість скидання виключається.
Стирання даних Windows сторонніми програмами
2. Не видаляйте розділ
відновлення
Сидорів Валерій
Потім з'явиться вікно із проханням перезавантажити систему, натискаємо " Перезапустити".
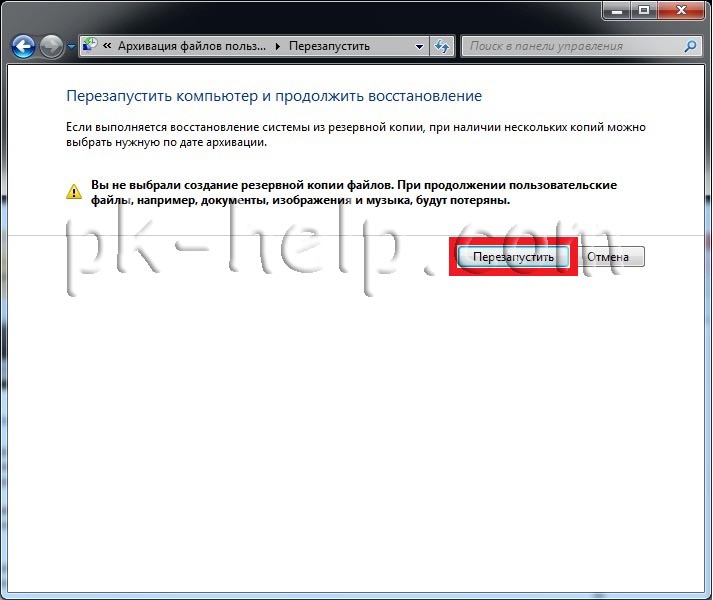
Після перезапуску необхідно вказати установки відновлення системи. Рекомендую залишити все за замовчуванням і просто натискати Далі".

На наступному етапі система сама знайде архів системи.
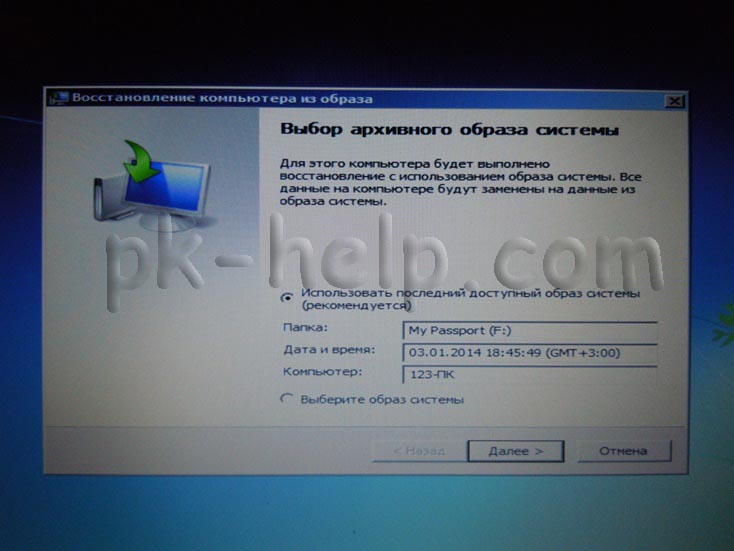 Далі можна вказати додаткові параметри.
Далі можна вказати додаткові параметри.
Примітка: Якщо запустити відновлення системи, коли комп'ютер знаходиться в безпечному режимі, зміни, внесені у процесі відновлення, скасувати буде неможливо. Проте можна буде знову запустити відновлення системи та вибрати іншу точку відновлення, якщо вона існує
Повернення Windows або комп'ютера до початкових установок
Цей метод можна використовувати за відсутності образу системи або якщо потрібно повністю видалити всі програми та повернути Windows до «нових» або заводських параметрів. Потрібно перевстановити всі додані програми та відновити всі файли користувача.
Цей метод запропонує один із двох варіантів, залежно від вибору виробника комп'ютера.
- Повернення комп'ютера до стандартних параметрів. Цей варіант видаляє з комп'ютера всі дані, включаючи всі файли користувача і все встановлені програми, і замінює їх для відновлення, наданим виробником комп'ютера. Образ для відновлення містить Windows і може містити програми, встановлені на комп'ютері під час постачання. Користувачеві потрібно самостійно відновити свої файли та перевстановити всі раніше встановлені програми, використовуючи вихідні інсталяційні диски або файли.
- Перевстановити Windows. Цей варіант встановлює ОС Windows на комп'ютері. Користувачеві потрібно самостійно відновити свої файли та перевстановити всі раніше встановлені програми, використовуючи вихідні інсталяційні диски або файли.
3. ЗАВАНТАЖУЄМО ПРОГРАМУ ОЧИЩЕННЯ
Як змінити послідовність завантаження в BIOS
На сучасних комп'ютерахцей етап практично не викликає труднощів, проте застарілі машини, як правило, потребують деяких змін до BIOS. Втім, і тут завантаження з зовнішнього носіяне складає особливих труднощів. Вам потрібно вставити CD або флешку і при запуску системи перейти на BIOS. Тут можна змінити послідовність завантаження. Важливо, щоб CD-привід або USB-накопичувач стояли вище внутрішнього диска. На деяких комп'ютерах існує можливість швидкого перемикання за допомогою функціональних клавіш для одноразового вибору послідовності дисків під час завантаження. Після цього комп'ютер запустить не Wndows, а програму видалення.
4. ОЧИЩУЄМО ЖОРСТКИЙ ДИСК
Інтерфейс Darik's Boot and Nuke не найзручніший. Меню повністю у стилі BIOS, а перехід по ньому здійснюється за допомогою стрілок. Проте головна перевага програми не в цьому. Після повного запуску утиліти натисніть Enter, щоб переглянути список розпізнаних дисків. Перейдіть до тих, які необхідно очистити, та позначте їх пробілом. Кнопка Р дозволяє вибрати алгоритм видалення a «F10» запускає процес очищення.
Під час нашого тестування повернення Windows XP та «сімки» у вихідний стан проблем не виникло. Однак слід допускати можливість того, що після цього процесу система перестане запускатись або пошкодити дані.
Тому перед скиданням необхідно зробити резервні копії. Як створити образ Windows, читайте на наступній сторінці. Якщо ви не хочете цим займатися, збережіть важливі файлина флеш-накопичувачі або зовнішньому жорсткому диску.
Невеликі обсяги можна скопіювати простим перенесенням, а роботу з великими масивами прискорить безкоштовна програма TeraCopy. Найзручніше виконати завдання створення резервної копії системного розділуза допомогою програми Personal Backup, також некомерційного.
2 Підготовляємо ПЗ та ліцензійні ключі

Щоб все пройшло успішно, вам знадобиться ліцензійний ключ для Windows. Крім того, під рукою повинні бути ключі для платних програм, що використовуються.
Важливо:Завантажте останні пакети оновлень (Service Packs) та збережіть їх на зовнішньому жорсткому диску.
Після скидання їх потрібно буде запустити насамперед. Крім цього, підготуйте диск з драйверами, скачайте останні версіїз сайтів виробників пристроїв або збережіть встановлені драйвериза допомогою програми Double Driver .
3 Повертаємо Windows 7 у вихідний стан

Відновлення працює у «сімці» лише у випадках, коли система ще здатна завантажуватися без проблем. Вам знадобиться інсталяційний диск або флешка. Вставте носій даних у працюючій системі та запустіть файл setup.exe. Потім виберіть мову та натисніть «Встановити зараз».
На цьому етапі ви можете не турбувати себе завантаженням оновлень, однак обов'язково виберіть "Оновлення" як варіант установки. Тим самим ви запустите так званий Inplace Upgrade. Під час цього процесу Windows 7 буде повернено у вихідний стан, але ваші програми, налаштування та файли залишаться недоторканими.
4 Оновлюємо систему

На завершення вам доведеться ще раз інсталювати оновлення для Windows. Найпростіше це зробити через вбудований «Центр оновлення».
5 Здійснюємо скидання Windows XP
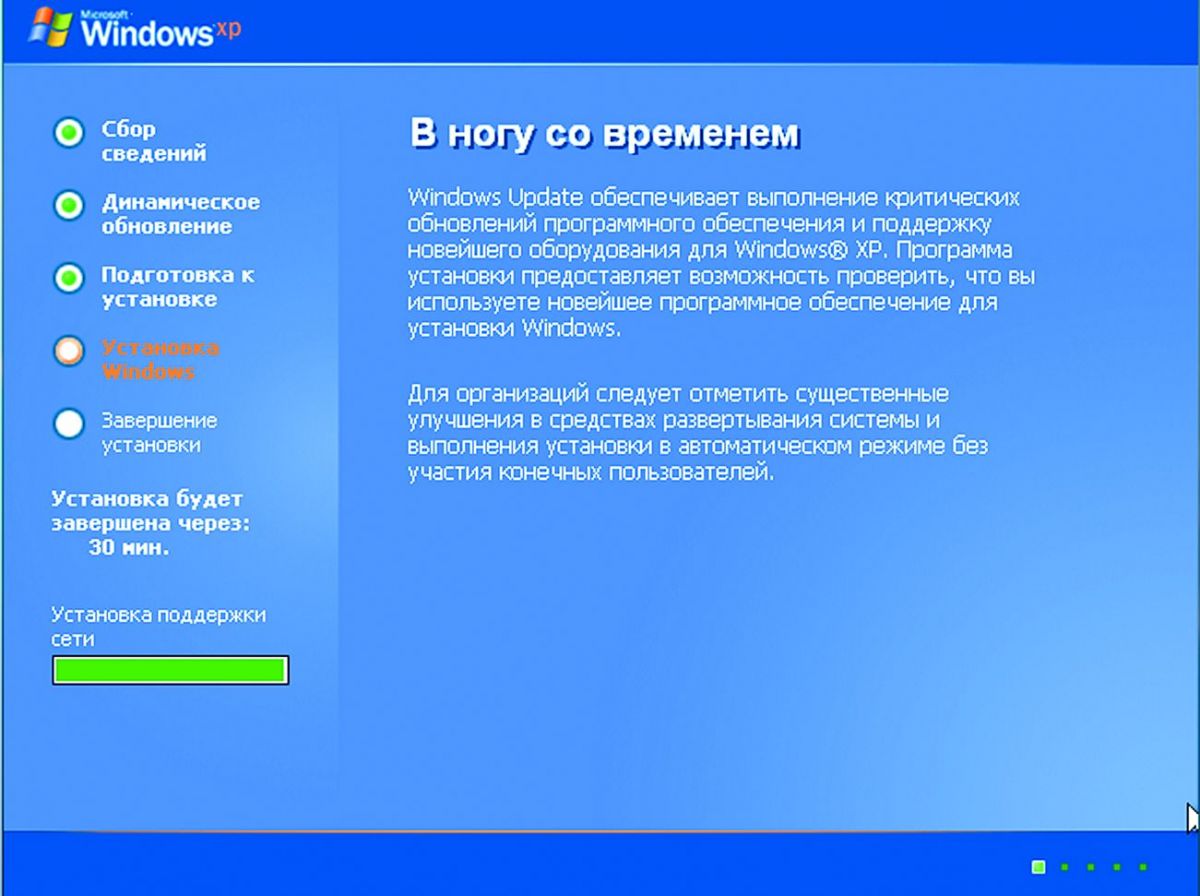
Оновлення за допомогою інсталяційного диска можливе і на комп'ютерах
з системою Windows XP. Важливо:Якщо на вашому настановному дискусистеми немає оновлення Service Pack 3, необхідно завантажити його заздалегідь і зберегти на USB-накопичувачі.
Після цього завантажте Windows XP та вставте диск із ОС. Запустіть файл setup.exe, а потім клацніть у меню, що з'явилося за пунктом «Встановити Windows XP». Виконайте вказівки Майстра та виберіть варіант установки «Оновлення». Відразу активуйте Service Pack 3 та оновіть систему.
Фото:компанії-виробники




