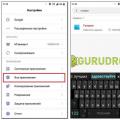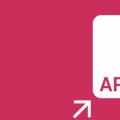З розвитком електроніки у кожного користувача з'явилися девайси, що використовують для зберігання інформації карти в різних форматах. Одними з найбільш поширених є SD-карти, які підтримуються цифровими фотоапаратами, відеокамерами, смартфонами, планшетами та електронними книгами.
Іноді при їх використанні може виникнути ряд проблем, що призводять до втрати збережених даних. В такому випадку не варто впадати у відчай, адже дані можливо відновити. Про цей процес і піде мова далі.
Навіщо відновлювати
На пристрої може зберігатися велика кількість потрібної інформації - особистих фотографій і відео, документів або музики. Така втрата може бути дуже неприємною для користувача, особливо в тому випадку, якщо їх копій не існує. Виникає необхідність відновлення потрібних файлів.
Для цього нам знадобиться:
- персональний комп'ютер;
- SD карта з загубленою інформацією;
- доступ до мережі Інтернет;
- пристрій для читання CD-карт (або відповідний вхід на ПК).
Причин втрати файлів
Причин втрати даних може бути кілька:
- випадкове видалення файлів самим користувачем;
- незаплановане форматування пристрою;
- збої в його роботі, що призводять до появи «битих» секторів і порушення цілісності файлової системи.
Відео: відновимо флешку, що не починається
Алгоритм відновлення даних з карти пам'яті SD
Перевірте кошик на мапі
Спочатку необхідно перевірити кошик, куди могли потрапити видалені файли. Сама карта SD не має окремої кошика, але якщо в момент видалення вона була підключена до планшета або іншого пристрою зі своєю операційною системою, то вони могли потрапити в відповідну корзину.
Їх пошук варто почати саме з цього кроку:

Якщо файли в ній відсутні - переходимо до наступних інструкцій, які допоможуть їх відновити.
Не використовуйте карту після видалення файлів
Дуже важливо, щоб після видалення файлів карта більше не використовувалася. Нові дані можуть записатися поверх загублених, що призведе в їх остаточного видалення.
Завантажити та встановити ПО
Програм для відновлення даних існує безліч. Їх вибір повністю залежить від особистих переваг користувача, адже всі вони служать єдиної мети і відрізняються тільки одним-двома інструментами і інтерфейсом. Наприклад, можна використовувати R-Studio, R.saver або Active File Recovery. Скачайте обрану програму і встановіть на свій ПК.
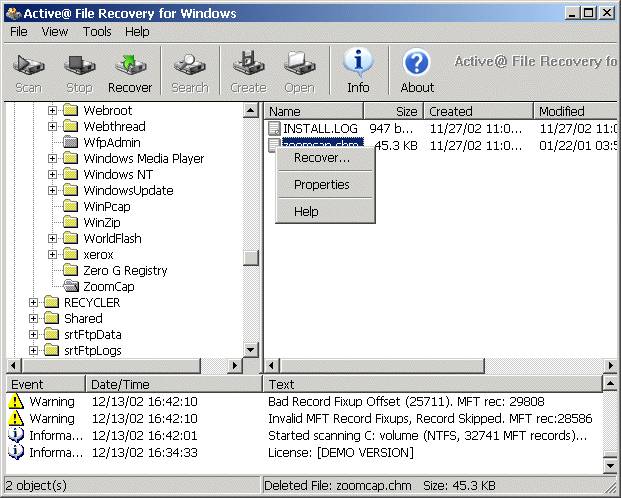
Підключіть SD карту
Тепер необхідно підключити до комп'ютера SD карту або пристрій, в якому вона знаходиться. Для цього можна використовувати USB-порт, вбудований або зовнішній card reader.
запустіть програму
Приступаємо до безпосереднього відновленню даних.
Ми розглянемо його на прикладі програми R-Studio:
Залежно від обсягу вмісту і обраного типу сканування процес буде варіюватися від декількох хвилин до декількох годин. В цей час не відключайте живлення і не виймайте пристрій. Після визначення збереженої інформації та побудови списку знайдіть необхідні дані. Також тут можна переглянути інформацію про файлах - дати їх створення, обсяг, тип.
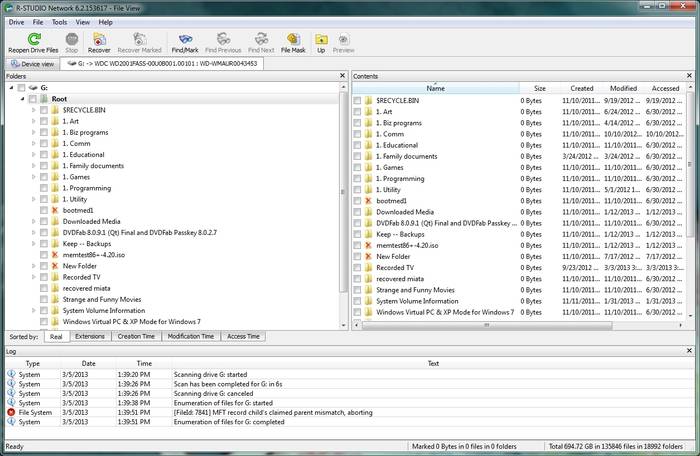
Виберіть файли
Тепер виберіть ті дані, які необхідно відновити, поставивши галочки поруч з ними.
Відновіть дані
Вибираємо опцію «Відновити помічені» або в разі, якщо потрібно відновити всі файли - натискаємо правою клавішею миші і в списку, що з'явився натискаємо «Відновити всі файли».
Програма запропонує вибрати місце для зберігання даних і почнеться процес відновлення, тривалість якого буде залежати від обсягу інформації.
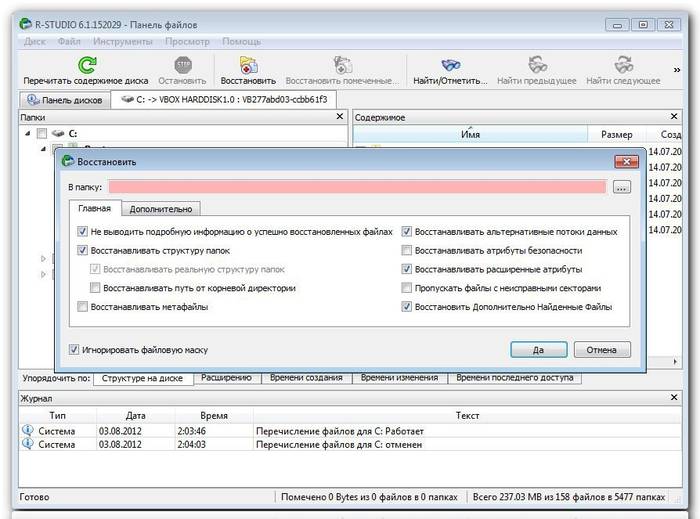
Як можна помітити, відновлення даних на SD карті - процес нескладний і доступний кожному користувачеві. Озброївшись цією інструкцією, можна швидко відновити необхідну інформацію, яка здавалася безповоротно загубленою і надалі не боятися подібної проблеми.
Добрий день.
Сьогодні один з найпопулярніших типів носіїв - це флешка. І хто б що не говорив, а вік дисків CD / DVD добігає кінця. Тим більше, що ціна однієї флешки всього рази в 3-4 більше, ніж ціна DVD диска! Правда є одне маленьке "але" - диск "зламати" набагато складніше, ніж флешку ...
Хоч і не часто, але з флешками іноді відбувається одна неприємна ситуація: виймаєте флеш-карту microSD з телефону або фото-апарату, вставляєте в комп'ютер або ноутбук, а він її не бачить. Причин цьому може бути досить багато: віруси, програмні помилки, вихід з ладу флешки і т.д. У цій статті, я б хотів зупинитися на найпопулярніших причини невидимості, А так само привести деякі поради і рекомендації, що робити в таких випадках.
Види флеш карт. Чи підтримується SD карта вашим кардридером?
Тут хотілося б зупинитися детальніше. Багато користувачів часто плутають одні види карт пам'яті з іншими. Справа в тому, що SD флеш-карт існує три види: microSD, miniSD, SD.
Навіщо так зробили виробники?
просто є різні пристрої: Наприклад, невеликий аудіо-плеєр (або невеликий мобільний телефон) і, наприклад, камера або фото-апарат. Тобто пристрою абсолютно різні за розміром з різними вимогами до швидкості роботи флеш-карт і обсягом інформації. Для цього і існує кілька видів флешок. Тепер детальніше про кожен з них.
1. microSD
Розмір: 11мм х 15мм.

Флеш-карти microSD дуже популярні завдяки портативних пристроїв: плеєрів, телефонів, планшетів. Використовуючи microSD, пам'ять перерахованих пристроїв можна дуже швидко збільшити на порядок!
Зазвичай, при покупці, в комплекті до них йде невеликий адаптер, для того, щоб цю флешку можна було підключити замість SD карти (про них нижче). До речі, наприклад, щоб підключити дану флешку до ноутбука, потрібно: вставити micsroSD в адаптер, а потім адаптер вставити в роз'єм SD на передній / бічній панельки ноутбука.
2. miniSD
Розмір: 21,5мм х 20мм.

Колись популярні карти, які використовуються в портативній техніці. На сьогоднішній день використовуються все рідше, головним чином, через популярність формату microSD.
3. SD
Розмір: 32мм х 24мм.

Флеш-карти: sdhc і sdxc.
Дані карти використовуються в більшій частині в пристроях, де потрібен великий обсяг пам'яті + висока швидкість. Наприклад, відеокамера, відеореєстратор в машині, фотоапарат та ін. Пристрої. SD карти підрозділяються на кілька поколінь:
- SD 1 - розміром від 8 МБ до 2 ГБ;
- SD 1.1 - до 4 ГБ;
- SDHC - до 32 ГБ;
- SDXC - до 2 ТБ.
Про чень важливі моменти при роботі з SD картами!
1) Крім кількості пам'яті, на SD картах вказують швидкість (точніше клас). Наприклад, на скріншотах вище клас карти "10" - це означає, що швидкість обміну з такою картою становить не менше 10 МБ / с (більш докладно про класи: https://ru.wikipedia.org/wiki/Secure_Digital). Важливо звертати увагу на те, який клас швидкості флеш карти потрібно для вашого пристрою!
2) microSD за допомогою спец. перехідників (на них пишуть зазвичай adapter (див. скріншоти вище)) можна використовувати замість звичайних SD карт. Правда, робити це завжди і всюди - не рекомендується (як раз через швидкість обміну інформацією).
3) Пристрої для читання SD карт мають зворотну сумісність: тобто якщо ви берете пристрій читає SDHC, то воно прочитає SD карти 1 і 1.1 поколінь, але не зможе прочитати SDXC. Саме тому важливо звернути увагу на те, які карти може прочитати ваш пристрій.
До речі, у багатьох "щодо старих" ноутбуках стоять вбудовані кардрідери, які не в змозі прочитати нові види флеш карт SDHC. Рішення в цьому випадку досить просте: купити кардрідер підключається до звичайного USB порту, він до речі більше нагадує звичайну флешку. Ціна питання: кілька сотень рублів.

Кардрідер SDXC. підключається до порту USB 3.0.
Однакова буква диска - причина невидимості флешок, жорстких дисків, Карт пам'яті!
Справа в тому, що якщо у вашого жорсткого диска буква диска F: (наприклад) і у вашій вставленої флеш карти теж F: - то флеш карта відображатися в провіднику не буде. Тобто ви зайдете в "мій комп'ютер" - і флешку там не побачите!
Щоб виправити це, потрібно зайти в панель "управління дисками". Як це зробити?
У Windows 8: натиснути Win + X, вибрати "управління дисками".
У Windows 7/8: натиснути Win + R, ввести команду "diskmgmt.msc".
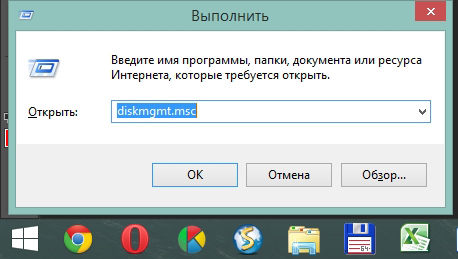
Далі ви повинні побачити вікно, в якому будуть показані всі підключені диски, флешки та ін. Пристрої. Причому, показані будуть навіть ті пристрої, що не відформатовані і які не видно в "моєму комп'ютері". Якщо ваша карта пам'яті буде в цьому списку, то потрібно зробити дві речі:
1. Поміняти їй букву диска на унікальну (для цього достатньо просто натиснути правою кнопкою мишки по флешці і в контекстному меню вибрати операцію зміни букви, див. нижче скріншот);
2. Відформатувати флеш карту (якщо вона у вас нова, або на ній немає потрібних даних. Увага, операція форматування знищить всі дані на флеш карті).

Зміна літери диска. Windows 8.
Відсутність драйверів - популярна причина через яку комп'ютер не бачить SD карту!
Навіть якщо у вас комп'ютер / ноутбук абсолютно нові і тільки вчора ви їх принесли з магазину - це зовсім нічого не гарантує. Справа в тому, що продавці в магазині (або їх фахівці, які готують товар до продажу) могли просто забути встановити потрібні драйвера, або просто полінуватися. Швидше за все вам дали диски (або скопіювали на жорсткий диск) Все драйвера і вам потрібно їх тільки встановити.
Взагалі, є спеціальні програми, які можуть просканувати ваш комп'ютер (точніше все його пристрої) і знайти для кожного пристрою найновіші драйвера. Про таких утиліти я вже писав в попередніх постах. Тут дам тільки 2 посилання:
- Програми для оновлення драйверів:;
- Пошук і оновлення драйверів:
Підключення SD карти через USB за допомогою якого-небудь пристрою
Якщо комп'ютер не бачить SD карту сам, то чому не можна спробувати вставити SD карту в який-небудь пристрій (наприклад, телефон, камеру, фотоапарат та ін.) І вже його підключити до ПК? Зізнатися чесно, я взагалі рідко виймаю флеш карту з пристроїв, вважаючи за краще копіювати з них фото і відео, підключаючи їх до ноутбука через USB кабель.
Чи потрібні спеціальні програми для підключення телефону до ПК?
Нові ОС, такі як Windows 7, 8 здатні з багатьма пристроями працювати без установки додаткового софта. Установка драйверів і налаштування пристрою відбувається в автоматичному режимі при першому підключенні пристрою до USB порту.
Для кожної марки телефону / фотоапарата існують рекомендовані виробником утиліти (див. На сайті виробника) ...
1. Спробувати підключити карту до іншого комп'ютера і перевірити, розпізнає і побачить він її;
2. Перевірити комп'ютер на віруси (). Рідко, але трапляються деякі види вірусів, які блокують доступ до дисків (в тому числі і флешка).
На цьому сьогодні все, всім удачі!
Соціальні кнопки.
З відновленням звичайних флеш-USB проблем як правило не виникає: зчитується код флешки, береться потрібна утиліта - і готово. Але, скільки не намагаються відновлювати SD або Micro SD тим же самим софтом - як правило, безрезультатно.
Підключення такої «флешки» до ПК, має на увазі наявність USB-перехідника або картридера, однак, зчитувати Pid і VID- код, зашитий в таблиці на флешці, в цьому випадку не вдається. Як відновити microsd флешку, що можна порадити для цього, і взагалі, чи можливо це?
відновлення інформації
Якщо SD-флешка - визначається, виконувати відновлення даних найпростіше програмою Easy Recovery (Платна). Безкоштовна версія, Правда, з меншою гарантією відновлення файлів, носить назву PC Inspector Smart Recovery.
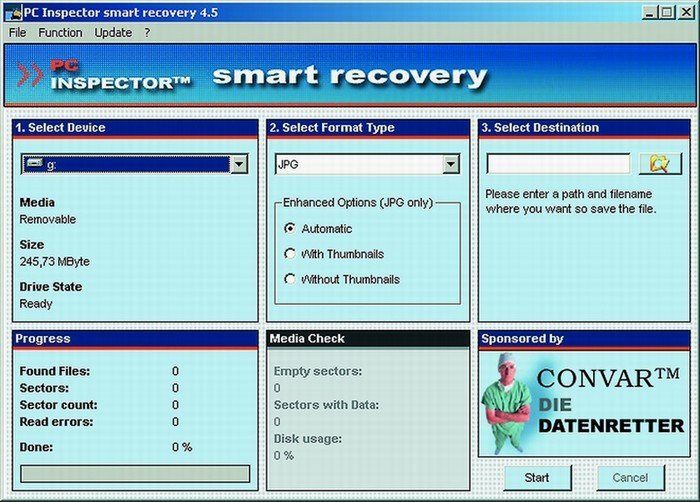
Перш за все, виберемо диск в першому списку «Select device» (це буде flash-карта), в колонці «Select Format Type» треба вибрати зі списку потрібний формат (розширення файлів, які шукаємо). У рядку «Select Destination» вибирається папка, в яку відновлений файл або файли будуть записаний, бажано вибрати її на жорсткому диску ПК.
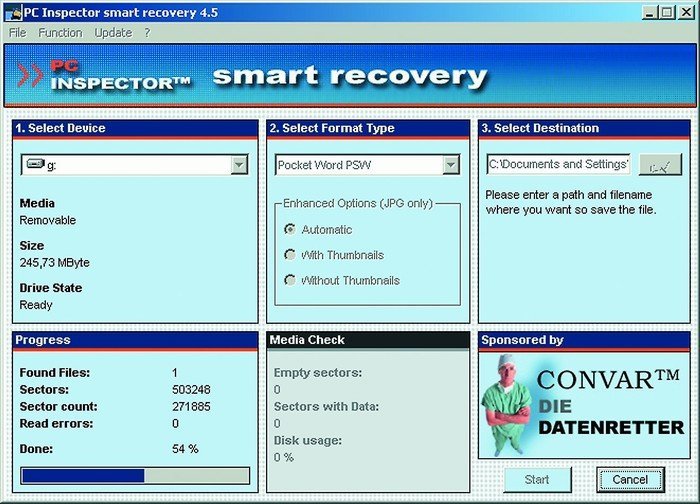
Після старту роботи програми (кнопочка «Start») - чекаємо результату. Скільки зараз відновлено файлів - видно в активному вікні. По завершенні (100%) - дивимося в заданій папці на диску ( «Select Destination»), чи є там потрібний файл.
Якщо все це не допомогло: в меню «File» - «Settings» знаходиться опція «Intensive Mode». Після її активації - сканування потрібно повторно включити. Іноді - допомагає.
Мета цієї програми - відновлювати стерті і видалені файли і дані. Завантажити її можна ось тут: http://pc-inspector-smart-recovery.en.softonic.com/.
У разі ж, якщо файли - не віддалились, а просто, наприклад, погано читаються - можуть допомогти стандартні засоби. Які вбудовані в Windows.
Тиснемо (правої кнопочкой) на букві диска. В меню - виберемо «Властивості». Буде вікно з вкладками властивостей, виберемо «Сервіс».
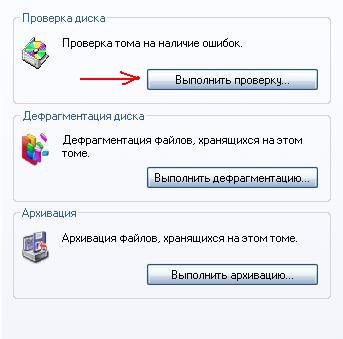
З трьох запропонованих тут варіантів, виберемо тільки один, самий верхній ( «Виконати перевірку»). Після чого, ставимо дві галочки «Перевіряти і відновлювати пошкоджені сектора»,« Автоматично виправляти помилки ». Натискаємо на «Запуск» - і все!
Треба сказати, вбудовані в Windows програми - не так вже й погані. Зокрема, даний сервіс - виконує все те ж, що і комерційні утиліти.
Як відновити мікро флешку, не "псуючи» носій сильніше (не "читаючи» по кілька разів)? Можна створити образ флешки (що дозволить працювати потім тільки з образом).
Швидше за все, дозволить так зробити програма flashnul. Висновок доступних пристроїв: в консолі, з правами адміністратора, зробити: flashnul -p (зайшовши в цій консолі в папку з програмою).
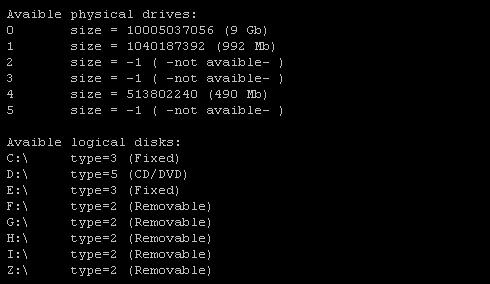
Not avaible - значить, доступ до пристрою тепер - не можливий. Якщо носій все ж є в списку, зберегти образ можна командою: flashnul D: -S c: \\ image, де D: - буква «флешки», c: \\ image - файл образу (можна - інша назва). Буква «-S» - це «команда» для збереження (не змінюємо її).
Програму скачати можна тут). Після чого, з записаним чином можна працювати будь-який з програм відновлення даних (підходящої - увага! - для жорстких дисків, і «розуміє» образи). Це може бути R-Studio, Easy Recovery, або подібні до них.
Як відновити microsd флешку, якщо дані - вже «не потрібні», а потрібен лише «носій» - розглянуто далі.
форматування
У «легкому» випадку, форматувати можна стандартними засобами Windows. Хоча, і воно буває двох видів: швидке, повне. Вважається, саме «швидке" не видалить інформацію (тільки зітре всі розділи). А ось, після «повного», інформація просто «стирається» (відновити будь-який файл буде вже неможливо).
При несправності карти, може бути так - ПК бачить карту, і пише «Форматування не закінчене». В цьому випадку - допоможе «Бутіс» (http://bootice.narod.ru/).
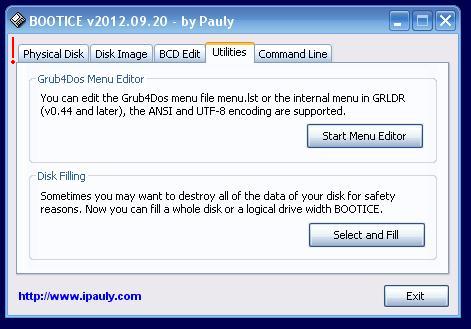
Кнопка «Select and Fill» запускає процес повного «заповнення» карти нулями і одиницями. Головне - правильно вибрати фізичний диск - Чи не диск С :, а саме флешку!
Після подібних маніпуляцій, флеш-карта, з себе представляє «порожню» поверхню носія. Тепер - без проблем, спробуйте відформатувати ...
знімаємо пароль
Якщо, коли ви ставите карту в телефон або інший пристрій, «життєво» необхідно отримати пароль - підключіть пристрій до ПК. Всі сучасні гаджети - бачаться по USB (диск «флеш-носій»). Спосіб, як відновити сд флешку, якщо «заважає» пароль - елементарний.
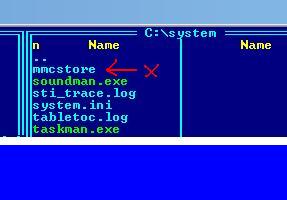
Перейти потрібно в папку G: / System (G - буква носія для портативних пристроїв). У таткові System цього диска, повинен бути файл mmcstore. Знаходимо його, копіюємо на свій комп'ютер, дивитися вміст можна Блокнотом. Файл mmcstore, як правило, містить пароль!
Треба сказати, спосіб простий. Але не працює в 100% випадків. Тим не менш, пароль є пароль, якщо він заданий на цьому носії, значить, було, що захищати.
Ну а «дівайси», наприклад фототехніка, використовують спосіб роботи з паролем: при установці карти один раз, пароль буде запитано, потім, пристрій - запам'ятає його. І при установці цієї ж карти вдруге, пристрій «розпізнає» її по апаратному коду (пароль - не буде потрібно).
профілактика
Те, як відновити флешку мікро сд, ми розглянули. Кінцевий ресурс циклів запису обмежує термін служби накопичувачів (і в цьому - відмінність від «справжніх» HDD). Довговічність залежить і від характеру експлуатації. Однак, власник цифрового фотоапарата, або диктофона - в цьому випадку ризикує найменше: послідовний запис на карту, а потім, копіювання з подальшим форматуванням - краще за інших варіантів.
В середньому, сучасний флеш-диск експлуатується 2-3 роки до проявів зносу. Час від часу, також, рекомендується виконувати повне форматування (зрозуміло, перед цим зберігши дані). Виявлення «нестійких» блоків при цьому - запобігає «втрати».
По можливості, виводите з експлуатації всі ненадійні екземпляри, перевірка на збої (наприклад, засобами Windows) - краще, якщо проводиться регулярно.
micro SD, SDHC - recovery
Отже, що робити, якщо перестала працювати флешка або карта пам'яті?
Спочатку потрібно вирішити, чи потребує інформація з флешки у відновленні. Якщо таки да топерш за все скористайтеся утилітою від Майкрософт
Якщо не потребує, то слід знайти відповідну програму для форматування: на CD, який йшов в комплекті, або на сайті виробника.
Якщо ці способи недоступні, тоді можна вдатися до стандартних функцій Windows: відкрити Панель управління => адміністрування => управління комп'ютером => управління дисками, Далі знайти розділ флешки, видалити і форматувати його.
Якщо жоден з перерахованих способів не допомагає, можна звернутися за допомогою на спеціалізовані форуми. При цьому вельми корисно буде вказати не тільки назва флешки, але марку ЇЇ контролера (в його визначенні допоможе утиліта SIV), а також ідентифікаційний номер вендора VID і виробника pid (тут допоможе утиліта usbidcheck). vid і PID також можна дізнатися в диспетчері пристроїв Windows, Крім того, в інтернеті є довідкова таблиця по більш ніж 700 флешка.
Якщо вийшла з ладу флешка або карта пам'яті містять потрібну інформацію, то слід визначити ступінь її важливості. Якщо ви готові пожертвувати сумою 1,5-6 тисяч рублів, то краще віднести її до перевірених фахівців. Якщо дані не надто цінні, то слід пам'ятати, що використовувати будь-які програми для відновлення працездатності флешок може бути небезпечно, оскільки в процесі роботи вони стирають інформацію.
Якщо можливо, перед початком робіт зробіть по секторний копіювання диска за допомогою утиліт компаній ACRONIS, PARAGON і т.д. Тим самим забезпечується можливість працювати не з флешкою, а зі скопійованої з неї інформацією.
Іноді відновити дані допомагає зовсім простий спосіб:
Панель управління - Адміністрування - Управління комп'ютером - Управління дисками. Hайди потреб розділ і спробуйте виконати перевірку "скандіском". Але найчастіше у відновленні файлів можуть допомогти програми EasyRecovery, GetDataBack, RECOVERMYFILES, R-STUDIO, які мають режими читання, що дозволяють виробляти копіювання даних без зміни структури. Якщо ви погано розбираєтеся в цих програмах, то краще спочатку запитати поради на форумі. Ніколи не поспішайте, якщо файли вам дороги.
24 програми які можуть допомогти вам.
-
Як відновити вилучені на Android смс-повідомлення, контакти, вкладення повідомлень, фотографії,
аудіо, відео та документи. Програма для відновлення віддалених фото здатна воскресити кілька файлів планшета, телефону, зробити їх бекап, т. е., резервне копіювання, на вашому комп'ютері. Допоможе відновити контакти бізнес-кооператорів, старих друзів, знайомих. Повернути відправлений та отриманий текст повідомлень. Можливо, вам буде цікаво дізнатися, як відновити контакти на андроїд. Фото і відео, зняті камерою Android Рекавері, раніше збережені в галереї фотографії (або ж викачані). Історію дзвінків, включаючи вхідні та вихідні, збереже на комп'ютері.
Включає всі необхідні програми для відновлення файлів будь-яких типів. Пропонуючи швидке і легке відновлення даних з звичайних дисків, відформатованих розділів і навіть недоступних жорстких дисків, продукт допомагає вам повернути важливі документи, архіви і безліч інших типів файлів. Програма сумісна з усіма операційними системами Windows, Magic Data Recovery Pack підтримує відновлення жорстких дисків з будь-якими типами файлових систем: FAT12 / 16/32, NTFS (NT4) і NTFS5 (2000, XP, Vista, Windows 7, Windows 8, Windows 10).покрокову інструкцію дивись
— потужна і проста у використанні програма, яка може відновити видалені, відформатовані, втрачені і недоступні дані з ПК, USB-диска, зовнішнього жорсткого диска, мобільного телефону, цифрового фотоапарата, Ipod, MP3 / MP4-плеєра та інших носіїв інформації. Покрокову інструкцію дивись
- програма, за допомогою якої процес відновлення цифрових фотографій буде доступний будь-якому користувачеві. Утиліта відновить вилучені фотографії з фотокамер, карт пам'яті фотоапаратів, різних HDD і USB пристроїв, Карт пам'яті мобільних телефонів. Ваші видалені зображення будуть відновлені навіть якщо карта пам'яті фотоапарата або логічний диск був відформатований або видалений, дані були загублені при вірусній атаці або стався збій обладнання.Покрокову інструкцію дивись
- програма, яка призначена для відновлення файлів з карт пам'яті. Card Recovery Pro дозволяє ефективно відновити інформацію, втрачену в результаті видалення файлів, форматування карт, апаратних збоїв, вірусних атак і т.д. Продуктом підтримується робота з картами пам'яті форматів SD Card (Secure Digital card), MicroSD (TransFlash), SDHC, miniSD card і рядом інших.Покрокову інструкцію дивись
- не вимагає установки утиліта для відновлення інформації з: DE HDD, SATA HDD, SCSI HDD, FireWire HDD, SSD, USB HDD, External HDD, Hardware RAID, Floppy drive, USB flash drive, Compact flash card, Secure Digital card, Memory card / Memory stick, Micro card, Zip drive, IPod і інших носіїв, в результаті псування або збою обладнання, діяльності вірусів або форматування. Підтримує файлові системи EXFAT, NTFS5, NTFS, FAT32, FAT16, FAT12.
Покрокову інструкцію дивись
— програма для відновлення видалених і не читаються файлів з найрізноманітніших носіїв інформації: жорстких дисків, CD / DVD дисків, цифрових фотоапаратів, мобільних телефонів, а також всіх відомих флеш-карт (таких як CompactFlash cards (type I / II), IBM Microdrives, SmartMedia cards, MultiMedia cards (MMCs), Secure Digital (SD) cards, Memory Sticks та інші).
SD Formatter 3 - Програма для форматування флеш карт (Поддержкка Windows 7 (x86 x64))
Програма для форматування флеш карт SD / SDHC / SDXC. На відміну від стандартного форматування Windows - ця утиліта форматує відповідно до специфікації флеш карт SD / SDHC / SDXC.
Ось, що пропонує нам SD Formatter:
швидке форматування
повне форматування (без стирання записів)
повне форматування (зі стиранням записів)
автоматичну зміну розміру кластера (вкл. / викл.)
Спрощений дизайн і одна єдина функція форматування SD-картки. Зате все працює, як треба!
CheckUDisk 5.0
Утиліта для отримання інформації про всі підключених USB пристроїв. Показує значення idVendor і idProduct для визначення типу контролера пристрою. А також показує швидкість, ревізію, серійний номер флеш накопичувача.
EzRecover
утиліта відновлення USB Flash, допомагає, коли флеш визначається як Security Deviсe, взагалі не визначається або показує 0Mb обсяг. Для того щоб EzRecovery побачив флешку треба після запуску програми і видачі повідомлення про помилку вийняти флешку і знову вставити її і тоді все шляхом. Увага! Після використання програми всі дані на флеш не будуть збережені.
GetDataBack 3.66
програма для відновлення інформації, випадково або в результаті умисних дій видаленої з жорсткого диска - в більшості випадків відновлює дані, в тому числі навіть після низькорівневого форматування.
GetDataBack допускає відновлення даних як на тому комп'ютері, на якому встановлена \u200b\u200bпрограма, так і на віддаленому, наприклад, на будь-якому з комп'ютерів локальної мережі; крім цього можна відновлювати дані на будь-якому змінному носії інформації. Ще одна хороша властивість цієї програми - швидка робота.
RecoverMyFiles.3.98.5837.RUS
це потужний інструмент для відновлення віддалених файлів. Працює з FAT12, FAT16, FAT32 і NTFS файловими системами, веде пошук віддалених документів на диску виходячи з особливостей будови того або іншого формату (ZIP, DOC, JPG і т.д.) Може відновлювати документи, графічні файли, Музичні і відеофайли, електронну пошту.
RecoverMyFiles може відновлювати файли, які були видалені з корзини, а також ті, які були втрачені в результаті форматування жорсткого диска, перевстановлення Windows, Через вплив вірусу або дії червя, несподіваного виключення комп'ютера, "зависання" програми. Відновлення файлів з жорсткого диска, flash-карт фото-відеокамер, USB, Zip, флоппі-дисків і т.д. У програми багато опцій для пошуку в тимчасових теках, і вона може навіть виявляти і відновлювати файли, які ніколи не були збережені. Може встановлювати інформацію навіть після форматування.
Особливість: простота використання за рахунок "майстра", що робить процес відновлення дуже легким.
File-systems: FAT 12, FAT 16, FAT 32, NTFS і NTFS5
R-Studio 5.4 build 134120 RUS (Поддержкка Windows 7 (x86 x64))
програма для відновлення даних.
Підтримуються файлові системи забезпечення для відновлення даних у разі їх видалення, видалення або пошкодження розділів диска, а також у випадках, коли диск був відформатований або, наприклад, сталася вірусна атака. Підтримуються файлові системи FAT12 / 16/32, NTFS, NTFS5, Ext2FS (Linux), HFS / HFS + (Macintosh), UFS1 / UFS2 (FreeBSD / OpenBSD / NetBSD / Solaris), HFS і HFS +.
Відновити дані з допомогою R-Studio можна не тільки на локальному комп'ютері, але і на жорстких дисках інших комп'ютерів локальної мережі.
Однією з особливостей R-Studio є гнучкі настройки її параметрів, що дозволяє при необхідності мати повний контроль над процесом відновлення даних.
UsbIDCheck (USB Bench - Faraday USB Test Utility)
Програма для отримання інформації про всі підключених USB пристроїв.
Показує значення idVendor і idProduct для визначення типу контролера пристрою.
Список, по якому можна визначити виробника пристрою знаходиться в архіві з програмою.
SIV (System Information Viewer) v4.21 (Поддержкка Windows 7 (x86 x64))
утиліта, що показує найрізноманітнішу і дуже детальну інформацію про систему, локальної мережі та апаратному забезпеченні.
Видає інформацію про широкому наборі характеристик локального комп'ютера і робочих станцій: встановлене обладнання і програмне забезпечення, Дані з датчиків температури і напружень, відомості про процесор, пам'яті, жорстких дисках і багато інших цікавих речей.
FLASH DOCTOR RUSSIAN v.1.0.4 (Поддержкка Windows 7 (x86 x64))
це програма для роботи з носіями. Вона може відновити вашу неформатовано флешку, HDD і т.д.
використовуючи метод низько-рівневого форматування дисків. Програма також тепер може створювати образи дисків і записувати їх на носії.
Flash Memory Toolkit 1.20 PRO - утиліта для тестування Flash-накопичувачів.
Компанія EFD Software відома як творець приємного безкоштовного тесту жорстких дисків HD Tune. Новітня ж її розробка Flash Memory Toolkit є цілим комплексом для обслуговування накопичувачів на основі флеш-пам'яті.
Flash Memory Toolkit складається з семи компонентів:
- модуля інформації про накопичувач і USB-пристроях;
- тесту пошуку помилок читання / запису;
- модуля швидкої очистки або гарантованого видалення інформації;
- модуля відновлення видалених файлів;
- модуля повного резервного копіювання і відновлення вмісту накопичувача;
- низкоуровневого бенчмарка швидкості читання / запису;
- бенчмарка для вимірювання швидкодії при читанні / запису дрібних і великих файлів.
Програма працює у всіх версіях Windows, Починаючи з 2000 і вище.
Install і Portable версії.
F-Recovery for CompactFlash 2.1
Утиліта f_recovery_cf дозволяє відновлює видалені фотографії і відеосюжети з карток CompactFlash після форматування або помилок запису.
HDD Low Level Format Tool 2.36 build тисяча сто вісімдесят один
програма дозволяє проводити низькорівневе форматування накопичувачів і Flash карт.
Основні можливості HDD Low Level Format Tool:
підтримує роботу з інтерфейсами SATA (SATA), IDE (E-IDE), SCSI, USB, Firewire
підтримує накопичувачі наступних фірм-виробників: Maxtor, Hitachi, Seagate, Samsung, Toshiba, Fujitsu, IBM, Quantum, Western Digital
підтримує форматування Flash карт при використанні кардридера
HDD Low Level Format Tool повністю знищує дані, проводить низькорівневе форматування і позволяетт змінювати розмір накопичувача в межах до 281 474 976 710 655 байт. Працює з зовнішніми пристроями через інтерфейси USB і Firewire. Присутня можливість використання Ultra-DMA режиму.
При форматуванні очищається таблиця розділів, MBR і кожен байт даних. Програма повністю знищує будь-яку інформацію, після чого про відновлення даних не може бути й мови.
HP USB Disk Storage Format Tool 2.1.8
утиліта для форматування і створення завантажувального USB Flash (підтримується NTFS, FAT, FAT32). Працює з пристроями через порт USB 2.0.
Для завантаження з флешки в BIOS Setup необхідно встановити в якості першого завантажувального пристрою USB-HDD Device.
F-Recovery for SD
F-підйому для SD відновити загублені дані з SD карти, що використовується для цифрових фотоапаратів. Якщо ви випадково видалені або відформатовані фотографії, відео та звукові записи на носії даних або pulled він в ході операції запису, не хвилюйтеся - F-підйому для SD карта може легко, швидко і абсолютно надійно відновити втрачені дані. Літні цифрових фотоапаратів використовується внутрішня пам'ять і запатентовані кабелі та програмне забезпечення для завантаження зображень на ПК. Сьогодні, що є все змінилося. Всі виробники цифрових камер пропонують набагато вищий, по суті, практично необмежену кількість фотографій і зберігати на стандартизованих засобів масової інформації, як карти SD, назвати кілька. Зображення зберігаються на цей тип середніх є портативними і можуть бути лічені в стандарті читачам, які є в усьому світі. На відміну від своїх попередників, які використовували плівку, нові камери дозволяють зображення на стирання і місця засобів масової інформації повт.ісп. Засоби масової інформації можуть також бути стертий навалом або відформатована, видаливши будь-які зображення з носія. Уявіть Babys перші кроки або весільний хліб поступово втрачається назавжди, оскільки хтось натиснув ту кнопку! Тобто, де F-підйому для SD карт приходить на допомогу.
LLFsetup.2.36.1181
Ця утиліта дозволяє конвертувати файлову систему флешки без втрати даних.
продовження:
Якщо на флешці зберігаються якісь важливі документи або що-небудь подібне, то краще для початку спробувати витягти дані. Для цього існує безліч утиліт. Ми б рекомендували для початку скористатися безкоштовною програмою R.saver, а вже потім придивлятися до платних і професійним рішенням. Якщо ж у вас нічого не вийшло (і спроби читання відразу ж призводять до помилки), а документи дуже-дуже потрібні, то доведеться звернутися в спеціалізовану контору. Вони, до речі, коли справа стосується відновлення працездатності, а не даних, що не дуже люблять ремонтувати накопичувачі невеликого обсягу - дешевше купити нову флешку і не мучитися. Якщо ж ви готові в разі невдачі розлучитися (простіше кажучи, викинути) з накопичувачем, то можна сміливо приступати до експериментів. Втім, пора б вже звикнути до думки, що флешки нині - витратний матеріал.
У нашому випадку спроби відновлення успіхом не увінчалися
В якості піддослідного кролика виступила давним-давно «здохла» і закинута в дальній кут брендована флешка, єдиним завданням якої було один раз передати невеликий шматочок даних. Тобто визначити справжнього виробника і спробувати пошукати в Мережі хоч якусь інформацію про відновлення пристрою не вдалося. Втім, це навряд чи особливо допомогло б. Навіть в межах однієї лінійки накопичувачів одного вендора можуть використовуватися абсолютно різні контролери. Що в даний момент найвигідніше поставити, то і ставлять. Але саме модель контролера нам і треба з'ясувати, а точніше значення VID і PID. Робиться це за допомогою утиліт ChipGenius, CheckUDisk або USBDeview. Перша з них найбільш універсальна, тому що містить непогану базу VID / PID і, по можливості, відразу дає посилання на потрібні утиліти або сайти з корисною інформацією по цій темі. Тільки врахуйте, що будуть вони, швидше за все, не російською або англійською, а зовсім навіть на китайській мові.
Також можна пошукати VID і PID в Інтернеті. Наприклад, тут розташована постійно поповнюється база цих ідентифікаторів із зазначенням моделей флеш-накопичувачів (зустрічаються забавні опису в стилі «МЕТАЛ шкіра КИТАЙ») і версій утиліт для відновлення. Абсолютно однакові VID + PID можуть бути у сотень моделей, та й китайці, здається, не соромляться ставити їх випадковим чином.
Якщо пошук не допоміг, то доведеться акуратно розкрити накопичувач і подивитися, що написано на кришці контролера (зазвичай його мікросхема дещо менше чіпа пам'яті). Якщо там і не вказана чітко його модель, то хоча б по буквено-цифровий комбінації можна відшукати будь-яку інформацію про нього. У загальному випадку рекомендується не покладатися на VID або PID, а відразу ж розкривати корпус - витратите менше часу.
Далі починається саме нудне - підбір підходящої сервісної утиліти. Знову-таки можна скористатися сервісом FlashBoot.ru або ж шукати самому. Найголовніша неприємність в тому, що для одного і того ж контролера підходять далеко не всі версії однієї і тієї ж утиліти. У нашому випадку в накопичувачі використовувався чіп Ameco MW6208E, і лише з п'ятої спроби знайшлася потрібна версія, причому аж трирічної давності.
Ще один нюанс - від версії до версії інтерфейс і можливості програми можуть помітно змінюватися. Так що якісь конкретні рекомендації по використанню таких утиліт дати складно. Втім, вони, як правило, досить прості, але не те щоб дуже інтуїтивні. В крайньому випадку, в Мережі можна знайти більш-менш докладні інструкції. Якщо пощастить, то навіть не на китайському. Нам довелося лише трохи поекспериментувати з налаштуваннями форматування, вручну вказати невірно визначився обсяг флешки і на першій вкладці запустити роботу натисканням на кнопку навпроти поля з інформацією про пристрій.
До речі, за допомогою цих утиліт можна легко управлятися з розділами на накопичувачі: імітувати CD-привід, ставити захист від запису, шифрувати і так далі. Або навпаки - рятувати носії від подібного «добра». Наприклад, всякі флешки, безкоштовно лунають в промо акціях і подібних рекламних дійствах. Правда, такі накопичувачі довго не живуть, бо зроблені з ... ну ви зрозуміли, з чого саме.
В общем-то, якщо флешка стала хоча б нормально розпізнаватися, то можна спробувати відформатувати її який-небудь сторонньої утилітою начебто HP USB Disk Storage Format Tool або потужним комбайном Acronis, Paragon і аналогічними інструментами. Не варто забувати і про фірмові утиліти для відновлення накопичувачів, які будь-який доброчесний (а таких не сказати, що більшість) виробник викладає у себе на сайті. З ними, як правило, менше за все метушні - вставив, запустив, натиснув кнопку, почекав, отримав робочу пристрій.
Після відновлення обов'язково перевірте коректність роботи накопичувача за допомогою програм на зразок USB Flash Drive Tester або H2testw. Вони повністю «забивають» флешку даними, а потім перевіряють правильність запису та читання. Також рекомендується побудувати графік швидкості запису за допомогою програми HDDScan - це дозволить хоча б побічно оцінити знос пам'яті.
За допомогою названих утиліт корисно відразу ж після покупки досліджувати різні китайські накопичувачі великої ємності, але з заниженою ціною. Якщо вас обдурили, то хоча б пару робочих гігабайт «видряпати» можна. По-хорошому, звичайно, треба «пресувати» продавця, вимагаючи повернення, або змиритися і викинути флешку.
Чи не все так гладко
З другої флешкою \u200b\u200bдовелося провозитися набагато більше і, забігаючи вперед, з сумом зазначимо: все муки ні до чого не привели. Втім, негативний результат - теж результат! Симптоми поломки були прості - при підключенні флешка не визначалась взагалі, а лише судорожно мигала індикатором. Довелося акуратно відкрити пристрій, щоб дістатися до контролера і дізнатися його модель.
Не дивуйтеся, якщо всередині все буде перемотати скотчем, сяк-так припаяно і взагалі триматися на соплях! У майстернях, до речі, з такою відвертою китайщиной, швидше за все, навіть возитися не будуть. Питається, навіщо це робити, якщо флешка навіть не визначається? А потім, щоб перевести контролер в оцінний режим. Досягається це замиканням двох певних ніжок, 29-й і 30-й, на чіпі пам'яті за допомогою голки. Справа в тому, що контролер при старті намагається вважати ту саму службову область. У ряді випадків при цьому він зависає (ось звідси нескінченне моргання індикатора), а замикання не дає цього зробити, блокуючи читання. Тоді контролер стартує в безпечному режимі, І його вже бачать утиліти. На кожному чіпі ставиться мітка у вигляді невеликого гуртка в одному з кутів кришки - ось від неї-то і треба проти годинникової стрілки відраховувати номера ніжок.
Ось так виглядає контролер ...
Т ут нас спіткала перша невдача - пошук по напису на верхній кришці особливим успіхом не увінчався. Знайшлася всього пара згадок, що даний контролер є повним клоном іншого популярного продукту. Подальші дії приблизно такі - замикаємо потрібні контакти і вставляємо флешку в USB-порт. Якщо ви правильно закоротити їх, то ОС визначить пристрій і почне встановлювати драйвера. Після закінчення установки, як правило, можна витягнути голку і займатися подальшою лагодженням, але іноді доводиться утримувати контакти замкнутими до переможного кінця або навпаки - замикати вже після включення в порт. Власне, як тільки флешка розпізнати, можна вже дізнаватися VID / PID і шукати підходящу утиліту для відновлення.
... а ось так сама пам'ять
Дуже добре, тепер флешка хоча б визначається, однак відмовляється форматироваться і при кожному включенні показує різний обсяг (але хоча б в межах покладених двох гігабайт). І ось тут настав час наступного підступу - згідно VID + PID могли використовуватися контролери зовсім інших виробників, навіть близько не збігаються з самого початку передбачуваними. Було перепробувано під півсотні утиліт, але успіхом ця затія не увінчалася. Загалом, описувати подальші пригоди особливого сенсу немає.
Судячи з усього, навіть якщо контролер живий, то ось з чіпом пам'яті все погано - «відсоток відповідних комірок перевищив коригувальні можливості схеми», як висловився б фахівець. Розбиратися далі абсолютно безглуздо. Тим не менш цінний досвід в ході цього процесу був отриманий.
Втім, іншого очікувати від продукту такого «якості» і не варто. Якщо при розтині в наявності всі ознаки наколінний збірки в якомусь замшілому підвальчику, то, можливо, немає сенсу витрачати свій час. Сподіваємося, що у вас не буде таких сумнівних пригод. Ще раз перечитайте поради, зберіть всю корисну інформацію і лише потім акуратно приступайте до відновлення флеш-накопичувача. Успіхів!
Питання: Флешка "TOSHIBA 8 Гб" (контролер AB
8028-k / l716 / ce7106.0, пам'ять iflash / isf0032mudc / 0530)
визначається в Windows, але при спробі звернення з'являється
повідомлення "Вставте диск в пристрій ...". У властивостях: вільно
0; зайнято 0; файлова система - невідомо. форматування
засобами Windows неможливо.
Відповідь: Для цього контролера потрібна утиліта PDX8 V3.27.
Питання: Флешка Samsung 2 Гб. Перестала форматироваться. Windows
не може завершити форматування.
Відповідь: Спробуйте утиліту hs2.0_utility_repair_2.
Питання: Флешка IMATION FLASH DRIVE MINI 4 Гб. визначається в
windows, але не відкривається, видаючи напис: "Вставте диск в
пристрій...".
Відповідь: Програма, яка вирішує цю проблему, знаходиться на
офіційному сайті imation південно-азіатського регіону. Посилання
Питання: Флешка TRANSCEND JETFLASH V60 2 Гб (P / N TS2GJFV60). Hа
більшості комп'ютерів або взагалі не визначається (абсолютно
ніякої реакції), або визначається тільки як накопичувач
пристрій (без появи як знімного диска), Або просто
загоряється світлодіод і знову ж ніякої реакції. Однак на моєму
домашньому комп'ютері працює нормально. Форматувати в Windows
пробував - не допомогло. В чому справа?
Відповідь: Використовуйте дану флешку тільки разом з портами usb
материнської плати. На жаль, багато флешки Transcend JetFlash погано
працюють при підключенні до передніх роз'ємів ПК або на довгих
удлинителях.
Питання: Флешка TRANSCEND JETFLASH-150 2 Гб перестала
визначатися в windows.
Відповідь: Допомогти вам може фірмова утиліта JetFlash Recovery Tool
V1.0.12. Тільки вчіть, що після форматування ви втратите все
записані раніше дані.
Питання: Навіть софт виробника не допомагає "побачити" в WINDOWS
флешку bench - faraday. Допоможіть!
Відповідь: Спробуйте використовувати утиліту iCreat PDx16.
Питання: Флешка xn-u518 (cbm2090) 8 Гб китайського виробництва не
може форматироваться відомими утилітами начебто Hard Disk Low
LEVEL FORMAT, FORMAT_V2112 і URESCUE_V1006.
Відповідь: Вам підійде фірмова утиліта cbm2090umptool.
Питання: Є карта пам'яті TRANSCEND MINISD HC 4 Гб. Hе можу
відформатувати в телефоні і в картрідер.
Відповідь: Слід використовувати картрідер з підтримкою
високошвидкісного формату HC; форматування спробуйте
здійснити засобами windows.
Питання: Флешка USB KINGSTON DATA TRAVELER 2 Гб потрапила в порт USB
з інвертованою полярністю, після чого не визначається в
інших комп'ютерах.
Відповідь: Hа KINGSTON "ах серії DATA TRAVELER встановлені
запобіжники. Віднесіть в сервіс-центр для відновлення
полярності.
Питання: Флешка maxselect 128 Мб (контролер prolific pl-2515)
перестала визначатися.
Відповідь: Порядок дій по реанімації:
1. Встановлюємо програму ezrecover
2. Підключаємо флешку і встановлюємо драйвера для Security
DEVIсE, які можна знайти в папці
c: \\ windows \\ system32 \\ drivers \\).
3. Запускаємо EzRecover і натискаємо Recover, після чого повинен
виявитися новий " знімний диск"Об'ємом 0 байт.
4. Качаем фірмову утиліту для флешок maxselect з контролером
Prolific PL-2515 і виробляємо форматування, після чого розмір
флешки і файлова система нормально визначається. В деяких
випадку флешка запрацює відразу після застосування ezrecover.
Питання: Флешка CANYON 1 Гб (CN-USB20AFD1024A) "розбита" на дві
частини: public і security. Фірмова утиліта не дозволяє видалити
розділ Security.
Відповідь: Вам потрібно обнулити первинну завантажувальний область MBR при
допомогою утиліти flashnull. Може також допомогти утиліта u-storage
Tool 2.9.
Питання: Флешка kingston datatraveler 512 (контролер au6981
E42-GDL-NP). Копіювання даних неможливо, при цьому виникає
повідомлення про захист записи.
Відповідь: Вам потрібно завантажити драйвер з сайту виробника і
скористатися утилітою AU6980, щоб провести низькорівневе
форматування. Потім будь-DOS-утилітою начебто PARTITIONMAGIC
з-під dos створити розділ і відформатувати його. Втім,
можливо, що доступним стане не весь обсяг флешки.
Jetflash 120 recovery tool - фірмова утиліта від transcend для
відновлення Jetflash.
HDD LOW LEVEL FORMAT TOOL - низькорівневе форматування
накопичувачів і флеш-карт.
Flash Recovery Tool 1.0 - програма відновлення
працездатності флешок.
flash doctor russian v1.0.2 - програма для роботи з носіями
(Флеш, жорсткі диски). Використовує низькорівневий метод
форматування дисків, може створювати образи дисків і
записувати їх на носії.
Flash Memory Toolkit 1.1 - набір різних засобів
(Діагностичних та відновлюють) для роботи з флешками.
hp usb disk storage format tool - компактна утиліта доя
форматування різних флешок.
F-RECOVERY - відновлює фото і відео дані після
форматування або помилок запису. Для кожного типу карт є
своя версія утиліти.
Досить часто власники Android-девайсів стикаються з неприємною проблемою, коли телефон MicroSD. Що робити в такому випадку, які методи усунення проблеми застосувати? Для початку слід визначити першопричину і проаналізувати можливі ситуації.
Чому телефон не бачить флешку MicroSD?
Само собою зрозуміло, причин для таких збоїв може бути скільки завгодно. Тут і програмні збої самої системи, і банальна відсутність контакту між картою пам'яті і картоприймачем, і порушення в файлової системі USB-накопичувача, і навіть фізичне пошкодження.
Втім, ситуація може виглядати двояко. З одного боку, це може стосуватися тільки що купленої нової картки, а з іншого - проблема може полягати в тому, що з плином часу телефон перестав бачити флешку MicroSD. Що робити в такому випадку, зараз і буде розглянуто.
До речі, тут не буде обговорюватися питання сумісності карти і самого телефону. На це варто звернути увагу окремо, оскільки застарілі гаджети не здатні визначати SD-карти останнього покоління. Більш того, може бути і таке, що пам'ять карти більше тієї, що заявлена \u200b\u200bв підтримці пристрою. Так що і в цьому випадку карта не визначиться.
Телефон не бачить флешку MicroSD: що робити в першу чергу?
Якщо виникають проблеми з уже встановленою картою пам'яті, як не банально це звучить, причиною може стати звичайне забруднення девайса, скажімо, потрапляння пилу. Погодьтеся, далеко не кожен користувач постійно чистить свій телефон. 
Тут вихід найпростіший: витягнути картку з телефону, протерти контакти на самій флешці і на картоприймач, після чого вставити її заново. До речі сказати, такий варіант підходить і для нових карт. Ну, хіба мало, контакти просто не спрацювали. Тому не поспішайте бігти в сервісний центр або викидати щойно куплену карту.
Використання режиму Recovery
Якщо найпростіші маніпуляції з контактами не допомагають, можна використовувати спеціальний режим відновлення (Recovery), передбачений в будь-якому Android-пристрої, хоча для початку можна зробити звичайну перезавантаження. 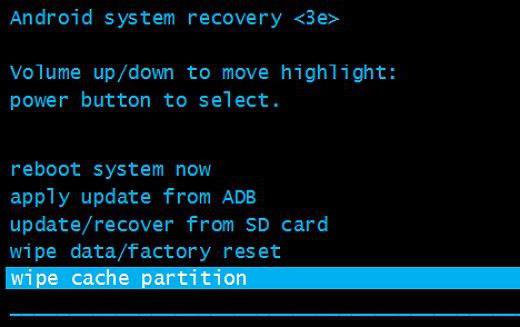
Для доступу до потрібного нам режиму використовується одночасне утримування кнопок харчування та зменшення гучності. Це найпоширеніший варіант. Але, в принципі, кожен виробник може сам призначати і інше поєднання. Суть не в цьому. Після старту апарату з'явиться спеціальне сервісне меню, де потрібно вибрати пункт Wipe cache partition, після чого слід просто перезавантажити девайс. Якщо ж і після цього телефон не бачить MicroSD, переходимо до більш дієвих заходів. Вони будуть кардинально відрізнятися від попередніх кроків.
Проблеми з картою MicroSD на комп'ютері: що можна зробити?
Ну, по-перше, варто відзначити взагалі виняткову ситуацію, коли і комп'ютер, і телефон не бачить флешку MicroSD. Це вже гірше. На телефоні така проблема практично ніколи не виправляється.
Для початку слід вставити карту в інший пристрій або комп'ютер і переконатися в її працездатності. Якщо воно виявлено, проблема тільки з телефоном або найменуваннями дисків на комп'ютері. Якщо ж карта не виявляється, проблема вже або з файлової системою, або з самою картою пам'яті.
Отже, для початку слід використовувати яке в Windows викликається досить швидко. Можна використовувати поєднання Win + X з подальшим вибором управління дисками або ввести в поле рядка меню «Виконати» команду diskmgmt.msc. 
Такий спосіб хороший тим, що в головному вікні будуть відображені абсолютно все підключені дискові пристрої, Навіть неформатовані. Цілком можливо, що літера знімною карти, наприклад «F», збігається з позначенням оптичного приводу. Натискаємо правою кнопкою на карті і вибираємо команду зміни букви.
Втім, після такої операції теж може проявитися ситуація, коли саме телефон не бачить флешку MicroSD. Що робити, адже на комп'ютері вона вже розпізнається? самим найпростішим варіантом виправлення ситуації стане часткове або повне форматування носія. Однак повне форматування з видаленням всіх даних і повторним створенням файлової системи все-таки виглядає краще.
Його можна зробити або тут же, або зі стандартного «Провідника». В обох випадках правим кліком викликається де і вибирається рядок форматування. У новому вікні потрібно зняти галочку з швидкого форматування, Після чого вказати створення Але, в принципі, FAT32 встановлюється системою за замовчуванням. Тепер залишається підтвердити старт процесу і дочекатися його закінчення. Після цього можна сміливо вставляти карту в телефон.
Відновлення роботи карти MicroSD
Тепер кілька слів ще про одну ситуації, коли телефон не бачить флешку MicroSD. Що робити, якщо на комп'ютері вона виявляється, а на мобільному гаджеті - ні?
Спочатку слід знову ж підключити карту до комп'ютера і ноутбука і провести стандартну перевірку пристрою на наявність помилок. Використовуємо той же «Провідник» з подальшим переходом в меню властивостей. Там вибираємо розділ сервісу і з обов'язковим зазначенням автоматичного виправлення помилок. Також, хоча це і не є обов'язковим, можна задіяти тест поверхні з автоматичним відновленням пошкоджених секторів.
Ще один варіант має на увазі виправлення доступу до карти пам'яті саме на комп'ютерних терміналах, а також нормалізацію параметрів і ключів системного реєстру в гілці HKLM. Слід знайти в дереві каталогів папку SYSTEM, в якій розташована директорія StorageDevicePolicies. У правій частині визначає параметру необхідно присвоїти нульове значення (як правило, це 0x00000000 (0)). Після цього проблема повинна зникнути. 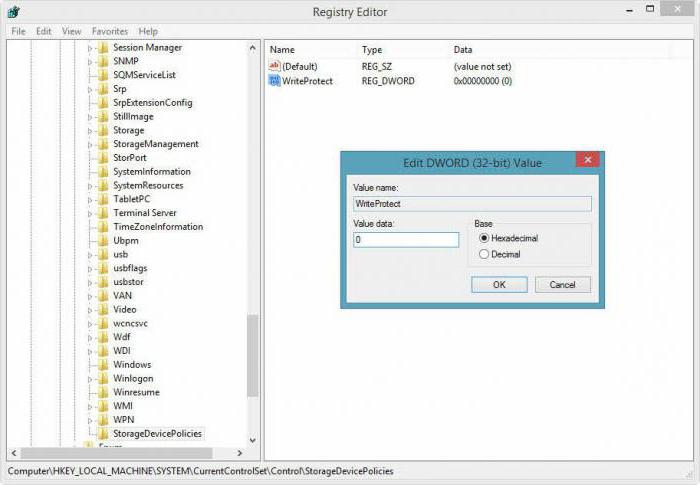
Нарешті, якщо карта має незначні фізичні ушкодження, Що зазвичай пов'язано з порушеннями роботи мікроконтролера, доведеться шукати спеціальні утиліти для форматування, попередньо дізнавшись параметри VID і PID. Це ж можна здійснити за допомогою спеціальних програм, Таких як USBIDCheck, або розібравши карту (де дані вказані на внутрішній мікросхемі).
Потім з Інтернету для кожної карти певного виробника відповідно до відомими параметрами скачується програма, після чого і проводиться форматування.
висновок
Якщо з яких-небудь причин знімний пристрій не визначається, панікувати не варто. Спочатку потрібно визначити першопричину збоїв. Як показує практика, будь-який із запропонованих методів допомагає вирішити проблему. Якщо говорити саме про телефони, тут, скоріше, підійде чистка девайса від забруднень, форматування карти або відновлення працездатності, як це було описано в останньому варіанті.
До речі, тут не розглядалося питання сумісності карти і самого телефону. На це варто звернути увагу окремо, оскільки застарілі гаджети не здатні визначати SD-карти останнього покоління.