Настав час, коли одного жорсткого дискав комп'ютері вже недостатньо. Все більше користувачів вирішує підключити другий HDD до свого ПК, але далеко не всі знають, як зробити це правильно самому, щоб не допустити помилок. Насправді, процедура додавання другого диска нескладна і не вимагає спеціальних умінь. Необов'язково навіть монтувати вінчестер - його можна підключити як зовнішній пристрій, Якщо є вільний USB-порт.
Підключення другого HDD до ПК або ноутбука
Варіанти підключення другого жорсткого диска максимально прості:
- Підключення HDD до системного блоку комп'ютера.
Підійде власникам звичайних стаціонарних ПК, які не бажають мати зовнішніх підключених пристроїв.
- Підключення жорсткого диска як зовнішній накопичувач.
Найпростіший спосіб підключення HDD, І єдиний можливий для власника ноутбука.
Варіант 1. Установка в системний блок
Визначення типу HDD
Перед підключенням вам потрібно визначити вид інтерфейсу, з яким працює вінчестер - SATA або IDE. Практично все сучасні комп'ютериоснащені інтерфейсом SATA, відповідно, найкраще, якщо і жорсткий дискбуде цього ж типу. Шина IDE вважається застарілою, і може просто відсутні на материнської плати. Тому з підключенням такого диска можуть виникнути деякі складності.
Розпізнати стандарт найпростіше по контактам. Ось так вони виглядають у SATA-дисків:
І ось так у IDE:
Підключення другого SATA-диска в системному блоці
Сам процес підключення диска дуже легкий і проходить в кілька етапів:
Пріоритетність завантаження SATA-дисків
На материнській платі зазвичай є 4 роз'єми для підключення SATA-дисків. Вони позначаються як SATA0 - перший, SATA1 - другий і т. Д. Пріоритет вінчестера безпосередньо пов'язаний з нумерацією роз'єму. Якщо вам потрібно вручну встановити пріоритет, то буде потрібно зайти в BIOS. Залежно від типу BIOS, інтерфейс і управління будуть різними.
У старих версіях заходите в розділ Advanced BIOS Featuresі працюйте з параметрами First Boot Device і Second Boot Device. У нових версіях BIOSшукайте розділ Bootабо Boot Sequenceі параметр 1st / 2nd Boot Priority.
Підключення другого IDE-диска
У рідкісних випадках є необхідність в установці диска з застарілим IDE-інтерфейсом. В цьому випадку процес підключення буде трохи відрізнятися.
Підключення другого IDE-диска до першого SATA-диску
Коли потрібно під'єднати IDE-диск до вже працює SATA HDD, використовуйте спеціальний перехідник IDE-SATA.
Схема підключення наступна:
- Перемичка на переходнике встановлюється на режим Master.
- Штекер IDE підключається в сам вінчестер.
- Червоний кабель SATA приєднується однією стороною до перехідника, другий - до материнської плати.
- Кабель живлення підключається однією стороною до перехідника, а інший - до блоку живлення.
Можливо, вам буде потрібно придбати перехідник з 4-контактного (4 pin) роз'єму живлення на SATA.
Ініціалізація диска в ОС
В обох випадках після підключення система може не бачити приєднаний диск. Це не означає, що ви зробили щось неправильно, навпаки, це нормально, коли новий HDD непомітний в системі. Щоб їм можна було користуватися, потрібно ініціалізація жорсткогодиска. Про те, як це робиться, читайте в інший нашій статті.
Варіант №2: під'єднання зовнішнього жорсткого диска
Нерідко користувачі вибирають підключення зовнішнього HDD. Це набагато простіше і зручніше, якщо деякі файли, що зберігаються на диску, іноді потрібні і поза домом. А в ситуації з ноутбуками цей спосіб виявиться особливо актуальним, оскільки окремого слота для другого HDD там не передбачено.
Зовнішній жорсткий диск підключається за допомогою USB рівно так само, як і інший пристрій з цим же інтерфейсом (флешка, миша, клавіатура).
Жорсткий диск, призначений для установки в системний блок, Також можна підключити по USB. Для цього потрібно використовувати або адаптер / перехідник, або спеціальний зовнішній корпус для вінчестера. Суть роботи таких пристроїв схожа - через адаптер на HDD подається потрібне напруження, а з'єднання з ПК здійснюється через USB. Для вінчестерів різних форм-факторів є свої кабелі, тому при покупці завжди потрібно звертати увагу на стандарт, що задає габаритні розміри вашого HDD.
Якщо ви вирішили приєднати диск другим методом, то дотримуйтесь буквально 2 правила: не нехтуйте безпечним витяганнямпристрою і не відключайте диск під час роботи з ПК, щоб уникнути помилок.
Ми розповіли про способи підключення другого жорсткого диска до комп'ютера або ноутбука. Як бачите, в цій процедурі немає нічого складного і зовсім необов'язково користуватися послугами комп'ютерних майстрів.
Як встановити жорсткий диск?
Жорсткий диск або вінчестер - це саме та деталь комп'ютера, яка найчастіше вимагає заміни. Це відбувається не тому, що виходить з ладу, просто місце на жорсткому диску закінчується швидше, ніж застарівають інші деталі. У цій статті ми розглянемо, як замінити жорсткий диск, встановити новий або другий жорсткий диск, не вдаючись до дорогих послуг платних фахівців. Тим більше, що процедура ця абсолютно нескладна.
Формати жорстких дисків
Жорсткі диски бувають різних стандартів, але нас цікавлять лише два найбільш поширених:
- «IDE»;
- «SATA».
IDE на сьогодні вважається стандартом застарілим, але IDE диски все ще дуже ![]() поширені.
поширені.
Ці два стандарти жорстких дисків розрізняються між собою, в першу чергу, роз'ємами. І у IDE і у SATA дисківїх два: роз'єм живлення і роз'єм кабелю передачі даних. У диска стандарту SATA роз'єм живлення більше, а роз'єм для підключення кабелю передачі даних менше. У IDE дисків - навпаки.
Для диска формату IDE кабель передачі даних виглядає, як шлейф. Для того, щоб підключити його правильно, на роз'ємах кабелю є спеціальні «ключі», виступи. Такі ж виступи є і на відповідних роз'ємах материнської плати. При підключенні стежте, щоб вони співпали.
Будь-які операції з жорстким дискомвашого комп'ютера слід робити тільки тоді, коли комп'ютер вимкнений. Інакше, це, по-перше, порушення техніки безпеки (можна отримати удар струмом), по-друге, швидше за все ви остаточно і безповоротно зіпсуєте жорсткий диск.
Отже, алгоритм підключення жорсткого диска, незалежно від формату, виглядає так:


Установка другого жорсткого диска
Далеко не завжди можна замінити один жорсткий диск на інший, більшого обсягу. Та й не завжди це необхідно. Оскільки в один системний блок цілком можна встановити два жорсткі диски. Давайте розглянемо, як встановити другий жорсткий диск на наш комп'ютер.
Для того, щоб встановити другий жорсткий диск, лізти всередину корпусу необов'язково. існують зовнішні жорсткі диски, Підключаються вони до комп'ютера з допомогою USBкабелю. Тому розглянемо, як встановити другий жорсткий диск:

Якщо необхідно замінити жорсткий диск на ноутбуці, інформацію можна знайти в статті.
підключаємо другий жорсткийдиск до комп'ютера.Настав час, коли одного жорсткого диска в комп'ютері вже недостатньо. Все більше користувачів вирішує підключити другий HDD до свого ПК, але далеко не всі знають, як зробити це правильно самому, щоб не допустити помилок. Насправді, процедура додавання другого диска нескладна і не вимагає спеціальних умінь. Необов'язково навіть монтувати вінчестер - його можна підключити як зовнішній пристрій, якщо є вільний USB-порт.
Підключення другого HDD до ПК або ноутбука
Варіанти підключення другого жорсткого диска максимально прості:
- Підключення HDD до системного блоку комп'ютера.
Підійде власникам звичайних стаціонарних ПК, які не бажають мати зовнішніх підключених пристроїв.
- Підключення жорсткого диска як зовнішній накопичувач.
Найпростіший спосіб підключення HDD, і єдиний можливий для власника ноутбука.
Варіант 1. Установка в системний блок
Визначення типу HDD
Перед підключенням вам потрібно визначити вид інтерфейсу, з яким працює вінчестер - SATA або IDE. Практично всі сучасні комп'ютери оснащені інтерфейсом SATA, відповідно, найкраще, якщо і жорсткий диск буде цього ж типу. Шина IDE вважається застарілою, і може просто відсутні на материнській платі. Тому з підключенням такого диска можуть виникнути деякі складності.
Розпізнати стандарт найпростіше по контактам. Ось так вони виглядають у SATA-дисків:
І ось так у IDE:
Підключення другого SATA-диска в системному блоці
Сам процес підключення диска дуже легкий і проходить в кілька етапів:
Пріоритетність завантаження SATA-дисків
На материнській платі зазвичай є 4 роз'єми для підключення SATA-дисків. Вони позначаються як SATA0 - перший, SATA1 - другий і т. Д. Пріоритет вінчестера безпосередньо пов'язаний з нумерацією роз'єму. Якщо вам потрібно вручну встановити пріоритет, то буде потрібно зайти в BIOS. Залежно від типу BIOS, інтерфейс і управління будуть різними.
У старих версіях заходите в розділ Advanced BIOS Featuresі працюйте з параметрами First Boot Deviceі Second Boot Device. У нових версіях BIOS шукайте розділ Bootабо Boot Sequenceі параметр 1st / 2nd Boot Priority.
Підключення другого IDE-диска
У рідкісних випадках є необхідність в установці диска з застарілим IDE-інтерфейсом. В цьому випадку процес підключення буде трохи відрізнятися.
Підключення другого IDE-диска до першого SATA-диску
Коли потрібно під'єднати IDE-диск до вже працює SATA HDD, використовуйте спеціальний перехідник IDE-SATA.
Схема підключення наступна:
- Перемичка на переходнике встановлюється на режим Master.
- Штекер IDE підключається в сам вінчестер.
- Червоний кабель SATA приєднується однією стороною до перехідника, другий - до материнської плати.
- Кабель живлення підключається однією стороною до перехідника, а інший - до блоку живлення.
Можливо, вам буде потрібно придбати перехідник з 4-контактного (4 pin) роз'єму живлення на SATA.
Ініціалізація диска в ОС
В обох випадках після підключення система може не бачити приєднаний диск. Це не означає, що ви зробили щось неправильно, навпаки, це нормально, коли новий HDD непомітний в системі. Щоб їм можна було користуватися, потрібно ініціалізація жорсткого диска. Про те, як це робиться, читайте в інший нашій статті.
Варіант №2: під'єднання зовнішнього жорсткого диска
Нерідко користувачі вибирають підключення зовнішнього HDD. Це набагато простіше і зручніше, якщо деякі файли, що зберігаються на диску, іноді потрібні і поза домом. А в ситуації з ноутбуками цей спосіб виявиться особливо актуальним, оскільки окремого слота для другого HDD там не передбачено.
Зовнішній жорсткий диск підключається за допомогою USB рівно так само, як і інший пристрій з цим же інтерфейсом (флешка, миша, клавіатура).
Жорсткий диск, призначений для установки в системний блок, також можна підключити по USB. Для цього потрібно використовувати або адаптер / перехідник, або спеціальний зовнішній корпус для вінчестера. Суть роботи таких пристроїв схожа - через адаптер на HDD подається потрібне напруження, а з'єднання з ПК здійснюється через USB. Для вінчестерів різних форм-факторів є свої кабелі, тому при покупці завжди потрібно звертати увагу на стандарт, що задає габаритні розміри вашого HDD.
Якщо ви вирішили приєднати диск другим методом, то дотримуйтесь буквально 2 правила: не нехтуйте безпечним витяганням пристрою і не відключайте диск під час роботи з ПК, щоб уникнути помилок.
Ми розповіли про способи підключення другого жорсткого диска до комп'ютера або ноутбука. Як бачите, в цій процедурі немає нічого складного і зовсім необов'язково користуватися послугами комп'ютерних майстрів.
Установка другого жорсткого диска на комп'ютер може підвищити продуктивність системи і в цілому збільшити кількість місця для зберігання необхідної інформації. Більшість серійних комп'ютерів мають вбудовану підтримку IDE (PATA) або SATA (Serial ATA) для підключення жорстких дисківдо материнської плати.
Сучасні операційні системи підтримують будь-який вид жорсткого диска, незалежно від типу жорсткого диска вже встановленого на комп'ютері. Всупереч поширеній думці установка другого жорсткого диска не вимагає професійної технічної підготовки, але вимагає мінімальних навичок розбирання комп'ютера і заміни його вузлів.
Насправді, для установки другого жорсткого диска потрібно тільки додатковий кабель (якщо такий відсутній) і викрутка. У разі несправності може знадобитися допомога професіонала. Пам'ятайте, завжди є можливість звернутися до довідкового посібника.
Для того, щоб встановити другий жорсткий диск на ваш комп'ютер, виконайте наступні дії:
1. В першу чергу, створіть резервні копійданих, що зберігаються на первинному пристрої.
2. Вимкніть комп'ютер і від'єднайте від нього всі шнури харчування. Перед тим як розкривати корпус необхідно торкнутися чогось металевого, щоб зняти статичний заряд.
3. Перш ніж купувати другий жорсткий диск з'ясуйте, який тип дисків підтримує ваш комп'ютер. IDE диски використовують 2-дюймові плоскі кабелі з трьома або більше роз'ємами. Диски SATA використовують тонкі і круглі кабелі.
4. Зверніться до інструкції, надрукованій на наклейці жорсткого диска для отримання інструкцій про те, як правильно встановити перемички. Перемички - це крихітні роз'єми, які можуть бути знайдені на IDE дисках. Вони допомагають визначити первинний привід. Встановіть перемичку в параметр "Підлеглий (ide2)" на другому диску. Крім того, не забудьте встановити перемички на основний жорсткий диск, щоб перевести його в "Майстер (IDE1)." Якщо ви придбали диск SATA, Перейдіть до кроку 5. Диски з інтерфейсом SATA не вимагають установки перемички.
5. Знайдіть порожній відсік для розміщення другого жорсткого диска. Обережно вставте новий жорсткий диск у відсік. Використовуйте два кріпильних гвинта з двох сторін, щоб зафіксувати новий жорсткий диск в металевому корпусі. Підключіть IDE диск до другого гнізда на головному шлейфі. Для SATA підключіть один роз'єм до основного диску, а інший кінець кабелю до роз'єму SATAна материнській платі.
6. Поверніть на місце кришку комп'ютера. Підключіть до нього шнури харчування. Увімкніть комп'ютер. Натисніть F1, F2, F10, або кнопку «Delete», щоб увійти в меню BIOS. Перевірте виявляються вони системою. Якщо немає, то ще раз перевірте, чи правильно підключено всі кабелів і шлейфів.
Після цього налаштуйте жорсткий диск для роботи в операційній системі. Якщо він новий, то в першу чергу необхідно присвоїти йому букву. Також можна виконати розбивку на розділи. Використання другого жорсткого диска в якості основного для установки додатків і зберігання віртуальної пам'ятіє одним із способів підвищення продуктивності системи. Це також дозволить звільнити місце для роботи операційної системи.
Сучасні вінчестери відрізняються своєю місткістю, достатньою для задоволення потреб практично будь-якого користувача. Однак системні вимогипрограм та ігор ростуть разом з обсягами дисків, тому іноді виникає проблема нестачі місця. Якщо видалити нічого не можна, можна підключити другий жорсткий диск.
підключення устаткування
Спочатку давайте розберемося, як підключити жорсткий диск до комп'ютера.
Сучасні вінчестери для комп'ютерів мають формат 3,5 дюйма. Підключення їх проводиться за допомогою інтерфейсу SATA, який прийшов на зміну застарілому роз'єму IDE.
Подивіться на свій вінчестер - на ньому має бути два роз'єми. Один - короткий, призначений для передачі даних з материнської плати. Другий - довгий, потрібен для з'єднання з блоком живлення і отримання енергії для роботи «хард-року».
Штекери SATA можуть виглядати по-різному: прямі, з засувками, Г-образні і т.д. Однак це не має ніякого значення - при всьому бажанні у вас не вийде підключити вінчестер неправильно. ![]()
Встановіть один кінець кабелю SATA у відповідний роз'єм вінчестера. Потім з'єднайте жорсткий диск з блоком живлення. Якщо блок живлення старий, можливо, доведеться використовуватися для з'єднання пристроїв спеціальний перехідник з Molex на SATA, який можна придбати в будь-якому комп'ютерному магазині. 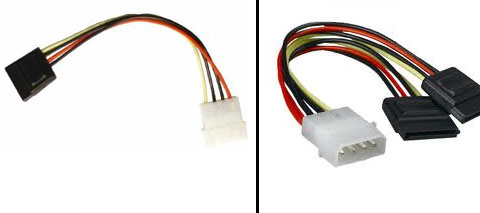
Підключений вінчестер виглядає таким чином: 
Другий кінець кабелю SATA встановлюється у відповідний порт на материнській платі. Зазвичай порти ці пофарбовані в синій або червоний колір, так що ви легко його знайдете. Природно, в такому випадку необхідно дотримуватися головного правила підключення будь-якого обладнання - «червоний в червоний, синій в синій і т.д.». 
Якщо SATA роз'ємів немає або вони всі зайняті, можна придбати спеціальний PCI-контролер. Якщо ви знаєте, як підключити мережеву карту, То і з установкою цього контролера ніяких проблем у вас не виникне; головне, щоб був вільний слот на материнській платі.
Не забудьте закріпити вінчестер гвинтами!
Після включення комп'ютера в системі повинен відобразитися новий диск. Якщо цього не відбувається, зробіть процедуру ініціалізації.
Натисніть на «Мій комп'ютер» правою кнопкою і виберіть пункт «Управління». 
Перейдіть в розділ "Керування дисками".  На екрані повинен з'явитися майстер ініціалізації. Натисніть «ОК», щоб запустити його і завершити установку жорсткого диска.
На екрані повинен з'явитися майстер ініціалізації. Натисніть «ОК», щоб запустити його і завершити установку жорсткого диска.
другий диск
Підключення другого жорсткого диска проводиться аналогічним чином. Головне тут - дотримуватися відстань між «Хард», щоб вони не перегрівалися.
Встановлюйте вінчестер тільки в спеціальний кошик. Ні в якому разі не залишає його в підвішеному стані.
При включенні комп'ютера новий диск визначається автоматично. Вам залишиться лише відформатувати його в системі NTFS. Якщо форматування не запустився автоматично:
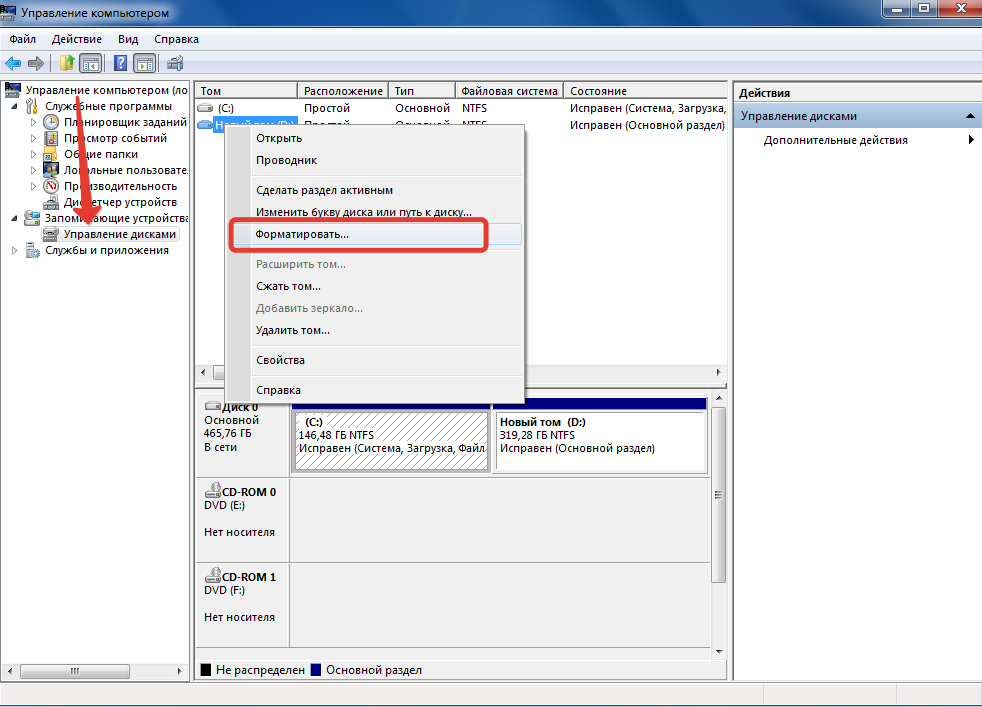
Після закінчення форматування ви можете працювати з новим «хардом».
Раз вже ви взялися покращувати функціональні можливостісвого комп'ютера, спробуйте підключити USB, збільшивши кількість доступних портів. Можна також підключити відеокарту до комп'ютера, якщо стара не задовольняє ваші візуальні потреби.
старі вінчестери
Якщо ви є щасливим володарем двох раритетних вінчестерів з інтерфейсом IDE і хочете встановити їх в один комп'ютер, то вам доведеться виконати кілька додаткових дій, щоб обладнання працювало коректно.
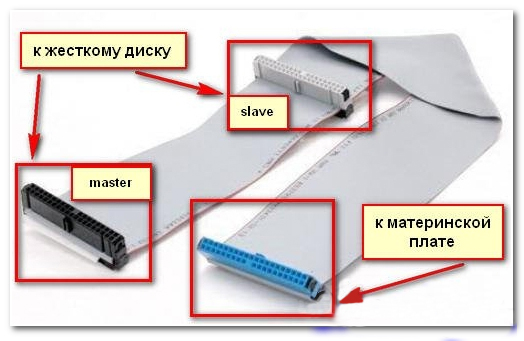
Тепер необхідно вручну встановити конфігурацію режимів роботи «хардов». Для цього використовується спеціальна перемичка - джампер.
- На жорсткому диску, який буде основним, вона повинна бути встановлена в положення «Master».
- На другому вінчестері виставляється режим «Slave» - ведений.
Схема режимів повинна бути вказана на самому вінчестері.
Наостанок необхідно перевірити, щоб в BIOS пристрою були визначені правильно. Зайдіть в базову систему введення-виведення і переконайтеся, що на стартової сторінкиінтерфейсу провідний диск відзначений в графі «Primary IDE Master», а ведений - в графі «Primary IDE Slave». Подальша настройка жорстких дисків проводиться так само, як при підключенні вінчестерів по інтерфейсу SATA.











