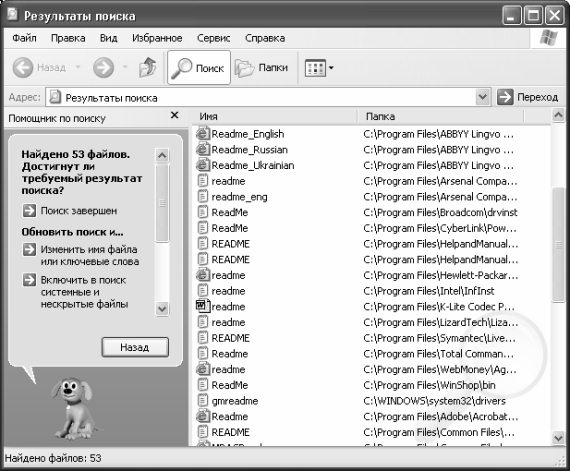На комп'ютері може зберігатися багато інформації. Це можуть бути фільми, музика та документи. Згодом ви можете просто забути, де зберігали той чи інший файл. Тоді розпочинаються тривалі пошуки. Як швидко знайти необхідний документ? є кілька різних способів.
Вам знадобиться
- - комп'ютер;
- - програма Google Desktop.
Інструкція
Щоб скористатися нею, натисніть «Пуск» та кнопку «Пошук». У вікні, введіть ім'я, яке треба шукати. Щоб запустити процедуру, натисніть «Ок». Зачекайте кілька секунд.
Однак переконайтеся, що файл містить ці ключові слова так само, як ви вводите їх у функцію пошуку, інакше ви можете виключити файл, який ви шукаєте з пошуку. Помістіть вказівник миші на "Пошук", потім виберіть "Для файлів або папок". Якщо ви не знаєте, залиште цей розділ пустим.
Додайте ключові слова до поля ключового слова, якщо ви знаєте будь-яку з електронної таблиці та змініть поле «Шукати» на «Мій комп'ютер». Вікно пошуку у нижній частині меню «Пуск». Перегляньте результати пошуку для вашого файлу. Вам може знадобитися доступ до інших документів в одному місці або резервне копіюваннядокументів. Шлях до кожного файлу вказаний нижче імені файлу.
Вам знадобиться
- комп'ютер
Інструкція
- Поради щодо пошуку файлів
- як знайти документ на комп'ютері за датою
Той факт, що вміння працювати на комп'ютері сьогодні потрібне всім і кожному, не викликає сумнівів навіть у скептиків.
Якщо ви не бачите весь шлях, наведіть вказівник миші на ім'я та шлях до файлу у списку "Недавні". Повний шлях відображається у спливаючому вікні. Ви також можете скопіювати шлях до файлу. Повний шлях до файлу буде скопійовано і виглядатиме таким чином, якщо вставити його в інше місце, наприклад Блокнот.
Якщо файл, для якого ви хочете знайти місцезнаходження, вже відкритий, є інші способи знайти місцезнаходження файлу. Заголовок, що відображається у верхній частині екрана «Інформація», виймається з основної частини імені файлу. Шлях до відкритого в даний моментфайлу вказано нижче.
Книга, яку ви тримаєте в руках, буде справжнім другом та помічником для тих, хто бажає самостійно та в короткі терміни освоїти премудрості роботи на персональному комп'ютері. Написана простою та зрозумілою мовою, вона доступна і легка навіть для новачків. Велика кількість конкретних прикладів та наочних ілюстрацій сприяє швидкому та легкому засвоєнню пропонованого матеріалу.
Зверніть увагу, що при копіюванні шляху з цього місця воно вставляється в інше місце при вставці в інше місце, наприклад Блокнот, як показано нижче. Крім того, у нижньому правому кутку екрана «Інформація» є опція «Відкрити розташування файлу».
Нарешті, ви також можете використовувати команду «Зберегти як», щоб дізнатися про шлях до поточного відкритого файлу. Шлях до розташування поточного відкритого файлувідображається в адресному рядку у верхній частині діалогового вікна "Зберегти як". Відображається повний шлях та підсвічується, що дозволяє за необхідності копіювати шлях.
Його послідовний виклад, а також докладний покроковий опис ключових операцій та процедур перетворюють вивчення даної книги на захоплюючий процес, результатом якого буде вміння спілкуватися на «ти» з будь-яким сучасним комп'ютером.
Опис побудований на прикладі системи Windows XP Professional.
Книга:
У процесі роботи часто буває так, що потрібно швидко відкрити який-небудь документ, файл або папку, або почати роботу з якимось додатком - але користувач не може цього зробити через те, що він просто забув, де цей об'єкт на комп'ютері . Для вирішення таких проблем у Windows передбачена функціональність пошуку.
Є автором, котрий любить писати цікаві статті, які допомагають полегшити життя людей за допомогою технологій. Старі часи запам'ятовування, де зберігаєте кожен створений файл, давно минули. Для більшості з нас це добре, оскільки ми рідко згадуємо де все було і витрачали час на пошук файлів.
Фотографія матиме ім'я та тип файлу, але також і будь-яку іншу інформацію: коли вона була зроблена, яка камера була використана, де вона була сфотографована, налаштування діафрагми камери, розміри, колірний простір тощо. Тому, якщо ви хочете покращити пошук файлів, ви повинні навчитися визначати метадані, прикріплені до кожного файлу. Подивіться розділ « додаткова інформація» у вікні «Інформація», щоб дізнатися, які метадані прикріплені до цього файлу. Це те, що ви можете шукати у центрі уваги.
Щоб активувати режим пошуку, активізуйте команду Пуск? Пошук. При цьому відображається вікно, призначене для завдання умов та критеріїв пошуку; тут же згодом буде представлено його результати. Відразу після запуску вікно виглядатиме так, як показано на рис. 3.14.
Рис. 3.14. Налаштування параметрів пошуку
У лівій панелі даного вікна за допомогою відповідного посилання потрібно вказати тип об'єкта, що знаходиться, - документи, файли і папки та ін. Потім здійснюється більш детальне налаштування умов пошуку. У наведених нижче розділах ми докладніше вивчимо порядок налаштування критеріїв пошуку для кожного типу даних.
Спробуйте включити опис, проект, версію та навіть дату в імені файлу. Тим не менш, обидві ці речі налаштовуються, щоб допомогти вам швидше досягти того, що вам потрібно. Ви можете перетягнути будь-яку папку в групу "Вибране" на бічній панелі, щоб зробити її доступною в одну мить.
Пошук зображень, музики або відео на комп'ютері
Введення "скрипту" має викликати програму "Редактор сценаріїв" як верхній результат. Як правило, ви, однак, хочете звузити свій пошук за допомогою ключових слів. Введіть тип сценарію: документ, щоб знайти всі документи зі сценарієм в їхньому імені або тексті.
3.5.1. Як знайти зображення, музику чи відео?
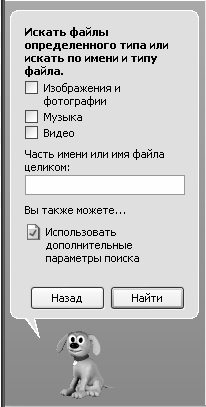
Рис. 3.15. Пошук зображення, музики чи відео
Ці параметри дозволяють конкретизувати критерії пошуку: наприклад, ви можете шукати окремо графічні файлита фотозображення, окремо – музичні файли, та окремо – відео-файли. Щоб вибрати потрібний тип файлів, встановіть відповідні прапорці (можна відзначити відразу кілька прапорців). Щоб прискорити пошук, у полі можете вказати фрагмент імені об'єкта, що відшукується, або ім'я повністю. Поряд із цим ви можете застосувати додаткові умови пошуку. Якщо клацнути мишею на відповідному посиланні, розташованому відразу під полем Частина імені або ім'я файлу повністю, на екрані з'являться параметри, представлені на рис. 3.16.
Переміщення курсору в результат пошуку відображає визначення. Ви можете виключити різні джерела з результатів пошуку, знявши прапорці із відповідними прапорцями. Це може бути корисним, якщо ви часто використовуєте його. Це може бути особливо актуально для файлів зображень, де ви не знаєте ім'я, тому що його було призначено камерою. У списку відображатиметься один рядок контексту для кожного збігу.
Це включає збирання даних, необмежені списки пошукових запитів, секціонування файлів Для цього встановіть тип дії в пошук і заміна або пошук і видалення. У розділі «Селектор файлів» переконайтеся, що формати файлів для перетворення на звичайний текст встановлені в формати, що записуються, або всі формати, що записуються.
Рис. 3.16. Додаткові параметри пошуку
Крім критеріїв, з якими ми вже познайомилися, тут перераховані нижче умови.
Слово чи фраза у файлі– тут з клавіатури можна ввести текстовий фрагмент, який може бути присутнім у об'єкті, що знаходиться.
Пошук у– тут можна вибрати область пошуку, наприклад: локальні диски, дискета, компакт-диск, папки Мої документи, Моя музика, та ін. Це дозволяє звузити область пошуку і, відповідно, прискорити сам процес.
Це включає необмежені списки пошукових запитів, регулярні вирази з рядками, що замінюють, які можуть повторно використовувати узгоджений текст, додаткову обробку, поділ файлів, фільтрацію файлів, контекст, що настроюється, і т.д. Редактор показує лише фактичний текст у файлі, з деяким базовим форматуванням, таким як розрив абзаців і список маркерів або чисел.
Налаштувати пошук у меню «Пуск»
Саме цю нову функціюпошуку ми побачимо у цій статті. При відкритті меню "Пуск" ви знайдете вікно пошуку. Щоб знайти програму, просто напишіть ім'я. Тому в результатах ми можемо знайти файли, які знаходяться у наших особистих папках. Коли ми закінчимо вводити слово, яке ми дійсно шукаємо, відображатимуться лише файли, що містять це слово. 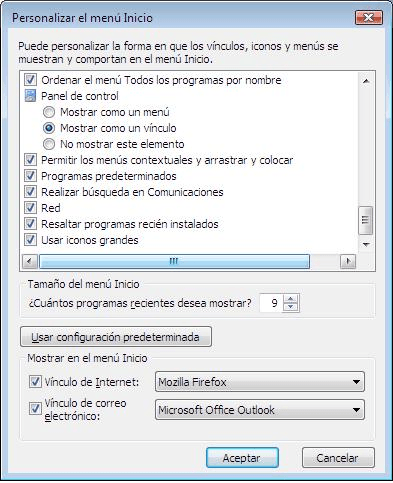
Тут ми перевіримо прапорці, які хочемо відобразити в результаті пошуку, потім натисніть «ОК». 
Для цього у нас є вікно пошуку у верхньому правому куті інтерфейсу.
Коли були здійснені останні зміни– за допомогою даного параметра ви можете вказати орієнтовну або точну дату останньої модифікації об'єкта, що відшукується. Для налаштування цього параметра слід клацнути мишею на стрілочці, розташованій праворуч від нього, та вибрати один із запропонованих варіантів:
Дата останніх змінневідома;
Це поле пошуку не є простим посиланням на іншу функцію пошуку, але дозволяє безпосередньо шукати активні папки і автоматично фільтрувати контент на основі введених слів. Це вікно пошуку дозволяє виконувати пошук в активній папці, а також у всіх її папках.
Доступні критерії пошуку
Видаліть слова, введені у поле пошуку. . Цей тип пошуку може бути корисним, якщо. Щоб виконати розширений пошук, ми маємо кілька можливостей. Зробіть простий пошук і натисніть на посилання «Розширений пошук», яке з'явиться у вікні результатів. 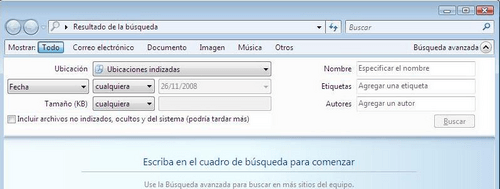
Ми маємо можливість вручну додавати каталоги для індексації. Ця операція буде об'єктом іншої статті, яка буде опублікована пізніше. Все: пошук виконується на всіх доступних сайтах. Приватний читач: ми виберемо читача, у якому хочемо здійснити пошук. Виберіть місця пошуку. Ця опція дозволяє нам вибирати вручну в кількох місцях, де виконуватиметься пошук.
- У меню «Пуск» виберіть «Пошук» та розгорніть меню «Розширений пошук».
- Показати: дозволяє відфільтрувати результат відповідно до типу файлу.
- Цей механізм індексування працює у фоновому режимі автоматично.
Минулого тижня;
Минулого місяця;
Минулого року;
Вказати діапазон(при виборі даного значеннястають доступними поля, в яких вказується діапазон дат, а також поле, в якому зі списку, що розкривається, вибирається виконана над файлом дія: Змінено, Створеноабо Відкритий).
Ми також можемо виконати пошук, вказавши інформацію, яка міститься у властивостях файлів. Ми можемо ввести теги, які містяться у властивостях файлів. Ці ярлики. Доступні теги залежать від типу файлу. Таким чином, якщо ми виконуємо пошук у файлах електронної пошти, корисним тегом може бути ім'я відправника. Для пошуку музичного твору корисною міткою може бути автор або назва альбому.
За допомогою цього потужного магія слова і те, що ви можете зробити складний пошук по файлу для перевірки або вони містять певні слова або фрази. Але ми можемо зробити ще більше. Уявіть, що ви щойно написали листа своєму другові, і ви хочете, щоб цей лист залишався на комп'ютері. Літера зберігається як файл, який можна представити у вигляді аркуша паперу. Файл також може бути таблицею, зображенням, програмою. програмним забезпеченням, що зберігається на комп'ютері. Щоб ознайомитися з набором файлів, кожен з них має власне ім'я, що складається з двох окремих частин.
Який розмір файлу– за допомогою цього параметра можна вказати розмір файлу, що дозволяє зменшити спектр пошуку. Для цього потрібно клацнути мишею на розташованій праворуч стрілочці і вибрати одне з наступних значень:
Розмір файлу невідомий;
Маленький (менше 100 КБ);
Середній (менше 1 МБ);
Ми позначаємо першу частину як ім'я, а другу – прихильником. Імена зазвичай визначаються самим користувачем із кількома обмеженнями. Асортимент зазвичай вказує програму, де ми створили файл. Ви можете побачити програму, в якій було створено файл. Подібно до виклику, неможливо використовувати деякі символи для введення. Для кращої орієнтації введемо типові типи файлів.
Тепер ми можемо сміливо почати створювати перший набір. Отже, ви маєте перший файл на жорсткому диску комп'ютера. Але що ви робите, коли хочете працювати з цим файлом? Просто відкрийте його: як ви можете бачити, відняти файли та їх відгук не складно. Однак, якщо сотні або навіть тисячі документів зберігаються на вашому комп'ютері, вам буде важче знайти той, який вам потрібен зараз. Ви можете зробити роботу простіше, вибравши правильний вибірале ідеальна організація може отримати допомогу в папках.
Великий (більше 1 МБ);
Вказати розмір (у КБ)– при виборі цього значення стають доступними поля, в яких вказується умова ( не меншеабо не більше) та розмір файлу в кілобайтах.
Додаткові параметри– тут можна ввімкнути кілька додаткових опцій пошуку. Після клацання мишею на розташованій праворуч стрілочці відкриваються прапорці, установка яких включає відповідні режими пошуку:
У той час як файл, який ми могли б представити як аркуш паперу, папка в основному є коробкою на цих аркушах. Потім усі файли можна сортувати за папками, причому кожна папка містить документи, які мають щось спільне. Папка може містити файли та інші папки. У цьому випадку ми призначаємо папку як начальник. Ви можете побачити файл з першого погляду від жовтого кольору та знакової форми.
Ми спробуємо створити папки, до яких ми будемо сортувати файли. Уявіть собі сім'ю, де обидва батьки та діти Хонзи та Марускі працюють на одному комп'ютері. Якби кожен читав документи в одній папці, то за короткий проміжок часу був би гарний хаос. Тому кожному з них буде необхідно створити папку для зберігання своїх документів.
Пошук у системних папках(за замовчуванням встановлено);
Пошук у прихованих файлахта папках;
Переглянути вкладені папки(за замовчуванням встановлено);
З урахуванням регістру– у даному випадкупри пошуку буде враховуватись регістр символів (наприклад, якщо встановлено ім'я файлу) README.TXT, то файл readme.txtпри пошуку не буде);
Наступне вікно поруч із нашим значком з'явиться поряд із жовтим значком, нижче якого нова папка буде написана синім текстом на блакитному тлі. Текст Нова папкамає зникнути, і з'явиться ім'я, яке ви запровадили. У пунктах 2 та 3 встановіть папки Мами, Хонзи та Марушки.
- Двічі клацніть піктограму "Документи" на робочому столі.
- Це відкриває вже добре відоме вікно.
- У меню виберіть "Файл", потім "Новий об'єкт" та "Папка".
- Введіть ключ, як хочете, щоб ця папка була названа.
Пошук у зовнішніх сховищах.
Щоб запустити процес пошуку відповідно до заданих параметрів, слід натиснути кнопку Знайти.
3.5.2. Як знайти документ?
Параметри, які слід заповнити під час пошуку документів, відкриваються при натисканні на посилання Документи ( текстові файли, електронні таблиці тощо)(Див. рис. 3.14). Вони представлені на рис. 3.17.

Рис. 3.17. Налаштування пошуку документів
Ви можете здійснити пошук відповідно до значень таких критеріїв: приблизна дата останньої модифікації документа (слід перемістити перемикач у відповідне положення), а також ім'я або фрагмент імені документа (умову потрібно ввести вручну). Якщо цих умов достатньо для пошуку, натисніть кнопку Знайти. В іншому випадку можна скористатись додатковими параметрами пошуку – для цього клацніть мишею на відповідному посиланні.
Зазначимо, що ці параметри багато в чому аналогічні параметрам, з якими ми познайомилися вище (див. рис. 3.16): слід вказати фрагмент імені документа або повне його ім'я, а в списку, що розкривається, можна вибрати область пошуку (локальні диски, папки та ін.) . Можна вказати розмір файлу, і зробити додаткові налаштуванняпошуку (щоб ввести розмір об'єкта, що відшукується, а також задати додаткові налаштування, клацніть мишею на спеціально призначеній стрілочці, розташованій праворуч від імені параметра).
3.5.3. Як знайти файли та папки?
Щоб перейти до режиму пошуку файлів та папок, виберіть посилання Файли та папки(Див. рис. 3.14). В результаті з'являться параметри, показані на рис. 3.18.
Рис. 3.18. Налаштування пошуку файлів та папок
Більшість з них аналогічні параметрам налаштування пошуку зображень, музики, відео та документів, з якими ми познайомилися вище: потрібно вказати ім'я або фрагмент імені файлу (папки), визначити діапазон пошуку та ін. Є лише один невідомий нам досі параметр – Тип файлу.
Він є одним з додаткових параметрів, що відкриваються клацанням миші на стрілочці, що знаходиться правіше за заголовок Додаткові параметри. Тут у списку, що розкривається, потрібно вибрати тип знайденого файлу (наприклад, Документ Microsoft Word, HTML-документі т.д.). Зазначимо, що цей перелік містить усі типи файлів, зареєстрованих у системі. Параметр Тип файлу дозволяє зменшити діапазон пошуку.
3.5.4. Як знайти комп'ютер чи користувача?
Якщо клацнути мишею на посиланні Комп'ютери чи людей(див. рис. 3.14), то відкриються два посилання: Комп'ютер у мережіі Людей в адресній книзі. Кожна призначена для переходу в режим пошуку об'єктів відповідного типу. Познайомимося з кожним із цих варіантів.
За допомогою посилання Комп'ютер у мережівідкривається поле Ім'я комп'ютера, призначене для введення імені комп'ютера. Це єдиний критерій пошуку, тому після введення його значення можна запускати пошук за допомогою кнопки Знайти.
Щодо пошуку людей в адресній книзі, то критерії пошуку задаються у вікні, яке показано на рис. 3.19.
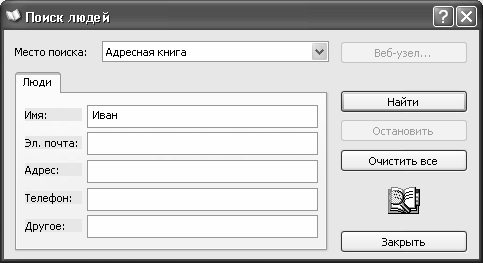
Рис. 3.19. Налаштування пошуку людей
Параметр Місце пошукупризначений для вибору області, де буде здійснено пошук. Умова пошуку вибирається з списку, що розкривається; за промовчанням даному полю надано значення Адресна книга . Тут же можна вказати службу каталогів Інтернету (наприклад, Служба каталогів Інтернету Bigfoot), у межах якої необхідно здійснити пошук людей чи груп контактів. Зазначимо, що в цьому випадку потрібна наявність підключення до Інтернету. Щоб перейти на веб-сайт вибраної служби каталогів, натисніть кнопку Веб-вузол, що знаходиться праворуч від поля Місце пошуку.
В полі Ім'яз клавіатури вводиться ім'я (псевдонім) або групи контактів. Також тут допускається введення найменування організації.
Ел. пошта- Тут вказується e-mail людини, що відшукується.
Щодо наступних параметрів, то вони доступні лише тоді, коли в полі Місце пошукувведено значення Адресна книга.
В полі Адресавказується географічна адреса контакту чи групи. Можна ввести як повну адресу, так і його фрагмент – наприклад, назва вулиці, тощо.
Критерієм пошуку може бути телефонний номер(зрозуміло, якщо для цієї людини вона раніше була внесена в адресну книгу) – для цього введіть її в поле Телефон.
В полі іншевводяться додаткові відомості, які можуть бути корисними під час пошуку (зокрема, відомості, вказані під час введення контакту на вкладці Інші, Докладніше див. в попередньому розділі підрозділ «Адресна книга»).
Якщо у полі Місце пошукувибрано будь-яке значення, крім Адресна книга, то в цьому вікні з'являється вкладка Додатково, де налаштовуються додаткові параметри пошуку.
Праворуч від перерахованих полів розташовується кілька кнопок.
За допомогою кнопки Знайтизапускається процес пошуку відповідно до заданих умов.
Кнопка Зупинитипризначена для тимчасової зупинки пошуку.
Очистити все– при натисканні на цю кнопку видаляються всі умови пошуку.
За допомогою кнопки Закритиздійснюється закриття діалогового вікна.
Результати пошуку відображаються у списку в нижній частині вікна. За допомогою кнопки Властивостіможна перейти до режиму перегляду та редагування властивостей поточної позиції списку.
3.5.5. Результати пошуку
Результати пошуку відображаються у правій частині вікна. Залежно від цього, які об'єкти потрібно було знайти, уявлення результатів пошуку може відрізнятися. На рис. 3.20 показані результати пошуку файлу, що містить у імені фрагмент readme.