Вітаю! Напевно, відкриваючи «Мій комп'ютер», ви багато разів звертали увагу на розташовані там «Локальні диски». Зазвичай на диску C: зберігаються Windows-файли і його краще не «турбувати». Диск D: частіше використовується для приміщення туди інформації особистого характеру. А ви знаєте про те, що віртуальних дисків може бути будь-яку кількість? І сьогодні ми розповімо, як же зробити ще один! Отже,
Проробляємо шлях: Пуск - Панель управління - Адміністрування.
Після цього отруюються вікно, в ньому буде «Керування комп'ютером», там, ми відшукаємо "Керування дисками". Гальмує комп'ютер? Нічого страшного в цьому немає - машина обробляє інформацію, заважати їй не варто.
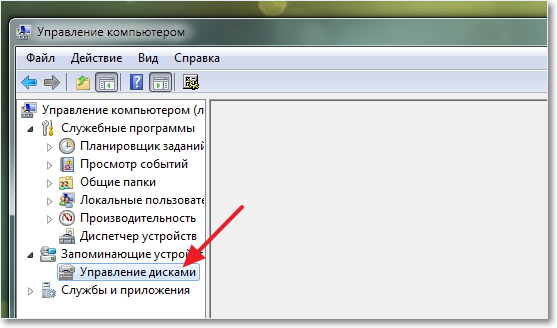
На екрані ми побачимо всі створені раніше розділи. Потрібно створити новий. вибираємо локальний диск, Який хочемо «обікрасти», натискаємо правою кнопкою мишки і знаходимо « стиснути тому».
Виглядає це ось так:

« Запит місця ...»- таке вікно виникне на екрані. Потрібно трохи почекати.
В іншому вікні ми побачимо розмір вашого розділу до стиснення, кількість місця, вільного для стиснення.
Виглядає приблизно так:
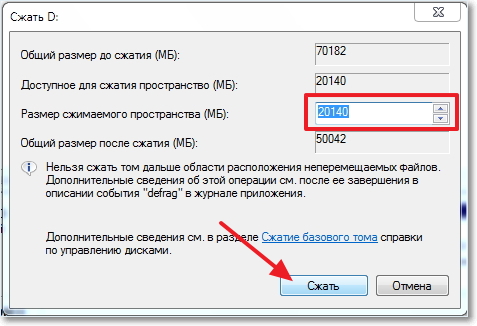
Ви побачите " З вободное місце »- воно світиться зеленим кольором. Натискаємо правою кнопкою мишки, вибираємо в меню « Створити простий том ». побачимо « Майстер створення ... ».
Продовжуємо вирішувати завдання «».
Тепер йдемо за майстром, вказуючи параметри на свій розсуд - розмір, буква диска. Коли дійдете до розділу « Форматірованіе », Бажано вказати такі параметри.
Не завжди виходить створити необхідну кількість локальних дисків в процесі установки операційної системи. У деяких користувачів така необхідність з'являється під час експлуатації комп'ютера - надлишок інформації вимагає порядку. На цей випадок гнучкість операційної системи Windows 10 дозволяється налаштовувати жорсткий диск в будь-який час.
Як розподілити локальні диски на Windows 10
Навіщо це потрібно? спочатку при установці Windowsна нову машинуіснує тільки один носій, відомий більшості користувачів як під літерою «С». На ньому зберігається сама операційна система, всі системні файли і встановлювані в процесі експлуатації програми. Якщо не розділити жорсткий диск, то всі призначені для користувача файли (фільми, музика, фото і документи) будуть зберігатися тут же. Тоді при збоях або перевстановлення Windowsці файли зникнуть разом з системними, якщо їх не перенести на будь-якої сторонній носій (що займає багато часу і досить незручно).
Всі ці проблеми вирішуються просто - перед тим, як приступити до використання Windows, Бажано розділити жорсткий диск на декілька розділів (максимум 4) і зберігати призначені для користувача файли на окремому від системи розділі.
Як розподілити жорсткий диск і створити на ньому розділ
Розподіл ЖД на розділи можливо як за допомогою сторонніх програм, Так і засобами самої операційної системи. І до тих пір, поки стандартні засоби допомагають в управлінні дисковим простором, ми не бачимо сенсу користуватися іншими способами. Тому опишемо поетапно, як створити розділи за допомогою самої Windows 10.
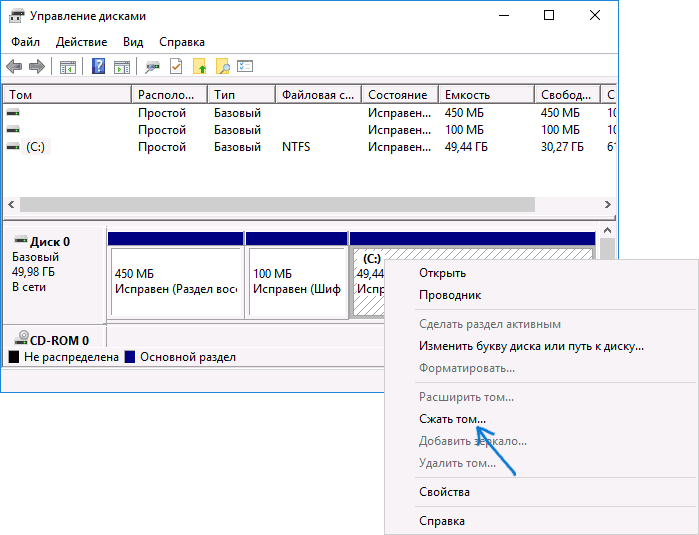
Важливо! Розмір вказується в мегабайтах В 1 гігабайті міститься 1024 мегабайта. Значить, якщо ми хочемо звільнити 10 ГБ, то це дорівнюватиме 10240 МБ. Враховуйте це при введенні числа.
Як поміняти букву логічного носія
Взагалі, навіщо все це ходіння за англійським алфавітом? Іноді причиною є бажання «навести красу». Ще одна причина - звичка. Наприклад, на старому комп'ютері була певна система в упорядкуванні розділів, і на новому хочеться цей порядок перенести. Але в основному це необхідно для порядку в самій Windows. Справа в тому, що при установці Windows 10 літери призначаються в автоматичному порядку: Сховище з сітемнимі файлами отримує букву С, DVD (CD) -привід - букву D, а інші літери «лунають» локальним сховищі USB-пристроїв.
Зміна імені для носія відбувається все в тій же утиліті "Керування дисками", в якому ми створювали новий розділ (локальний). Вибираємо потрібний носій, натискаємо по ньому правою кнопкою миші, вибираємо пункт «Змінити букву диска ...». Далі все просто. Ну і, звичайно, ви розумієте, що просто поміняти букви місцями не вийде. Спочатку диску D ми присвоюємо букву F, наприклад. Потім носій E міняємо на D. І тільки потім повертаємося до F (колишньому D) і віддаємо йому букву E.
Як видалити локальний диск
Все відбувається все в тій же утиліті "Керування дисками". Вибираємо носій для видалення, права кнопка миші, пункт «Змінити букву диска ...». У діалоговому вікні натискаємо кнопку «Видалити», погоджуємося з що ще питанням. Готово. Тепер бачимо, що звільнилося, як сектор пам'яті з підписом «Не розподілена».
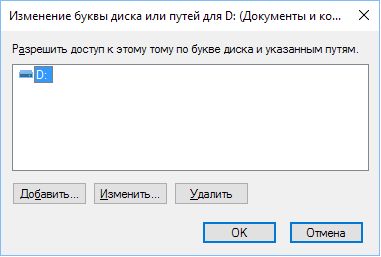
Вибираємо кнопку «Видалити», натискаємо
Важливо! Перед видаленням перенесіть всі потрібні дані з одного носія на інший, так як при видаленні всі дані будуть стерті.
Чому не можна видалити тому
На це є кілька причин:
- Неможливо видалити локальний диск, на якому зберігаються системні файли Windows, завантажувальні файлиабо так званий «файл підкачки».
- У вашій облікового записунемає прав Адміністратора системи. Тоді спробуйте зайти в утиліту управління через «Пуск» - «Панель управління» - «Система і безпека» - «Адміністрування» - «Створення та форматування розділів жорсткого диска».
- Ну і іноді плутають неможливість видалення томи з неможливістю видалення розділу. Якщо ви не можете видалити розділ, то спочатку вам потрібно видалити з нього всі томи (пам'ятаємо про копіювання потрібної інформації) і тільки після цього видаляти розділ.
«Зарезервовано системою Windows 10»
Розділ з таким написом містить в собі службові дані, необхідні для роботи Windows(параметри завантажувача Windowsі дані для шифрування ЖД). Сам диск, як правило, займає небагато місця - порядком 100-350 Мб. Іноді у користувача виникає бажання його видалити, незважаючи на невеликий розмір. Проте видалення цього диска вимагає спеціальних навичок, тому ми опишемо спосіб приховування цього диска з провідника.
Відкриваємо утиліту "Керування дисками", вибираємо розділ з написом «Зарезервовано системою», натискаємо правою кнопкою миші і вибираємо пункт «Змінити букву ...». Натискаємо кнопку «Видалити». В цьому випадку підтверджувати видалення ми будемо двічі - так як з'явиться попередження про використання цього розділу. Тепер необхідно перезавантажити комп'ютер. Готово - диск зник з провідника.
Як створити мережевий диск
Він необхідний для можливості одночасного доступу до даних по локальної мережі(Робота в офісі, школи, університети).
У «Провіднику» натискаємо правою кнопкою миші по іконці «Мій комп'ютер». Вибираємо пункт «Підключити мережевий диск». Вибираємо букву для назви. Вибираємо шлях до загального ресурсу (папку, яка буде в загальному доступі) після натискання на кнопку «Огляд». Далі вводимо логін і пароль облікового запису з якої ми будемо підключатися до цього носія.
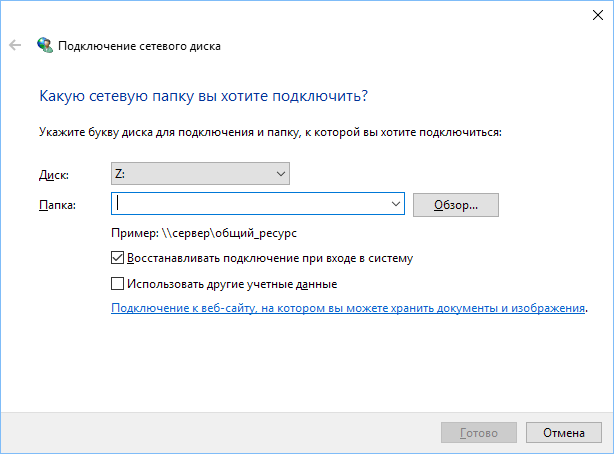
Діалогове вікно майстра створення мережевого диска
Готово. Тепер в провіднику є створений нами мережевий диск.
Гнучкість операційної системи Windows 10 дозволяє стандартними засобамипід час роботи з системою налаштовувати локальні диски: створювати, об'єднувати, перейменовувати, видаляти. Головне правило всіх маніпуляцій - зберігати інформацію перед кожним серйозним дією. Успішної роботи!
підготовка жорстких дисківмає ряд особливостей, пов'язаних з їх значним обсягом і можливістю створення на одному фізичному носіїінформації декількох логічних томів. При роботі на персональному комп'ютеріможе виникнути необхідність в створенні або видаленні розділів на жорсткому накопичувачі, їх перетворенні або відновленні. Якщо при початкової інсталяції Windows 7 створення томів проходить в діалоговому режимі і процес інтуїтивно зрозумілий, то внесення змін до створені розділи вимагає певного досвіду. Не маючи якогось досвіду в цих питаннях, можна зробити неправильну операцію, яка приведе до необоротних наслідків від повної втрати інформації до виходу з ладу жорсткого накопичувача.
Правила розподілу жорсткого диска в Windows 7
послідовність підготовки жорстких накопичувачівдо установки Windows 7 наступна:
- попереднє форматування на низькому рівні;
- розмітка фізичного накопичувача на логічні томи;
- установка на логічних дисках програмного забезпечення.
всі сучасні жорсткі накопичувачівипускаються відформатовані на низькому рівні. Після монтування в системному блоціабо на ноутбуці їх необхідно розмітити і відформатувати як логічні томи. Це проводиться на першо початковому етапіпри інсталяції Windows 7 на комп'ютер. Провести розподіл можна і пізніше, створивши при установці єдиний, загальний логічний диск, використавши для цього все вільне місце на жорсткому накопичувачі.
Ряд фахівців в області комп'ютерних технологій вважає, що на накопичувачі повинен бути тільки один розділ, а наявність кількох тільки сповільнює швидкодію комп'ютера. Це не зовсім так. Зберігання особистих папок на іншому томі дає певні переваги, так як дозволяє уникнути випадкового знищення при перевстановлення системи або видаленні старих файлів і каталогів. А також другий том дозволяє розвантажити системний розділ і зменшити переміщення по ньому файлів, що не дає великий фрагментації кластерів.
Для безпосереднього вирішення питань поділу на томи в Windows 7 є вбудована утиліта "Керування дисками". Це практичне візуальний засіб, яке використовують для управління томами жорсткого накопичувача, конфігурації томів і виконання інших сервісних операцій.
Використання вбудованої утиліти "Керування дисками" дає можливість:
- створювати і видаляти томи на накопичувачі;
- стискати томи;
- додавати томи без перезавантаження;
- управляти локальними і віддаленими мережними дисками.
Запуск утиліти "Керування дисками" здійснюється декількома методами.
Ще один варіант: клацнути по клавіші «Пуск», вибрати «Панель управління», активувати сервіс «Адміністрування», в розкрилася панелі «Виконати» вибрати «Керування комп'ютером», а потім «Керування дисками".
Які дії зробити якщо жорсткий накопичувача не розподілений
Перед інсталяцією Windows 7 на жорсткий накопичувач, його потрібно до цього підготувати.
Більшість жорстких накопичувачів продаються підготовленими до установки Windows 7, т. Е. З уже створеним основним розділом. Операції з розподілу на кілька томів проводяться при інсталяції системи. Інсталяція проводиться при завантаженні з оптичного носія-завантажувача або USB-накопичувача. При виконанні одного з початкових етапів установки з'являється вікно з пропозицією вибрати простір для інсталяції Windows 7.
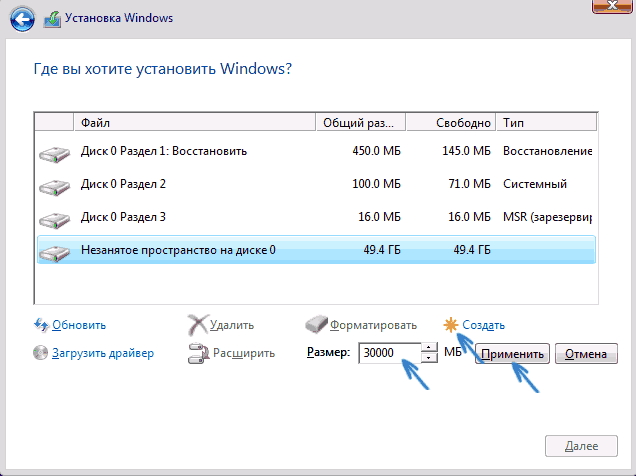
У вікні «Установка Windows» вибираємо логічний диск для установки
Потім необхідно виконувати дії відповідно до вказівок на екрані. Програма установки сама проведе вас по всіх етапах.
Якщо ж жорсткий накопичувач перед надходженням в продаж не був підготовлений до негайної установки системи, то всі операції доведеться робити користувачеві. Для цього буде потрібно завантажувальний оптичний дискабо USB-накопичувач.
До початку установки системи необхідно увійти в програмне забезпечення BIOS (базова система введення-виведення) і виставити початкову завантаження з DVD-диска або USB-накопичувача. Вхід в BIOS здійснюється натисканням на клавішу F2, «Del» або іншу клавіатурну комбінацію, в залежності від виробника, при початку завантаження комп'ютера. Можна використовувати для цієї мети клавішу F11, натиснувши її на початковому етапі для виведення панелі завантажувача.
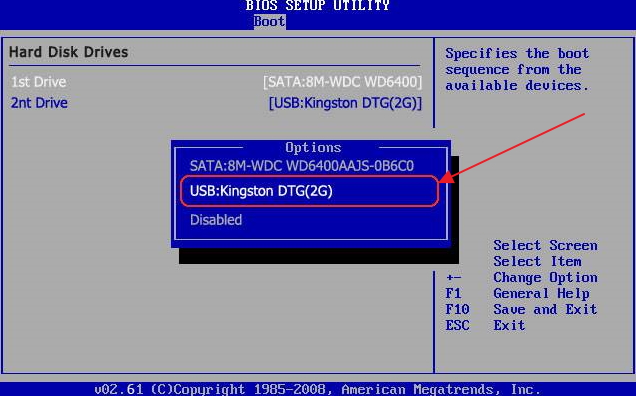
В BIOS вибираємо завантаження з USB-носія
Для створення системного розділу на жорсткому накопичувачі використовується все вільне місце. Створення інших логічних розділів проводиться після інсталяції Windows 7. Для цих цілей краще всього скористатися завантажувальним носієм з Windows PE, в збірку якого вбудовані « Acronis Disk Director »або« Partition Magic », щоб забезпечити управління логічними розділами жорсткого накопичувача.
За відсутності таких носіїв-завантажувачів, завантажитися можна з застарілого носія-завантажувач для Windows 98, що містить програмну оболонку Volkov Commander.
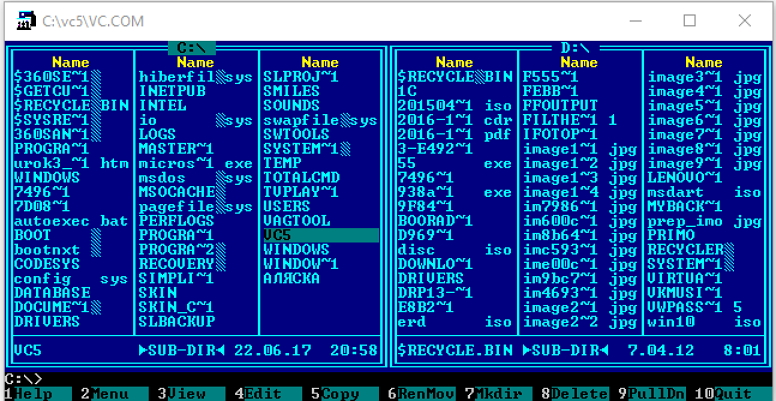
Знаходимо і запускаємо утиліту «Fdisk.exe»
У Volkov Commander запускається системна утиліта «Fdisk.exe», яка використовується при створенні системного розділу. Потім накопичувач форматується утилітою «Format.com».
Правила створення томів на жорсткому накопичувачі в windows 7
Новий том створюється у вільній області жорсткого накопичувача, яка ще не відноситься до форматувати тому. В консолі «Керування дисками" це простір підсвічено яскраво-зеленим кольором, а в рядку легенди позначається як «Вільно».
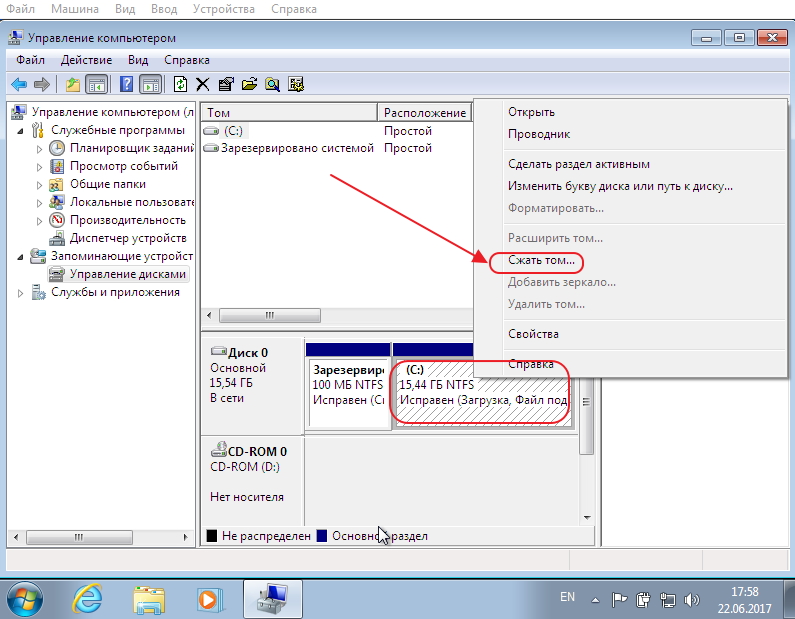
Відео: створення нових розділів на жорсткому накопичувачі в Windows 7
Правила перетворення MBR-накопичувача в GPT-накопичувач
GPT - принципово нова організація структури дискової системи, Що застосовується при підготовці жорсткого накопичувача до інсталяції Windows 7. Розроблено і почала впроваджуватися одночасно з виходом на ринок Windows 8. Поступово замінює формат накопичувачів з MBR і базовою системою введення-виведення (BIOS).
GPT-диски мають ряд переваг:
- підтримують до 128 розділів на фізичному накопичувачі;
- працюють з жорсткими дисками об'ємом до 18 ексабайт (EB);
- відомості про розділи і завантажувального інформації зберігаються в кількох копіях в різних місцях;
- швидкодія краще, ніж у накопичувача з MBR і дозволяє провести відновлення файлів при їх пошкодженні;
- зберігає величини надлишкового коду (CRC), що дозволяє визначити пошкодження інформації.
Перед перетворенням томи MBR в GPT потрібно скопіювати з нього всю інформацію, так як в процесі зміни вся інформація знищується. Після перетворення інформація повертається на те накопичувача.
Для зміни формату MBR в GPT використовують два варіанти:
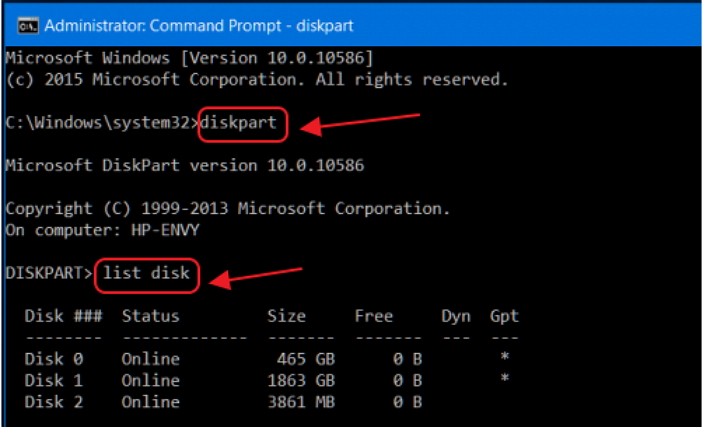
Модифікувати MBR-накопичувач в GPT-накопичувач можна, використовуючи розробки сторонніх виробників. Найбільш популярні такі, як «MiniTool Partition Wizard» або «Acronis Disk Director». Ці розробки не підтримуються корпорацією Microsoft і хоча зарекомендували себе з позитивного боку, гарантувати 100-відсотковий результат не можна ніколи.
Як правильно налаштувати мережевий диск
Перед створенням мережевого диска вибираємо каталог, який буде так позначений в локальній мережі і виконуємо відкриття до нього загального доступу. Розмір каталогу необмежений і варіюється в залежності від вільного місцяна жорсткому накопичувачі. Перед вибором каталогу налаштовуємо мережеві параметри Windows 7:
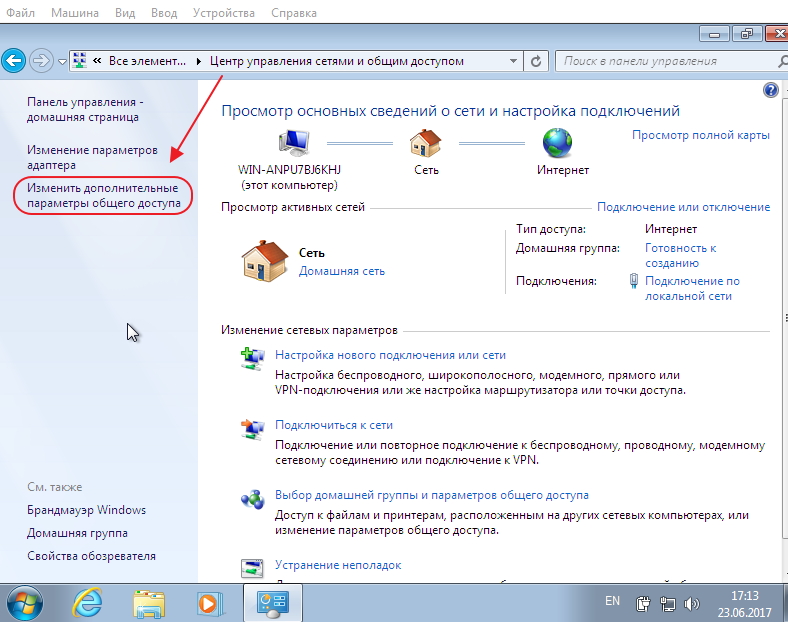
Закінчивши установку мережевих налаштуваньдля Windows 7 переходимо до відкриття загального доступу до обраного каталогу та підключення мережевого диска.
Створення спільного доступу:
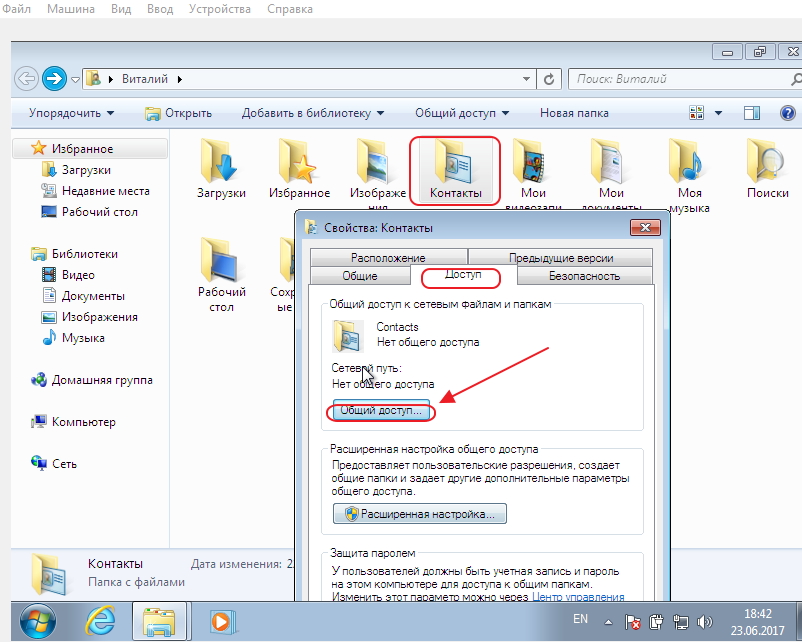
Створення мережевого диска:
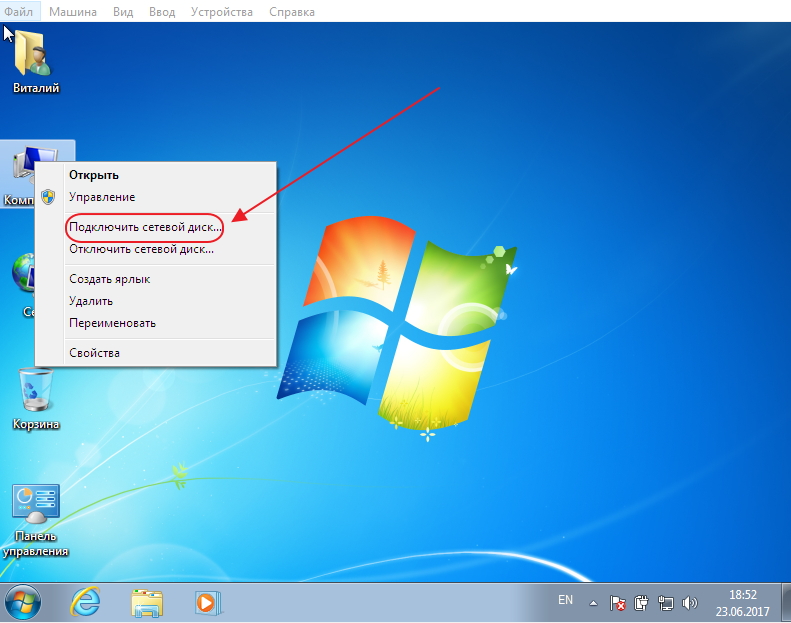
Створювати такий диск в локальній мережі можна на будь-якому локальному комп'ютері.
Як видалити диск С
Видалення системного диска, який в даний моментвикористовується Windows 7, неможливо. При спробі це зробити система видасть попередження, що розділ використовується і не дозволить провести операцію. Це є свого роду запобіжником від необдуманих дій користувача, які можуть привести до втрати завантажувальних і системних файлів. Видалити системний розділ можна тільки в процесі установки Windows 7.
Як правильно провести вилучення розділу «Зарезервовано системою»
System Reserved (зарезервовано системою) - прихований розділ, Призначений для збереження завантажувального інформації Windows 7. Розділ використовується для надання відомостей, необхідних при збоях завантаження комп'ютера і не відбивається в дереві логічних дисків «Провідника». Видаляти розділ не рекомендується, його можна зробити невидимим користувачеві в тому випадку, якщо він почав з'являтися в «Провіднику». Виконується це дуже просто:
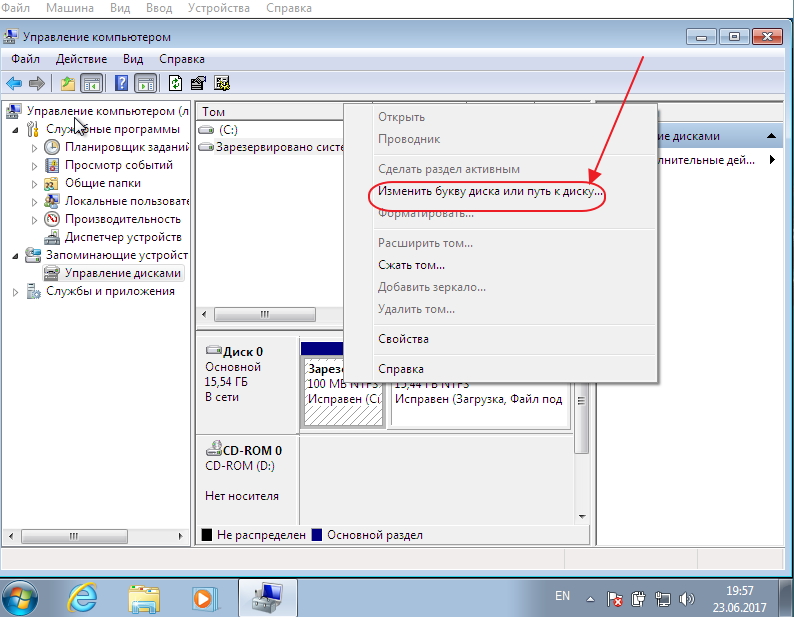
Не рекомендую видаляти цей розділ, краще залишити все так, як створено при установці Windows 7. Розмір в 100 мегабайт ні на що не впливає і не варто того, щоб ламати систему. Мені здається, що корпорація Microsoft не дарма його придумала.
Відео: як приховати том «Зарезервовано системою»
Як створюється розділ «Зарезервовано системою»
Резервний тому завжди позначає себе активним, системним і основним. З нього може бути проведений запуск однієї або двох операційних систем, Встановлених на жорсткому накопичувачі. Якщо розділ не створився автоматично, в процесі установки системи, або був навмисно видалений, то можна створити його заново, виконавши певний алгоритм команд в консолі адміністратора:
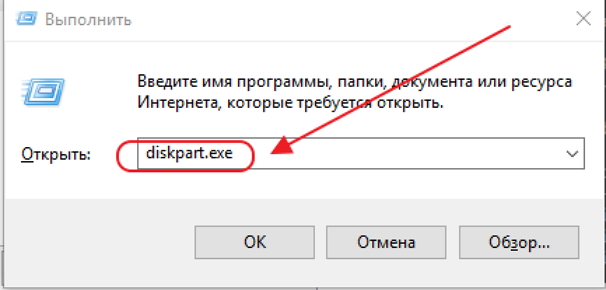
На цьому створення томи «Зарезервовано системою» розміром 100 мегабайт закінчено.
Популярні програми для поділу жорсткого накопичувача на розділи
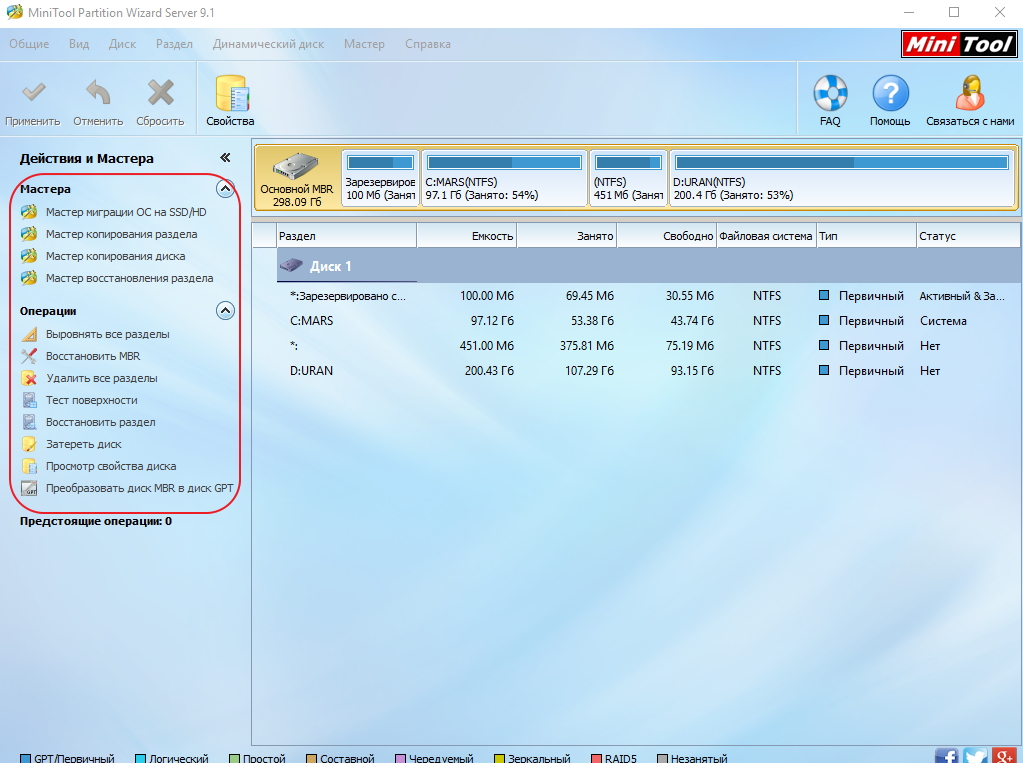
Відео: Поділ жорсткого накопичувача програмою Acronis Disk Director
Незважаючи на всю різноманітність програм для роботи з жорсткими дисками, використовувати варто тільки перевірені. Завжди існує небезпека, що після обробки диска невідомої програмою можна втратити інформацію, яка тривалий час накопичувалася і зберігалася. Якщо немає повної впевненості, то краще використовувати вбудовану в Windows 7 утиліту, розроблену корпорацією Microsoft, для управління дисками або програму з збірки завантажувального носія. Програми з збірки мають більш широкий функціонал для обробки жорстких накопичувачів, але вимагають певного досвіду в роботі. Помилка при роботі з ними може привести до необоротних наслідків. Тому приступати до їх використання рекомендується тільки після детального ознайомлення з їх можливостями.
Чим відрізняється розділ диска від томи?
Поняття «розділ» і «тому» для маси користувачів однакові за змістом, проте в дійсності вони принципово відрізняються в контексті комп'ютерної архітектури. Термін «тому» - синонім слова «диск», і являє собою окрему область зберігання даних з власної файлової системою, в той час як розділ представляє собою базову структурну одиницю, яка може виявитися розбита на 1 або кілька томів. На жаль, випуск комп'ютерної техніки з спершу розділеними на розділи і відформатовані дисками привів до того, що велика частина користувачів не має жодного уявлення про відмінності м / у розділом і томом. Однак якщо ви збираєтеся змінити дискову структуру комп'ютера, то вам потрібно це непогано розуміти, всю інформацію про це.
розділи диска
типи розділів
Є 2 типу розділів: основний (primary) і розширений (extended). Більшості операційних систем для нормального функціонування необхідний лише основний розділ. На кожному основному розділі може виявитися створений лише 1 том. Розширений розділ є спеціальним типом розділів, який може містити кілька томів (або логічних дисків) на ваш вибір, загальний обсяг яких не може перевищувати обсяг розширеного розділу. В цілому ви можете зробити до 4-х розділів на одному фізичному диску, 1 з яких може виявитися розширеним.
Том - аналог системного диска. Після створення структури диска з розділів, ви можете зробити з будь-якого розділу логічний диск або тому, відформатувати його і отримати так в операційній системі кілька окремих дисків, так само як це виглядає при приєднанні деякої кількості фізичних дисків до комп'ютера. Будь-який з подібних томів є самостійним і ви можете їх форматувати без страху пошкодити дані на інших логічних дисках. Керувати всіма томами можливо ч / з утиліту «управління дисками» ( «disk Management»), яка запускається ч / з контекстне менюрозділу «комп'ютер» ( «computer») або панель керування.
Переваги створення певної кількості розділів і логічних дисків
Незважаючи на те, що створення певної кількості розділів і томів на одному фізичному диску вимагає певного часу, є маса переваг у такий дискової структури. Завдяки розбиття диска на розділи вдається зберегти працездатність одного розділу, в той час як файлова система (ФС) іншого розділу стала непрацездатною через системних помилокФС або виявлення поганих секторів. Додатково до того, час сканування, форматування і дефрагментації логічних дисків малої ємності істотно менше, ніж для цілих дисків. Такий поділ до того ж дає можливість відокремити системний дисквід іншої інформації, що дає можливість без всяких проблем заново операційну систему або відновлювати її з образу, зберігаючи при цьому ваші мультимедійні та персональні дані.
Багато користувачів, які мають в своєму розпорядженні жорсткий дисктільки з одним системним розділом«C», часто задаються питанням про те, як зробити диск «D», який міг би виступати в ролі віртуального розділу або емулятора приводу оптичних носіївінформації. Тут слід врахувати деякі нюанси, без яких дані процедури можуть завершитися безуспішно.
Як створити диск «D»: основні напрямки і методики
Для початку слід визначитися, що саме користувач хоче створити. Залежно від цього і будуть застосовуватися пропоновані рішення. Наприклад, є варіант створення віртуального дисковода, а можна використовувати методику створення віртуального розділу, причому стаціонарного або що відключається.
І якщо раніше для проведення всіх цих операцій були потрібні спеціальні програми, То з появою Windows 7 і модифікацій вище проблема відпала, оскільки можна скористатися і вбудованими інструментами.
Монтуємо віртуальний привід
Для початку кілька слів про те, як створити диск «D» на Windows 7, 8 і 10, який виконував би роль оптичного пріворда. Природно, найпростіше встановити програми на кшталт Nero Burning ROM, UltraISO або Daemon Tools.
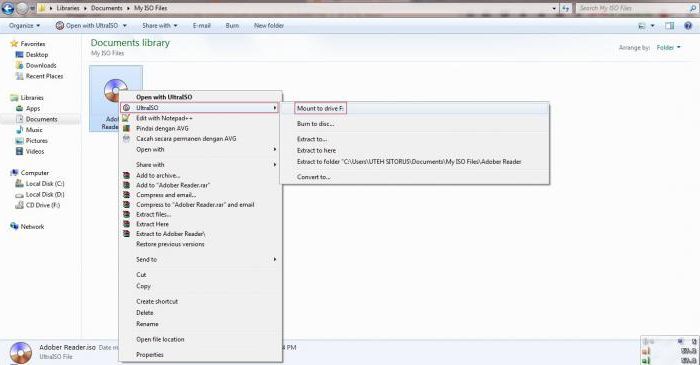
У будь-якому такому додатку є спеціальний розділ створення емулятора. У UltraISO за це відповідає команда монтування у віртуальний привід, в Daemon Tools це розділ Virtual CD / DVD-ROM. Але у всіх випадках знадобиться раніше створений (записаний)
У Windows 10 ця процедура спрощена до межі. Коли користувач подвійним кліком відкриває файл образу, створюється негайно, і повністю - в автоматичному режимі, Після чого система повідомляє про те, що знайдено новий пристрій. Працює воно без попередньої установки драйверів точно так же, як якби в «залізний» привід був вставлений відповідний диск.
Створення диска «D» (new) засобами Windows: з чого почати?
Попередня процедура досить проста, так що зупинятися на її технології детально сенсу немає. В даному випадкунас більше цікавить питання про те, як створити розділи жорсткого диска.
Найпримітивнішим рішенням є розбиття вінчестера на кілька розділів ще на стадії установки системи. Але ж зустрічаються ситуації, коли потрібно розбити диск з вже наявною на ньому інформацією і інстальованими програмами, та ще й так, щоб після цього все працювало, а дані не були втрачені. Переваги віртуального розділу очевидні, адже навіть при перевстановлення Windows або форматуванні системного розділу дані на ньому не будуть зачіпатися. Але про все по порядку.
Отже, як створити диск «D» на Windows 7 і вище? Для цього використовується управління комп'ютером, де вибирається аналогічний розділ для дисків. Викликати відповідне меню можна через правий клік на значку комп'ютера або з «Панелі управління».
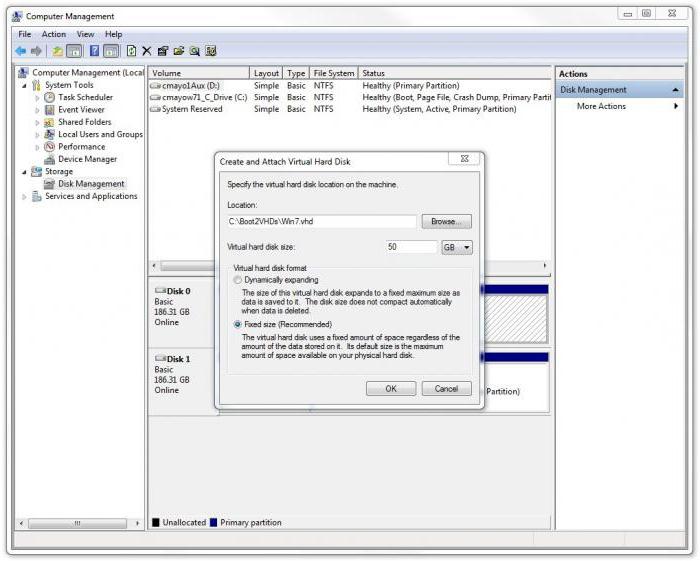
Тут на головній панелі потрібно використовувати меню дій, де вибирається команда створення віртуального диска. У вікні налаштувань слід вказати розділ жорсткогодиска, на якому буде зберігатися образ майбутнього віртуального розділу. В даному випадку вибору немає, адже диск всього один. Вказуємо його.
Потім вводимо потрібний розмір і бажаний формат (динамічно розширюваний або фіксований). Краще використовувати фіксований тип, оскільки через перевищення обсягу використовуваного дискового просторуйого нестача буде компенсована за рахунок системного розділу, що іноді може призвести до проблем в працездатності всієї системи (вважається, що для нормального функціонування Windows на диску «C» має залишатися мінімум 10% вільного місця, в порівнянні з повним обсягом розділу). Після введення всіх необхідних параметрів підтверджуємо їх натисканням кнопки «OK», після чого створення нового розділу почнеться автоматично.
Ініціалізація нового розділу
Але це був тільки перший крок. У рішенні проблеми того, як створити додатковий локальний диск, слід врахувати, що навіть після завершення роботи «Майстра», що створює віртуальний розділ, просто так він працювати не буде. Необхідно провести ініціалізацію. Робиться це для того, щоб так званий «Диспетчер локальних дисків» зміг отримати доступ до контролю і управління новим розділом.
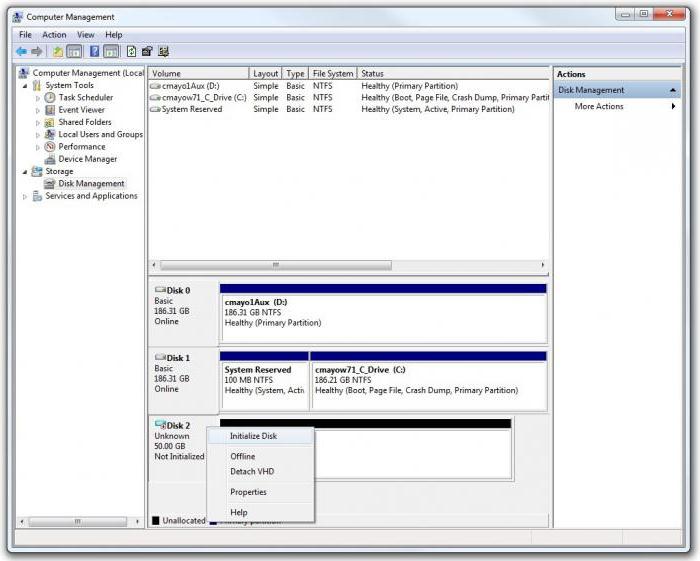
Для цього використовуємо правий клік на новоствореному розділі і вибираємо відповідний рядок з командою в меню. У вікні параметрів буде видно тільки номер диска, а не літера, як припускають багато користувачів. Це нормально. Ми залишаємо значення без змін і активуємо старт процесу.
створення томи
Тепер у вирішенні проблеми того, як створити диск «D», настає відповідальний момент. ніби й створений, але на ділі він ще не готовий до роботи.
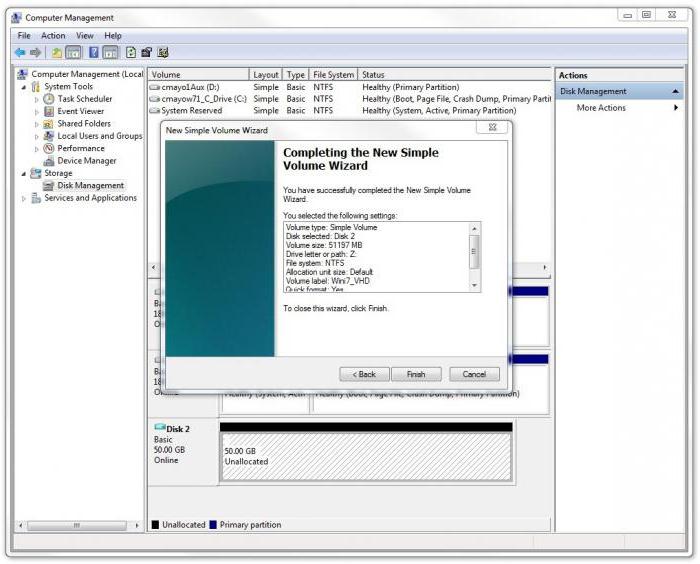
Знову використовуємо меню правого кліка на розділі і вибираємо команду створення простого томи, Після застосування якої з'явиться вікно «Майстра». В принципі, можна просто слідувати вказівкам, натискаючи кнопки продовження. У вікні вказівки розміру теж все можна залишити без змін (зменшити обсяг створюваного тому можна в тому випадку, якщо розділ в майбутньому ще планується розбивати на підрозділи).
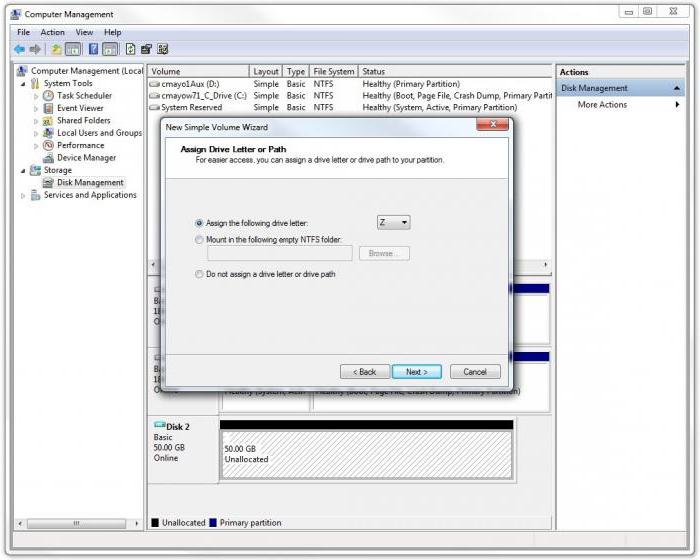
Далі буде запропоновано ввести літеру розділу. Як уже зрозуміло, вибираємо «D». Але тут важливо пам'ятати, що якщо инициализируется під тією ж буквою, доведеться або поміняти літеру віртуального розділу, або змінити букву приводу (команда доступна з меню правого кліка на диску).
форматування
Нарешті, залишається тільки вибрати тип файлової системи. Як правило, пропонується NTFS, що теж можна залишити без змін. Після цього буде запущений процес форматування, після завершення якого новий розділ стане повністю функціональним. Якщо потрібно зробити розділ завантажувальним, в меню дій потрібно вибрати команду приєднання віртуального диска і вказати шлях до збереженого образу, який був визначений в діях, описаних вище.
спеціалізовані програми
Звичайно, далеко не всі користувачі захочуть вирішувати питання того, як створити диск «D», виключно за допомогою вбудованих засобів операційних систем Windows. Більшість вважає за краще використовувати спеціальні утиліти, що дозволяють зробити розбиття вінчестера на розділи простішим методом.
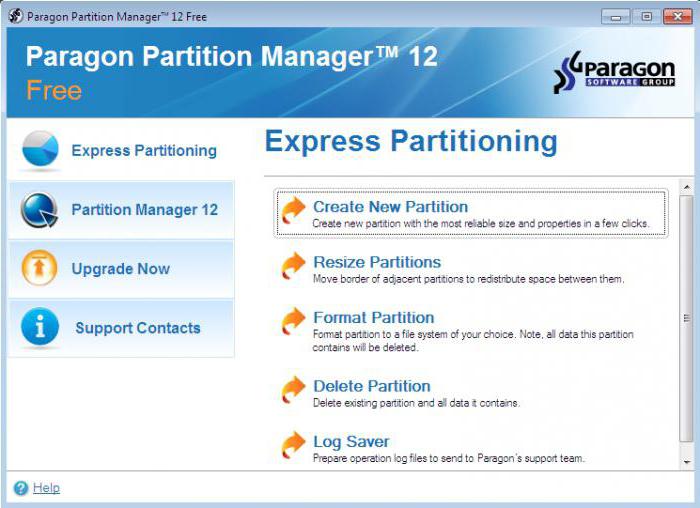
Серед всіх програмних пакетів цього типу найбільш поширеними і популярними вважаються Acronis Disk Director, Partition Magic, Paragon Partition Manager і їм подібні. Іноді можуть стати в нагоді додатки, які становлять (VirtualBox, WMWare, Microsoft Virtual PC і ін.). Але з ними працювати непідготовленому користувачеві буде набагато складніше, адже такі пакети не обмежуються тільки створенням віртуального жорсткого диска, а відтворюють повноцінну комп'ютерну конфігурацію.
питання переваг
Але, як уже можна зрозуміти, проблема того, як створити диск «D» в системі з одним тільки системним розділом, дозволяється досить просто. За великим рахунком, можна віддати перевагу вузьконаправленим програмним продуктам, Оскільки в них проведення всіх процесів полегшено за рахунок повної або часткової автоматизації, а пропоновані настройки в більшості випадків можна залишити без змін. Що ж стосується інструментів Windows-систем, вони хоч і виглядають дещо громіздкими, проте за відсутності спеціального ПО теж можуть використовуватися. Ось тільки доступні вони в сьомій версії і вище. Для інших модифікацій доведеться інсталювати додатки для на розділи додатково.




