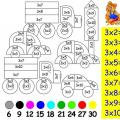З кожним днем у сучасному світіз'являється дедалі більше ноутбуків, які, своєю чергою, вдосконалюються і модернізуються. Однак це зовсім не говорить про те, що користувачі активно відмовляються від звичних для нас стаціонарних комп'ютерів.
Безперечно, головною перевагою ноутбука є його мобільність та маленькі габарити. Однак ще більш важливою є перевага стаціонарного комп'ютера перед ноутбуком – це можливість проведення модернізації та апгрейду.
Мабуть, найпоширенішим видом удосконалення залізного коня є збільшення фізичної пам'яті. Саме тому в цій статті спробуємо розібратися, як до комп'ютера підключити другий. жорсткий диск.
Види жорстких дисків
Існує два основних типи внутрішніх вінчестерів, які відрізняються роз'ємами підключення, а саме – SATA та IDE.
Перший інтерфейс підключення вважається сучаснішим і сьогодні використовується на всіх материнських платах. Що стосується роз'єму IDE, то дана технологіядещо застаріла і, відповідно, зустріти жорсткі дискиі материнські плати з цими роз'ємами можна лише застарілих стаціонарних комп'ютерах.
Ноутбук та додатковий вінчестер
Підключити другий жорсткий диск до ноутбука можна кількома шляхами. Безумовно, найпростіший – це придбати зовнішній диск, що підключається через порт USB. Сьогодні магазини мають величезний вибір цих пристроїв. Розмір пам'яті на зовнішніх вінчестерах анітрохи не поступається внутрішнім. жорстким дискам. Купивши такий пристрій, ви без проблем зможете самостійно приєднати його до вашого ноутбука будь-коли.
Плюсом такого жорсткого дискає те, що перед тим як підключити другий жорсткийдиск до комп'ютера, Windows 7, як і будь-яку іншу операційну систему, не обов'язково вимикати, оскільки пристрій має функцію гарячого підключення.
У тому випадку, якщо придбати зовнішній диск немає можливості, то можна придбати спеціальний перехідник, який дозволяє підключити звичайний жорсткий диск через порт USB. Також для зручнішого використання такого перехідника існують спеціальні контейнери, які використовуються як коробка для диска.
Досить просто підключити цей контейнер до порту USB і покласти в нього жорсткий диск, після чого на вашому ноутбуці з'явиться додатковий пристрій у вигляді жорсткого диска.
Підключення додаткового вінчестера до комп'ютера
Іноді трапляється, що підключити другий жорсткий диск до комп'ютера необхідно не для того, щоб збільшити розмір пам'яті пристрою, а тільки для того, щоб перенести будь-яку інформацію з одного комп'ютера на інший. Здавалося б, зробити це з використанням флешки набагато простіше, проте коли розміри цієї інформації перевищують 80-100 ГБ, виконати перенесення стає значно зручнішим з використанням підключення двох жорстких дисківодного комп'ютера.
Перед тим як до комп'ютера підключити другий жорсткий диск, необхідно переконатися, що на материнської платиє вільні порти для підключення. Перед тим, як виконувати всі ці роботи, обов'язково вимкніть живлення комп'ютера та від'єднайте його від мережі.
Жорсткий диск та роз'єм IDE

Для того щоб зрозуміти, як до комп'ютера підключити другий жорсткий диск з роз'ємом IDE, давайте подивимося, що являє собою цей тип з'єднання.
Як правило, на сучасних материнських платах дедалі рідше встановлюють такий тип з'єднання. Шлейф, який використовується для з'єднання жорсткого диска та материнської плати, є досить тонким. Основною його особливістю є можливість підключення кількох пристроїв на один роз'єм материнської плати. Тобто, на такому шлейфі всього 3 IDE роз'єми, один з яких підключається до материнської плати, а два інших пристрої - це жорсткий диск і CD-ROM.
Підключити другий жорсткий диск. SATA-роз'єм
Якщо необхідно підключити другий вінчестер до комп'ютера, в першу чергу зверніть увагу на тип гнізда жорсткого диска. Якщо це роз'єм SATA, то відразу переконайтеся, що ваша материнська плата підтримує подібні інтерфейси.

Потім приготуйте провід із роз'ємами SATA на обох кінцях. Одну сторону підключіть до вінчестера, а іншу - до вільного порту SATA на материнській платі. Навіть на найпростіших платах цих інтерфейсів встановлюється щонайменше дві штуки.
При установці шлейфу в роз'єм можна не переживати, тому що на штекері розроблено спеціальний ключ, завдяки якому виключається можливість неправильного підключення. Саме тому заміну жорсткогодиска чи його додавання можна провести самостійно.
Підключення роз'єму живлення
Крім шлейфів передачі даних, будь то SATA або IDE, жорсткому дискунеобхідно харчування, яке він отримує через окремий роз'єм та окремий провід.
При підключенні жорсткого диска IDE шлейф живлення виглядає так.

Він має 4 контакти. На роз'єм також є ключ, завдяки якому ви ніколи не помилитеся з положенням для підключення. Даний конектор має прямокутну форму, а ключем є 2 закруглені кути з одного поздовжнього боку.
Шина живлення для жорстких дисків із роз'ємом SATA виглядає дещо інакше.

Вона є більш плоскою, але при цьому також оснащена спеціальним ключем, тому неправильне підключення повністю виключено.
Вибір жорсткого диска
Сьогодні існує величезна кількість виробників комп'ютерної техніки та комплектуючих до неї. Те саме стосується і вінчестерів. Щоб правильно зробити вибір на користь певного жорсткого диска, необхідно визначитися з тим, для чого він вам необхідний.
Існує кілька основних параметрів вінчестера, на які слід звертати увагу. Перший - це безперечно обсяг носія. На сьогоднішній день найбільшим є диск з розміром пам'яті 4 ТБ. Однак цей показник постійно зростає, і вже через рік він може стати у 2, а то й у 3 рази більшим.
Друге значення – це швидкість його роботи. А саме – швидкість доступу до диска та запису на нього. Сьогодні з'явилися вінчестери, що працюють за технологією SSD, інакше вони називаються "твердотілі носії". Швидкість їхньої роботи значно перевищує швидкість звичайних жорстких, проте їх обсяг у кілька разів менший. Ціна таких дисків сьогодні дуже велика.
Виходячи з цих параметрів та ваших особистих уподобань, можна грамотно і головне – практично вибрати необхідний вам жорсткий диск.
Багато хто не знає, як до комп'ютера підключити другий жорсткий диск і тому здають свої системні блоки в сервіс. Однак після прочитання цієї статті стає зрозумілим, що це зовсім не складно.
Підключати можна не тільки новий вінчестер, але й хард з будь-якого іншого комп'ютера. Алгоритм роботи буде в обох випадках однаковий. Але не всі знають, як правильно підключити другий жорсткий диск, щоб комп'ютер розпізнав його відразу. У багатьох це виходить не відразу, тому ці люди йдуть до магазину або сервісного центру, доводячи, що другий хард не працює. А насправді, як виявилося, комп'ютер просто не побачив вінчестер. І на те є причини.
Перед тим, як підключити вінчестер, треба розібратися, яким способом ви хочете зробити це. Деякі комп'ютери оснащені так званою кишенею (його можна встановити в сервісному центрі, попередньо попросивши про це, або при ручному складанні комп'ютера). Для того, щоб підключити другий жорсткий диск на решту комп'ютерів, доведеться вже лізти в середину. системного блоку. Суть підключення хоч до «кишені», хоч звичайним способом – однакова. Другий вінчестер підключається до шлейфа, і комп'ютер розпізнає його як вбудований диск Е або F.
2 жорсткий диск для комп'ютера
Отже, тепер варто розповісти про те, що багато хто забуває зробити перед тим, як підключити хард, - переставити джампер. Джампер – це перемичка, яка знаходиться на контактах вінчестера. Навіщо потрібен джампер?
Джампери використовують для того, щоб вказати на самих жорсткого дисках, який з них працюватиме в режимі ведучого (Master), а який – веденого (Slave). Операційна система завжди вантажиться у провідного харда. Це означає, що при підключенні другого жорсткого диска в режимі Slave ОС з нього не завантажуватиметься. На всіх жорстких дисках, якими обладнано комп'ютери, стоїть режим Master. Тому всі вінчестери, що додатково підключаються, повинні працювати в режимі Slave. Саме це багато користувачів ПК і не враховують та підключають другий вінчестер, який також працює в режимі Master.

Отже, поставивши джампер в режим Slave на вінчестері, що підключається, приєднуйте його до шлейфу всередині системного блоку. Якщо у Вас є кишеня, то приєднання відбувається зовні. Тепер можете легко завантажувати комп'ютер. Він повинен автоматично визначити другий жорсткий диск. Для надійності під час завантаження комп'ютера зайдіть у BIOS (на різних ОС це клавіші F2 або Delete). У меню «Завантаження» (Boot) виберіть правильні параметри кожного з вінчестерів. Для цього поставте хард, що підключається, в режим Second Boot Device.
Крім режимів Master та Slave, джампери можна поставити в положення Cable Select. Для підключення жорсткого диска в цьому режимі Вам знадобиться Y-подібний шлейф. Центральний роз'єм цього шлейфу підключається до материнської плати. Крайні роз'єми шлейфу підключаються до дисків. Ці рознімання нерівноправні, тобто один диск автоматично стає головним, другий - веденим. Цю інформацію вказують на роз'єм кабелю. Слід попередити, що, використовуючи такий кабель, обидва жорсткі диски треба поставити в режим Cable Select.
Куди треба ставити джампери для встановлення того чи іншого режиму, докладно написано на наклейці на вінчестері. Також ця інформація зазначена на одній із сторін роз'єму, що спрощує пошук необхідних контактів, на які треба поставити джампер.
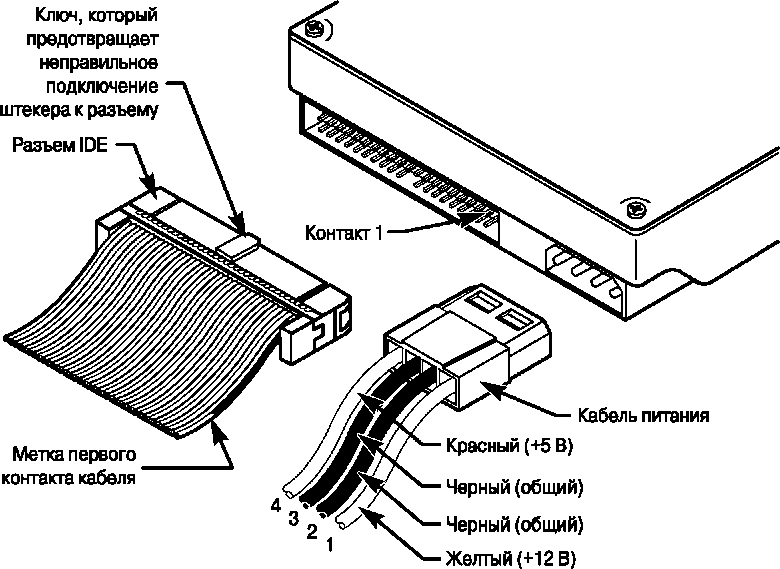
Вищеописане підключення додаткового вінчестера застосовується для дисків IDE. Також існують SATA-диски. У цьому випадку Вам потрібний спеціальний кабель для підключення диска до материнської плати. До одного гнізда можна підключити лише один пристрій. Якщо Ви використовуєте на комп'ютері одночасно IDE та SATA диски, зайдіть у BIOS, щоб призначити головний диск, з якого відбувається завантаження комп'ютера.
Підключення додаткового вінчестера може здатися складним лише на словах. Насправді все відбувається дуже швидко. Сподіваємось, що тепер Ви знаєте, як підключити вінчестер до Вашого комп'ютера.

4 75 263
Як підключити жорсткий диск до комп'ютера?
Зі станційним комп'ютером справа набагато легша, ніж з ноутом, тому давайте почнемо з нього. Отже, ви вже знаєте, на які параметри спиратися при покупці, тому залишимо цю тему за рамками сьогоднішньої статті.
1. Перш за все, ще перед покупкою, ви повинні були розібратися, які вільні роз'єм для підключення дисків є на вашій системній платі- Старий IDE або один з різновидів SATA (I, II або III).
2. І друге - які вільні роз'єми живлення є на .
Сучасні хард-диски, материнки та БП працюють із роз'ємами типу SATA. Однак, якщо на блоці живлення вони вже зайняті, то подбайте також про покупку перехідника Molex-SATA, щоб підключити ваш другий диск до живлення типу Molex.
Якщо ж ви хочете задіяти другим старий хард диск із підключенням до материнської плати типу «IDE», а остання у вас нова і вже не має такого входу, то купуємо перехідничок з IDE на SATA, який нижче.
Інший варіант підключити жорсткий диск до комп'ютера, в якому немає відповідного роз'єму, - використовувати спеціальний IDE-SATA контролер PCI. Плюс його в тому, що з ним можна підключити старий IDE дискдо нової плати, так і новий SATA диск до старої материнки. Виглядає як карта розширення, яка вставляється в слот PCI на системній платі і додає до неї підтримку роботи з IDE пристроями. Нагадаю, що до стандартного шлейфу можна приєднати одразу два диски або дисководи.

Припустимо, ви вже з'ясували всі свої нюанси, придбали другий жорсткий диск і при необхідності перехідники, і тепер його потрібно встановити в корпус і підключити до материнської плати і блоку живлення. Спочатку закріплюємо вінчестер у спеціальному кошику в корпусі, або вставляємо його по напрямних та закріплюємо спеціальним кріпленням або звичайними гвинтами – залежно від .

Після цього підключаємо «маленький» SATA до відповідних роз'ємів на задній частині диска і на материнській платі, а в розетку SATA більшого розміру (для живлення) вставляємо або перехідник, з'єднаний з кабелем від блоку живлення, або кабель БП з SATA вилкою. Робимо це обережно, щоб не зламати розетку на жорсткому диску, тому що знизу обмежувача немає і можна легко відламати шматок плати з контактами цього гнізда.
На наведеному нижче скріншоті зеленими стрілками позначені широкі SATA, що підключають другий жорсткий диск до блоку живлення, а червоними - вузькі, що йдуть до материнки.

Так, не забудьте, що всі підключення потрібно робити при відключеному від розетки БП або при вимкненому тумблері живлення, якщо такий на ньому є. Як бачите, нічого складного немає.
Як встановити другий жорсткий диск у ноутбук?
Невже й таке можливе? Так, сьогодні можна також збільшити об'єм місця не лише на стаціонарному ПК, а й у ноутбуці. І для цього зовсім необов'язково замінювати стандартний жорсткий диск, який вже в ноуті є, а отже не доведеться зіткнутися з усіма супутніми проблемами, такими як перенос файлів і переустановка Windowsта всіх програм на новий вінчестер.
Другий жорсткий диск у ноутбук (нагадаю, розміром 2.5 дюймів) підключається за допомогою спеціального перехідника, який встановлюється замість ноутбука DVD привіда - погодьтеся, зараз цим пристроєм майже ніхто не користується. А при необхідності перегляду дисків завжди можна скористатися зовнішнім, що підключається USB.
Ось таким чином виглядає цей перехідник, винайдений (або скопійований?) китайцями:

В інтернет-магазинах його можна знайти за назвою « 2nd SSD HDD HD Driver Caddy SATA для 12.7mm CD / DVD-ROM Optical Bay“. Усередині та зовні цього адаптера є роз'єм для підключення диска та для підключення самого перехідника до плати ноутбука.
Отже, вставляємо вінчестер в адаптер. Можливо, ще доведеться прикрутити самостійно кріплення до задньої сторони адаптера, за яке він буде пригвинчуватися до корпусу ноута.


І на його місце вставляємо адаптер і так само закріплюємо тим же гвинтом. Після цього в меню «Комп'ютер» з'явиться новий жорсткий диск, який можна повноцінно використовувати після форматування.
Як встановити комп'ютер 2 жорсткий диск маленького розміру?
Говорячи про підключення жорсткого диска не можна не торкнутися і таку проблему, з якою іноді стикаються користувачі, коли є необхідність встановити вінчестер або SSD 2.5 в комп'ютер, в корпусі якого є кріплення тільки під стандартні дискирозміром 3.5″. На цей випадок є спеціальні перехідники, в якому можна такий хард закріпити і вставити в штатне місце під диски більшого діаметру.

BIOS не бачить другий жорсткий диск
Ще одна поширена проблема, з якою можна зіткнутися при встановлених 2 жорстких дисках - один з них комп'ютер просто не бачить. Перш за все, якщо ви використовуєте перехідник, справа може бути в ньому. використовуйте заздалегідь справні адаптери.
Якщо ж ви його не використовували або ваш перехідник робітник, то вся справа у налаштуваннях BIOS, а саме, неправильно заданий режим роботи контролера жорстких дисків.
Перезавантажуємо комп'ютер, заходимо в BIOS і шукаємо пункт «SATA Controller» (або SATA ATA/IDE/Raid Config, Mass Storage Controll або ще щось типу для установки режиму роботи HDD). Якщо ви підключили до материнської плати диск з кабелю SATA і при цьому на комп'ютері встановлено сучасну операційну систему ( Windows Vista, 7, 8 і вище), то в даному пункті може бути активована позиція AHCI, IDE, Native або Enchansed. При цьому
тільки в режимі AHCI буде досягатися максимальна швидкістьпередачі даних із диска.
Якщо ж більше стара Windows, або якщо вінчестер підключався, то тільки IDE, Native або Enchansed.
Також повинні бути активовані (Enabled) контролери дисків. Наведу пару скріншотів з різних BIOS з налаштуваннями:
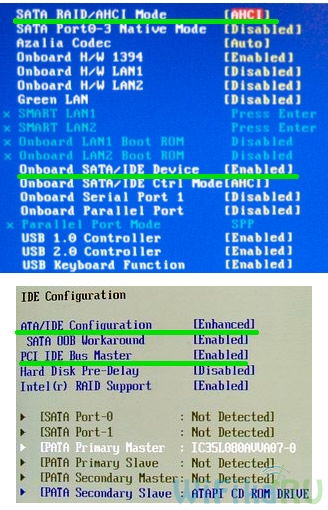
Якщо у вашому комп'ютері 2 жорсткі диски (або диск + DVD привод) і обидва вони підключені по шлейфах IDE, то проблема може полягати в неправильному їх налаштуванні між собою. Якщо у вас саме таке підключення і в BIOS ви бачите таку картинку:
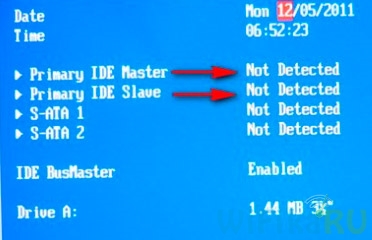
то це ваш випадок. У цій конфігурації (коли обидва IDE підключені) один диск повинен бути Master, тобто головний, той на якому Windows, а інший Slave, тобто другорядний.
Цей пріоритет налаштовується за допомогою спеціальної перемички (джампера), що встановлюється на контакти на задній частині корпусу.

Усі можливі положення даної перемички та їх режими описані зазвичай на наклейці на корпусі диска. У різних виробників вони можуть відрізнятись.
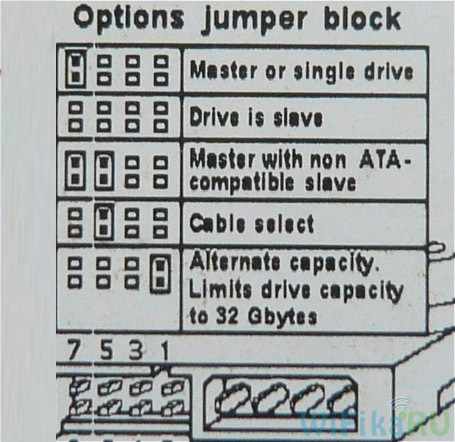
З нашої таблиці ми бачимо, якщо на диску встановлений Windows і він у нас буде головним (Master), або якщо він використовується один, то ставимо перемичку на перші 2 вертикальні контакти. Якщо ж другорядним (Slave) то перемикання знімаємо зовсім.
Виконуємо це з нашими вінчестерами і знову заходимо в BIOS. Тепер вони автоматично визначаться материнкою і має намалюватися таке зображення:
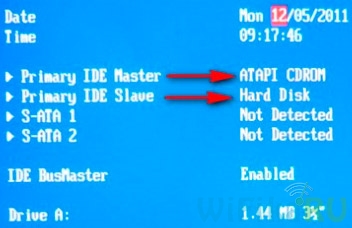
Доброго дня! Підкажіть будьласка простому користувачевікомп'ютера розібратися з жорсткими дисками та можливістю їхньої автономної роботи.
Суть у наступному. З'явилася можливість встановити на свій ПК другий жорсткий диск, щоб перший був виключно під ОС + необхідні програми+ файли, що часто використовуються і (документи, технічні схемита ін.), а другий під домашній архів (відео, фото, фільми, файли, що рідко використовуються).
Другий жорсткий диск я успішно встановив самостійно (ОС його добре бачить та обслуговує)… Але тут виникає одна проблема. Цей жорсткий диск повинен використовуватися час від часу, але виходить, що при кожному включенні і вимкненні комп'ютера, ОС все одно його запускає - адже це впливає на ресурс!
Як зробити так, щоб цей, назвемо його «архівний» жорсткий диск, без потреби не запускався? Чи можливе таке?
Микола | 29 квітня 2015, 08:40
YUM писав: в порядку обговорення: а механічним шляхом не піти? Ну, наприклад, подовжити провід харчування. Винести тата / маму назовні і по непотрібності, просто розмикати колодки. , Думаю, далі показу: "невідомий пристрій", ОСька не піде ... "
Власне кажучи, саме цей варіант я розглядав першим і чому. Зараз у мене системний блок стоїть (широкою стороною) впритул за монітором і задня (вільна) сторона (з певних причин) без кришки (тобто є вільний доступ до "заліза"). Шлейфи обох НЖМД мають зручний доступ. Втім все схильне до того, щоб виймати/вставляти роз'єми. Але розуміючи, що так все швидко прийде в непридатність, ось я і задався питанням не механічного, а програмного включення та виключення НЖМД. Та й з'ясувалося, що це, на жаль, неможливо.
Так що, YUM, мені доведеться йти по вже обговорюваному шляху...
YUM | 19 квітня 2015, 15:32
у порядку обговорення: а механічним шляхом не піти? Ну, наприклад, подовжити провід живлення. Винести тата/маму назовні і за непотрібністю, просто розмикати колодки. Шлейф, правда, все одно стирчатиме буде в "мамі", але, думаю, далі показу: "невідомий пристрій", ОСька не піде. Пам'ятається, встромляв вентилятори у вільні колодки на БП. Із зовнішнім використанням. Один щоб дув – на мене, другий – у корпус. Бо, траплялося, перегрівалися ми з компом обоє ...: -)
Микола | 8 квітня 2015, 13:58
Нік Нік, дякую за відповідь. З відповідей я зрозумів, що інтегрований у ПК другий НЖМД все одно опитуватиметься ОС при будь-яких її діях. І тому для усунення "непродуктивних" включень і відключень, необхідно виключити його з дирекції однієї ОС. Тобто це або ПК з двома материнськими платами (і різними ОС), або другий ПК, або зовнішній НЖМД, або...
Нік Нік | 7 квітня 2015, 14:47
У мене зроблено так, в системному блоці стоїть диск на 500 GB розділений на два розділи на одному розділі система на іншому завантажені фільми і т.д. У красивому пластиковому футлярі, який називається зовнішній бокс для HDD, коштує другий (коштує прямо на столі) жорсткий диск теж на 500. Причому у нього автономне живлення на корпусі вимикач. На ньому фото та архіви і підключається він вимикачем коли потрібний, а не потрібний вимикачем на корпусі. З'єднаний він з комп'ютером USB(Йде з боксом у комплекті) Диск система бачить як флеш великих розмірів. Взяв цей бокс і дивись фото та відео DVD чи скрізь де є USB.
Микола | 7 квітня 2015, 08:19
Нік, можливо в чомусь Ви маєте рацію. Але знову ж таки мені не потрібен диск для бекапу (правильно я назвав?), який буде зберігатися в шафі.
В наявності було 2 НЖМД (на 500 ГБ та на 2 ТБ). На першому я розмістив ОС із супутніми програмами (які встановлені ще не всі потрібні). До речі, як і згадував Свінкін Діма, системний диск був розділений на два логічні під саму ОС і для різних файлів, необхідних у повсякденній роботі. А другий НЖМД (2 ТБ) поступово заповнюється "домашньою всячиною" (фото, відео, фільми, музика, документи, що рідко використовуються, креслення та інше).
У результаті, "двотеррабайтник" після включення ПК, через деякий час (як Ви і згадували, Нік) "засинає", я навіть і не знаю, коли це відбувається. З одного боку це добре-НЖМД не використовується, а з іншого виникає проблема, що описується мною.
Нік, купити зовнішній диск поки не можу (тим зараз дуже дорогі, та й вже є 2 ТБ в наявності). Просто у мене є можливість отримати маленький системний блок-ймовірно доведеться "танцювати" від цього варіанту.
До речі, Нік, я звичайно не фахівець в IT, але все ж таки скрізь йдеться про те, що до НЖМД потрібно ставитися дбайливо, в.т.ч для нього краще весь день "крутитися", ніж запускатися і зупинятися.
Отже, результатом можна сказати наступне:
1) роздільне управління на одному комп'ютері, з однієї ОС, двох фізичних НЖМД (без хороших системних знань та доступу до БІОС) практично неможливо.
2) на вирішення описуваної мною проблеми, пропонується або фізично відключати другий НЖМД (що малореально), або використовувати зовнішній НЖИД, або можна використовувати другий системний блок маленького форм фактора.
Все правильно?
Нік | 6 квітня 2015, 22:47
Для Миколи: "професор" на одному з IT-сайтів – радив вам правильно. Найкраще мати 2 диски у системі. Але вони використовуються для іншого. Наприклад, на одному диску тільки система. І якщо система впаде або потрібно відновлювати її з резервного образупіврічної давності, то ваші поточні документи не будуть порушені, т.к. вони на іншому диску. Нічого не втратите. Або потрібно виконати перевірку на помилки або дефрагментацію системного диска - операція буде за часом здійснена набагато швидше на невеликому системному диску(де тільки система), ніж на величезному спільному диску, де крім системи знаходиться ще купа ваших документів, картинок, відео та ін. Коротше, 2 диски використовуються для рознесення даних - і це потрібно для зручності обслуговування системи.
Не знаю, чого ви боїтеся увімкнень-вимкнень дисків. Нічого страшного немає, сучасні диски на це розраховані, можуть навіть відключатися і засинати, якщо до них довго не звертаються.
А якщо хочете самі відключати диск, то купіть зовнішній диск. Наприклад, зовнішній диск USB-3 у мене використовується. Працює швидко, щоб відключити - просто потрібно роз'єм зі шнурком вийняти з гнізда комп'ютера (вставляється в гніздо для флешки).
Микола | 6 квітня 2015, 20:54
Вдячний усім, хто відповів на моє запитання. Окремий "реверанс" для Alek55sandr5-схоже, що Ви відразу "вхопили" суть питання.
Тепер стає зрозуміло, що якщо до однієї ОС підключено два (3,4) жорсткі диски (які система "бачить" як окремі фізичні диски), то при кожному включенні, вимкненні або перезавантаженні система завжди запускатиме їх усі (що, природно, скорочує їхній ресурс, адже для жорсткого диска одним із найважчих режимів є пуск, коли шпиндель розкручує "млинці" Правильно?)
Дивно, що свого часу, якийсь "професор" на одному з IT-сайтів, "порадив" у своєму ПК мати два окремі жорсткі диски (причому не в якомусь райд-масиві, а саме два окремі фізичні-один для ОС і супутніх програм, а інший для домашнього відео, фото, книг, архіву документів та інших відносно рідко використовуваних файлів). Ось я і "купився" на цей "заклик".
Тобто для мене буде правильним рішенням: окремий малорозмірний системний блок, з якого зробити щось типу NAS і підключати його при необхідності? Тільки так зможу вберегти другий жорсткий диск від зайвих включень. Правильно?
Дмитро | 6 квітня 2015, 10:59
Постав туди файл підкачки і папку для тимчасових файлів. Диск даватиме віддачу.
Свінкін Діма | 5 квітня 2015, 16:43
Категорично з вами не згоден! Домашній архів потрібно створювати та зберігати на зовнішньому жорсткому диску. Яких розмірів у вас системний ( фізичний диск)? Для ОС + різні програми зазвичай достатньо 100-150 ГБ, а у багатьох користувачів системний (логічний) навіть менше цих розмірів у рази. Якщо в комп'ютері стояв один фізичний диск номінальним розміром 320 ГБ і більше, то нерозумно весь цей обсяг визначати під ОС+програми. Його потрібно розділити на два розділи (два логічні диски) C:\ і D:\. Диск С - системний, а на диску D:\ слід розмістити папки для тимчасових файлів усіх програм, папки для завантажень з інтернету, папки для збереження файлів, створених у різних програмахі тимчасовий архів із найбільш затребуваних файлів. Будь-яке зайве фізичний пристрійу комп'ютері може обернутися головним болем будь-якої миті - це практика.
Alek55sandr5 | 5 квітня 2015, 15:50
Наскільки я знаю, то на жаль, реалізувати повністю вимкнення жорсткого диска неможливо, якщо він підключений до ПК. При кожному старті операційної системи жорсткийдиск завантажуватиметься разом з нею і його ресурс повільно зношуватиметься. Ви можете скопіювати файли на цей жорсткий диск і вийняти з його роз'єму підключені кабелі. Таким чином, він буде повністю відключеним і його ресурс буде більшим. Але, звичайно, якщо вам підійде такий варіант.
Обсяг збереженої інформації на жорсткому диску зростає з великою швидкістю, взяти, наприклад, фільм хорошої якості(HDRip) його обсяг може становити 2400 мб, а це означає, що на жорсткий диск середнім розміром в 160 Гб поміститься всього 50 фільмів, якщо звичайно диск порожній.
Перевагою додаткового жорсткогодиск є ще не маловажливим фактором, як відновлення даних після переустановки системи. Ви мабуть вже стикалися з проблемою коли потрібна переустановка програмного забезпеченняа для того щоб зберегти всю інформацію, що має у вас, йде день, щоб її спочатку скопіювати на зовнішній носій, а потім після переустановки ПЗ повертати її на місце. Набагато зручніше буде мати другий жорсткий диск для зберігання всієї інформації, крім самого встановленого програмного забезпечення.
У цій статті ми з вами розглянемо як встановити додатковий жорсткий диск.
Перейдемо до справи.
Перший жорсткий диск ми залишимо під операційну систему, а другий ми підключимо для зберігання фільмів, ігор, музики та іншої інформації. Така конфігурація не тільки зручна, а й підвищує швидкодію самого комп'ютера.
Розглянемо по пунктах як "дістатись" до місця встановлення нашого жорсткого.
1. Вимкніть комп'ютер від мережі живлення.
2. Зніміть кришку системного блоку (якщо кришка роздільна, то її потрібно зняти з обох боків).
3. Знайдіть перший свій жорсткий диск (найчастіше розташовується він ближче до торцевої частини).

4. Необхідно визначити тип жорсткого диска (типи: IDE та SATA. Відрізняються з'єднувальними проводами).

Кабель живлення IDE

Кабель (шлейф) даних IDE

Ось так виглядає роз'єм IDE на материнській платі для підключення шлейфу передачі даних.

Кабель даних SATA

Кабель живлення SATA

Так виглядає роз'єм SATA на материнській платі для підключення шлейфу передачі даних.
Для інформації:
Якщо у вас на материнській платі є SATA вихід, то буде розумніше поставити саме цього типу жорсткий диск. SATA має велику пропускну здатністьпо відношенню до IDE. IDE складніше вже знайти в магазинах через те, що даний інтерфейс вже виходить з активного користування, а на зміну йому прийшов SATA, SATA-II, SATA-III (чим більше цифра тим вища швидкість обміну даними).
5. Якщо ваш вибір все ж таки упав на жорсткий диск типу IDE, то на задній панелі необхідно переставити перемичку в положення Slave. Також необхідно перевірити як встановлена перемичка на першому жорсткому диску (вона повинна бути встановлена в положення Master).

6. Тепер встановіть ваш додатковий жорсткий диск на місце та підключіть до материнської плати та подайте на нього живлення.
7. Закріпіть жорсткі диски з обох боків на болти, що йдуть у комплекті.
8. Встановіть кришку системного блоку на місце.
9. Підключіть проводи, які раніше були відключені, та подайте на нього живлення.
10. Увімкніть комп'ютер, дочекайтеся повного завантаження після чого перевірте, чи з'явився новий жорсткий диск (для перевірки зайдіть в "Мій комп'ютер")
11. Якщо все пройшло успішно і диск з'явився в комп'ютері, перед початком роботи слід його відформатувати.
Ну ось на цьому й закінчено встановлення другого жорсткого диска.