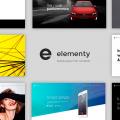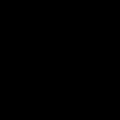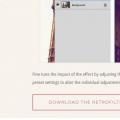На передній панелі системного блоку знаходяться кнопки, які необхідні для включення / вимикання / перезавантаження ПК, жорсткі диски, Світлові індикатори і дисковод, якщо останні два передбачені конструкцією. Процес підключення до материнської плати передньої частини системного блоку - це обов'язкова процедура.
Для початку вивчіть зовнішній вигляд кожного вільного роз'єму на системній платі, а також кабелі для підключення компонентів передньої панелі. При підключенні важливо дотримуватися певну черговість, тому що якщо ви підключите той чи інший елемент в не тієї черговості, то він може не працювати належним чином, не працювати зовсім або порушити роботу всієї системи.
Тому важливо заздалегідь вивчити розташування всіх елементів. Буде дуже добре, якщо до материнської карті знайдеться інструкція або інший папір, пояснює черговість підключення тих чи інших компонентів до плати. Навіть якщо документація до материнке на іншому, відмінному від російського мовою, що не викидайте її.
Запам'ятати розташування і назва всіх елементів нескладно, тому що вони мають певний зовнішній вигляд і маркуються. Слід пам'ятати, що інструкція, наведена в статті, носить загальний характер, тому розташування деяких компонентів на вашій материнській карті може бути трохи інше.
Етап 1: підключення кнопок і індикаторів
Даний етап життєво необхідний для роботи комп'ютера, тому його потрібно виконати в першу чергу. Перед початком робіт рекомендується відключити комп'ютер від мережі, щоб уникнути раптового стрибка напруги.
На материнській платі виділено спеціальний блок, який призначений тільки для розстановки проводів індикаторів і кнопок. Він носить назву «Front panel», «PANEL» або «F-PANEL». На всіх материнських платах він підписаний і розташований в нижній частині, ближче до передбачуваного місця розташування передньої панелі.
Розглянемо з'єднувальні дроти більш детально:
- Червоний дріт - призначений для підключення кнопки включити / вимкнути;
- Жовтий провід - приєднується до кнопки перезавантаження комп'ютера;
- Кабель синього кольору відповідає за один з індикаторів стану системи, який зазвичай світиться при перезавантаженні ПК (на деяких моделях корпусів такого немає);
- Зелений кабель призначений для з'єднання материнки з індикатором живлення комп'ютера.
- Білий кабель потрібен для підключення харчування.

Іноді червоний і жовті дроти «змінюються» своїми функціями, що може заплутати, тому бажано перед початком роботи вивчити інструкцію.
Місця для підключення кожного проводу зазвичай позначені відповідним кольором або мають спеціальний ідентифікатор, який прописується або на самому кабелі, або в інструкції. Якщо ви не знаєте куди підключити той чи інший провід, то підключіть його «навмання», тому що потім можна все заново перепідключити.

Для перевірки коректності підключення кабелів, підключіть комп'ютер до мережі і спробуйте включити за допомогою кнопки на корпусі. Якщо комп'ютер включився і все індикатори горять - значить, ви правильно все підключили. Якщо немає, то знову вимкніть комп'ютер від мережі і спробуйте поміняти дроти місцями, можливо, ви просто встановили кабель не на той роз'єм.
Етап 2: підключення інших компонентів
На цьому етапі необхідно підключити коннектори для USB і спікера системного блоку. Конструкція деяких корпусів не передбачає даних елементів на передній панелі, тому якщо ви не знайшли на корпусі ніяких виходів для USB, можете пропустити цей етап.
Місця для під'єднання конекторів знаходяться неподалік від слота для підключення кнопок і індикаторів. Вони теж носять певні назви - F_USB1 (Найпоширеніший варіант). Слід враховувати, що даних місць може бути більше одного на материнській платі, але підключитися можна до будь-якого. Кабелі же мають відповідні підписи - USB і HD Audio.

З'єднання проводу USB-входу виглядає так: візьміть кабель з написом «USB» або «F_USB» і підключіть його до одного з роз'ємів синього кольору на материнській платі. Якщо у вас версія USB 3.0, то доведеться прочитати інструкцію, тому що в цьому випадку доведеться підключати кабель тільки до одного з роз'ємів, в іншому випадку комп'ютер буде функціонувати належним чином з USB-накопичувачами.

Аналогічно потрібно підключити звуковий кабель HD Audio. Роз'єм під нього виглядає практично так само, як під USB-виходи, але має інше забарвлення і називається або AAFP, або AC90. Зазвичай знаходиться поруч з місцем підключення USB. На материнке він всього один.
Підключити елементи передньої панелі до материнської плати нескладно. Якщо ви допустите в чомусь помилку, то це можна виправити в будь-який час. Однак якщо не виправити це, комп'ютер може працювати некоректно.
більшість недосвідчених комп'ютерних користувачів вважають, що підключити передню панель корпусу комп'ютера, на якій знаходяться кнопки включення і перезавантаження комп'ютера, а також USB входи і аудіо виходи, до материнської плати є складним і важко здійсненним заняттям.
Але, як часто це буває, витративши 5 хвилин на вивчення питання, все стає зрозуміло і дуже навіть реально. У даній статті ми розглянемо послідовність дій, які необхідно виконати для успішного і правильного підключення передньої панелі до до материнської плати, будь це плата фірми Asus, Gigabyte, Asrock, MSI та інших.
Крок 1 - знаходимо шлейфи, що йдуть від передньої панелі до мат. платі
Це ті самі шлейфи, які ми будемо підключати до відповідних роз'ємів материнської плати. Особливість цих самих шлейфів, за якими їх можна знайти серед інших проводів в корпусі системного блоку це написи на кінцях їх роз'ємів:
- Power SW (PWRBTN) - Кнопка включення комп'ютера;
- Reset SW (Reset) - Кнопка перезавантаження;
- HDD LED (IDE LED) (HDLED) - індикатор активності жорсткого диска;
- Power LED (PLED) - Індикатор включення комп'ютера;
- USB1..USBn - порти USB на передній панелі;
- Speaker (SPK) - Системний спікер (динамік);
- AUDIO (Mic, SPK L, SPK R, GND) (AAFP) - Виходи навушників і мікрофону на передню панель.
Роз'єми передньої панелі системного блоку
Для тих, у кого Power LED складається з 2-ух фішок на 2 і 3 контакту (як на малюнку вище) обгрунтування наступне: на деяких материнських платах роз'єм підключення POWER LED (індикатор включення комп'ютера) виконаний на 3-ех контактах (середній не використовується ), а на деяких на 2-ух. Тому у вашому випадку потрібно використовувати або одну фішку Power Led, або іншу.
Крок 2 - знаходимо контакти на материнській платі для підключення передньої панелі
Варто відзначити, що підключення кнопок включення, перезавантаження, індикатора роботи жорсткого диска і індикатора включення комп'ютера, а також спікера (F_Panel) це одна група роз'ємів (1 на малюнку нижче), підключення передніх USB (USB) - інша група (2 на малюнку нижче ) і роз'єми навушників з мікрофоном (AAFP) - третя (3 на малюнку нижче).
На материнській платі вони розташовані приблизно ось так:
Розташування роз'ємів на материнській платі для підключення передньої панелі системного блоку
Крок 3 - Підключаємо фішки роз'ємів передньої панелі до відповідних роз'ємів материнської плати
варіант перший
На вашій материнській платі всі контакти підписані і ви просто одягаєте фішки на контакти дотримуючись відповідні назви і полярність. Полярність важлива для HDD LED (IDE LED) і Power LED. На платі плюсовій контакт підписаний як «+», а на фішці плюсовій контакт це кольоровий дріт (відмінний від білого і чорного). Або ж якщо всі дроти від передньої панелі чорного кольору, то на них «+» теж буде підписаний.
Полярність + і - при підключенні PLED і HDLED
Навіть якщо ви переплутаєте полярність, то нічого страшного не станеться. Просто на просто при включенні не буде загорятися кнопка включення і не буде моргати світлодіод активності жорсткого диска. У цьому випадку просто переверніть працюючу фішку догори ногами на контактах мат. плати, щоб поміняти полярність.
варіант другий
Контакти на материнській платі не підписані, як на фото нижче.
Контакти підключення передньої панелі на материнській платі без підписів
В цьому випадку вам потрібно визначити модель своєї материнської плати, знайти її в інтернеті і подивитися документацію по терморегулятори контактів кнопок, індикаторів, usb і звуковим виходам.
Інструкція зі схемою підключення передньої панелі до материнської плати
Підключення передніх аудіо виходів і мікрофона
особливості дотримання полярності при підключенні передній папнелі
Підключення передніх USB входів до материнської плати
helpadmins.ru
Підключення передньої панелі до материнської плати

На передній панелі системного блоку знаходяться кнопки, які необхідні для включення / вимикання / перезавантаження ПК, жорсткі диски, світлові індикатори і дисковод, якщо останні два передбачені конструкцією. Процес підключення до материнської плати передньої частини системного блоку - це обов'язкова процедура.
Важлива інформація
Для початку вивчіть зовнішній вигляд кожного вільного роз'єму на системній платі, а також кабелі для підключення компонентів передньої панелі. При підключенні важливо дотримуватися певну черговість, тому що якщо ви підключите той чи інший елемент в не тієї черговості, то він може не працювати належним чином, не працювати зовсім або порушити роботу всієї системи.
Тому важливо заздалегідь вивчити розташування всіх елементів. Буде дуже добре, якщо до материнської карті знайдеться інструкція або інший папір, пояснює черговість підключення тих чи інших компонентів до плати. Навіть якщо документація до материнке на іншому, відмінному від російського мовою, що не викидайте її.
Запам'ятати розташування і назва всіх елементів нескладно, тому що вони мають певний зовнішній вигляд і маркуються. Слід пам'ятати, що інструкція, наведена в статті, носить загальний характер, тому розташування деяких компонентів на вашій материнській карті може бути трохи інше.
Етап 1: підключення кнопок і індикаторів
Даний етап життєво необхідний для роботи комп'ютера, тому його потрібно виконати в першу чергу. Перед початком робіт рекомендується відключити комп'ютер від мережі, щоб уникнути раптового стрибка напруги.
На материнській платі виділено спеціальний блок, який призначений тільки для розстановки проводів індикаторів і кнопок. Він носить назву «Front panel», «PANEL» або «F-PANEL». На всіх материнських платах він підписаний і розташований в нижній частині, ближче до передбачуваного місця розташування передньої панелі.
Розглянемо з'єднувальні дроти більш детально:
- Червоний дріт - призначений для підключення кнопки включити / вимкнути;
- Жовтий провід - приєднується до кнопки перезавантаження комп'ютера;
- Кабель синього кольору відповідає за один з індикаторів стану системи, який зазвичай світиться при перезавантаженні ПК (на деяких моделях корпусів такого немає);
- Зелений кабель призначений для з'єднання материнки з індикатором живлення комп'ютера.
- Білий кабель потрібен для підключення харчування.

Іноді червоний і жовті дроти «змінюються» своїми функціями, що може заплутати, тому бажано перед початком роботи вивчити інструкцію.
Місця для підключення кожного проводу зазвичай позначені відповідним кольором або мають спеціальний ідентифікатор, який прописується або на самому кабелі, або в інструкції. Якщо ви не знаєте куди підключити той чи інший провід, то підключіть його «навмання», тому що потім можна все заново перепідключити.

Для перевірки коректності підключення кабелів, підключіть комп'ютер до мережі і спробуйте включити за допомогою кнопки на корпусі. Якщо комп'ютер включився і все індикатори горять - значить, ви правильно все підключили. Якщо немає, то знову вимкніть комп'ютер від мережі і спробуйте поміняти дроти місцями, можливо, ви просто встановили кабель не на той роз'єм.
Етап 2: підключення інших компонентів
На цьому етапі необхідно підключити коннектори для USB і спікера системного блоку. Конструкція деяких корпусів не передбачає даних елементів на передній панелі, тому якщо ви не знайшли на корпусі ніяких виходів для USB, можете пропустити цей етап.
Місця для під'єднання конекторів знаходяться неподалік від слота для підключення кнопок і індикаторів. Вони теж носять певні назви - F_USB1 (найпоширеніший варіант). Слід враховувати, що даних місць може бути більше одного на материнській платі, але підключитися можна до будь-якого. Кабелі же мають відповідні підписи - USB і HD Audio.

З'єднання проводу USB-входу виглядає так: візьміть кабель з написом «USB» або «F_USB» і підключіть його до одного з роз'ємів синього кольору на материнській платі. Якщо у вас версія USB 3.0, то доведеться прочитати інструкцію, тому що в цьому випадку доведеться підключати кабель тільки до одного з роз'ємів, в іншому випадку комп'ютер буде функціонувати належним чином з USB-накопичувачами.

Аналогічно потрібно підключити звуковий кабель HD Audio. Роз'єм під нього виглядає практично так само, як під USB-виходи, але має інше забарвлення і називається або AAFP, або AC90. Зазвичай знаходиться поруч з місцем підключення USB. На материнке він всього один.
Підключити елементи передньої панелі до материнської плати нескладно. Якщо ви допустите в чомусь помилку, то це можна виправити в будь-який час. Однак якщо не виправити це, комп'ютер може працювати некоректно.
Ми раді, що змогли допомогти Вам у вирішенні проблеми.
Опитування: чи допомогла вам ця стаття?
Та ніlumpics.ru
Підключаємо передню панель комп'ютера до материнської плати
часто при самостійній збірці ПК можна зіткнутися з ситуацією, коли підключення передньої панелі (USB + Audio) викликає утруднення так як маркування контактів на материнській платі відрізняється від маркування на контактах, що приходять з панелі (якщо контакти з передньої панелі зібрані в єдину 10-контактну шину то подібної проблеми не виникає). Ця стаття покликана кілька систематизувати і частково пояснити основні наявні проблеми.
Підключаємо аудіо-роз'єм.
Тут плутанина виникає з двох основних причин. По-перше, коли до материнської плати використовує стандарт HDAudio (High Definition Audio або Azalia) намагаються підключити фронтальну панель використовує AC "97 стандарт (Audio Codec" 97). По-друге, через різну часто маркування аудіо-роз'єму системної плати і маркування контактів, що приходять від панелі. Давайте будемо послідовними і розглянемо для початку відмінності цих двох інтерфейсів.
З боку материнської плати видимих \u200b\u200bвідмінностей немає. Зовні роз'єми AC "97 і HDAudio ідентичні. Вони являють собою плошадку з 9 штирями-контактами, розташованими в два ряди, паралельно один одному. Восьмий контакт відсутній, що власне і вказує, що це майданчик для підключення аудіо, а не USB, наприклад .
Малюнок 1. Роз'єм підключення передньої панелі з боку материнської плати:  Малюнок 2. Нумерація контактів з боку материнської плати:
Малюнок 2. Нумерація контактів з боку материнської плати:

Малюнок 3. Зовнішній вигляд штекерів, що приходять від передньої панелі СБ (зібрані в єдину шину):

Малюнок 4. Зовнішній вигляд штекерів, що приходять від передньої панелі СБ (врозкид):

Малюнок 5. Загальна схемотехніка панелей AC "97 і HDAudio:

Зі схеми видно що в разі AC "97 при відключених навушниках аудіо-сигнал з контактів 5 і 9, через нормально-замкнуті контакти відмічені на малюнку пунктирним кружечком, подається на контакти 6 і 10, відповідно, і йде звідти на задню панель материнської плати. якщо ми підключаємо навушники, то ланцюг між 5 і 6 а також між 9 і 10 контактами розривається і ми чуємо звук в навушниках, а до колонок він просто «не доходить». Контакти мікрофона просто замикаються накоротко при відключенні мікрофону і розмикаються при його підключенні.
У разі HDMI все трохи складніше. Тут контакти, відмічені кружечками на малюнку справа, нормально-розімкнуті і замикаються між собою при підключенні мікрофона або навушників, сигналізуючи материнської плати через контакти 6 або 10 про підключення мікрофона або навушників. Іншими словами підключивши мікрофон ми електрично з'єднуємо між собою контакти 7 і 6, а при підключенні навушників 7 і 10.
Як бачимо що для передачі аудіо-даних обидва стандарти використовують аналогічні контакти 1 і 3 для підключення мікрофона, 5 і 9 для підключення навушників. Різниця тільки в способі визначення підключення звукового обладнання. Фільтри EMI-Filter, позначені на схемі сірим пунктирний прямокутник, на багатьох панелях просто відсутня, що не кращим чином позначається на якості звуку :)
Відповідно підключаючи передню панель AC "97 до HDAudio роз'єму материнської плати можна зіткнутися з двома проблемами. По-перше комп'ютер може« не реагувати »на підключення мікрофону і навушників і не давати на них звук т. К. Не надходять сигнали з контактів 6 і 10, тут може допомогти відключення автовизначення роз'ємів в настройках драйвера звукової карти (залежить від виробника). По-друге, при підключенні навушників звук може з'явитися в навушниках але не відключитися в колонках. Причина та-ж: немає сигналу з контактів 6 і 10. з цим необхідно або змиритися і вимикати колонки вручну або переробити передню панель. Як варіант можна запропонувати наступне рішення: з'єднати порожній контакт 4 через резистор 1 кОм з проводом припаяним до контакту 2. Зробити додаткову кнопку для імітації підключення навушників і мікрофону, а фактично для відключення звуку в колонках , між 7 і 6 і 10 контактами.
Малюнок 6. Отже можлива схема:  Теоретично можна зробити дві кнопки окремо для навушників (10) і окремо для мікрофона (6). Все залежить від конкретного завдання. Кнопку можна вивести на корпус.
Теоретично можна зробити дві кнопки окремо для навушників (10) і окремо для мікрофона (6). Все залежить від конкретного завдання. Кнопку можна вивести на корпус.
Тепер розглянемо таблицю відповідності контактів передній панелі і роз'єму материнської плати. Ця таблиця буде корисна для тих випадків коли дроти приходять від передньої панелі не зібрані в єдину шину. Зліва на сірому тлі показані номери контактів і варіанти їх маркування на панелі материнської плати, праворуч - варіанти маркування проводів передньої панелі. Насправді цих варіантів може бути більше, але так чи інакше дивлячись в таблицю буде простіше розібратися з їх підключенням по аналогії. Не дуже важливо навіть як маркується контакт на материнській платі, досить знайти маркування проводів передньої панелі в таблиці праворуч і підключити їх до контактів з відповідними номерами зліва! Наприклад MIC_IN до першого контакту, GROUND до другого і.т.д.
| 1 | AUD_MIC | MIC2_L | MIC2_L | MIC IN | Mic in | Mic | Microphone input signal Вхідний сигнал з мікрофона |
| 2 | AUD_GND | AGND | AGND | GROUND | ground | AUD_GND | |
| 3 | AUD_MIC_BIAS | MIC2R | MIC2R | MIC POWER | Mic vcc | MIC_BIAS | Microphone power Харчування мікрофона |
| 4 | AUD_VCC | NC | Presense # | AUD_GND | |||
| 5 | AUD_F_R | Line_out_R | HP-R | R-OUT | Ear R | FP_OUT_R | Right channel audio output (Вихід на правий канал) |
| 6 | AUD_RET_R | NC | MIC2_JD | R-RET | Rerurn r | FP_RETURN_R | Right channel audio signal to return to motherboard |
| 7 | REVD | NC | Jack_Sense | AUD_5V | |||
| 8 | key | key | key | - | - | - | |
| 9 | AUD_F-L | Line_out_L | HP_L | L-OUT | Ear L | FP_OUT_L | Left channel audio output (Вихід на лівий канал) |
| 10 | AUD_RET_L | NC | HP_HD | L-RET | Return l | FP_RETURN_L | Left channel audio signal to return to motherboard |
Підключаємо USB-роз'єми. Малюнок 7. Нумерація контактів з боку материнської плати.

Таблиця 2. терморегулятори USB-панелі.
| 1 | Power (+ 5v) |
| 2 | Power (+ 5v) |
| 3 | Data - (P-) |
| 4 | Data - (P-) |
| 5 | Data + (P +) |
| 6 | Data + (P +) |
| 7 | Ground |
| 8 | Ground |
| 9 | - |
| 10 | - |
Як видно тут нічого складного, головне не переплутати контакти Power і Ground. Ground розташовується внизу, з боку відсутнього 9 контакту.
- Будьте ласкаві, поясніть чому у мене після перевстановлення Windows 7, звукова карта Realtek, драйвера на звук встановив з компакт-диска материнської плати, диспетчер Realtek встановлений і в операційній системі звук є. А ось підключаю навушники до передньої панелі і звуку немає, до переустановлення операційної системи звук був. Георгій.
- Лист № 2 Дайте відповідь на таке питання, недавно я скинув налаштування мого BIOS на дефолтні (за замовчуванням) і тепер у мене не працює передня звукова панель, В мережі говорять потрібно обов'язково встановити диспетчер Realtek, але у мене його не було ніколи, значить справа в чомусь іншому, напевно в налаштуваннях BIOS. Антон.
- Лист № 3 Чому у мене немає звуку в навушниках в Windows 7 при з'єднанні їх із передній панелі? Звукова карта Realtek. На одному з форумів в інтернеті мені порадили зайти в Пристрої відтворення і просто включити навушники, але у мене не виходить, так як на них написано Пристрій з підтримкою High Definition Audio Чи не підключено і якщо клацнути на них правою кнопкою миші, то вийде ось таке меню і як бачите їх можна Відключити, а не Включити. Ще прочитала на одному сайті, що потрібно пройти Пуск\u003e Панель управління-\u003e Звук - на вкладках відтворення або Запис вибрати правильний пристрій і натиснути За замовчуванням, але теж не допомагає. Христина.
Чи не працює передня звукова панель
Дана стаття друзі підійде як для операційної системи Windows 7, Windows 8 так і для Windows XP, якщо буде різниця, я вам обов'язково покажу де.Відповідь на перше питання. Давайте розберемося з непрацюючою передній звуковий панеллю, по-перше в більшості випадків, для її роботи у вас повинен бути встановлений диспетчер Realtek. Якщо він у вас встановлений, значить на панелі завдань повинен бути його значок,
якщо його там немає, зайдіть в Пуск - Панель управління - Диспетчер Realtek. У Windows 7


якщо там він теж відсутній, спробуйте знайти його в папці
Коли ви запустите диспетчер Realtek в Windows 7, натисніть кнопку Динаміки, далі клацаємо мишею на жовтої таткові в правому верхньому кутку і з'являється вікно параметри роз'єму,

бачимо попередження Якщо визначення гнізд передній панелі не працює належним чином, встановіть даний прапорець на пункті Відключити визначення гнізд передній панелі, Ставимо галочку на цьому пункті і тиснемо ОК.

Після даних дій передня звукова панель повинна запрацювати.
В операційній системі Windows XP диспетчер Realtek виглядає трохи по іншому, але суть та ж. Натискаєте лівою пахвою на кнопці з гайковим ключем

і у вікні відзначаємо галочкою параметр Відключити визначення гнізд передній панелі і ОК,

передня звукова панель повинна запрацювати.
Ще ми можемо натиснути на кнопку Додаткові налаштування пристрою в даному вікні і відрегулювати все так як нам потрібно, наприклад поставити галочку навпроти пункту -. Це означає, що при підключенні до передньої звукової панелі навушників, звукові колонки підключені до материнської плати ззаду відразу відключаться.
У Windows 7


Тепер відповідаю на другий лист. Буває друзі, що драйвера на звукову карту встановлені і звук присутній в системі, але передня звукова панель не працює, причини цього зазвичай дві.
По-перше: передня звукова панель у вас працює по трохи застарілому стандарту AC "97 і кабель йде від неї, приєднаний до роз'єму на материнській платі AAFP analog audio front panel ( призначений спеціально для під'єднання аудіо роз'ємів передньої панелі).
- Примітка: AC'97- вже застарілий стандартний аудіокодек, ветеран можна сказати, його розробила компанія Intel в 1997 р, застосовується в материнських платах, а так же корпусах з аудіорешенія передній панелі. А ось звукова підсистема, вбудована в вашу материнську плату, працює по більш новим стандартом-High Definition Audio або HD Audio, через це передня звукова панель може не працювати. Intel High Definition Audio- відносно нова специфікація для аудіокодеків, розроблена компанією Intel в 2004 році, що відрізняється поліпшеною якістю цифрового звуку, збільшенням кількості каналів, більш високою частотою пропускання в порівнянні з AC "97.
Перезавантажуємося і заходимо в BIOS. Йдемо в пункт Advanced, потім Onboard Devices Configuration

і нарешті опція відповідає за передню звукову панель Front Panel Type, називатися вона ще може так:
Front Panel Support Type, High Definition Front Panel Audio, Legacy Front Panel Audio, знаходиться вона за замовчуванням в положенні HD Audio,

переставте її в становище, зберігаємо змінені настройки і виходимо з BIOS. Після перезавантаження передня звукова панель повинна працювати.


Так само якщо у вас передня панель працює в HD Audio, то в BIOS потрібно переключити її з положення, в положення HD Audio. У будь-якому випадку поекспериментуйте.
Друзі, якщо підключити передню звукову панель AC "97 до роз'єму AAFP на материнській платі специфікації High Definition Audio,

Те все у вас буде працювати прекрасно, тільки в деяких випадках, при приєднанні навушників до передньої звукової панелі, в звукових колонках не відключатиме звук, Навіть якщо ви вимкніть в налаштуваннях диспетчера Realtek пункт Відключити звук заднього вихідного пристрою при підключенні переднього вихідного пристрою навушників.

Все це через те, що виробники передній звуковий панелі застосовують спрощену схему розпаювання кабелю і виходів передній панелі АС97.
Виходу тут два, перший це перепаять (не так просто), другий купити новий корпус, з підтримкою передній звуковий панелі HD Audio, а в разі придбання нового комп'ютера уточнити все у продавця, не дивуйтеся, якщо при покупці нового системного блоку в неспеціалізованому супермаркеті, зіткнетеся з повною необізнаністю консультантів в даному питанні.
Ну і останнє що потрібно перевірити в тому випадку, якщо у вас не працює передня звукова панель, це підключена вона до материнської плати за допомогою кабелю, іноді буває її просто забувають під'єднати при складанні комп'ютера, як на даному скрішноте.
Кабель передній звуковий панелі AC "97 забули під'єднати до роз'єму AAFP analog audio front panel на материнській платі.

Ну а Христині з третього листа ми встановили нову версію драйвера з офіційного сайту і налаштували передню звукову панель в диспетчері Realtek, все написано в нашій статті Як встановити драйвер на звук детально.
При заміні материнської плати або складання комп'ютера користувач досить часто стикається з проблемою підключення передньої панелі системного блоку. Мабуть це єдиний момент, який викликає певні складнощі. Оптимальний варіант, коли у вас на руках є керівництво чи схема підключення. Цю інформацію можна знайти через офіційний сайт і завантажити цей посібник до плати.
Як правило, до підключення органів управління і роз'ємів фронтальної панелі корпусу приступають коли материнська плата вже закріплена в корпусі. Органи управління - це такий пучок проводів з роз'ємами Power LED- і Power LED + (індикатор стану комп'ютера), Power SW (клавіша включення), Reset SW (кнопка примусового перезавантаження) і HDD LED-, HDD LED + (індикатор активності накопичувача). Всі виробники материнських плат використовують власні позначення. Наприклад PANEL в ASUS, F_PANEL в GIGABYTE, JFP1 в платах MSI; PANEL1 в ASRock.
Приблизно схема підключення передньої панелі до материнської плати має такий вигляд, але в залежності від виробника може незначно відрізнятися.
| Power LED- | Power SW | Power SW | |
| HDD LED + | HDD LED- | Reset SW |
Для кожного кабелю призначений свій порт. При неправильному підключенні - комп'ютер просто не запуститься. Ось так виглядає місце для підключення основних елементів. Знизу є таблиця, по якій можна визначити, в якому порядку потрібно підключати дроти. Є два ряди контактів для харчування, тому все підключення повинні бути в точності, як зазначено в таблиці.

Така ж схема підключення є в керівництві до материнської плати, але часто не зовсім зрозуміло, як підключити через відсутність покрокових фотографій.
Для підключення передніх аудіо роз'ємів потрібно протягнути відповідний провід з написом Audio в протилежний кінець материнської плати. Там повинен бути напис із позначенням. Поруч розташований роз'єм для підключення вентилятора системного блоку, який відповідає за виведення теплого повітря і циркуляцію при закритому корпусі.

Трохи правіше знаходяться роз'єми для підключення передніх USB портів. Погодьтеся, не дуже зручно, коли вони не працюють, і щоб швидко підключити карту пам'яті треба лізти під стіл до системного блоку. На дроті є відповідний напис, яку не переплутати ніяк. В даному випадку - це провід блакитного кольору.

Наступним етапом буде підключення проводів з написом HDD LED, Power SW, Reset SW і Speaker. У кожного з них є своя функція, тому виключити будь-якої з них не можна. Перший за списком провід відповідає за індикацію роботи жорсткого диска. Дуже важливий параметр, так як на ньому зберігаються всі дані комп'ютера.

Далі поруч в нижньому ряду підключається дріт відповідає за перезавантаження комп'ютера. Якщо його не підключити, то маленька кнопка на передній панелі системного блоку не буде працювати і не буде можливості перезавантажити комп'ютер в аварійному режимі.

Зверху над ним розташовуються контакти відповідають за запуск комп'ютера. Якщо замкнути ці два контакти звичайної викруткою, то комп'ютер сам включиться.

У правій верхній частині необхідно підключити провід Speaker, який відповідає за всі сигнали, що видає комп'ютер при старті. За цим звукам можна визначити всі неполадки, пов'язані з залізом комп'ютера. Ось так має виглядати панель материнської плати з усіма підключеними дротами.

Якщо все зроблено правильно, то тепер можна сміливо користуватися елементами, які розташовані на передній частині системного блоку, включати і перезавантажувати комп'ютер.
Підключається по універсальної послідовної шини. Тому терморегулятори USB на материнській платі грає дуже важливу роль в роботі сучасного комп'ютера. Існує два способи установки таких роз'ємів. Перший - це монтаж безпосередньо на платі. При цьому він виводиться на тильну сторону і відразу готовий до роботи. Але до нього не завжди зручно підключатися - і тому розробили інший спосіб. Суть його полягає в підготовленому посадковому місці на головній платі ПК, до якого приєднуються проводи від лицьової панелі. А на ній і розташований роз'єм.
До складу одного універсального стандарту USB 2.0 входить 4 контакти. Перший з них позначається «+5 В». З його допомогою забезпечується подача харчування на периферійний пристрій. Другий і третій - це контакти, за якими передається інформація. Вони позначаються відповідно «DATA-» (мінус передачі даних) і «DATA +» (плюс Останній, 4-й, в який входить на материнській платі, це «GND» - подача землі. Відповідно до прийнятих на сьогоднішній день стандартів вони позначаються такими квітами: харчування - червоний, «DATA-» - білий, «DATA +» - зелений, і «GND» - чорний.
Подібні інтерфейсні підключення робляться попарно, тому на платі на одній контактній групі знаходиться відразу 2 роз'єми стандарту USB. Розпаювання складається з 9 контактів: 4 - на один роз'єм, 4 - на інший, а два останніх відіграють роль так званого ключа. На одному місці встановлено стрижень, а в іншому його немає. Так зроблено, щоб неможливо було їх переплутати і щоб правильно виконати підключення. Аналогічним чином виконаний і штуцер від лицьової панелі. Тому при підключенні перший на другий повинен встановитися без проблем. Якщо цього не відбувається, то потрібно подивитися, чи правильно ви все робите.

Останнім часом все більшої популярності набуває 3-тя версія стандарту USB. Терморегулятори на материнській платі його значно відрізняється, оскільки використовується значно більше проводів для передачі інформації. Їх в такому виконанні всього 9. Крім наведених раніше 4, додаються 2 пари «Superspeed» + і 2 пари того ж виду, але тільки з мінусом, а також «GND Drain» - додаткова земля. Саме більшу кількість проводів і дозволяє збільшити Провід у них за кольором відповідно позначаються синій, фіолетовий - мінус, жовтий, помаранчевий - плюс, і ще один чорний - додаткове заземлення. Оскільки збільшується кількість проводів, то і терморегулятори USB на материнській платі збільшується прямо пропорційно. Для такого стандарту вже використовується 19 контактів. Один з них - ключ, і його призначення - це забезпечення правильності підключення.

За допомогою універсальної послідовної шини підключаються до сучасних комп'ютерів і ноутбуків безліч різних пристроїв. Принтер, сканер, МФУ, флеш-накопичувачі, клавіатура, миша і інші пристосування, які значно розширюють можливості ПК, - все це поєднується з компом саме за таким інтерфейсу. Не завжди зручно підключатися до тильної сторони комп'ютера, так і кількості інтегрованих роз'ємів може не вистачити. Саме для вирішення такої проблеми і зроблена терморегулятори USB на материнській платі, яка дозволяє значно збільшити кількість портів.