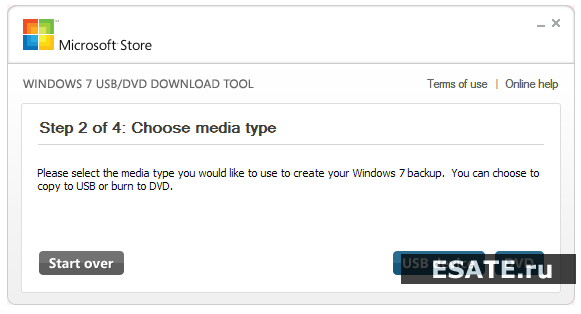Якщо ви хочете створити завантажувальну флешку або записати на неї дистрибутив будь-якої утиліти/програми, вам потрібен відповідний софт. У цій статті будуть представлені кілька найзручніших і найпростіших у використанні програм та утиліт. Залишається лише вибрати найкращу для себе.
Перше рішення - офіційна програмавід Microsoft, що отримала назву Медіа Кріейшн Тул. Її функціонал невеликий, і все, що вона вміє – оновити поточну версію Windows до актуальної 10ки та/або записати її образ на флешку.
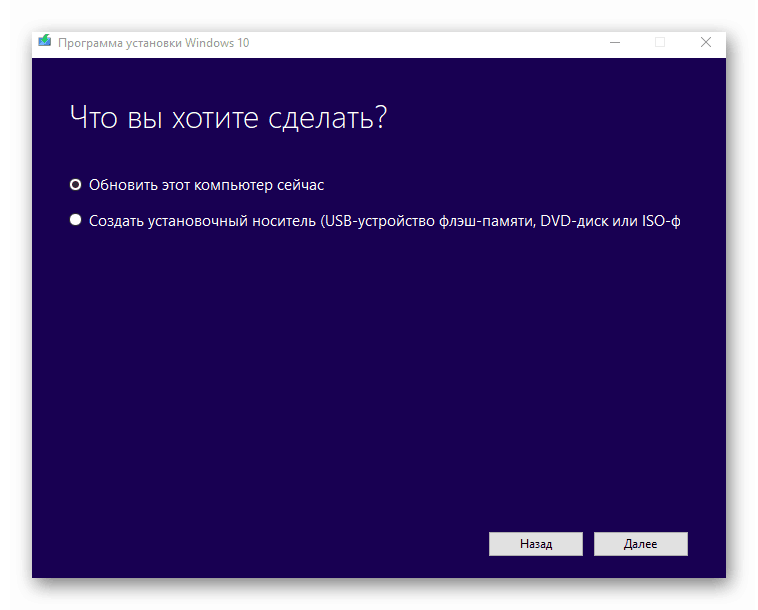
Плюс у тому, що вона позбавить вас від пошуків чистого та робочого образу завдяки тому, що запише на USB-носій офіційний дистрибутив.
Rufus
Це вже більш серйозна програма, яка має всі необхідні функції для створення повноцінного завантажувального USB-носія. По-перше, Rufus перед записом дистрибутива пропонує зробити форматування. По-друге, ретельно сканує флешку на наявність пошкоджених секторів, щоб замінити носій, у разі потреби. По-третє, пропонує два типи форматування: швидке та повне. Звісно, друге якісніше видалить інформацію.
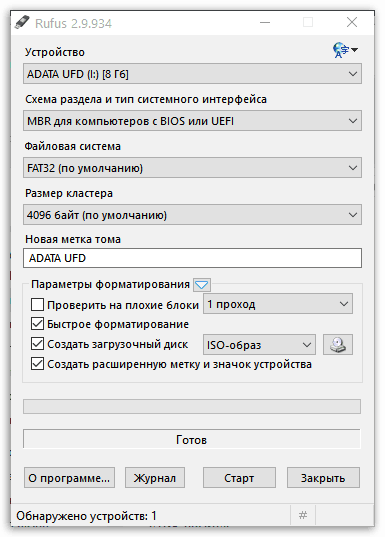
Руфус підтримує всі типи файлових системта є портативною програмою. До речі, завдяки можливості Windows To Go, ви можете записати Віндовс 8, 8.1, 10 на флешку та запускати цю систему на будь-якому ПК.
WinSetupFromUSB
Наступне рішення – Він Сетап Фром ЮСБ. На відміну від попередньої програми, дана утилітаздатна записувати відразу кілька образів, створюючи мультизавантажувальний носій.
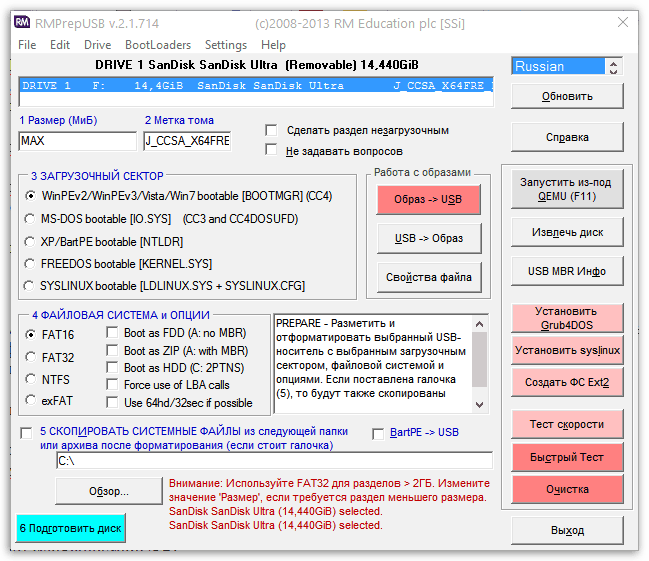
Перед початком використання вона пропонує зробити резервну копіювсієї інформації на носії, а також налаштувати завантажувальне меню. Однак утиліта не русифікована, а меню, через яке відбувається керування, досить складне.
SARDU
Ця програма позбавить вас необхідності пошуку потрібних дистрибутивів в інтернеті, так як ви можете вибрати необхідні вам прямо в її інтерфейсі. Вона сама завантажить все необхідне з офіційних сайтів та запише на потрібний носій. Створений образ можна легко перевірити на працездатність через вбудований емулятор QEMU, чого не було в попередніх програмних рішеннях.
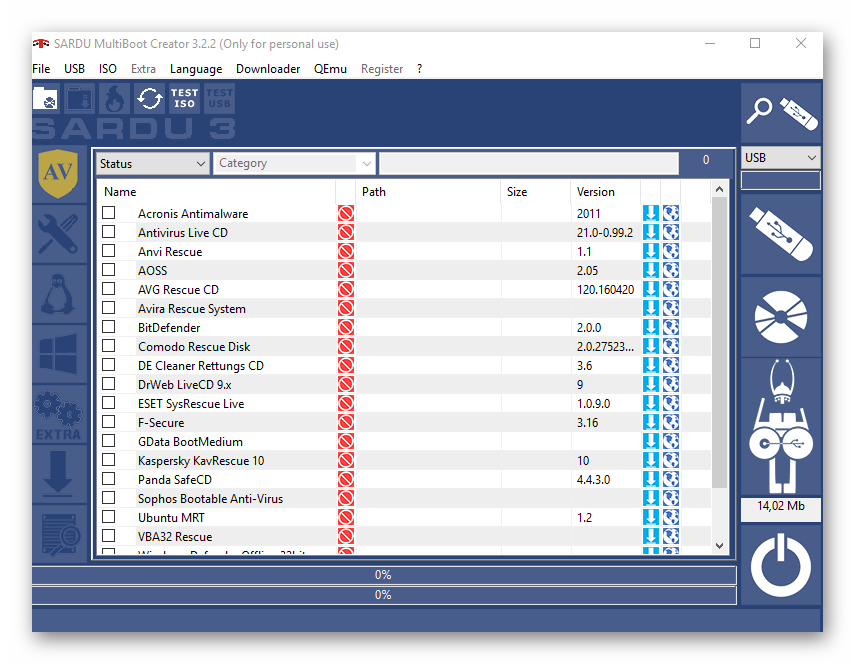
Не обійшлось і без мінусів. Справа в тому, що більшу частину образів завантажити через інтерфейс SARDU для наступного запису на носій можна лише після придбання PRO версії, інакше вибір обмежений.
XBoot
Ця програма відрізняється простотою використання. Все, що потрібно для початку роботи - використовуючи мишку, перетягнути потрібні дистрибутиви в головне вікно програми. Там же можна розподілити їх за категоріями та створити опис для зручності. У головному вікні можна переглянути загальний розмір всіх закинутих у програму дистрибутивів, щоб підібрати носій необхідного обсягу.
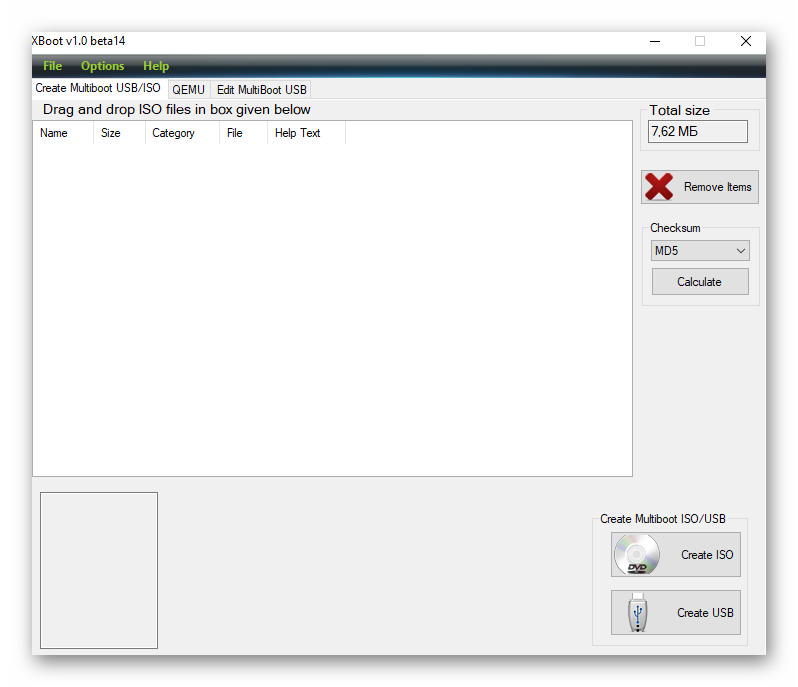
Як і в попередньому рішенні, можна завантажити деякі образи з інтернету через інтерфейс ІксБут. Вибір, звичайно, невеликий, проте все безкоштовно, на відміну від SARDU. Єдиний мінус програми – відсутність російської.
Бутлер
Це утиліта створена російським розробником, яка особливо відрізняється від попередніх рішень. За допомогою неї можна записувати кілька образів і створювати унікальні назви для них, щоб не заплутатися.

Єдине, що все ж таки відрізняє її від інших подібних програм - можливість вибору оформлення меню вашого майбутнього завантажувального носія, але можна вибрати і звичайний текстовий режим. Погано одне — у Бутлері не передбачена можливість форматування флешки перед записом.
УльтраІСО — багатофункціональна програма для запису образів не лише на флешку, а й на компакт-диски. На відміну від деяких попередніх програм і утиліт, ця може створювати образ вже наявного диска з дистрибутивом Windows для подальшого запису його на інший носій.
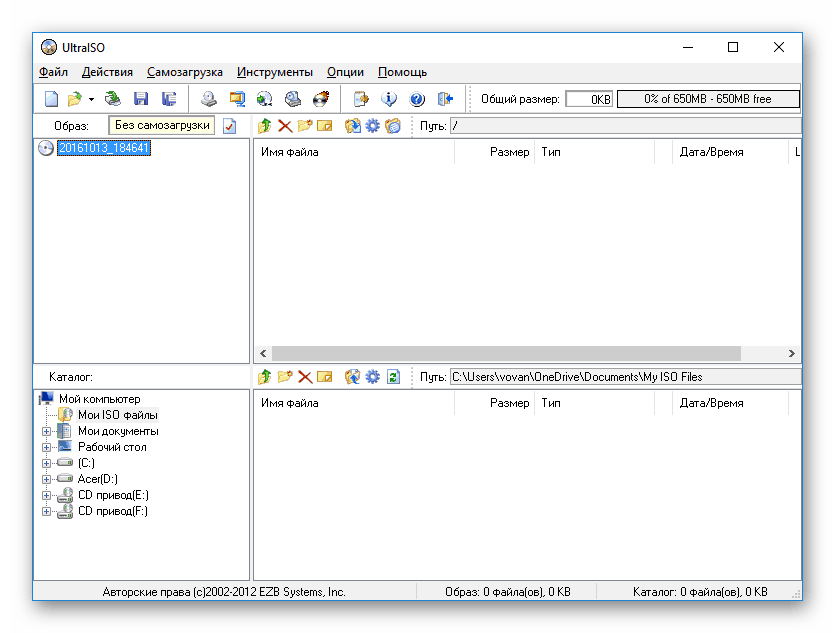
Ще одна хороша функція – створення образу вже встановленої на жорсткому диску операційної системи. Якщо вам потрібно запустити якийсь дистрибутив, але записувати його немає часу, передбачено функцію монтування, що дозволяє це робити. Крім цього, ви можете стискати і конвертувати образи в інші формати. Програма має лише один мінус: вона платна, але є пробна версіядля тесту.
UNetBootin
Це простенька та портативна утиліта для запису образів на флешку. Як і в деяких попередніх програмах та утилітах, функціонал ЮнетБутін обмежений записом вже наявного образу на носій та можливістю завантаження потрібного з інтернету через її інтерфейс.
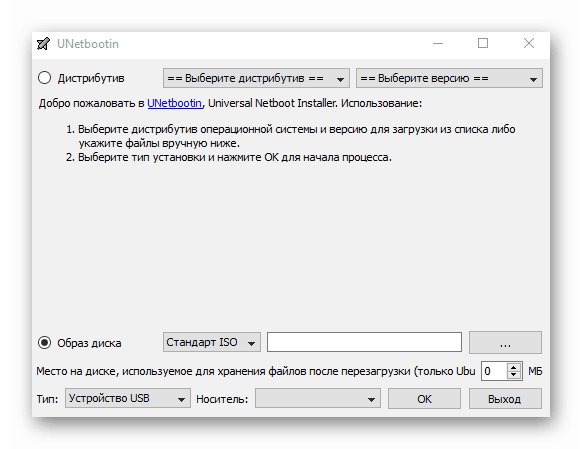
Головний мінус цього рішення полягає у відсутності можливості записати одночасно кілька образів на один накопичувач.
PeToUSB
Ще одна безкоштовна портативна утиліта для створення завантажувальних носіїв. З її можливостей варто відзначити форматування USB-накопичувача перед записом, чого не вистачає тієї ж UNetBooting. Проте виробник уже давно припинив підтримку свого дітища.
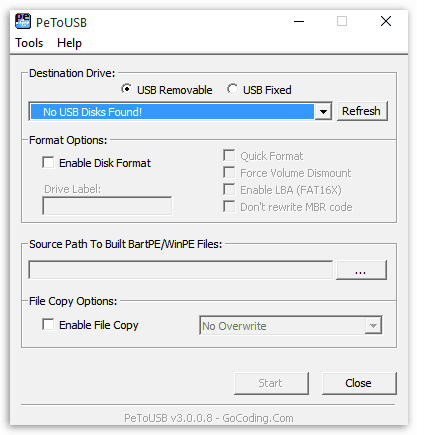
Підтримується запис образів ОС на флешку об'ємом трохи більше 4 Гб, чого буде досить не всім версій. До того ж утиліта ще й не русифікована.
WinToFlash
Завершує вибірку функціональна програма для запису образів – WinToFlash. За допомогою неї можна записувати відразу кілька дистрибутивів та створювати мультизавантажувальні носії, на відміну від того ж Rufus. Як і в UltraISO, через цю програму можна створити та записати образ вже наявного диска з дистрибутивом Windows. Ще варто відзначити функцію підготовки носія до запису – форматування та перевірка на наявність пошкоджених секторів.

Серед можливостей також є функція створення завантажувальної флешкиіз MS-DOS. У ВінТуФлеш передбачений окремий пункт, який дозволяє створити LiveCD, який може бути необхідний, наприклад, для відновлення Windows. Є й платні версії цієї програми, проте функціоналу free версії цілком достатньо простого створеннязавантажувальної флешки чи диска. По суті WinToFlash зібрала в собі всі корисні можливості попередніх програмних рішень, розглянутих нами вище.
Усі перелічені у цій статті програми та утиліти дозволяють створити завантажувальну флешку, а якісь і компакт-диск. Деякі з них скромні щодо функціоналу, а інші пропонують цілу низку можливостей. Вам лише потрібно вибрати найбільш відповідне рішеннята завантажити його.
Встановлювати операційну систему або відновлювати її після збою періодично посідає будь-який комп'ютер. Необхідно завантажувати Віндовс або інші операційні системи на новий комп'ютер, повертати працездатність що вийшла з ладу через поломку або шкідливих програмсистеми.
Навіть при неактивному використанні машини завантаження потрібно раз на один-два роки. Також завжди бажано мати останню версіюОС, а оновлення виходять відносно часто і не завжди автоматично завантажуються через Інтернет.
Використання флешки замість оптичного диска
Для установки операційної системи ще недавно використовувалися майже виключно CD або DVD-диски, а ще раніше, на зорі ери персональних комп'ютерівдля цього був необхідний набір з десятка дискет. На сьогоднішній день вони почали відживати, дедалі частіше використовуються флешки.

Адже насправді ОС - лише набір чисел і машині немає відмінності, звідки їх зчитувати, з оптичного диска, магнітного носіяабо навіть набір перфокарт. Твердотільні носії у вигляді мікросхем (флеш-карти) мають переваги перед іншими, вони компактніші і надійніші, забезпечують швидку передачу інформації. Тому дедалі більше витісняють оптичні диски. Це пов'язано з такими обставинами:
- Зросла швидкість Інтернету, образи операційної системи легко знайти в мережі і, незважаючи на їх великий обсяг, швидко завантажити.
- Збільшилася ємність флешок, ними легко вміщується операційна система.
- Завантажувальний дискабо бовдуру для записки необхідно купувати. Образ ОС з флешки можна стерти, якщо не часто доводиться виконувати переустановку, і використовувати її для інших цілей. Встановлення буде безкоштовним. Тему про неприпустимість використання неліцензійних програм опустимо.
- Створити флешку швидше, ніж пропалити диск.
- Завантаження відбувається швидше, ніж під час використання оптичного приводу.
- Поводитися з флеш-пам'яттю зручніше, ніж з CD і DVD, а інформація на ній не боїться механічних пошкоджень, тому що диск можна подряпати.
Слід зазначити, що сьогодні випускають комп'ютери, позбавлені CD- або DVD-ROM, звані нетбуки. Для них встановлення c допомогою USB-Накопичувачів не має альтернатив.
Як створити завантажувальний диск
Створення завантажувального диска не завжди потреба. Якщо в машині встановлено сучасну материнська плата, де встановлено новітню версію Біос UEFI, а встановлювати необхідно восьму або десяту версію Windows, достатньо відформатувати накопичувач в системі FAT32. Ця система, на відміну від NTFSпрацює з файлами розміром більше 4 Гб. Потім необхідно перенести на накопичувач ISO-файл із операційною системою. Для флешки з Windows XP такий метод не підійде.

Створити завантажувальну флешку можна за допомогою командної консолі Windows. Але для цього необхідно ввести близько двох десятків команд і правильно вибрати потрібні диски. Такий метод не є простим і, звичайно, не страхує від помилок. Особливо якщо ви, як і переважна більшість користувачів ПК, не звикли спілкуватися з системою через команди і не дуже добре їх знаєте. Можна, звісно, знайти докладну інструкціюі користуватися ним, але це також не продуктивно і забирає час. Тому завантажувальні флешки створюють за допомогою спеціальних утиліт, які значно спрощують процес.
Розглянемо програми створення завантажувальної флешки. Визначимо їх плюси та мінуси. Спочатку розберемо найпростіші програми, а потім і ті, що дозволяють робити мультизавантажувальні флешки.
Найпростіші програми для встановлення однієї ОС
Ними найкраще користуватися, коли немає знань на рівні впевненого користувача ПК або немає бажання довго та досконально розбиратися в особливостях та налаштуваннях, шукати інструкції, як створити завантажувальну флешку, а необхідно швидко поставити операційну систему на комп'ютер.
Софт від Microsoft
Такі утиліти можуть бути встановлені або їх можна завантажити з офіційного сайту компанії. Це програми для створення завантажувальної флешки Windows 7 USB/DVD Download Tool для сьомої версії Microsoft. NET Framework 2.0 Microsoft Image Mastering API 2.0. для XP, яку багато хто до цих пір застосовують, хоча підтримка вже припинена.
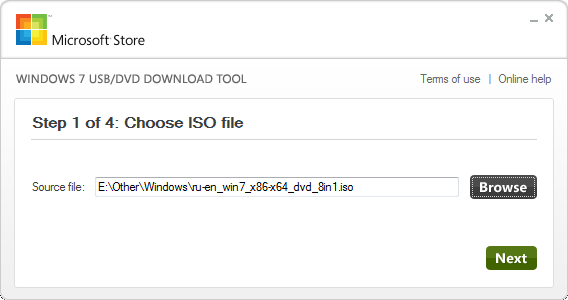
До переваг можна віднести:
- надійність;
- завантаження з офіційного сайту гарантує відсутність шкідливого ПЗ;
- надійна робота.
До мінусів багато хто відносить не дуже простий інтерфейс і відсутність русифікації. Робота з ними може спричинити труднощі у небагатьох досвідчених користувачів. Поекспериментувавши із цим софтом, якщо виникли якісь труднощі, то можна перейти на інші програми, які до того ж дещо швидше працюють.
Одна з найпоширеніших утиліт. Позиціонується як конвертер форматів, однак з її допомогою легко створити завантажувальну флешку. При записі вибираємо в меню "" пункт " Записати образ Жорсткого диска… ». UltraISO дозволяє також безпосередньо з встановленого оптичний диск з ОС, а не ISO, записати його на флешку. Для цього замість образу вибираємо привід. Використовуючи UltraISO, слід не забувати перед початком запису відформатувати носій.

Rufus
Через простоту та швидкість використання ця утиліта є улюбленицею деяких користувачів. Її не потрібно встановлювати, просто потрібно завантажити в будь-яке місце і для початку запису натиснути на exe файл. Після запуску вибрати місце, де знаходиться ISO-файл та диск, на який потрібно його записати. Програма дозволяє перевірити підключений носій перед записом на погані блоки у кілька проходів, для цього треба поставити відповідну галочку. До переваг можна віднести невеликий розмір і справді швидкий запис.
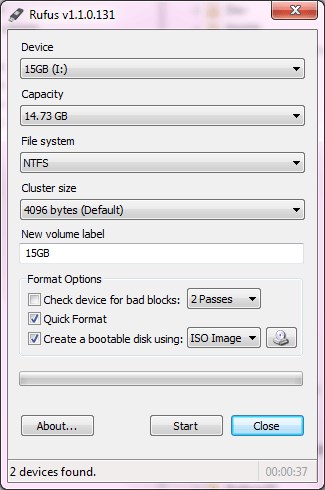
Дуже проста у використанні утиліта, але, на думку деяких користувачів, працює не завжди стабільно. Також, як і попередня програма, не потребує встановлення. Для створення завантажувальної флешки достатньо вибрати її, потім образ і натиснути Do it!». При необхідності можна поставити галочку для швидкого форматуванняносія. Програма має невеликий розмір.
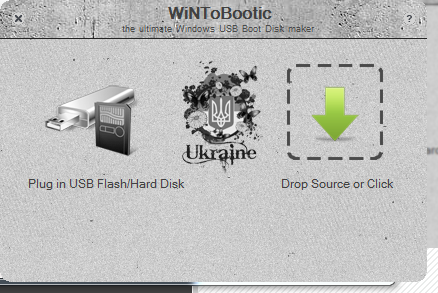
Також невелика та зручна утиліта. На відміну від інших у тому, що вона працює з образами. Робота з WinToFlash проста. Необхідно розпакувати ISO-файл у папку, потім вибрати її та флешку, яка буде завантажувальною. Після цього запустити процес.

Ця програма створює флешки для завантаження без попереднього форматування, має дуже простий інтерфейс. Потрібно вибрати образ та носій, запустити утиліту. Файли та програми, що залишилися на накопичувачі, а також можливі «биті» блоки, які не видалені під час форматування можуть призвести до того, що при установці ОС виникнуть збої. Щоправда, ніщо не заважає, перед тим як за допомогою UNetbootin зробити завантажувальну флешку, відформатувати та перевірити носій будь-якими іншими способами.
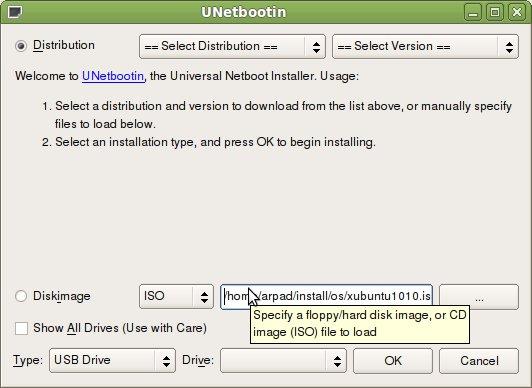
Програми для створення мультизавантажувального USB-накопичувача
Ці утиліти затребувані фахівцями, яким часто доводиться встановлювати операційні системи з різних дистрибутивів. Зазвичай після установки ОС обов'язково необхідно завантажити найбільш потрібні програми для роботи на ПК, наприклад, антивірусники, Microsoft Officeі т.п. Використовуючи програми для створення мультизавантажувального USB-накопичувача, з однієї флешки можна завантажити кілька версій Windows або Linux та додатковий софт.
Робота з Boutler схожа на роботу з пакетом Nero для запису оптичних дисків. Так само необхідно вибрати потрібні образидля установки на флешку, а потім робити перенесення. Програма є багатофункціональною, але, на жаль, розібратися з нею буває непросто. Багато версій мають інтерфейс, в якому не всі пункти русифіковані, потрібне знання англійської. Натомість Бутлер працює чітко та швидко.
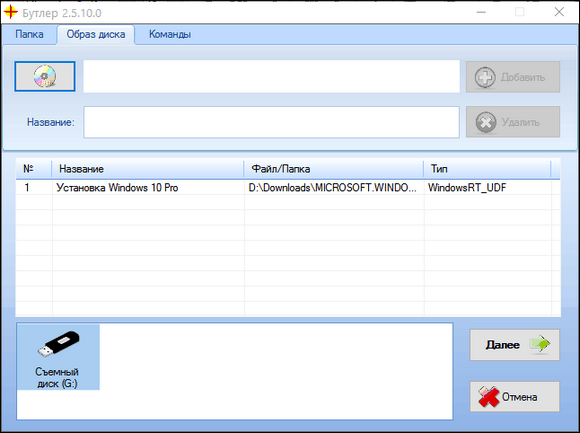
Програма з гарним інтерфейсом та непогано працююча. За послідовністю операцій формування програмного пакета та запису його на настановний флеш-накопичувач нагадує Бутлер.

Проста у використанні програма, яка подобається багатьом користувачам. Дуже зручне керування. Потрібно вибрати образи дисків і формати, а потім запустити операцію запису. Після того, як мультизавантажувальна флешка готова, можна в цій програмі перевірити її на працездатність.
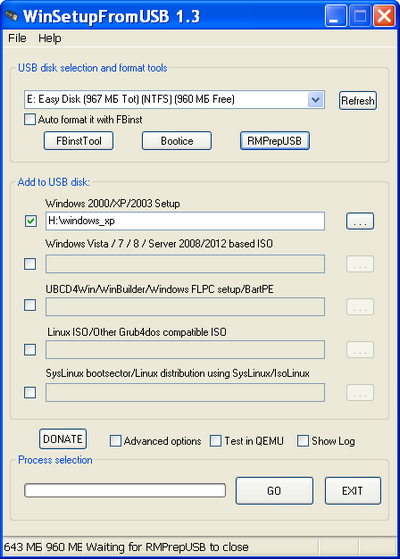
SARDU
Досить проста програма, але, на жаль, не перекладено інтерфейс. Звичайно, роботі з нею, за бажання, можна навчитися без великих труднощів. Для запису завантажувальної флешки її не потрібно завантажувати і зберігати на комп'ютер, до того ж вона підтримує завантаження ISO-образу диска прямо з мережі.
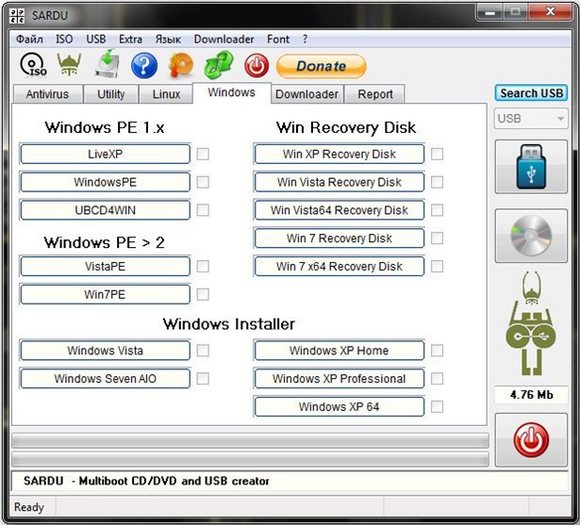
Висновок
Ось і все, що хотілося розповісти про програми для створення завантажувальних флешок, які компактніші і надійніші за CD- і DVD-диски. Будемо раді, якщо ця невелика стаття допоможе вам вирішити проблеми зі встановленням або відновленням ОС на вашому комп'ютері.
Відео на тему

WinToUSB 1.6 Final (2014) PC | + Portable
WinToUSB – створення завантажувальної флешки Windows для подальшої установки. Утиліта WinToUSBавтоматизує процес встановлення на флешку або USB-HDD різних Live-CD збірок та операційних систем.
Назва програми: WinToUSB.
Версія програми: 1.6 Final.
Рік/Дата Випуску: 2014.
Адреса офіційного сайту: easyuefi.com/wintousb/
Мова інтерфейсу:Російський англійський.
Лікування:не вимагається.
Розмір файлу: 7.60 MB.
Підтримка ОС:
Скріншоти:
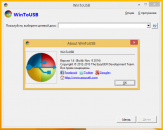
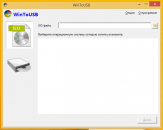

Windows XP або later (32/64-bit).
Intel® Pentium® processor.
256MB з наявної RAM (512MB або більше завантажений).
10MB of free space on our hard drive.
800x600 graphic device (highher resolution recommended).
Ключові особливості WinToUSB:
Легкий у використанні інтерфейс, який як майстр, крок за кроком дасть інструкції з установки Windows/WinPE на диск USB.
Встановлення Windows/WinPE з образу ISOабо з CD/DVD дисків.
Підтримка Windows NT сімейства 6.x (Vista/7/8/8.1/2008/2008 R2/2012/2012 R2) та WinPE 2/3/4/5.
Підтримка Windows 8 (0,1) для створення Windows To Go USB диска.
Підтримка MBR та GPT.
Не потребує встановлення WAIK (Windows Automated Installation Kit) або WADK (Windows Assessment and Deployment Kit).
Примітки:
Windows Vista/7/2008/2008 R2 не підтримують USB 3.0, тому для Windows Vista/7/2008/2008 R2 доведеться завантажуватися з порту USB 2.0.
Флеш-накопичувачі USB дуже повільні, тому встановлення та запуск ОС Windows з флеш-накопичувача USB займе багато часу. Рекомендується використовувати USB-HDD. Диск Windows To Go можна завантажувати на різних комп'ютерахтак що ви можете використовувати його на будь-якому комп'ютері.
Windows 7 не вийде повністю портативним: можуть виникнути проблеми з активацією та драйверами під час завантаження на різних комп'ютерах.
Для роботи з WinToUSB Ви повинні мати права адміністратора комп'ютера.
WinToUSB - це програма, яка дозволяє вам встановити і керувати операційною системою Windows на USB hard drive або USB flash drive, використовуючи ISO image або CD/DVD drive як джерело установки. WinToUSB also support creating bootable WinPE USB drive, він може допомогти вам перемістити вмісти WinPE в USB drive and make the drive bootable.
Опис:
WinToUSB - маленька утиліта, яка дозволяє встановити операційну систему Windows на USB-накопичувач (HDD або Flash), використовуючи як інсталяційний дистрибутив як CD/DVD з копією ОС, так і ISO-файл (образ диска). Підтримуються ОС із сімейства Windows NT 6.Х і вище – тобто. всі настільні та серверні старші, відповідно, XP і Server 2003. Створення WinToGo-дисків також підтримується, але тільки з операційною системами Windows 8 чи 8.1.
У програмі реалізовано повноцінну підтримку як GPT, так і MBR.
Також за допомогою даної утиліти можна створити завантажувальний WinPE USB – вона в автоматизованому режимі переносить дані з WinPE на підключений USB-накопичувач.
Утиліта дуже проста у використанні завдяки тому, що вона працює як покроковий майстер, розбиваючи процес перенесення Windows/WinPE USB-накопичувач на окремі етапи.
При цьому утиліта для своєї роботи не потребує встановлених пакети Windows Automated Installation Kit (WAIK) та Windows Assessment and Deployment Kit (WADK).
Важливо – операційні системи молодші за Windows 8 або Windows Server 2012 року не підтримують завантаження з накопичувача USB 3.0, тому необхідно використовувати попереднє покоління протоколу. А через малу швидкість флешок рекомендується завантажувати ОС на USB-HDD.
Завантажити WinToUSB:
Завантажити програму WinToUSB через торрент, нову версіюна комп'ютер для Windows, та встановити безкоштовно та без реєстрації, відвідувачі та гості сайту зможуть за прямим посиланням з torrent трекера.
Вступ
При покупці Windows 7в магазині Microsoft (Microsoft Store), Ви матимете можливість завантажити ISO-образ даного продукту. дозволяє створювати копії ISO-файлів Windows 7 на диску, USB Flashабо DVD. Щоб створити завантажувальний DVDабо USB Flash накопичувач, завантажте ISO-файл, а потім запустіть Windows 7 USB/DVD Download Tool. Після цього ви можете встановити Windows 7 безпосередньо з USB флешки або DVD.Якщо ви не впевнені, скільки розрядна версія Windows 7 (32-х розрядна ( x86) або 64-х розрядна ( x64)) вам знадобиться для майбутньої установки, то ви можете докладніше дізнатися про різницю між Windows 7 x32 та Windows 7 x64.Файл ISO містить всі інсталяційні файли Windows 7, об'єднані в один файл. Коли ви завантажуєте файл ISO, ви повинні зберегти його на жорсткому диску, щоб встановити Windows 7. Для встановлення Windows 7 на USB Flash або DVD все, що вам потрібно зробити, це вставити USB Flash у вільний порт USBабо вставити DVD у ваш DVD-привід та запустити Setup.exe програми Windows 7 USB / DVD Download Tool із кореневої папки на диску.
Примітка:Ви не зможете встановити Windows 7 з допомогою Windows 7 USB / DVD Download Tool, якщо файл ISO збережено на USB-диску або DVD-диску.
Копія ISO файлуз Windows 7 створена за допомогою USB/DVD Download Tool є завантажувальною. Завантажувальний диск дозволяє інсталювати Windows 7 без першого запуску існуючої операційної системи на комп'ютері. Якщо ви зміните порядок завантаження дисків BIOSвашого комп'ютера, то ви зможете запустити інсталяцію Windows 7 безпосередньо з флеш-накопичувача USB або DVD, коли ви вмикаєте комп'ютер. Будь ласка, зверніться до документації комп'ютера, щоб дізнатися, як змінити пріоритет завантаження приводів через BIOS.
Після прийняття умов ліцензії на Windows 7, вам дозволять зробити лише одну копію файлу ISO на диск, USB флеш-диск або інший носій як резервну для переустановки на ліцензованому комп'ютері. Якщо ви не видалите копію ISO файлу, яку ви зробили, щоб встановити програмне забезпеченняна вашому комп'ютері, то дана копія ISO файл буде вашою резервною копією.
Встановлення
Для установки Windows 7 USB / DVD Download Toolвам необхідно:
Крок 1.Натисніть тут, щоб завантажити інсталяційний файл Windows 7 USB / DVD Download Tool .
Крок 2Коли з'явиться запит про збереження файлу на диску або його запуск, виберіть Виконати.
Крок 3Дотримуйтесь інструкцій установки. Ви можете визначити, куди встановити інструмент Windows 7 USB/DVD Download і чи слід створювати ярлики в меню Пускабо на Робочому столі.
Ви повинні мати права адміністратора на тому комп'ютері, де ви робите установку Windows 7 USB / DVD Download Tool. Для цього потрібно Microsoft NET Framework 2.0 або вище. Якщо цей інструмент відсутній на комп'ютері, програма встановить його для вас. У цьому випадку вам може знадобитися перезавантажити комп'ютер для завершення інсталяції.
Системні вимоги
- Windows XP SP2, Windows Vista або Windows 7 (32- або 64-розрядна версія);
- рекомендується Pentium 233 МГцабо вище ( 300 МГц);
- 50 Мбвільного дискового просторуна жорсткому диску;
- DVD-R дискабо знімний USB-Flash не менше 4GB.
Запис ISO образу
Перед запуском Windows 7 USB / DVD Download Toolпереконайтеся, що ви вже придбали Windows 7 і завантажили ISO- файл Windows 7 на свій жорсткий диск. Якщо ви купили Windows 7, але ще не завантажили ISO-образ, ви можете завантажити файл зі своєї облікового записуу Microsoft.Щоб записати ISO-Файл з Windows 7 потрібно:
Крок 1.Натисніть кнопку Пускта виберіть Windows 7 USB / DVD Download Tool у списку "Всі програми".
![]() Малюнок 1. Windows 7 USB / DVD Download Tool - вікно програми
Малюнок 1. Windows 7 USB / DVD Download Tool - вікно програми
Крок 2Введіть ім'я та шлях вашого вихідного файлу ISO з Windows 7 або натисніть кнопку «Огляд»та виберіть файл у діалоговому вікні «Відкрити».
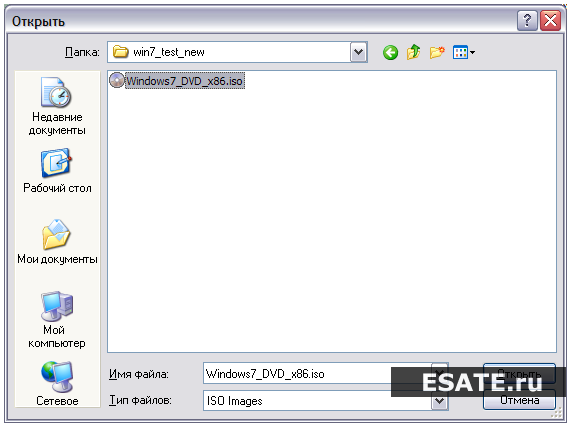 Рисунок 2. Вікно вибору файлу з Windows 7
Рисунок 2. Вікно вибору файлу з Windows 7
Крок 3Оберіть "USB device"для створення копії на флеш-накопичувачі USBабо «DVD», щоб створити копію на диск DVD, а потім натисніть кнопку «Далі».