Жорсткий диск комп'ютера – дуже чутливий компонент. Помилки, що з'явилися в його файловій системі, биті сектори на поверхні, механічні неполадки іноді стають причиною повної відмови комп'ютерної системи.
Ті ж проблеми притаманні флеш-накопичувачам, які за своєю суттю практично нічим не відрізняються від вінчестера. Як визначити наявність помилок і бед-секторів і як по можливості їх виправити?
Зовсім трішки теорії
Багато хто просто плутає помилки файлової системиі погані сектори. Тому спробуємо роз'яснити різницю між цими явищами та причину їхньої появи. Також, визначимо, якою може бути симптоматика проявів, що з'явилися помилок на поверхні вінчестера.
Помилки файлової системи
Коли говорять про помилках жорсткогодиска та спробі їх виправити за допомогою вбудованої у Windows утиліти chkdsk, то найчастіше мають на увазі саме помилки файлової системи. Такі помилки пов'язані з проблемами метаданих, що описують файлову систему: помилки файлів $Bitmap, $BadClus, головної файлової таблиці, різних індексів.
Наприклад, помилки у файлі $Bitmap файлової системи NTFSможуть стати причиною неправильного розпізнавання системою обсягу вільного просторутоми. А проблеми з файлом $BadClus можуть призвести до невірного визначення бед-секторів та спроби запису даних у такі сектори, що спричинить повне зависання комп'ютера.
Біті сектори
Природа битих секторів дещо інша. Жорсткий диск «нарізається» на сектори ще заводі під час виробництва. Саме тоді створюється його логічна структура, тоді він отримує магнітні властивості запису даних. Ці структури стають збійними в результаті поступової деградації областей жорсткої поверхні, які стають такими через необережне поводження з вінчестером, який ненароком колись упав на підлогу або зазнав удару по корпусу навіть звичайною викруткою.
Тестують програми, що потрапляють на частини поверхні, що деградує, виявляють так звані збійні або пошкоджені сектори - бед-сектора. Втратили магнітні властивості сектора не дозволяють зчитувати та записувати в них дані. Усунути збійні структури вінчестера можна. Для цього виробники створюють спеціальні резервні галузі секторів. При появі бед-сектора, що діагностується за певною адресою, його адреса призначається сектору цієї резервної області.
Симптоми прояву помилок та битих секторів
Про симптоматику прояву помилок файлової системи ми вже трохи розповіли вище. Проте симптоми іноді дуже різноманітні. Наведемо деякі прояви помилок, що виникли у вінчестері, і битих секторів.
- Помітне підвисання операційної системи при виконанні операцій зчитування та запису.
- Відмова під час завантаження операційної системи. Наприклад, завантаження продовжується лише до появи сповіщення про завантаження та емблеми Windows.
- Часте виникнення помилок у роботі операційного середовища.
- Надзвичайно повільна та непродуктивна робота операційної системи.
Тут наведено далеко неповний список проявів помилок, пов'язаних з неполадками файлової системи та наявністю областей, що деградують. жорсткого диска. Що ж робити у таких випадках?
Перевіряємо помилки засобами Windows
Перевірка та виправлення помилок файлової системи в Windows здійснюється штатною утилітою цього операційного середовища під назвою chkdsk. Вона також може бути корисна при усуненні програмно збійних секторів, що виникли в результаті дії вірусів. Її можна запустити як у графічному середовищі, так і з командного рядка. Розглянемо найдоступніший варіант її виконання у графічному середовищі.
Перевірка неактивного тому
Перевірка неактивного тому найпростіша. Виконати її можна повністю у графічному режимі. Під неактивним томом маємо на увазі розділ, на якому не встановлена чинна в даний моментопераційна система. Це може бути підключений інший вінчестер або, наприклад, диск D.
Натисніть кнопку "Виконати перевірку".
Запуск утиліти здійснюється із вкладки «Сервіс» властивостей тому. У цій вкладці знаходиться кнопка «Виконати перевірку». Якщо натиснути її, то відкриється вікно утиліти chkdsk. Для перевірки битих секторів, що з'явилися в результаті програмних помилок, потрібно встановити прапорець навпроти відповідної опції. Далі, досить натиснути кнопку «Запуск» - утиліта здійснить перевірку та виправлення помилок.
Утиліта chkdsk перевіряє том D, діагностуючи також збійні сектори.
Перевірка системного тому
Перевірка та виправлення помилок системного тома, де знаходиться операційне середовище, що діє на момент перевірки, здійснюється трохи по-іншому. Утиліта визначає такий том, як підключений, а тому попереджає, що виконати перевірку вона не може, але пропонує зробити її при наступному перезавантаженні.
Утиліта chkdsk повідомляє, що не може перевірити диск.
Перезавантаживши комп'ютер, користувач виявить, що під час завантаження після появи емблеми Windows з'являється чорний екран. Цей чорний екран поступово заповнюється рядками тексту. Це працює утиліта chkdsk, яка перевіряє системний том жорсткого диска. Після перевірки та необхідних виправлень, вона продемонструє результат, а потім завантаження операційної системи продовжиться.
Утиліта chkdsk перевіряє том після перезавантаження.
Програми перевірки жорсткого диска на бед-секторі
На ринку програмного забезпеченняІснує цілий ряд додатків, які вміють тестувати поверхню жорсткого диска. При цьому тестується не один якийсь том, а вся поверхня вінчестера. Звичайно ж, користувач може самостійно встановити граничні сектори та протестувати окремі області. Для визначення збійних секторів зазвичай проводять тест зчитування даних сектора.
Важливо:результати тесту на наявність пошкоджених секторівобов'язково слід розглядати у комплексі зі SMART показниками, такими як Reallocation Sector Count, Reallocation Event Count.
Data Lifeguard Diagnostic
Ця утиліта створена розробниками компанії Western Digital. Вона доступна для завантаження на офіційному сайті компанії. Lifeguard Diagnostic відмінно працює з вінчестерами практично будь-якого виробника, а не тільки з рідними для WD жорсткими, як можна було б подумати. Вона пропонує низку тестів: Швидкий, Розширений, а також можливість заповнення нулями секторів вінчестера.
Інтерфейс утиліти Data Lifeguard Diagnostic.
Нас найбільше цікавить розширений тест. Цей тест дозволяє виявити пошкоджені сектори на поверхні дисків. Коли програма знаходить бед-сектор, вона повідомляє про це користувачеві, пропонуючи йому вибрати, чи хоче виправити виявлену помилку. Якщо він погоджується, програма записує в сектор 0, тому дані сектора будуть втрачені.
Вибір тестів утиліти. Нам потрібний Extended Test.
Тривалість цього тесту триваліша за швидке тестування. Час тестування залежить від розміру накопичувача, тому що тест проводиться піт усієї поверхні, починаючи від 0 сектора та закінчуючи максимальним значенням LBA.
Extended Test утиліти у роботі.
HDDScan
Відмінним тестувальником поверхні вінчестера є також додаток HDDScan. Його часто можна побачити у складі цілих програмних комплексів, таких як LiveCD. Ця програма має графічний інтерфейс і пропонує цілу низку тестів, серед яких у нашому випадку найцікавіший «Surface Tests».
Виберемо тест Surface Test з списку.
Важливо:під час тестування поверхні з-під Windows необхідно закрити всі працюючі програми, щоб уникнути під час тесту випадкових результатів, ініційованих дією цих програм.
Після вибору тесту відкриється додаткове віконце, в якому представлені параметри тесту. Залишимо опцію «Read» включеної, що дозволить лише зчитувати дані з секторів. Так, ми визначимо сектори, з яких не можна вважати інформацію за встановлений час(Бед-сектору), сектора зависання та нормальні осередки. Поля початкового та кінцевого секторів залишимо без зміни, якщо хочемо перевірити всю поверхню.
Залишимо опцію Read тесту включеною.
При тестуванні цією програмою виявляється цілий ряд секторів:
- бід-сектору,
- сектора зависання, на зчитування даних з яких йде понад 500 мс,
- сектора з часом зчитування від 150 до 500 мс,
- сектора з часом зчитування від 50 до 150 мс,
- сектора з часом зчитування від 10 до 20 мс,
- Нормальним HDDScan вважає такі сектори, дані яких зчитуються за 5 мс.
Результат тесту програми є у вигляді лінійного графіка, карти розподілу секторів, а також у вигляді звичайного текстового звіту.
Перевірте поверхню жорсткого диска.
Ashampoo HDD Control
На відміну від вище розглянутих програм, HDD Control не є безкоштовною програмою. Ця програма - цілий комплекс інструментів, призначених для відновлення здоров'я жорсткогодиска. Пропонує цю програму також можливість протестувати поверхню вінчестера.
Виберемо опцію "Тестування поверхні".
Тест дуже простий і доступний звичайному користувачеві HDD Control. Для його запуску необхідно лише натиснути кнопку «Тестування поверхні». Він позбавлений додаткових опцій, які б налаштувати вид тесту. При тестуванні виявляються лише два види секторів: з відмінним результатом зчитування та бед-сектору.
Victoria HDD
Victoria вважає здоров'я жорсткого диска "GOOD", що перевіряється.
Ця програма вміє збирати інформацію про SMART-здоров'я вінчестера. Також воно дозволяє провести тест поверхні диска, здійснити перепризначення пошкоджених секторів операцією Remap, обнулити бед-сектора. Вона також підрозділяє сектори за групами:
- збійні сектори (Error),
- сектора зависання з часом зчитування понад 600 мс,
- сектора зависання з часом зчитування від 200 до 600 мс,
- сектора з часом зчитування від 50 до 200 мс,
- сектора з часом зчитування від 20 до 50 мс,
- нормальні сектори Victoria діагностують у рамках зчитування даних до 5 мс.
Щоб зробити тестування жорсткогодиска, можна запустити цю програму в графічному режимі Windows. Далі, знадобиться вибрати вкладку Tests. Саме там розташовані випробування поверхні. Доступно чотири опції роботи з жорсткою поверхнею:
- Ignore,
- Remap,
- Erase,
- Restore.
Насамперед, можна здійснити тест Ignore, щоб визначити чи є на поверхні вінчестера збійний сектор. Якщо вони є, потрібно приступати до тесту Remap. Цей тест дозволить перепризначити адреси пошкоджених секторів у область зарезервованих, де розміщені нормальні сектори.
Види доступних тестів та категорії секторів. Victoria перевіряє поверхню.
Якщо після тесту Remap Victoria продовжує діагностувати погані сектори, можна ще спробувати відновити їх працездатність, застосувавши тест Restore. Опцію Erase потрібно використовувати з розумом з-під Windows, тому що вона записує нулі в сектори - стирає дані секторів. Нею можна скористатися тільки в межах будь-якої вибірки секторів, дані яких не мають відношення до операційної системи.
Короткий підсумок
Слід зазначити, що існує різниця між помилками, що усуваються утилітою chkdsk операційною системи Windowsі збійними секторами, що усуваються такими програмами як Victoria HDD. Перші викликаються неполадками файлової системи, а другі часто є результатом втрати магнітних властивостей секторами поверхні жорсткого диска та поступової деградації. Однак і chkdsk вміє усувати деякі проблеми збійних секторів.
Для усунення бед-секторів можна скористатися такими програмами як Data Lifeguard Diagnostic, Ashampoo HDD Control, HDDScan, Victoria. Виділимо програму Victoria HDD як найкраще для перевірки та усунення битих секторів, так як вона пропонує цілу низку тестів: Ignore, Remap, Erase та Restore. Воно дозволяє не тільки виявляти збійні структури жорсткої поверхні, але і лікувати HDD.
Вважається, що швидкодія комп'ютера залежить від того, яке обладнання на ньому встановлено. Розмірковуючи про потужність процесора чи кількість оперативної пам'яті, легко випустити з уваги, як впливає на продуктивність безпосередньо сам жорсткий диск.
Перевірка стану жорсткого диска
Від того, наскільки добре функціонує жорсткий диск залежить швидкість обробки дій з файлами і навіть працездатність програм. Регулярну перевірку жорсткого диска важливо проводити ще й для збереження всієї потрібної інформації: дізнавшись про неполадки в системі, ви зможете без зволікань зробити резервні копіїфайлів, доки диск ще працює.
Виявити поверхневі неполадки можна засобами Windowsабо за допомогою сторонніх програм.
Перевірка стану диска через "Провідник"
Найшвидший і легкий спосібперевірити диск – через функцію перевірки Windows. Для цього зробіть наступні кроки:
Як альтернативу можна запустити перевірку і через командний рядок:
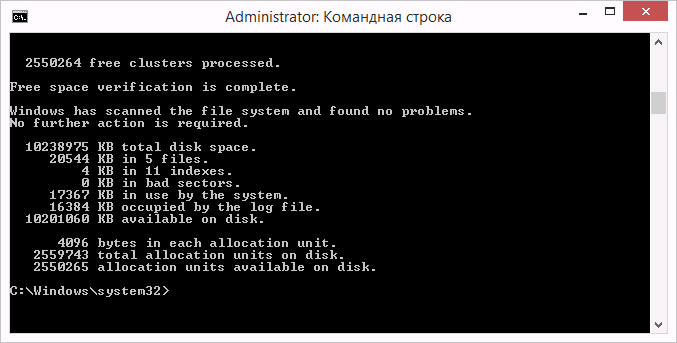
Подібна діагностика не тільки повідомить про стан вашого жорсткого диска, але й у разі виявлення неполадок відразу намагатиметься їх усунути.
Якщо процедура не запускається під приводом того, що жорсткий диск зайнятий, можна вибрати варіант перевірки під час наступного перезавантаження комп'ютера.
 Встановіть перевірку під час перезавантаження системи, натиснувши Y
Встановіть перевірку під час перезавантаження системи, натиснувши Y
Чому жорсткий диск може працювати повільно
Якщо перевірка не виявила пошкоджень, а жорсткий диск, як і раніше, працює повільно - проблема може бути в тому, що ви давно не проводили дефрагментацію. Дефрагментація диска здійснюється так:
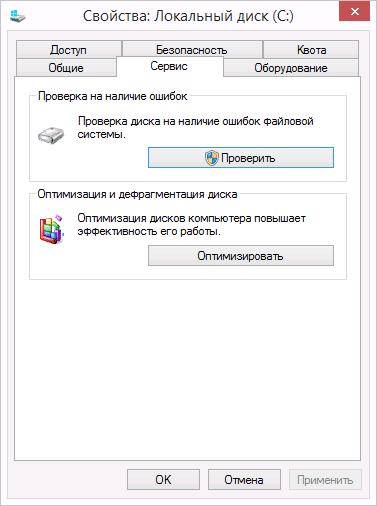
Ці дії можуть значно прискорити відгук жорсткого диска, особливо якщо на ньому багато файлів.
Крім того, Windows 10 уповільнювати швидкість роботи диска може індексування файлів.
Індексування файлів необхідно для пошуку, але воно істотно гальмує швидкість роботи жорсткого диска і системи в цілому, тому що для кожного існуючого файлу додається окремий шлях в базу індексування. Тому бажано вимкнути індексування. Пошук при цьому як і раніше працюватиме, просто на виявлення запитуваного файлу потрібно більше часу.
Для відключення індексації:
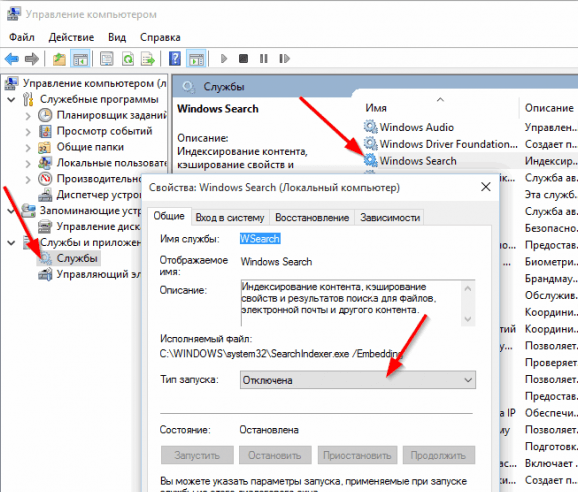
Як вимкнути автоматичну перевірку жорсткого диска
Якщо перевірка жорсткого диска здійснюється автоматично під час запуску комп'ютера, ви можете легко відключити її. Для цього достатньо активувати певну команду.
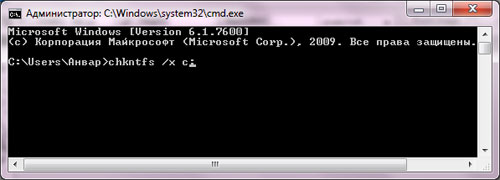
Відео: перевірка стану жорсткого диска Windows 10
Програми для перевірки жорсткого диска
Існує багато програм, призначених для перевірки жорсткого диска. Розглянемо кілька популярних програм.
Seagate SeaTools
Ця безкоштовна програмаоптимально справляється зі своїм завданням. Вона може провести повну перевіркувашого жорсткого диска на помилки, виявити та усунути несправності. Відмінною рисою Seagate SeaTools є можливість використовувати її до завантаження Windowsза допомогою спеціально створеного завантажувального диска. Завдяки цьому можна повернути до життя систему, яка вийшла з ладу через неполадки жорсткого диска. Програма є універсальною та працює з багатьма моделями обладнання.
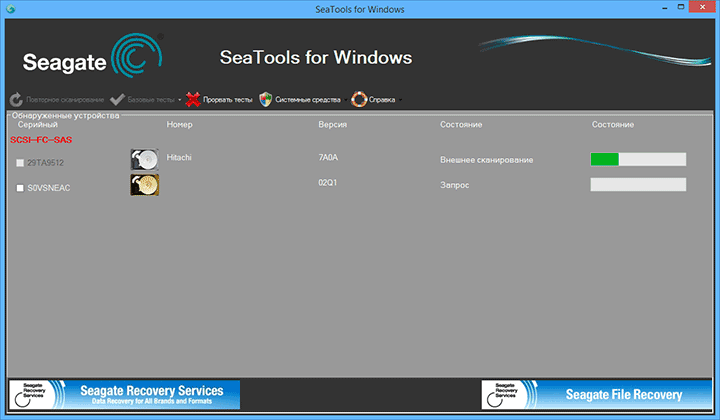 Seagate SeaTools - зручна програма для перевірки жорсткого диска та виправлення помилок
Seagate SeaTools - зручна програма для перевірки жорсткого диска та виправлення помилок
HDD Regenerator
Ця платна програма підходить для перевірки жорсткого диска на помилки та подальшого їх виправлення.
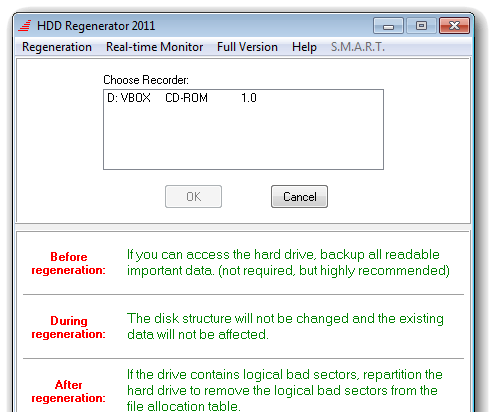 Безкоштовна версіяпрограми підійде для проведення простої перевірки
Безкоштовна версіяпрограми підійде для проведення простої перевірки
HDD Regenerator не тільки проводить якісний аналіз більшості жорстких дисків, але й здатна ізолювати, а потім спробувати відновити пошкоджені ділянки диска. Функція аналізу доступна і у безкоштовній пробній версії.
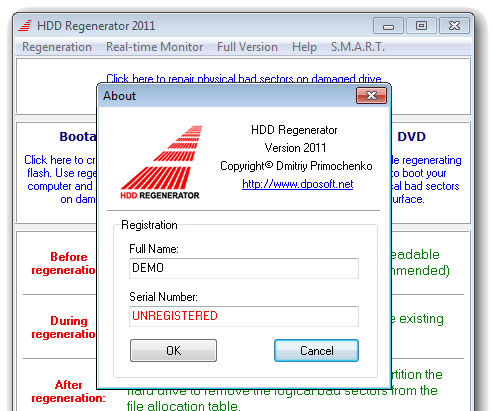 Після покупки платної версії ви отримаєте повний доступ до корисним функціямпрограми
Після покупки платної версії ви отримаєте повний доступ до корисним функціямпрограми
Western Digital Data Lifeguard Diagnostic
Ця програма підтримує тільки жорсткі диски, випущені компанією Western Digital Крім якісного та безкоштовного аналізу, в ній також є можливість ізолювати пошкоджені сектори.
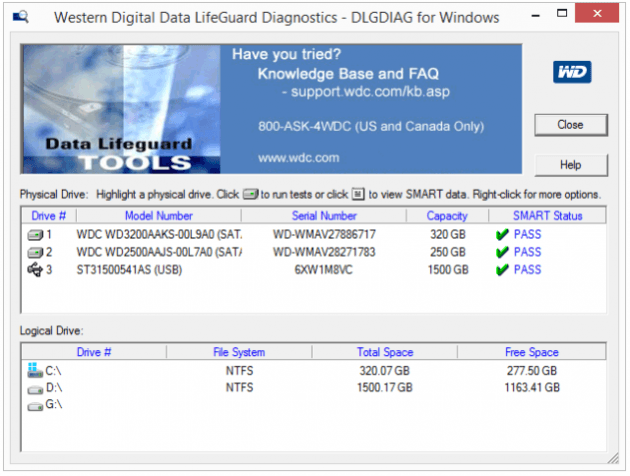 Програма Western Digital Data Lifeguard Diagnostic підходить для жорстких дисків Western Digital
Програма Western Digital Data Lifeguard Diagnostic підходить для жорстких дисків Western Digital
Це дозволяє уникнути подальшого повторного запису файлів у ці сектори. Western Digital Data Lifeguard Diagnostic має функцію повного форматування, після якого не вдасться відновити віддалені файлитак що будьте уважні при роботі з цією програмою.
CrystalDiskInfo
Одна з найкращих програмдля перевірки стану жорсткого диска. Незалежно від того, чи використовуєте ви зовнішній жорсткий диск, або він підключений до комп'ютера стандартними методами, ця програма може бути вам корисна. Вона проводить докладний аналіз усіх підключених дисків та видає результат у вигляді детального інформативного зведення. Таким чином, ви можете дізнатись всю необхідну інформацію: від версії прошивки диска до системних помилок, що виникли при діагностиці
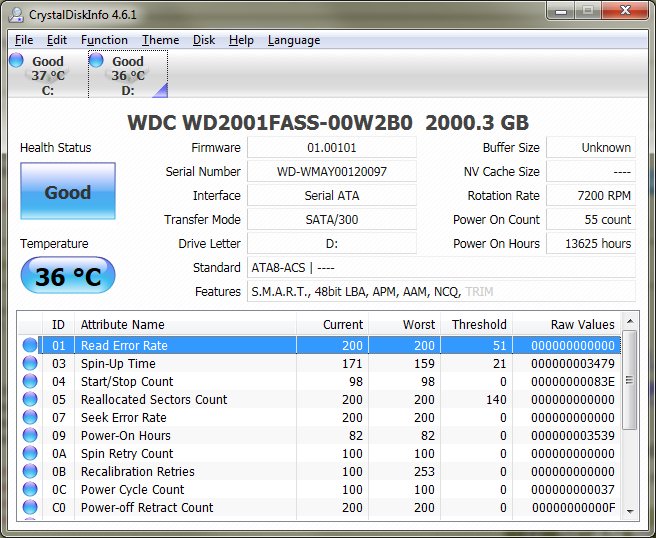 Програма CrystalDiskInfo видає повну інформаціюпро жорсткий диск
Програма CrystalDiskInfo видає повну інформаціюпро жорсткий диск
Крім цього, ця програма має такі корисні функції:
- виведення температури - можливість стежити за температурою жорсткого диска в режимі реального часу (дані відображаються у нижньому правому куті екрана);
- керування налаштуваннями жорсткого диска, регулювання гучності його роботи та швидкості взаємодії з диском;
- обнулення лічильників пошкоджених сегментів диска;
- відображає тривалість служби диска та кількість запусків комп'ютера.
Програма CrystalDiskInfo не виправляє помилок диска, але підходить для детальної діагностики.
Діагностику стану жорсткого диска можна провести як системними методами, так і за допомогою спеціальних програм. Слідкуйте за появою помилок на дисках, і тоді ви ніколи не втратите важливі файличерез технічні несправності.
Збої в роботі Windows, аварійне вимкнення живлення комп'ютера, експерименти із софтом для управління дисковим простором, наслідки проникнення вірусів – ці та інші проблеми можуть призводити до автоматичному запускуштатної утиліти Windows Chkdsk, призначеної для виправлення помилок файлової системи жорстких дисків. Некоректно завершена робота операційної системи з файлами веде до появи помилок файлової системи, котрий іноді її пошкодження зовсім. В екстрених випадках утиліта Chkdsk сама включається перед запуском Windows, сканує розділи диска та виправляє помилки. Однак факт наявності проблем з файловою системою може ніяк не давати себе знати при звичайному використанні комп'ютера і виявитися лише при спробі керування дисковим простором. Так, наприклад, намагаючись зменшити розділ диска штатними засобами Windows, можемо отримати таке повідомлення: «Можливо, вибраний для стиснення том пошкоджено. Використовуйте програму Chkdsk для усунення несправностей, а потім повторіть спробу стиснення тому».
У такому разі перевірка диска не запускається автоматично. Як у Windows 7, 8.1 та 10 запустити Chkdsk вручну? Як за допомогою Chkdsk виправити помилки диска, якщо ця проблема стала причиною нездатності операційної системи завантажуватися?
Всередині Windows утиліту Chkdsk можна запустити кількома способами.
1. Запуск Chkdsk за допомогою графічного інтерфейсу Windows
Щоб запустити Chkdsk, у системному провіднику на диску С робимо клік правою клавішею миші та відкриваємо «Властивості».

У вікні властивостей розділу диска, що відкрилися, переходимо на вкладку «Сервіс», а в ній натискаємо кнопку «Перевірити» (або «Виконати перевірку» для Windows 7).

У версіях Windows 8.1 і 10, якщо з файловою системою диска все в порядку, у вікні, що з'явиться, побачимо повідомлення про те, що перевірка не потрібна. Але за бажання перевірку диска утилітою Chkdsk можна запустити, натиснувши Перевірити диск.
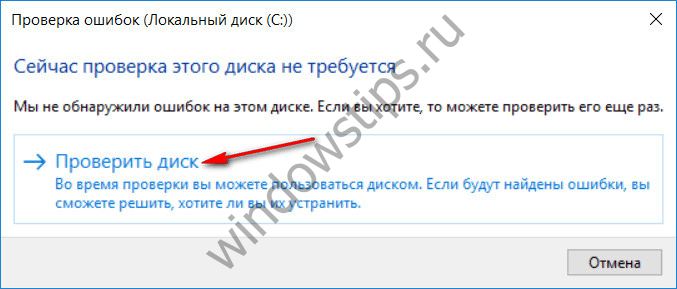
Якщо система підозрює наявність помилок файлової системи, у цьому вікні буде кнопка запуску перевірки та відновлення диска.
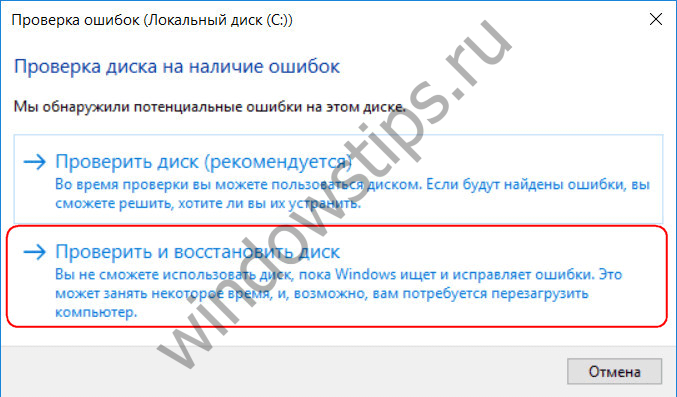
Для роботи Chkdsk щодо диска С необхідно перезавантажити комп'ютер. Це можна зробити відразу або відкласти запуск перевірки до наступного перезавантаження.
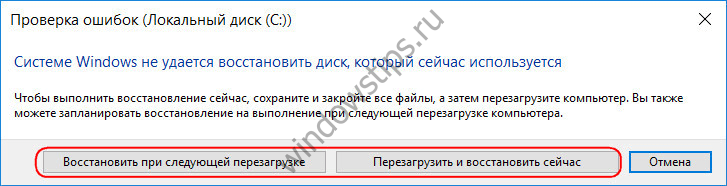
Після перезавантаження комп'ютера зможемо спостерігати роботу Chkdsk.
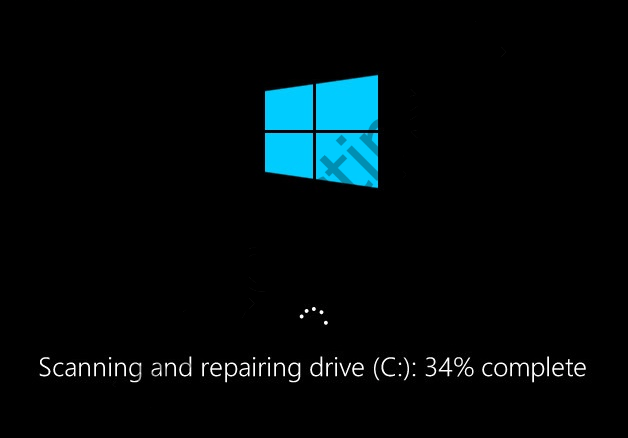
У Windows 7 запуск Chkdsk трохи відрізняється: до попередньо встановленої опції автоматичного виправленняпомилок можна додати іншу можливу опцію – перевірку та відновлення пошкоджених секторів жорсткогодиска. При активації цієї опції варто врахувати, що в цьому випадку робота Chkdsk може забрати більше часу.
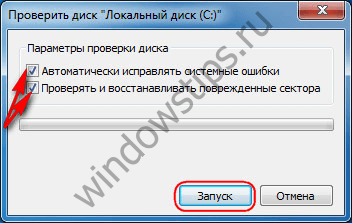
Як і у випадку з Windows 8.1 та 10, у версії 7 системний дискЗ не може бути перевірений у рамках працюючої операційної системи. Для запуску перевірки потрібне перезавантаження комп'ютера. Натискаємо "Розклад перевірки диска".

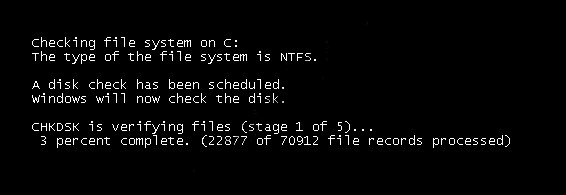
При перевірці несистемного розділу диска, якщо він використовується якимись програмами, ситуація простіше, ніж із системним розділом. У вікні з повідомленням, що диск в даний момент використовується, необхідно просто натиснути кнопку «Вимкнути», щоб відключити цей розділ на час перевірки.
2. Запуск Chkdsk за допомогою командного рядка
Щоб запустити Chkdsk за допомогою командного рядка, спочатку відповідно запускаємо останній.
У командний рядок вписуємо команду на кшталт:
У цій команді замість диска С щоразу підставляємо літеру потрібного розділу, де потрібно перевірка. Якщо Chkdsk має перевірити системний розділЗ, як і при роботі з графічним інтерфейсом, потрібне перезавантаження комп'ютера. Після появи повідомлення в командному рядку про неможливість блокування зазначеного диска потрібно ввести Y, а потім перезавантажити комп'ютер.

Крім параметра /f, який відповідає за виправлення помилок диска, Chkdsk можна запускати з параметром /r, призначеним для пошуку пошкоджених секторів та відновлення даних. За підсумками роботи Chkdsk з цим параметром кластери жорсткогодиски з секторами, що не читаються, будуть значитися як пошкоджені (бед-блоки) з передачею їх функцій новому кластеру. Тому запускати Chkdsk з параметром /r рекомендується лише тоді, коли звичайне виправлення помилок – запуск утиліти з параметром /f – не дало необхідних результатів. На прикладі того ж диска С команда виглядатиме так:
3. Запуск Chkdsk в Windows, що не завантажується
Якщо Windows підвисає на певному етапі завантаження, одна з можливих причинцієї проблеми – помилки файлової системи. У такому випадку запустити Chkdsk необхідно завантажившись з аварійного носія. Як такий можна використовувати звичайний настановний носій з версіями Windows 7, 8.1 або 10. З його допомогою утиліту Chkdsk запустимо всередині командного рядка. На першому етапі запуску процесу установки системи тиснемо клавіші запуску командного рядка – Shift+F10.
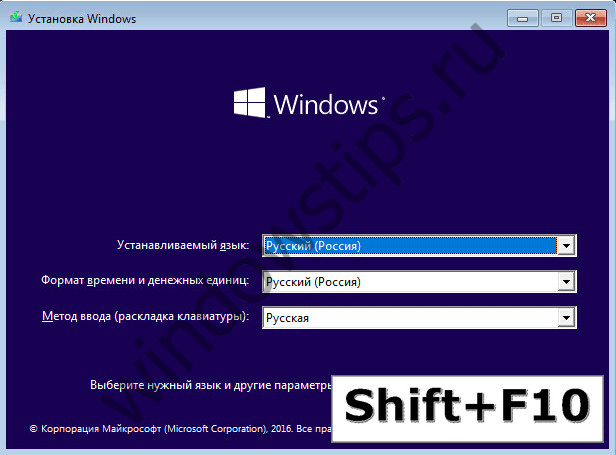
У командному рядку, що відкрився, перш запуску команди Chkdsk необхідно уточнити, якими літерами визначені розділи диска. Це легко зробити за допомогою блокноту. Запуск його командою:
Тиснемо меню блокнота "Файл", потім - "Відкрити".
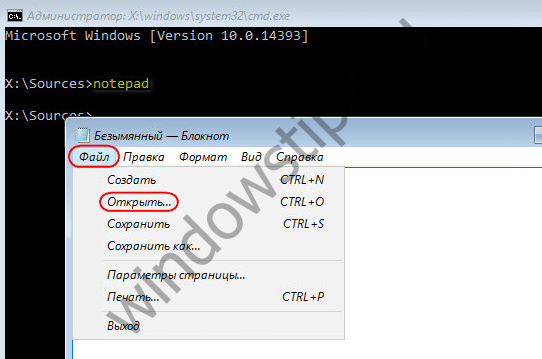
У провіднику, що відкрився, запам'ятовуємо нові позначення дисків. Як правило, у Windows 8.1 і 10 розділ диска С (яким він є всередині працюючої операційної системи) значиться як D, оскільки буква С надається першому технічному розділу системи. І всі інші розділи йдуть зі зміщенням однією літеру алфавіту.
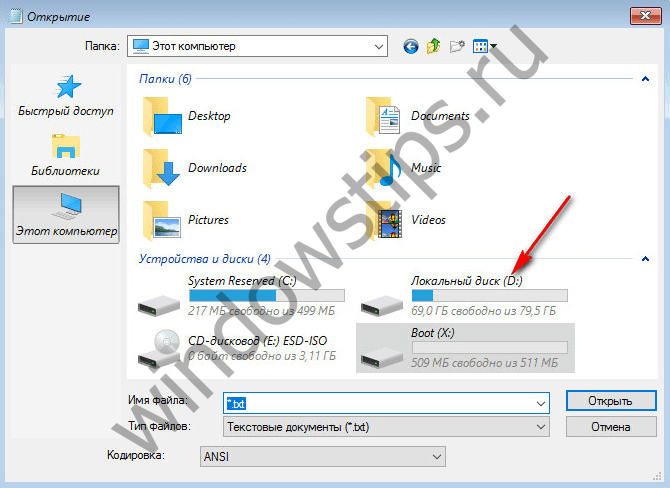
Визначившись із літерами розділів диска, блокнот закриваємо, далі, повернувшись до командного рядка, вводимо команду за таким типом:

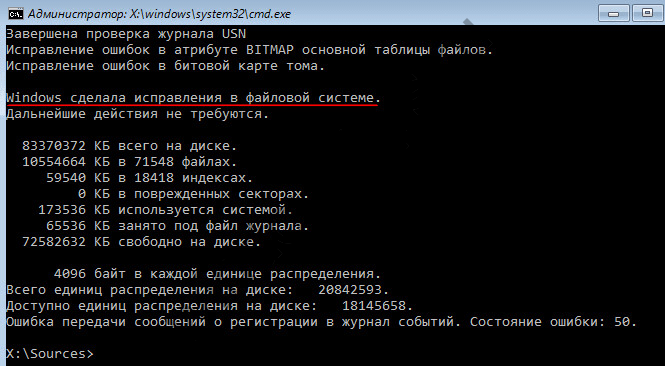
Як і під час роботи з Chkdsk всередині Windows, спочатку необхідно спробувати виправити помилки диска шляхом запуску утиліти з параметром /f. І лише якщо проблему не буде вирішено, тільки тоді запускаємо команду з параметром /r, як зазначено у попередньому пункті статті.
Для випадків нездатності Windows завантажуватися можна заздалегідь записати аварійний Live-диск з добіркою різних інструментів відновлення працездатності операційної системи. Серед таких, наприклад, AdminPE на базі WinPE. Його образ для запису на диск або флешку можна завантажити на офіційному сайті проекту Adminpe.Ru. За допомогою AdminPE можна запустити командний рядок та ввести розглянуті вище команди запуску Chkdsk. Але в цьому Live-диску утиліта Chkdsk має свій інтерфейс та запускається за допомогою скрипта. Ярлик запуску утиліти винесено прямо на робочий стіл.
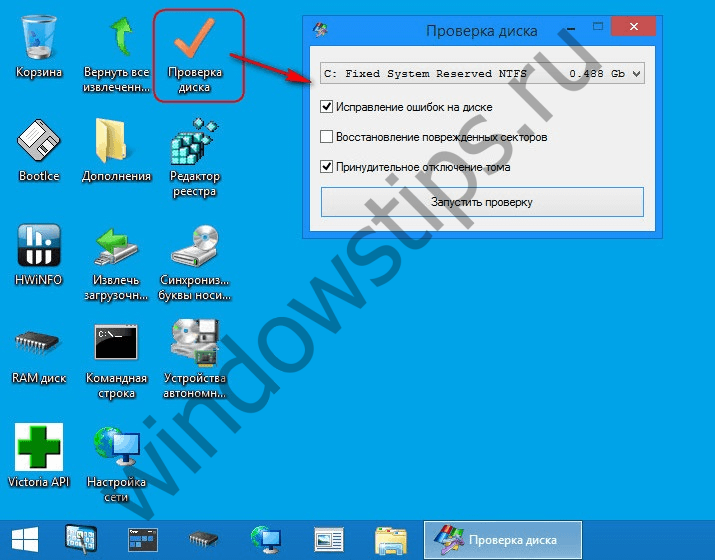
У списку для перевірки диска вибираємо потрібний розділ диска. Далі активуємо галочки відновлення пошкоджених секторів та примусового відключення розділу (томи). Запускати перевірку.
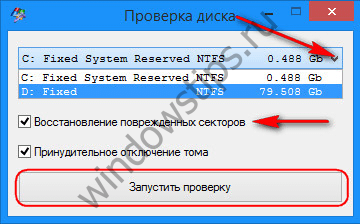

Серед інструментарію AdminPE – ряд інших утиліт для роботи з жорсткими дисками, а також відомі програми Hard Disk Sentinel та Victoria.
Чудового Вам дня!
Дякуємо за відповідь, за відгук!
Я чекаю перевірки до кінця (перевіряє диск С де вінда), перевірка до речі проходить досить швидко, не більше 3-5 хвилин, і після цього комп'ютер перезавантажується і включається нормально.
"Звичайно добре б форматнути весь ваш вінчестер" у сенсі взагалі весь диск, навіть ті розділи, де не встановлена вінда?
А взагалі проблема ще в чому. Комп'ютер вмикається, але не завантажується, зависає на заставці материнської плати. При цьому може висіти на заставці душ і пів години (і далі нічого не відбувається, вимикаю комп'ютер кнопкою), а може і 5-10 хвилин, а після цього видає Disk boot failure, insert system disk and press enter. Заходила не раз у біос, як це стало з'являтися, так виявила, що біос буває не бачить мій вінчестер. Або ситуація така комп'ютер все-таки завантажується, вінда завантажується, але після завантаження через якийсь короткий час 10-20 хвилин вилазить синій екран, помилки 0х0000007А, 0х00000077.
Я помітила, що все це почалося після того, як встановили нову відеокарту (1 місяць тому). Звичайно раніше теж вилазили сині екраниякось, якось теж була перевірка диска при завантаженні, але це було дуже рідко, поодинокі випадки так би мовити, а тут вже цілий місяць це триває. При цьому немає визначеності, добре б щось одне, а то щоразу по-різному всі описані вище ситуації чергуються, то одне, то інше. Я припускала, що це через нову відеокарту, тому що вичитала, що буває конфлікт обладнання, несумісність, також пишуть, що після установки відеокарти потрібно встановлювати заново вінду (особливо якщо змінюєш виробника, а у мене так і є, була нвідіа, зараз радеон), але я вінду не встановлювала.
(продовження тексту)
Інформація про комп'ютер:
Процесор QuadCore Intel Core 2 Quad Q6600, 2400 МГц (9 x 267)
Системна плата Gigabyte GA-EP43-DS3 (4 PCI, 1 PCI-E x1, 2 PCI-E x16, 4 DDR2 DIMM, Audio, Gigabit LAN, IEEE-1394)
Модуль пам'яті DDR2 4096 Mb Corsair 2*2 GB
Відеокарта Gigabyte AMD Radeon HD 7700 Series (1024 МБ). Була відеокарта GeForce 8800 GTS.
Дисковий накопичувач WDC WD6400AAKS-00A7B0 (640 ГБ, 7200 RPM, SATA-II)
БП 550W
Операційна система Microsoft Windows XP Professional SP3 (32-bit) (встановлена вже близько 1,5 років тому)
Усьому комп'ютеру, тобто всім нутрощам комп'ютера близько 5,5 років, крім нової відеокарти.
(продовження тексту)
Диск уже перевіряла програмою Вікторія. У результаті видав 14 битих секторів (сині квадратики з "х"), 1 помаранчевий та 94 зелені, решта сірі. Жодних дій по відношенню до битим секторамне робила, просто протестувала вінчестер. SMART вінчестера в HDDScan: всі показники відзначені зеленим кольором, і тільки 197 Current Pending Errors Count позначений жовтим із знаком оклику.
Забула написати, що на тлі всіх вищеописаних ситуацій, які відбуваються з комп'ютером за останній місяць, він може одного дня включитися, завантажитися абсолютно нормально і пропрацювати весь день нормально,
навіть протягом кількох днів може так відбуватися,
З'являються помилки. Перевірка накопичувача на наявність помилок може бути виконана як вбудованими в ОС програмами, і сторонніми. Часто помилки на HDD накопичуються поступово і до певного часу не створюють жодних незручностей. Коли ж їх кількість стане великою, ОС може почати вередувати, а в найзапущеніших випадках можлива втрата всієї інформації, що зберігається на накопичувачі.
Причини виникнення помилок
Помилки на HDD у переважній більшості випадків виникають через:
- некоректної роботи програмного забезпечення;
- неправильного відключення живлення при працюючій операційній системі;
- зависання комп'ютера в той час, коли виконується запис HDD.
Щоб наслідки помилок не призвели до сумного результату, час від часу повинна виконуватися перевірка диска на наявність помилок.
Утиліта chkdsk
Будь-якої операційну системусімейства Windows входить власний інструмент – chkdsk. Він може бути запущений як із графічної оболонки, так і за допомогою командного рядка. Другий випадок дуже зручний, якщо ОС не завантажується, проте маніпуляції виконуються з консолі відновлення.
Графічний інтерфейс
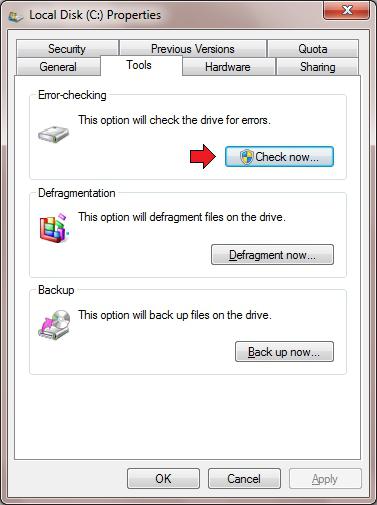
Відкрийте провідник, клацнувши двічі на іконці "Комп'ютер" на робочому столі. (Тут і далі: ПКМ – права кнопка миші, ЛКМ – ліва кнопка миші.)
- Натисніть ПКМ на будь-який логічний диск, який необхідно перевірити.
- У меню, що відкрилося, натисніть по рядку "Властивості".
- У верхній частині вікна властивостей натисніть на ЛКМ по закладці "Сервіс".
- Натисніть на кнопку "Виконати перевірку".
- Тут поставте обидві галочки в чекбокси і клацніть напис "Запуск".
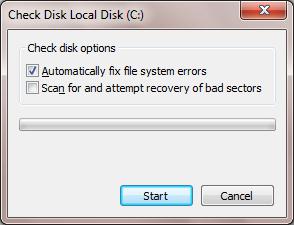
Якщо вибраний розділ не є системним, перевірка диска на наявність помилок запуститься відразу. Якщо ви хочете перевірити диск C:, ОС виведе на екран повідомлення, що операція може бути виконано нині. Не рахуйте таку поведінку ОС збоєм. Оскільки на розділі є всі системні дані, відключити його неможливо під час роботи Windows.
Просто натисніть кнопку "Розклад перевірки" і перезавантажте комп'ютер. Після увімкнення ПК перевірка диска на наявність помилок розпочнеться ще до завантаження операційної системи.
Командна строка
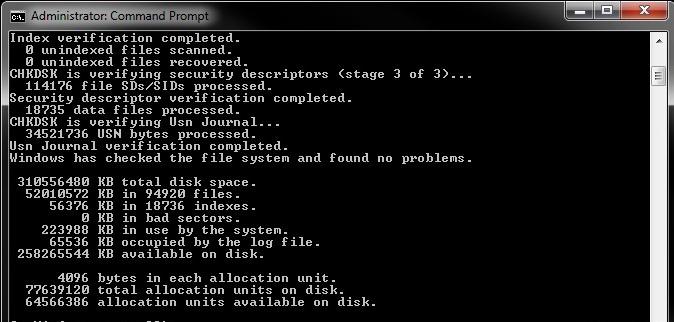
Для запуску утиліти chkdsk з командного рядка виконайте наступну послідовність дій.
- Клацніть ПКМ на робочому столі та в контекстному менювиберіть "Створити ярлик".
- У вікні з'явиться пропозиція вибрати файл, що виконується, але найпростіше просто вписати в рядок введення "cmd" і клацнути "ОК".
- Тепер клацніть ПКМ по створеному ярлику і виберіть рядок "запуск від імені Адміністратора". Відкриється командний рядок.
- Введіть: chkdsk [буква розділу]: /f /r.
Як і при запуску з графічної оболонки, перевірка диска на наявність помилок сповістить, що виконання програми неможливе, якщо ви вкажете системний розділ. В цей же час на екрані з'явиться питання: "Чи виконати завдання після перезавантаження ПК?" Натисніть клавішу Y, щоб відповісти ствердно, або N, якщо не бажаєте перевіряти HDD.
Якщо ОС не завантажується
Якщо через неполадки файлової системи Windows відмовляється запускатися, перевірка жорсткого диска на помилки може бути запущена з консолі відновлення. Відкрийте BIOS, натиснувши клавішу DEL початковому екранізавантаження комп'ютера Встановіть як завантажувальний пристрій (First Boot Device) дисковод лазерних дисків. Вставте диск із інсталятором Windows.
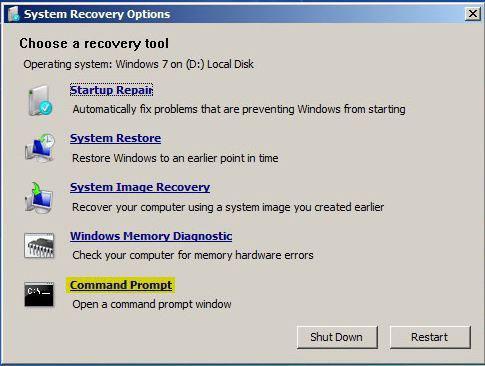
Після завантаження з DVD з'явиться вікно вибору мовних параметрів. У нижній частині його буде розміщено пункт "Відновлення системи". Пам'ятайте, що при помилках на HDD відкочуватися на ранні точки відновлення безглуздо, перезапис даних може призвести до ще більших проблем.
У вікні, яке пропонує вибір варіантів відновлення, клацніть на кнопку " Командна строкаСинтаксис команди залишається незмінним - chkdsk [буква диска]: /f /r. При цьому перевірка диска почнеться відразу ж без перезавантаження.
Стороннє ПЗ
Якщо утиліта chkdsk не призвела до позитивного результату, та критичні помилкичерез HDD продовжують виникати, слід виконати більш ретельну перевірку за допомогою спеціальних програм. Самі виробники жорстких дисків випускають спеціальні засоби для тестування обладнання. Крім цього програмного забезпечення можна використовувати програми Victoria та MHDD.
Будьте обережні! Перевірка диска на помилки стороннім додаткомповинна виконуватися лише після створення бекапів усіх важливих даних. Причому зберегти копії даних необхідно у зовнішньому сховищі.
Інструменти для діагностики HDD можуть бути знайдені на CD-диску, який поставлявся в комплекті з накопичувачем або на офіційному сайті виробника. Важливо: завжди використовуйте такі засоби тільки для тестування тих марок "вінчестерів", для яких вони призначені.
Victoria
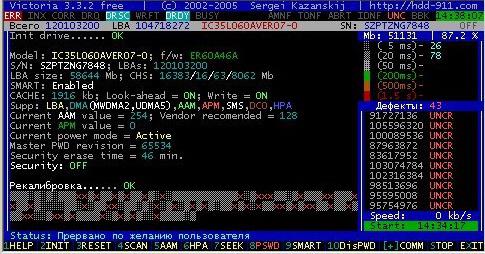
Програма Victoria може бути завантажена з офіційного сайту безкоштовно. При цьому бажано завантажувати не програму для Windows, а завантажувальний образ, який може бути записаний на CD за допомогою, наприклад, Daemon Tools.
Після запису зображення перезавантажтеся, увійдіть до BIOS і виберіть перший завантажувальний пристрій CD-ROM. Після запуску програми натисніть клавішу F2, щоб прочитати паспорт накопичувача та переконатися, що програма може до нього звертатися. Якщо на комп'ютері встановлено кілька HDD, спочатку потрібно вибрати той, з яким ви хочете працювати, натиснувши кнопку P. Перевірка жорсткого диска на помилки почнеться після натискання F4. Уся інформація про помилки буде виведена в області "Повідомлення".
MHDD
Утиліту MHDD, як і попередню, необхідно записати на CD-диск, а потім завантажити з нього. На головному екрані потрібно вибрати пристрій, з яким програма працюватиме. При цьому для вибору доведеться натиснути клавішу з цифрою, навпроти якої розташоване ім'я накопичувача.
Щоб розпочати перевірку жорсткого диска на помилки, натисніть кнопку F4. На екрані з'явиться список додаткових параметрів. Нічого не змінюючи знову натисніть на F4. Під час тестування у правій частині вікна відображатиметься статистика, якщо напроти знаків Х і S з'явиться число, відмінне від нуля, отже, на диску є биті сектори.
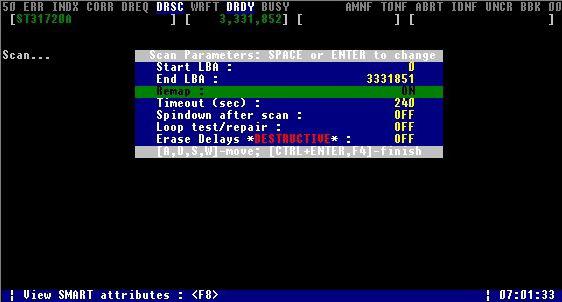
Отже, завершено перевірку диска на помилки, програма знайшла безліч проблемних секторів. Як їх виправити? Щоб позбавитися збійних ділянок на накопичувачі, знову натисніть клавішу F4, але цього разу у вікні додаткових параметрів встановіть значення On напроти параметра Remap.




