Операційна система - це така сама комп'ютерна програма, як і решта. Ось тільки її значення багато хто недооцінює. Встановлювати виндовс потрібно не тільки для профілактики. Часто трапляється так, що ваш комп'ютер заражається вірусом і комп'ютер відмовляється працювати, починає повільно вантажитись або з'являється багато помилок. Все це явні сигнали для того, щоб виправити системні файлиза допомогою переустановки Windows.
Що таке завантажувальна флешка? Це накопичувач USB або диск, який ви вставляєте в порожній комп'ютер без операційної системи (або для того, щоб зробити її переустановку). Bios перенаправляє її на завантаження і розпочнеться інсталяція Windows. Звичайно записувати операційну систему ви можете на одному комп'ютері, а встановлювати на іншому і так далі.
Як правило, усі встановлюють операційну систему з диска. Проте оптичні приводи поступово відходять у минуле. Вже не тільки нетбуки, але й багато ноутбуків виходять з конвеєра без дисковода CD\DVD. Його відсутність розумно породжує головне питання: як перевстановити Windows, використовуючи лише флешку? Відповідь очевидна. Створити завантажувальну флешку.
Способів її створення кілька. Всі вони відрізняються від використовуваного вами софту. Ми розглянемо кілька основних: використовуючи безкоштовну утиліту WinSetupFromUSB, платну UltraISO (але можете використовувати демо або тріал версії), а також без додаткового софту, використовуючи командний рядок.
Крім того, уважно прочитавши статтю, ви зрозумієте кілька основних речей:
- Створити флешку завантаження не так складно, як може здатися.
- Перевстановити Windows самостійно ще простіше.
- Принцип створення завантажувальної флешкиу всіх способах приблизно той самий.
Тому зрозумівши це, надалі ви зможете створювати завантажувальну флешку самостійно, використовуючи інші програми.
Підготовляємо USB носій
Перше, що вам знадобиться це порожня флешка. Її розмір залежить від цього, яку ОС ви плануєте неї скопіювати. Але в будь-якому випадку краще брати флешку об'ємом від трьох гігабайт, а краще 5-8. Тепер сміливо вставляйте її в USB-вхід і відкрийте «Мій комп'ютер». Навіть якщо флеш-карта у вас порожня, вам все одно необхідно її відформатувати. Про всяк випадок нагадаємо, що процедура форматування стирає всі дані з вашої флешки. Тому не забудьте скопіювати всі важливі файли.
Потрібне форматування для того, щоб позбавитися системних помилок. У діалоговому вікні, що відкрилося, обов'язково виберіть тип файлової системи"NTFS" це не тільки прискорить процес форматування, а й дозволить копіювати на флешку файли великого розміру. Пам'ятайте, що максимальний розмір файлу, який ви зможете перемістити на USB носійбезпосередньо залежить від вибраного типу файлової системи. (FAT – 2Гб, FAT 32 – 4Гб, а NTFS – 16 Тбайт мінус 64 Кб). Це означає, що якщо ви відформатуєте флешку у системі FAT, то при спробі скопіювати на неї файл, розмір якого становить більше 2 Гб, система видасть помилку і не дозволить виконати дію.
Готуємо образ
Отже, щоб створити флешку для завантаження, вам знадобиться не тільки образ програми, але і його вміст. Образ - це своєрідний «архів», який містить у собі купу папок та файлів. Саме вони у розпакованому вигляді нам і потрібні. Тобто нам необхідний не сам файл типу *.iso, яке вміст. Щоб дістати все, що містить образ, вставте диск, на якому знаходиться сама Windows в комп'ютер, або якщо це образ диска, який ви завантажили з інтернету, розпакуйте його використовуючи програму WinRARабо монтуйте у віртуальний дисковод за допомогою спеціальної програми (DAEMON Tools, UltraISO). Після цього дістаньте весь вміст образу в окрему папку та помістіть її на зручне місце. Робити це необхідно для того, що деякі програми можуть працювати і з образом та його вмістом.
Використовуємо безкоштовну програму WinSetupFromUSB
Ця утиліта дозволяє створити завантажувальну флешку для будь-якого Windows. Запустіть програму. У вікні виберете вашу флешку.
Потім позначте той пункт, операційну систему, яку ви хочете встановити (Windows або будь-яку іншу).
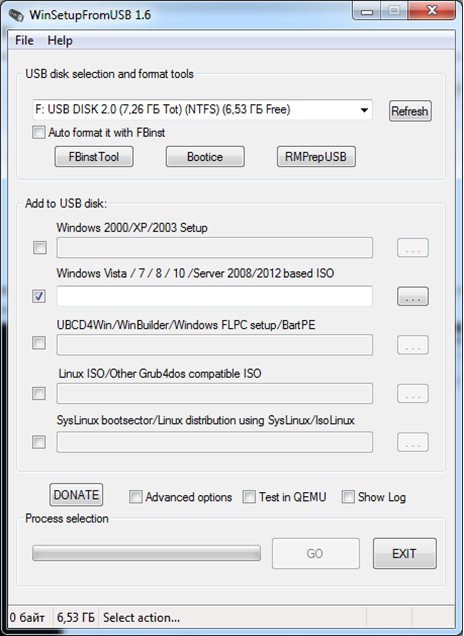
Після цього вкажіть шлях до розпакованих файлів. Якщо ви збираєтеся створити завантажувальну флешку використовуючи CD-диск, то вказуйте шлях до нього. Якщо ви використовуєте образ Windows завантажений з інтернету, розпакуйте образ і вкажіть шлях до папки з усіма файлами або до самого образу (залежно від того, яку версію програми ви завантажили). Старіші версії утиліти WinSetupFromUSB не підтримують установку безпосередньо, використовуючи образ.
Тепер вам залишилося лише розпочати процес запису. Для цього сміливо натисніть клавішу Go. Почнеться процес копіювання необхідних файлів. Це досить довгий процес, тому не лякайтеся. Після завершення процедури ви станете щасливим власником флешки, за допомогою якої зможете встановлювати Windows на будь-який комп'ютер.
Як змусити комп'ютер вантажитись з флешки?
Для цього вам потрібно потрапити в Boot меню. Викликається на всіх пристроях різними клавішами. Найчастіше це «F8». На інших моделях комп'ютерів це меню може викликатися за допомогою інших гарячих клавіш F. Щоб дізнатися точно, вам доведеться спробувати кожну з них, або скористатися пошуком в інтернеті. Відразу ж, як тільки спалахне екран, необхідно натискати кнопку для входу в Boot меню.
Після того, як увійдете в Boot меню, виберіть свою флешку. Звичайно, для цього вона повинна бути підключена до комп'ютера. Щоб уникнути плутанини, від'єднайте від комп'ютера всі зайві носії USB. Знайдіть у цьому списку свою флешку (вона буде починатися з USB) і позначте її як пріоритетний USB носій для завантаження.

Що робити, якщо "Boot" меню не відкривається?
Якщо ви зіткнулися з цією проблемою, то доведеться заходити до BIOS і змінювати пріоритети завантаження. Почніть знову перезавантажувати свій ноутбук або комп'ютер. Як тільки екран спалахне, натисніть клавішу del (вона універсальна для всіх пристроїв). Через пару хвилин ви потрапите в меню BIOS.
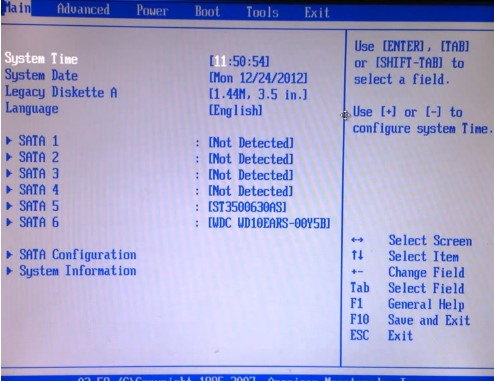
Отже, потрібно вибрати USB картупам'яті, як головний пристрій для завантаження комп'ютера. Для того, щоб здійснити це, вам потрібно потрапити до меню Boot(що означає "завантаження"). І вже потім перейти з «Бут» меню Hard Disk Drivers.
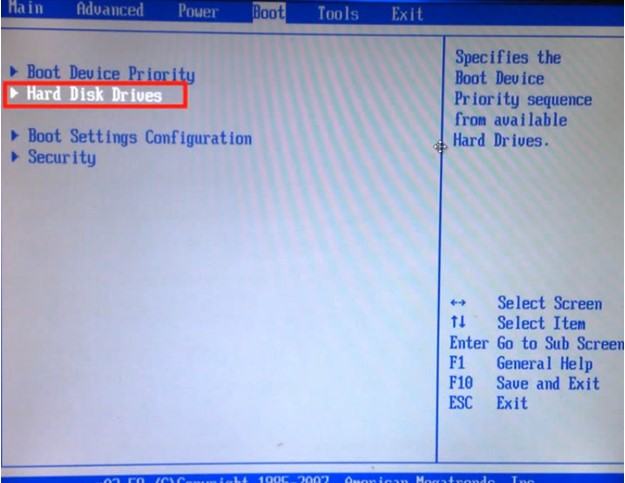
Тут необхідно вибрати ваш флеш накопичувач як перший пристрій, з якого комп'ютер завантажуватиметься.

Зробити це можна таким чином: виберіть найвищий рядок «1st Drive» і вкажіть у ньому назву вашої флешки.

Потім перейдіть назад і оберіть найперший рядок Boot Device Priority (Пріоритет завантаження).

У цьому меню доведеться змінити пріоритети завантаження. Тому вам потрібно вибрати свою флешку.

Більше нічого змінювати не потрібно. Можете сміливо закривати Bios. Не забудьте зберегти всі зміни, які ви внесли.
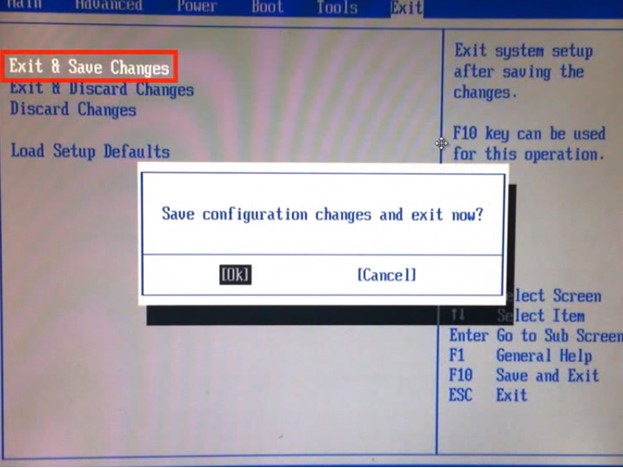
Після того, як ви погодитеся застосувати нові налаштування конфігурацій, відразу після перезавантаження, комп'ютер почне завантажуватися відразу з флешки. Як бачите, немає нічого складного в тому, щоб створити завантажувальну флешку і навіть змінити налаштування Біосу. Потрібно лише звертати увагу на деякі моменти.
Використовуємо UltraISO
Крім самої програми нам знадобиться образ операційної системи, яку ви збираєтеся поміщати на завантажувальну флешку. Зазвичай це файл із розщіренням.
Розглянемо з прикладу ОС Windows 8 Professional, версії 1.02. Для цього способу бажано використовувати флешку розміром не від 4 до 8Гб.
Запускаємо програму. Якщо ви щойно її завантажили, то позначте пункт "пробний період". Потім перейдіть до пункту меню "Файл" - "Відкрити". У діалоговому вікні, що відкрилося, виберете образ операційної системи, яку ви завантажили і знову натисніть «Відкрити». Ви повернетеся на початковий екранпрограми. Перейдіть в пункт «Самозавантаження» і в меню, що виявилося, оберіть «Записати образ жорсткого диска».

Якщо ви пропустили пункт із форматуванням, натисніть кнопку «форматувати». Пам'ятайте, що це обов'язкова умова створення завантажувального диска.
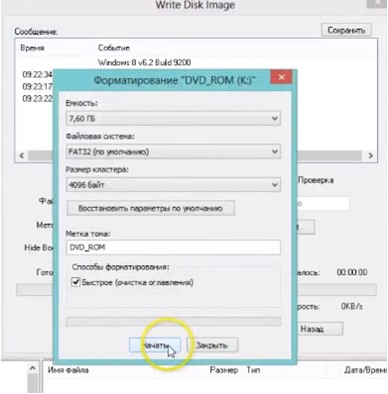
Потім виберіть кнопку «запис».


Запис триватиме приблизно 15 хвилин. Залежно від можливостей вашого комп'ютера. Після завершення, вам залишається тільки перезавантажити комп'ютер і почати інсталяцію Windows.
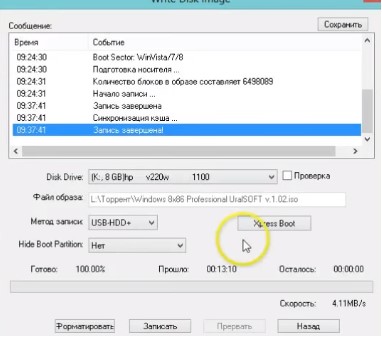
Використовуємо командний рядок
Перше, що вам потрібно зробити, це викликати командний рядок. Для цього достатньо відкрити пуск та вписати «Командний рядок». Також можна використовувати гарячі клавіші Win+R.

Це поєднання клавіш викликає невелику системну утиліту «виконати», де вам залишається вписати cmd, яка викличе командний рядок.
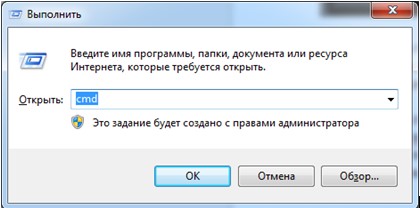
Можете вставляти флешку і розпочинати введення команд.
Перше, що вам потрібно зробити, отримати доступ до управління комп'ютера та дисків, використовуючи командний рядок. Увага! Набирайте лише ті команди, які вказані у лапках.
Порядок дій

Вітаємо, ви створили завантажувальну флешку. Єдине, що вам залишається зробити це, перенести самі розпаковані файли Windowsна готовий носій USB. Для цього скопіюйте на флешку не образ, а файли без створення додаткових папок.
Багато хто з нас часто встановлює та встановлює операційну систему Windows. Не завжди можна інсталювати Windows з диска. Є моделі ноутбуків, у яких відсутня DVD – Rom, а у нетбуках їх взагалі немає. Та й не завжди під рукою є чистий диск, який можна використовувати для встановлення операційної системи. Тут на допомогу приходить флешка. Встановлювати Windows із флешки легко. Давайте подивимося, як створити завантажувальну флешку Windows 7.
Яку флешку вибрати
Крім USB - флешки підійдуть флеш картирізного типу: SDHC, MMC тощо. Використання карток можливе, якщо на Вашому пристрої є картридер. У більшості ноутбуків та нетбубів є можливість читати різноманітні флеш-карти.
Створення завантажувальної флешки Windows 7
Коли ми визначилися із вибором флешки, потрібно перенести операційну систему на флешку. Перенесення системи буде з образу диска з Windows 7. Для цього існує спеціальна програма — Windows 7 USB DVD tool. Вона англомовна, але розібратися в ній не важко.
Перший етап
На першому етапі потрібно вказати місце (папку), де зберігається образ установочного диска Windows 7. Якщо у Вас немає образу системного диска, Ви можете самі його створити. Зробити образ можна за допомогою однієї із програм: imgBurn, Alcohol 120%, Nero тощо. Вказали шлях у образу і переходимо на наступний етап (тиснемо "Next").

Другий етап
Тепер необхідно вказати, що потрібно створити флешку для завантаження. Натисніть “USB device”
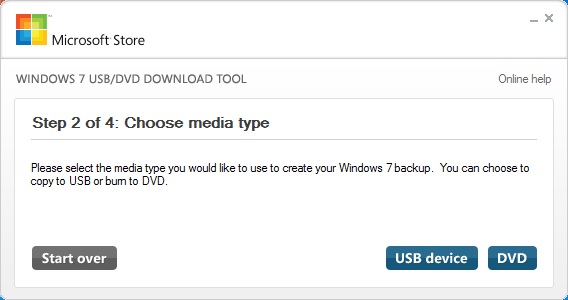
Третій етап
Серед списку всіх підключених зовнішніх пристроїввибираємо флешку, яку скопіюється дані з образу системного диска. Всі дані, що зберігаються на флешці, будуть стерті. Натискаємо "Begin copying".
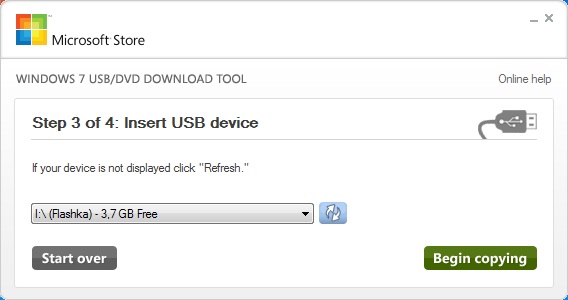
Заключний етап
Почалося створення завантажувальної флешки.
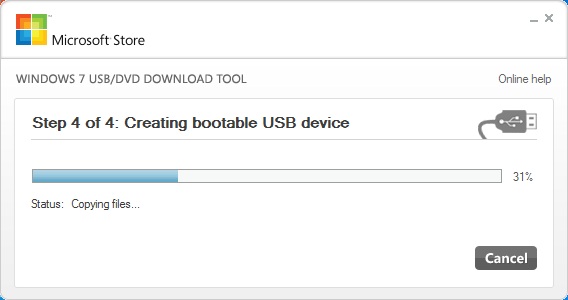
Це займе деякий час. В результаті у Вас буде повністю працездатну завантажувальну флешку з Windows 7.
Windows 7 USB DVD tool вирішення проблеми
Іноді буває проблематично зробити завантажувальну флешку програмою Windows 7 USB DVD інструмент. Пройшовши перший етап створення, з'являється вікно з написом “The selected file is not a valid ISO file….”
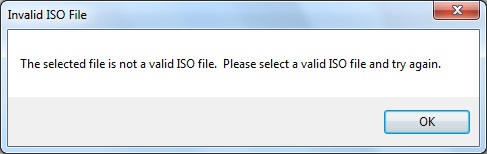
Програма лається на образ файлу. Можливо, він неправильно створений чи був зіпсований. Спробуйте знову створити образ або використовувати інший. Якщо проблема залишилася, потрібно скористатися альтернативним способомстворення завантажувальної флешки.
Другий спосіб створення завантажувальної флешки
Якщо Ви не змогли зробити завантажувальну флешку через USB DVD tool, спробуйте створити її через програму UltraISO. Вона платна, але є пробна версія(Trial). Цієї версії цілком достатньо.
Ідемо в меню і відкриваємо вкладку "Файл", потім "Відкрити".

Шукаємо образ диска з Windows
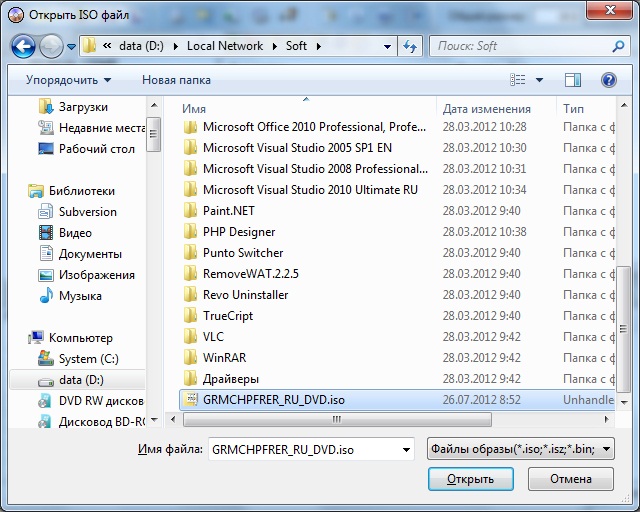
У вікні програми з'явиться список усіх даних із цього образу.
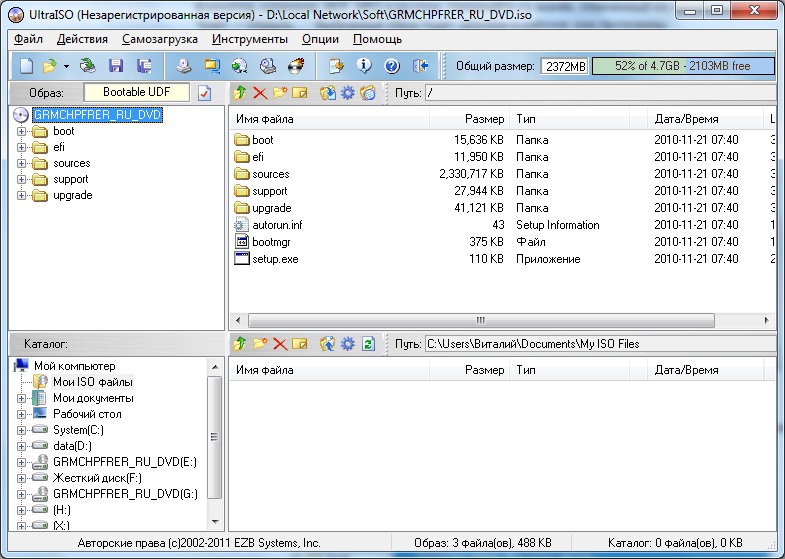
Залишилось завантажити ці дані.
Знову йдемо в меню, в розділ "Самозавантаження", потім "Записати образ" Жорсткого диска”.
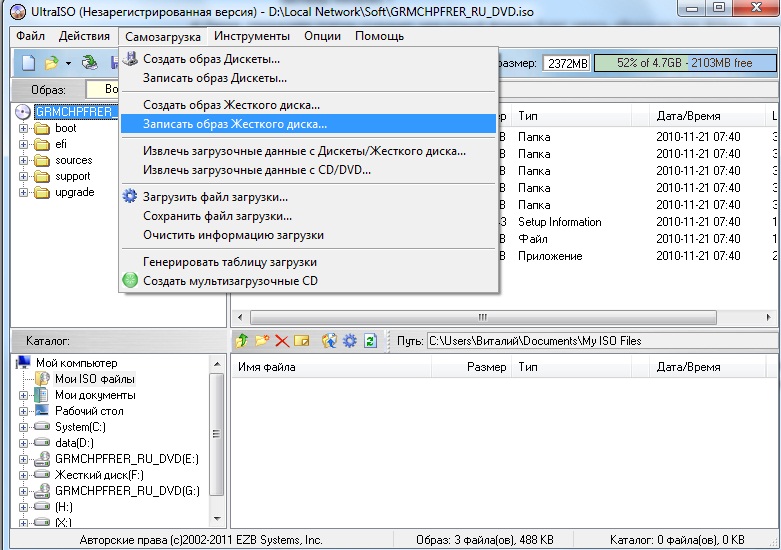
З'явиться віконце, в якому у графі “Disk Drive” потрібно задати букву флешки, яку використовуватимемо як завантажувальну, а у графі “Метод запису” вибираємо “USB-HDD+”. Можна натиснути кнопку "Записати".
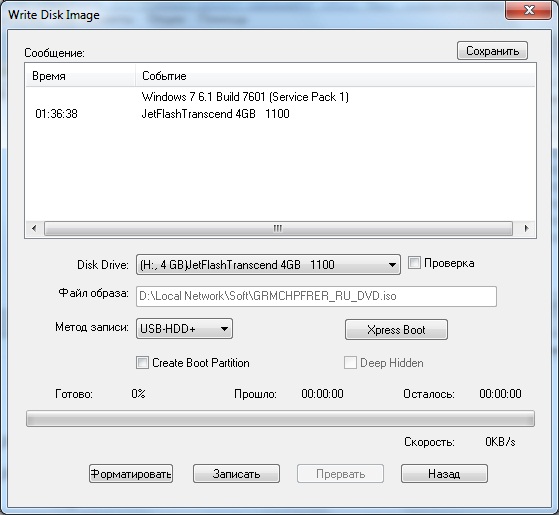
Вам повідомлять, що всі дані на флешки будуть уніжені. Погоджуємося з цим (ОК).

Трохи чекаємо і завантажувальна флешка готова.
Починаємо встановлення Windows з флешки
Отже, ми маємо завантажувальну флешку з Windows 7. Залишилося встановити її. Щоб почати установку потрібно в BIOS прописати вашу флешку як перший пристрій, що завантажується.
Вимикаємо комп'ютер. Вставляємо флешку у комп'ютер. Вмикаємо комп'ютер. Заходимо до BIOS. У BIOS шукаємо розділ "Boot".
Вам потрібно встановити як перший завантажуваний пристрій Вашу флешку (а не жорсткий дискабо привід). Зберігаємо конфігурації та комп'ютер перезавантажується.
Якщо ви все зробили правильно, то почнеться інсталяція Windows 7.
Можна обійтися без виходу в BIOS. На сучасних материнських платах існує Boot Menu. Увійти в нього можна натиснувши при завантаженні комп'ютера F12 або F8 материнської плати) та вибрати завантаження з Вашої флешки.
Висновок
Як бачите, зробити завантажувальну флешкудля встановлення операційної системи Windows 7 не так складно. Існує кілька способів зробити це. Подальше встановлення системи відбувається так само, як і з диска.
Якщо у Вас є запитання, пишіть їх у коментарях.

Як зробити завантажувальну флешку Windows 7
З розвитком технологій поступово починають відходити DVD та CD диски, на їхнє місце прийшлиUSBфлеш-накопичувачі.Все це відбивається на ноутбуки (субноутбуки, нетбуки, ультрабуки), їх перестають постачати оптичними приводами з тих чи інших причин, що призводить до такої проблеми якінсталяція Windows . Для вирішення цього завдання існує установка Windows із завантажувальної флешки. Нижче наведені два самі простих способустворення завантажувальної флешки. За допомогою програми UltraISO(утиліта призначена для створення та редагування образів дисків) та утиліти від MicrosoftWindows 7 USB DVD Download Tool.(За допомогою цієї програми можна зробити не лише завантажувальний USB накопичувач, але й завантажувальний DVDдиск).
Для створення завантажувального USBнам потрібно:
- Диск із встановлюваною системою або готовий ISO-образ.
- Безкоштовна версія програмиUltraISO.
- Утиліта Windows 7 USB DVD Download Tool. (Добре працює з образами Windows 7 і 8).
- USBнакопичувач (флешка) об'ємом не менше 4 гігабайт.
Завантажити все одним архівом.
![]()
Якщо у вас немає готового ISO образу для флешки, тоді створюємо за допомогою UltraISO.
Створення образу завантажувальної флешки.
1. імені адміністратора.
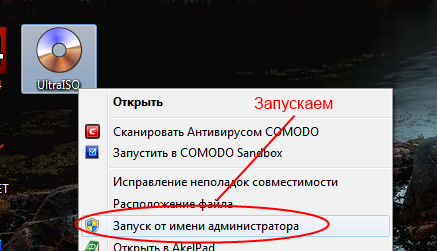
2. У вікні, що запустилося, натискаємо на вкладку Інструменти --> Створити образ CD.

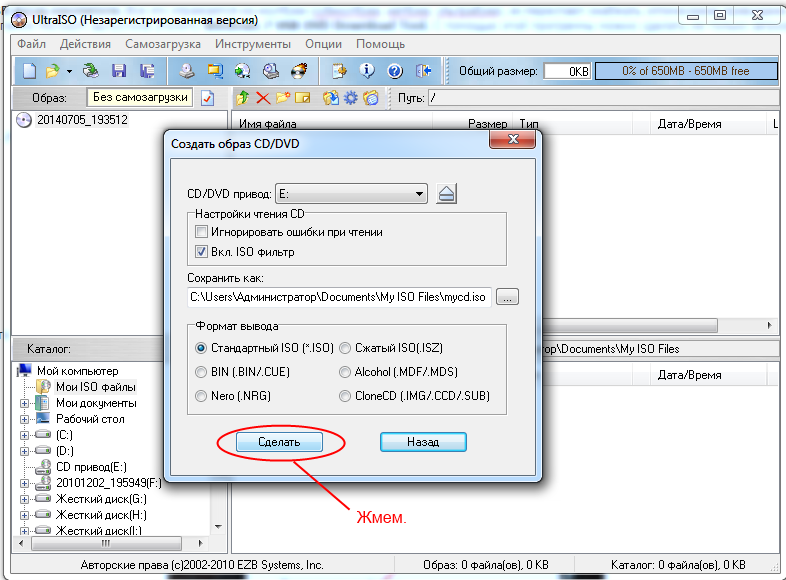
4.
Запускається процес запису образ, де після закінчення запису нам запропонують відкрити образ. Тиснемо немає і наш образ готовий.
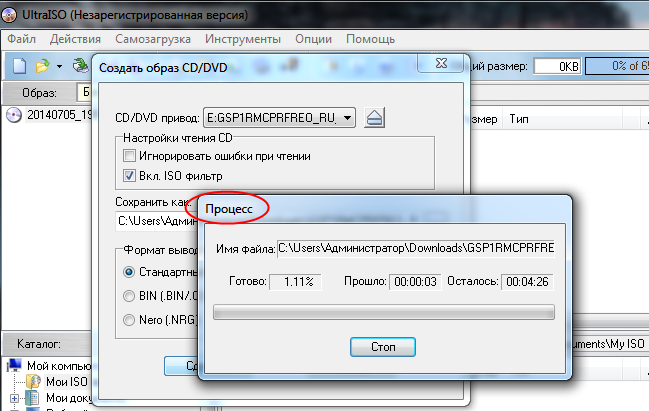
Створення завантажувальної флешки за допомогою UltraISO.
1. Запускаємо програму UltraISO від імені адміністратора.
2. У вікні, що запустилося, натискаємо на Файл --> Відкрити(тут нам потрібно вказати шлях до нашого ISO образу системи, що встановлюється).
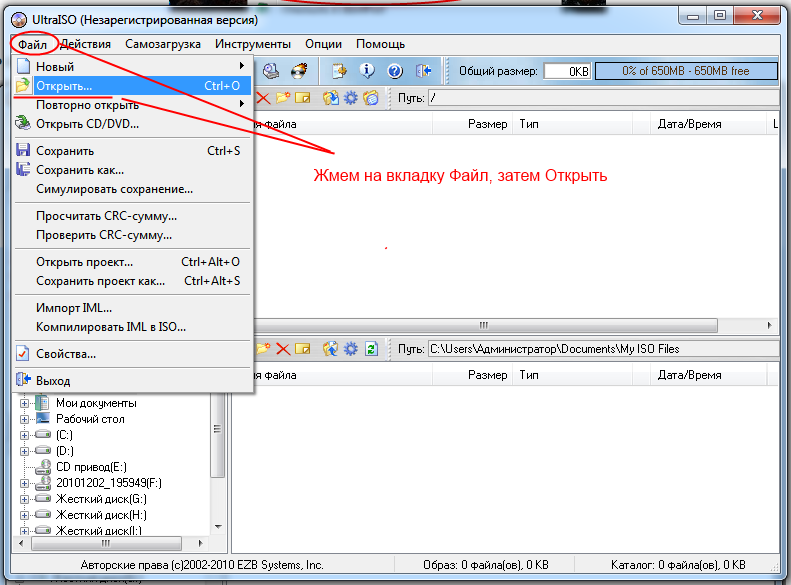



3. Тепер клацаємо на Записати,після чого вискочить попередження про видалення всієї інформації з нашого USB накопичувача, натискаємо OKта чекаємо завершення процесу.

Після завершення процесу наша флешка стає завантажувальною.
Створення завантажувальної флешки за допомогою .
1. Отже, беремо наш USB флеш-накопичувач(Флешку) вставляємо у вільний USB порт.

2 . Запускаємо Windows 7 USB DVD Download Tool.

3. У вікні вказуємо шлях до образу заготовленої операційної системи Windows 7.

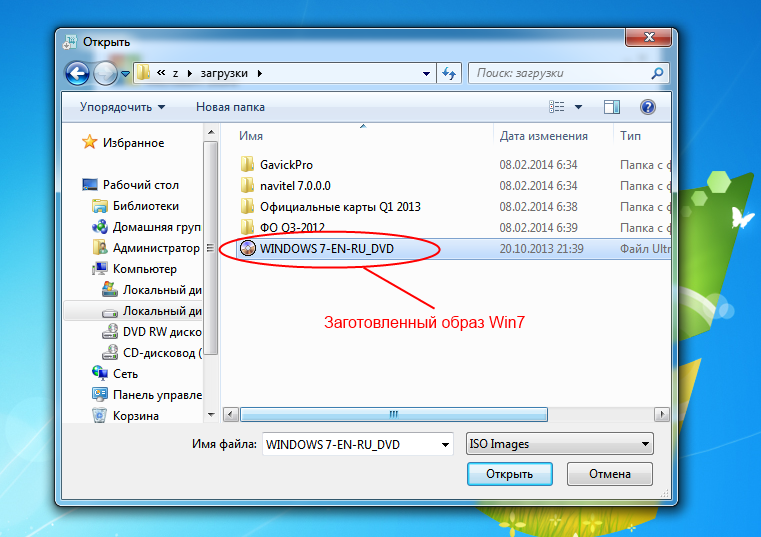
4. Після того, як вказали шлях до заготовленого образу Win7, натискаємо Next.

5. На 2 етапі натискаємо на USB-пристрій.Також програма може записати настановні фали і на DVD-диск.В цьому випадку при виборі оптичного приводу DVD програмазапише образ на DVD-диск.

6. На 3 етапі програма шукає що підключаються USB накопичувачі, тут ми вказуємо нашу заготовлену флешку. Якщо їх кілька тоді виберіть ту, на яку збиралися записувати образ системи (в моєму випадку K: FLESH). Потім натисніть Begin copying.
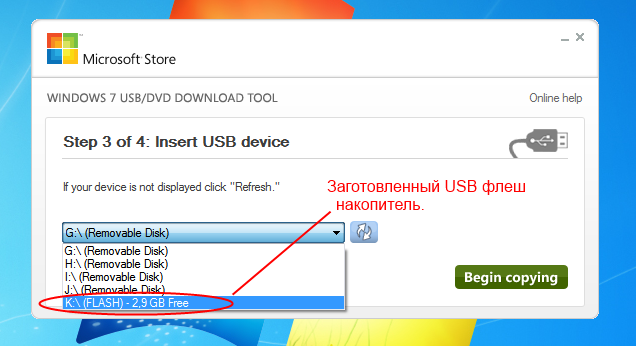
7. Тепер під час створення завантажувальної флешки всі дані будуть видалені, тому програма просить підтвердити форматування. Натискаємо Erase USB Device,а потім Так.
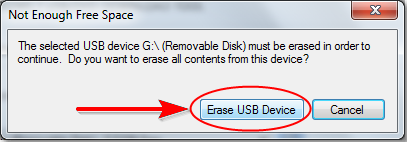
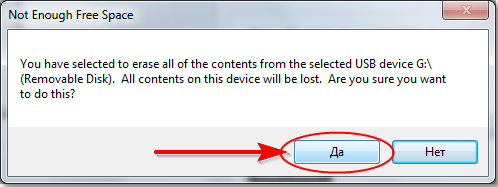
8. Чекаємо на закінчення процесу створення завантажувальної флешки. Після закінчення тиснемо на хрестик і можемо приступати до установки Windows з USB флешнакопичувача.
Сьогодні все більше виробників ноутбуків та ПК відмовляються інтегрувати у свої пристрої оптичний привід. Це можна пояснити тим, що CD та DVD-носії втратили свою актуальність. Їх витіснили більш мініатюрні носії на кшталт карт пам'яті та USB-флешок. До того ж, у тонкий корпус ультрабука вбудувати привід просто неможливо. Ця тенденція призвела до деяких незручностей, наприклад, під час встановлення операційної системи. Створення завантажувальної флешки windows 7 стає просто необхідним.
Як створити завантажувальну флешку
Що необхідно:
- Флеш-накопичувач
- Програма UltraISO
- Образ DVD-диска з операційною системою
Місткість накопичувача повинна бути не менше 4 гігабайт. Саме стільки важить стандартна копія Windows 7. Накопичувачі більшого обсягу можна використовувати.
Якщо є все необхідне – приступаємо безпосередньо до створення.
Спочатку вставте флешку у будь-який вільний USB-роз'єм. Переконайтеся, що на ній немає нічого потрібного, тому що вся інформація з неї буде стерта.
Якщо ви записуєте образ з ноутбука, перевірте заряд батареї та при необхідності підключіть до зарядного пристрою.
Якщо під час запису комп'ютер вимкнеться, то велика можливість перетворити флешку на марний шматок пластмаси.
Покрокова інструкція:
1. Запустіть програму UltraISO. Робити це потрібно від імені адміністратора комп'ютера, інакше програма не зможе розпочати процес запису. Клацніть правою кн. мишки на ярлику програми та виберіть пункт "запуск від імені адміністратора".
2. Після того, як програма запуститься, відкрийте в ній ваш файл з образом ISO. У верхньому лівому куті програми натисніть кнопку файл-> відкрити або натисніть комбінацію кнопок CTRL+O.
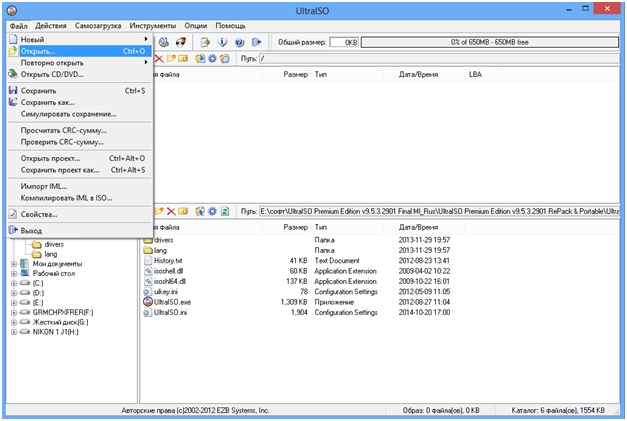
3. Виберіть у вікні файл з Windows 7 і натисніть «відкрити».
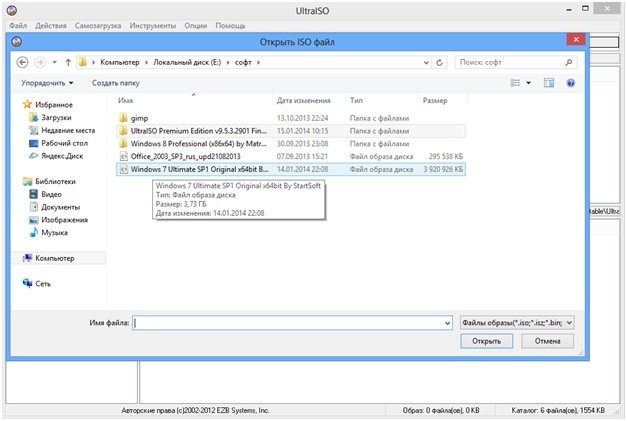
4. Вибраний образ диска відкриється в програмі, і ви зможете побачити всі файли, з яких він складається.

5. Потім, перейдіть у верхньому меню програми до пункту «Самозавантаження». У списку дій натисніть «Записати образ Жорсткого диска».

6. Вискочить ще одне вікно, де потрібно буде вибрати параметри запису. Спочатку потрібно вказати, який пристрій буде зроблено запис образу. Напроти параметра «Disc Drive» у меню, що випадає, виберіть флеш-диск, який ви підготували.

7. Напроти параметра «Метод запису» слід вибрати режим USB-HDD+. Навпроти "Hide boot partition" поставте "ні". Після цього можна сміливо натискати кнопку "Записати". Інші параметри не потрібно чіпати.
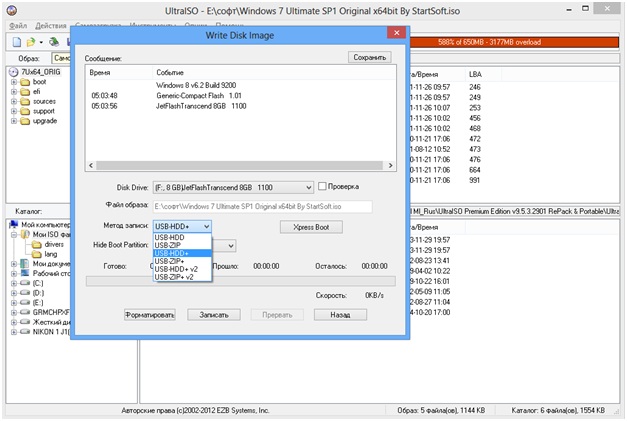
8. Після цього розпочнеться процес запису вибраного образу на знімний носій. Зазвичай це триває від 10 до 15 хвилин.
Перевірити стан процесу можна, глянувши в журнал подій у верхній частині вікна та на смугу прогресу. Над нею буде вказано наскільки відсотків виконано запис, а також скільки часу пройшло і залишилося.
Не закривайте програму та не вимикайте комп'ютер у цей час. Якщо це станеться, то ви ризикуєте зіпсувати флеш-накопичувач.
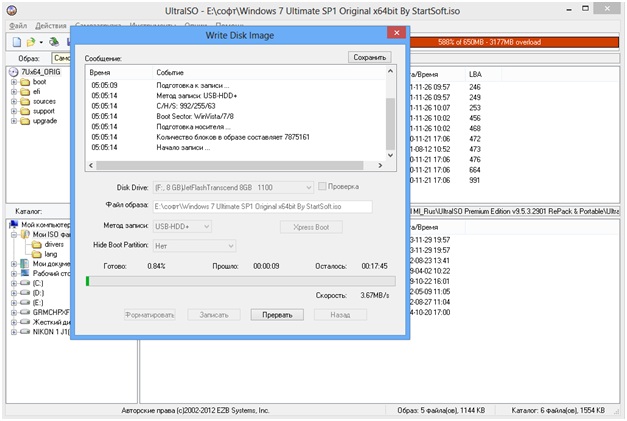
9. Після завершення запису ви побачите повідомлення в журналі подій про те, що все готове та запис пройшов успішно.
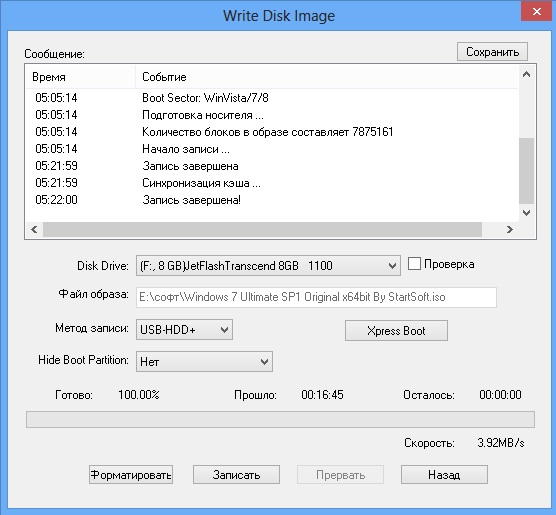
З USB-накопичувача установка windows 7 проводиться швидше, ніж зі звичайного диска. Це пояснюється тим, що швидкість USB 2.0 набагато вища, ніж у оптичного приводу.
10. Створення завантажувальної флешки добігло кінця. Залишилося лише перевірити її працездатність.
Для цього вставте її в порт USB комп'ютера або ноутбука, на якому буде відбуватися установка. Увімкніть його та перейдіть до BIOS. Для цього тримайте клавішу DEL або F2. Після переходу перевірте пріоритети завантаження. У пріоритеті завантаження (First Boot Device) має стояти ваша флешка. Зберігаємо налаштування, натиснувши клавішу F10, та перезавантажуємо комп'ютер. Якщо розпочався процес встановлення – значить ви зробили все правильно.
Купуючи ліцензійне ПЗ, покупець отримує його на DVD-диску. Отже, щоб встановити його на ПК, у якому відсутній оптичний привід, потрібно створити завантажувальний флеш-диск. Наша покрокова інструкціявам у цьому допоможе.
З поступовою відмовою від оптичних дисківяк носій дистрибутива операційних систем, створюється дедалі більше додатків, мета яких — максимально спростити та полегшити користувачеві створення завантажувальних флеш-накопичувачів. Серед таких програм є і безкоштовні та платні. Деякі з них максимально прості у використанні і не вимагають від користувача будь-яких навичок - досить крок за кроком виконувати інструкції майстра - і флешка буде створена.
Розберемо процес перенесення дистрибутива Windows 7 на флеш-накопичувач на прикладі трьох несхожих, але дуже гідних програм.
Підготовка
Щоб зробити настановну флешкуз ОС Windows 7 на борту, знадобиться наступне:
- дистрибутив Windows у форматі ISO або на диску DVD;
- флешка ємністю 4 - 8 Гб - обсяг підбирається залежно від обраної вами редакції системи та іншого софту, який ви хочете перенести на флешку разом із Windows;
- додатки: для форматування флешки, для розпакування образу ISO та емуляції оптичного приводу, а також для перенесення дистрибутива;
- комп'ютер під керуванням OS Windows будь-якийверсії (від XP до 8.1), на якому ми будемо робити операції зі створення .
Підготовка до запису настановного дистрибутива починається з форматування накопичувача. Для цього достатньо власних можливостей Windowsтому на сторонніх утилітахзупинятись не будемо.
Після форматування ваша флешка буде очищена від усіх даних, тому не забудьте перенести все цінне на інший носій.
- Натисканням клавіш Windows+E відкрийте провідник, знайдіть у списку дисків свою флешку та відкрийте її контекстне меню.
- Виберіть «Форматувати».
![]()
- У списку файлових систем виберіть NTFS або FAT32. Якщо на комп'ютері, куди ви збираєтесь встановлювати Windows 7, замість BIOS використовується UEFI – вибирайте FAT32.

- Позначте « швидке форматування», натисніть кнопку «Почати» — і за кілька секунд флешка буде готова до перенесення дистрибутива.
Windows 7 USB DVD Download Tool
Ця утиліта створена Microsoft. Завантажте її з офіційного сайту та проінсталюйте на комп'ютер. Якщо ви робите завантажувальну флешку на ПК з Windows XP, попередньо встановіть такі компоненти:
Для Windows Vista, 7 та 8 окрема установкацих коштів не потрібна.
- Крок 1. Вкажіть шлях до образу дистрибутива Windows 7 у форматі ISO. Натисніть "Next".
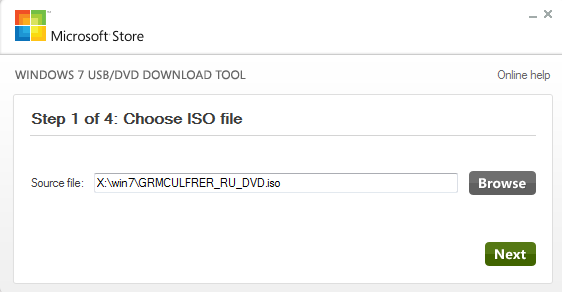
- Крок 2. Оскільки ви створюєте завантажувальний диск USB, натисніть кнопку «USB Device»
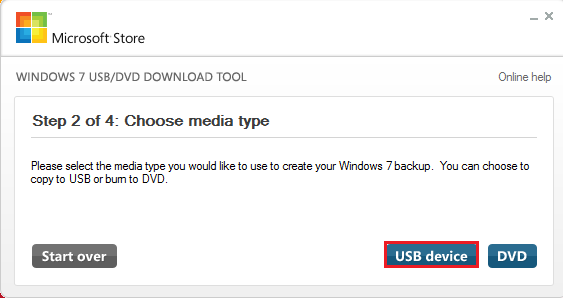
- Крок 3. Вкажіть шлях до флеш-накопичувача. Якщо він один, програма автоматично вибере його сама. клацніть кнопку "Begin copyng" для початку копіювання на флешку файлів Windows 7.
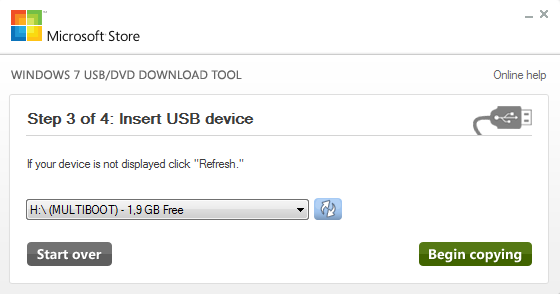
- Крок 4. На цьому останньому етапі відбувається безпосередньо основний процес перенесення дистрибутива. Після його закінчення настановна флешка буде готова.
![]()
UltraISO
UltraISO – багатофункціональний платний пакет для роботи з образами формату ISO. Дозволяє їх створювати, редагувати, монтувати у віртуальний привід, записувати на оптичні дискита переносити на флеш-накопичувачі.
- Запустіть UltraISO із правами адміністратора. Через меню "Файл" - "Відкрити" завантажте у програму образ дистрибутива Windows 7.

- Після цього відкрийте меню «Самозавантаження» та клацніть «Записати образ жорсткого диска»

- У наступному вікні потрібно задати ряд налаштувань: Disk drive — ваша флешка, метод запису USB HDD+, решту залишаємо як є. Щоб переконатися, що запис пройшов без помилок, поставимо галку біля опції «Перевірка» та натисніть «Записати». Якщо ви не форматували флешку, це можна зробити у програмі, натиснувши перед початком запису кнопку «Форматувати».
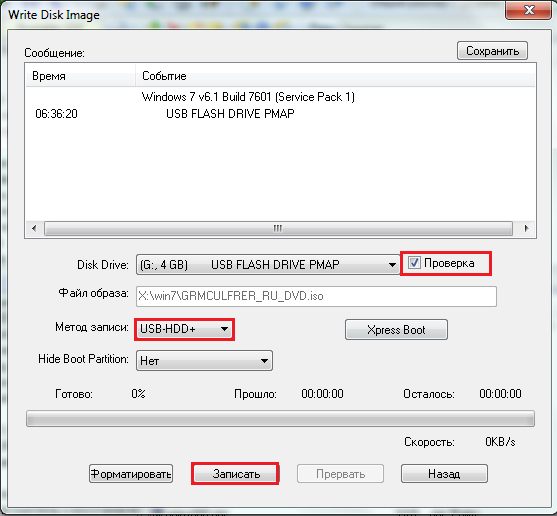
Копіювання файлів у UltraISO йде досить швидко - швидше, ніж в інших програмах аналогічного призначення. Щоб повністю записати на флешку дистрибутив Windows 7, у середньому йде близько двадцяти хвилин.
Після перенесення всіх даних програма повідомить про закінчення роботи фразою "Запис завершено!". Готову завантажувальну флешку можна вийняти та перейти до інсталяції Windows 7.
Набір утиліт WinSetupFromUSB
Програма WinSetupFromUSB призначена для створення мультизавантажувальних флешок з різними типамиопераційних систем та програм, які запускаються з середовища DOS із зовнішнього носія.
Вбудована в WinSetupFromUSB утиліта BootIce дозволяє ділити флеш-накопичувач на розділи та створювати завантажувачі різних типів- Користувачеві достатньо вибрати той, що більше підходить для його цілей.
Утиліта RMPrepUSB - ще один інструмент у складі програми, за допомогою якого можна без особливих знань зробити завантажувальну флешку з OS Windows 7. Вона підтримує російську мову, і послідовність дій у ній позначена цифрами. RMPrepUSB вміє працювати з нестислими образами - витягувати з них файли та переносити на USB-носій, а також створювати образи з файлів дистрибутива на флешці.
У WinSetupFromUSB і RMPrepUSB є засіб тестування готового результату QEMU: після того, як вам вдалося зробити завантажувальну флешку, ви можете в окремому вікні подивитися, як вона працює.
Як джерело даних для перенесення можна використовувати образи ISO, інші типи образів (.ing, .rom, .bin тощо), і навіть фізичні і віртуальні CD чи DVD-диски.
- Перед початком переносити файли Windows 7 на флешку, необхідно засобами BootIce або RMPrepUSB створити на ній завантажувач. За бажання можна поділити флешку на кілька розділів, якщо загальний розмір це дозволяє. Запустіть BootIce.
![]()
- На вкладці «Phisical disk» натисніть кнопку «Parts Manage».
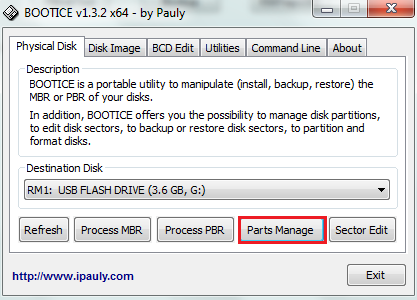
- У вікні, яке відкриється по клацанню, будуть відображені всі розділи флеш-диска. Спочатку розділ лише один. Якщо ви хочете зробити 2 і більше розділи, у першому з яких буде дистрибутив Windows 7, клацніть на кнопку «Re-partitioning»

- Виберіть тип розмітки: single partition (єдиний розділ) або multi partitiom (кілька розділів).
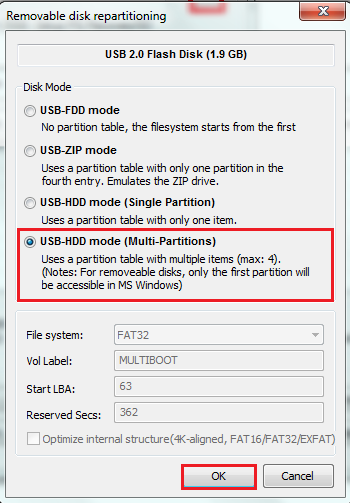
- При виборі типу multi partition ви можете задати тип файлової системи кожного розділу та їх розмір. Також вибрати тип таблиці розділів всього диска — MBR або GPT. Щоб записати флешку з Windows 7 x86, необхідно вибирати MBR, а для сімки x64, яка буде встановлюватися на комп'ютер з UEFI, підійде і той, і інший.

- Після розбивки флеш-диска на розділи необхідно знову повернутися на вкладку «Phisical disc» і натиснути «Process MBR» для створення завантажувача.
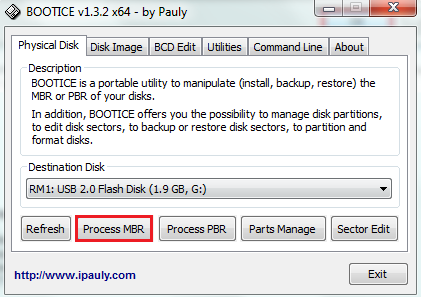
- Позначте тип завантажувача Windows NT 5.x/6.x MBR і натисніть Install/Config.
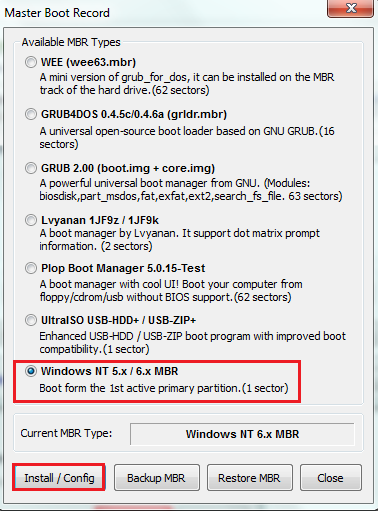
- Далі вибираємо "Windows NT6.xMBR" та закриваємо BootIce.

- Тепер перейдемо у головне вікно WinSetupFromUSB. Виберемо в розділі «Add to USB disk» пункт, де згадується Windows 7, відзначимо його та натиснемо безіменну кнопку навпроти нього у правій стороні вікна. Відкриється провідник, де потрібно буде вказати, який ISO-образ дистрибутива Windows 7 записати на флешку.
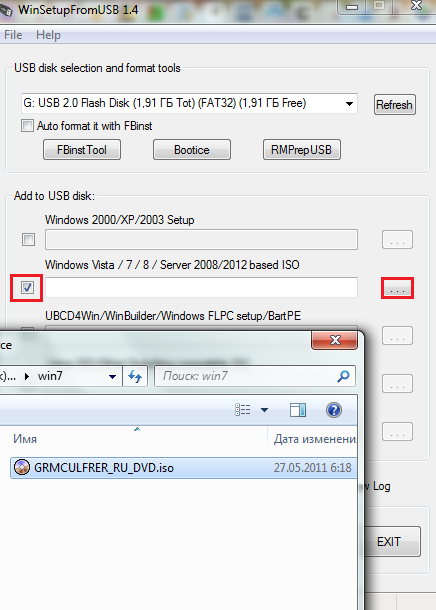
- Шлях до файлу зображення відображається у вікні програми. Залишилося натиснути кнопку Go і дочекатися завершення копіювання дистрибутива на завантажувальну флешку.
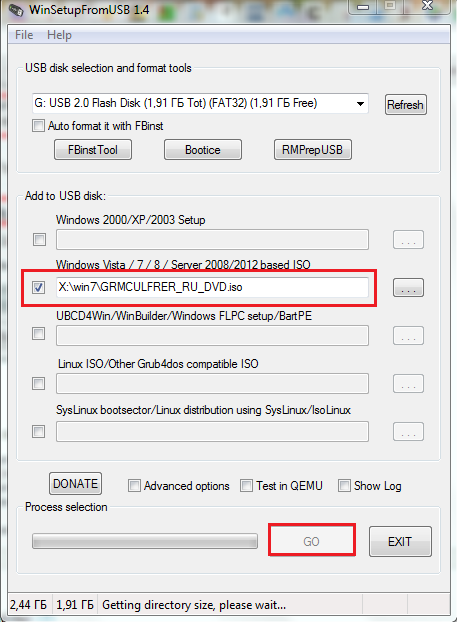
- Якщо ви використовуєте не образ Windows 7, а DVD-диск, запустіть утиліту RMPrepUSB.
- Позначте «Скопіювати системні файли з…», клацніть кнопку «Огляд» та вкажіть шлях до DVD.

- Натисніть кнопку «Підготувати диск». Зверніть увагу на параметри форматування, які в цій програмі налаштовані трохи інакше, ніж BootIce: тип файлової системи за замовчуванням встановлено FAT16. Вам потрібно буде переключити його на NTFS або FAT32.

- Після закінчення запису перевірте, наскільки якісно вам вдалося зробити інсталяційну флешку. Внизу головного вікна WinSetupFromUSB поставте позначку біля Test in QEMU і клацніть Go. Якщо все вийшло як слід, ви побачите початок процесу установки Windows 7.

- Це ж можна зробити і в RMPrepUSB. Щоб вам не доводилося вручну встановлювати розмір та обсяг пам'яті для віртуального диска, позначте «Не ставити запитань» та натисніть «Запустити з-під QEMU».

Ми з вами розглянули не все, за допомогою чого можна записати дистрибутив Windows 7 на флешку. Їх багато, але цього набору з надлишком вистачить будь-яких потреб. Автоматична робота Windows 7 USB DVD Download Tool і UltraISO дозволять впоратися із завданням будь-якому новачкові, а утиліти у складі WinSetupFromUSB відкриють перед досвідченим користувачем можливість створювати мультизавантажувальні набори будь-яких конфігурацій.
Користуйтеся, експериментуйте, вибирайте інструмент за смаком і не помітите, як станете консультантом для своїх знайомих з питань створення настановних флешок.




