Доброго часу доби, дорогі друзі! Я радий вітати вас на моєму сайті Дуже часто, до мене на пошту приходять питання «Чому зависає комп'ютер?». Сьогодні в цій статті йтиметься саме про це. Я постараюся описати абсолютно всі причини, через які зависає комп'ютер, а також докладно опишу, як самостійно прибрати зависання.
Що змушує комп'ютер заморожуватися?
Це може бути тільки одна з тих неприємних речей з комп'ютерами, які вони іноді замерзають. Перше, що ви помітили, це те, що ваш покажчик миші не буде рухатися, а потім, на ваше розчарування, ви виявите, що разюча клавіша на клавіатурі не має жодного ефекту.
Коли комп'ютер перезавантажиться, ви можете вийти на чорний екран з білим листом і поставити запитання, чи хочете розпочати роботу в «Безпечному режимі» або «Запустити комп'ютер у звичайному режимі». Виберіть «Запуск комп'ютера у звичайному режимі». Якщо комп'ютер продовжує заморожуватись після його запуску, виникає проблема. В іншому випадку ви можете виявити, що комп'ютер працює відмінно протягом багатьох місяців до повторення проблеми.
Чому комп'ютер зависає? Причини.
- Потрібне програмне чищення.
- Потрібно чистити комп'ютер від пилу.
- Віруси.
- Проблеми з жорстким диском.
- Проблеми з оперативною пам'яттю.
- Потрібна модернізація комп'ютера.
- Потрібна дефрагментація диска.
- Потрібне очищення системного розділу.
- Проблеми програмного рівня.
- Потрібно інсталювати Windows.
А тепер давайте розглянемо кожну причину докладніше.
Жорсткий диск вашого комп'ютера має обмежений термін служби, і це може змінюватись від 3 до 6 років залежно від частоти та обсягу використання. Однак слід попередити, що жорсткі дискиіноді не працюють до досягнення 3-річного віку, тому ви завжди маєте робити резервну копіюважливих даних.
У міру того як жорсткий дискдосягає кінця свого життя, він може почати відчувати такі проблеми, як нездатність правильно зчитувати та записувати дані, перегрівати та механічно руйнувати. Ваш комп'ютер може замерзнути, якщо жорсткий диск не зможе правильно прочитати дані. Така помилка може бути уривчастою, тобто іноді дані зчитуються правильно, а іноді ні. Якщо вашому комп'ютеру необхідні деякі дані, які є критичними для операційної системи, і він не може його прочитати, ваш комп'ютер, швидше за все, зупиниться.
Потрібне програмне чищення.
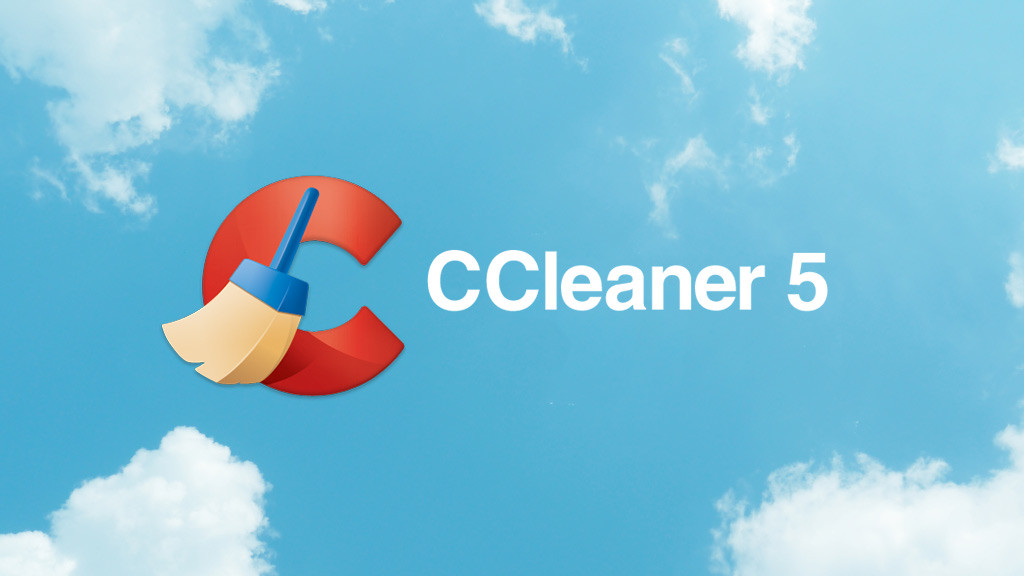
Досить часто комп'ютер зависає через те, що йому потрібне програмне чищення. До неї входить видалення непотрібних програм, очищення автозавантаження, видалення сміття та непотрібних файлів, а також усунення несправностей у реєстрі. Все це робиться за допомогою чудової програми Ccleaner. Докладніше про те, як правильно самостійно зробити програмне чищення за допомогою даної утиліти читайте Завантажити Ccleaner можна там же.
Якщо жорсткий диск старіє, найкраще, що ви можете зробити, це створити образ жорсткого диската скопіювати його на новий жорсткий диск. Все, що потрібно для заморожування комп'ютера, - це короткочасна втрата електрики або для комп'ютера, або для окремого компонентавсередині. Якщо ви закриваєте та замерзаєте, перше, що ви повинні перевірити, - це те, чи підключено живлення до комп'ютера належним чином на комп'ютері або на платі живлення. Насправді легко витягнути шнур живлення ногою.
Вінчестер тріщить і стукає: що робити
Ви також повинні підозрювати, що сама плата за харчування може бути несправною. Дуже часто зі старими комп'ютерами проблема знаходиться всередині комп'ютера. Якщо між вашими модулями пам'яті та материнською платоюіснує поганий зв'язок, або між вашою відеокартою та материнською платою, може статися короткочасна втрата потоку електроенергії. У будь-якому випадку повторне використання модулів пам'яті або відеокарти усуває проблему у великому відсотку випадків.
Потрібно чистити комп'ютер від пилу.

Це одна з найчастіших причин, через яку зависає комп'ютер. Чому ви запитаєте? Все дуже просто. Пил осідає на компонентах комп'ютера, вентиляторах та перешкоджає нормальному охолодженню. Потрібно , і (якщо потрібно) комп'ютер інколи може навіть вимикатися від перегріву. Щоб дізнатися, зависає ваш комп'ютер через перегрівання комплектуючих чи ні - потрібно провести тест стабільності системи за допомогою чудової програми AIDA64. Докладніше про те, як це зробити читайте
Типовим сценарієм старих комп'ютерів є те, що відеокарта стає несправною. Хоча на відеокартах є охолодні вентилятори або охолодні лопаті, вони можуть нагріватися, якщо вентилятор або лопаті засмічуються пилом. Це одна з вагомих причин для очищення комп'ютера на рік. Надмірне тепло є ворогом комп'ютера і може призвести до збою компонентів.
Блок живлення - це ще один компонент, який може вийти з ладу, але зазвичай якщо це так, проблема в тому, що комп'ютер не запускається взагалі. Проте джерелом живлення може стати проблема із джерелом живлення. Можливо також, що на материнській платі може бути несправний компонент. Це важко збагнути. Якщо ви продовжуєте зависати, і ви усунули решту, то це може бути проблема з вашою материнською платою. Якщо у вас є настільний комп'ютер, спеціаліст з ремонту комп'ютерів може встановити нову материнську плату приблизно за 30 хвилин, якщо це станеться.
Віруси.

Існують такі віруси, які постійно завантажують усі ресурси комп'ютера. Тобто на комп'ютері не запущена не одна програма, а він так висне, начебто на ньому грають у 3 ігри відразу. Лікується ця болячка досить просто. Потрібно завантажити Dr.Web Cureit та поставити комп'ютер на перевірку у поглибленому режимі. Завантажити цей антивірус ви можете з офіційного сайту абсолютно безкоштовно. http://www.freedrweb.ru/cureit/ Там же є докладна інструкціядля використання.
Однак, якщо у вас є ноутбук, робота може тривати 1½-3 години. Крім того, материнські плати для ноутбуків зазвичай дорожчі за настільні материнські плати. Після увімкнення комп'ютера все працює нормально. Тепер гарні порадикоштують дорого, якщо ви хочете вирішити цю проблему самостійно. З деякими порадами та деяким успіхом ви отримуєте цей звіт про помилку під контролем.
Подібно до цього термін також виходить з англійської мови. Перевірка: перевірка чи перевірка. Таким чином, тепер ви можете перекласти англійське повідомлення німецькою мовою. Перевірка бази даних інтерфейсу керування робочою поверхнею. В цьому випадку цей інтерфейс надає інформацію для операційної системи про інтегроване апаратне забезпеченнятак що це також може працювати справно з апаратним забезпеченням пізніше.
Проблеми із жорстким диском.

На моїй практиці зависає комп'ютер через цю проблему досить часто. Щоб переконатися, що з жорстким диском все в порядку потрібно протестувати його. Для цього існує спеціальна програма. Називається вона Victoria 4.46b.
Примушує комп'ютер зависати під час повідомлення
Тепер ми перейдемо до цікавої частини повідомлення. Якщо комп'ютер залишається на цьому етапі і не продовжить процес запуску, може бути багато пригод. Оскільки це можна назвати причинами шкоди та нешкідливими.
Вільні роз'єми на жорсткому диску
Однією з можливостей зупинення комп'ютера під час відображення цього повідомлення може бути, наприклад, неправильно підключені гнізда на жорсткому диску.Якщо вищезгадані рішення не покращали
Тому слід перевіряти підключення штепсельної вилки від материнської платина жорсткий диск і в разі потреби вставляти їх знову твердо. Якщо жодне з цих джерел помилок не є релевантним, і відповідні заходи нічого не привели, потрібно працювати з фахівцем з комп'ютера і шукати помилки. У такому разі комп'ютерним фахівцям буде складно знайти джерело помилок і може тривати кілька годин або навіть днів.
Бажано перед перевіркою завантажити комп'ютер у безпечному режимі. Для цього при включенні ПК натискати F8 доти не з'явиться таке меню запуску:

Або таке
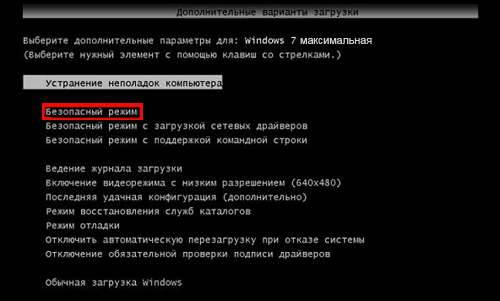
Драйвери інших водіїв, які відповідають за аварії. Це програми, які роблять комп'ютерні пристрої, такі як миша, клавіатура та веб-камера. Найбільшою проблемою є те, що вони мають прямий доступ до ядра системи. Коли ви встановлюєте якийсь новий пристрій, наприклад, принтер, його драйвер може призвести до збою операційної системи та викликати її збій. Єдина порада - встановити драйвери, специфічні для операційної системи, що використовується. Тому під час встановлення обов'язково виберіть правильну версію драйвера для вашої операційної системи.
Тут потрібно вибрати безпечний режим, а коли система завантажиться, вставити флешку із програмою (заздалегідь скиньте на неї) та запустити. Відкриється таке вікно:
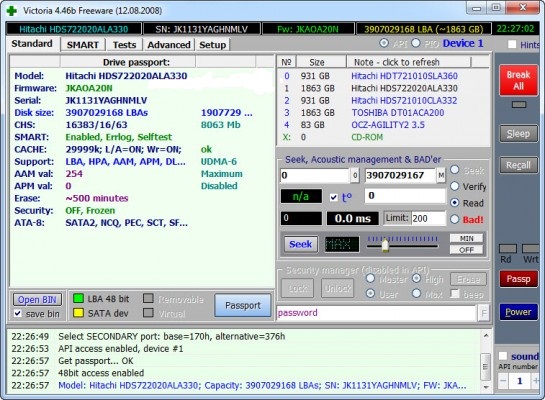
Потрібно перейти на вкладку Tests, поставити перемикач Remap і натиснути Start.
Потрібна дефрагментація диска
Певне вирішення проблеми блокування має виникати найближчим часом, якщо взагалі. Виконуючи це, навіть якщо з'явиться синій екрансмерті», це не викличе у вас стільки страху. У цьому випадку перед тим, як вжити будь-яких дій, рекомендується почекати до 5 хвилин. Протягом цього часу не торкайтеся клавіатури або миші, залиште комп'ютер нерухомим. Якщо через 5 хвилин і нічого не змінилося, настав час спробувати вирішити проблему.
Тоді, якщо один із нижченаведених заходів не відповідає вашій проблемі. Проблема 1: Вимірювання комп'ютера. Перевірте, чи не розбився комп'ютер. Якщо ваш ключ має зелений світлодіод, він повинен спалахнути і очищатися при повторному натисканні. Якщо світло горить і вимикається, ваш комп'ютер просто «перестає думати», тому просто зачекайте, поки він повернеться. У такому разі виконайте наступний крок. Проблема 2: комп'ютер завмер і впіймав одну з причин. Одна з причин блокування комп'ютера може бути переповнена відкритими програмами.
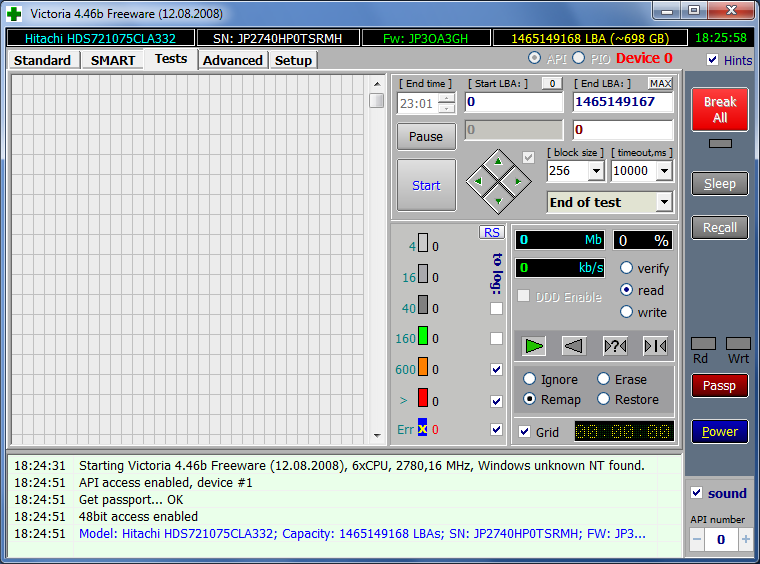
Якщо немає помилок, червоних секторів та зелених, то можна вважати, що диск у хорошому робочому стані. Проблем із ним немає.
Нижче перегляньте відео про те, як відбувається перевірка жорсткого диска за допомогою цієї програми.
Перевірка режиму роботи вінчестера
Якщо комп'ютер розбився, перш ніж дати вам час, щоб зберегти всю вашу роботу, ви матимете великі шанси втратити все. Закрийте одну програму за раз і дайте комп'ютеру час обробки іншої інформації та повернення в нормальний стан. З першого режиму велика ймовірність того, що програма запам'ятає інформацію, яка не давала вам часу для збереження, оскільки вона зазвичай робить тимчасову копію, яку можна отримати. Проблема 3. Комп'ютер не заблоковано, але він не може бути збережений на гнучкому диску.
Проблеми із оперативною пам'яттю.

Можливо, у вас зависає комп'ютер через те, що оперативна пам'ять несправна. Іноді з цієї причини часто виникає
Перевірити оперативну пам'ять досить легко. Потрібно завантажити програму memtest86. Записати спеціальним чином на флешку або диск (що б можна було згодом завантажитися не з жорсткого диска як звичайно, а з пристрою, на якому записано дана програма. (детальніше про це) В інтернеті повно різних інструкцій із запису.)
Якщо комп'ютер не відповідає, коли ви намагаєтеся зберегти щось на дискеті, можуть виникнути деякі проблеми. Дискета не може бути відформатована, рішення полягатиме у її форматуванні. Дискет може бути захищений від запису. Щоб видалити його, посуньте язичок на задній панелі, щоб закрити отвір. Альтернативою є зміна гнучкого диска, який також буде вирішити, якщо дискета пошкоджена. Якщо після цього, якщо ваш комп'ютер все ще відмовляється спілкуватися з флоппі-диском, цілком імовірно, що він пошкоджений.
Спробуйте замінити дисковод гнучких дисків. Проблема 4: Екран монітора порожній або зображення має лише половину екрана. Коли екран монітора просто зникає, може статися багато. Якщо монітор є плоским, комп'ютер може не підтримувати цей формат. Якщо зображення займає лише половину екрана, роздільна здатність може бути неправильною.
По суті, більше нічого робити не потрібно, тест буде запущений, і після закінчення цих тестів програма видасть повідомлення “ *****Pass complete, no errors, press Esc to exit*****” – якщо все гаразд.
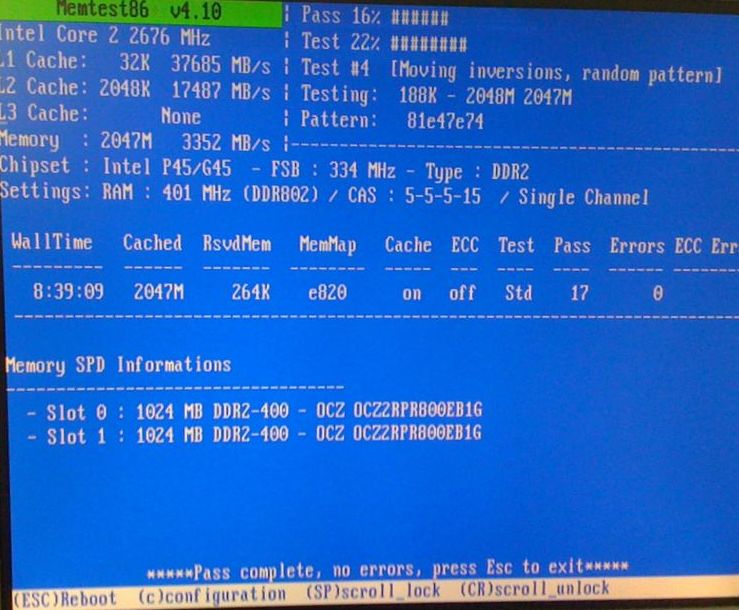
Якщо ж програма виявила помилки як на малюнку нижче, то, швидше за все, оперативна пам'ять вийшла з ладу, хоча можливо і таке-коректно ОЗУ заважає працювати пил. Як правильно почистити комп'ютер, описано вище. Якщо чищення не допомогло, то спробуйте пройтися по контактах оперативної пам'яті гумкою. Якщо і це не допоможе- йдіть до магазину за новою планкою. Як змінити оперативну пам'ять ви можете дізнатися
Проблема 5: Комп'ютер під час гри. Ви граєте в гру вперше, і комп'ютер часто вилітає у середині гри, і ви повинні перезапустити його. Замість увімкнення та вимкнення комп'ютера спробуйте виконати базову процедуру, яка допоможе усунути проблему, що може призвести до постійного дефекту вашої відеокарти. Проблема може бути викликана тим, що екранний дисплей налаштований на зміну гучності, тому монітор збільшується, і гучність різко зменшується.
Щоб змінити цей параметр, перейдіть до властивостей відео та натисніть «Налаштувати екранне зображення». Найкращим рішеннямє дефрагментація жорсткого диска комп'ютера для перевірки проблеми. Проблема 7: комп'ютер не відповідає на клавіатуру. Проблема може бути пов'язана із клавіатурою. Перезавантажте комп'ютер і перевірте, чи не змінилася ситуація. Якщо ви не отримали результату від кабелів, краще змінити клавіатуру або скористатися технічним обслуговуванням, щоб дізнатися, чи не проблема на материнській платі.
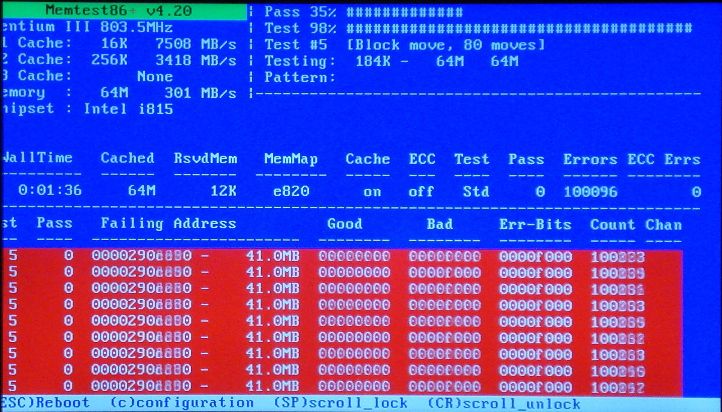
Потрібна модернізація комп'ютера.

Також не виключений і такий варіант, що комп'ютер зависає через те, що йому не вистачає обчислювальних ресурсів. Вихід з цього положення- Іншими словами, вам необхідно купити новіші та продуктивні компоненти комп'ютера.
Проблема 8: комп'ютер відображає повідомлення, що він неактивний. Коли мікрофон починає відображати повідомлення про те, що він знаходиться поза пам'яттю, цілком імовірно, що пам'ять не налаштована правильно або недостатньо пам'яті для відкриття файлу або запуску програми. Щоб завершити цю проблему, закрийте всі програми, які не використовуються, та спробуйте зберегти саму важливу інформаціюз програм, що залишилися.
Проблема 9: екран порожній. Проблема може бути викликана низкою факторів. Якщо це відбувається, коли комп'ютер увімкнено, кабелі монітора можуть бути несправні. Можливо також, що ваша заставка з'явилася в грі. У цьому випадку натисніть будь-яку клавішу або перемістіть мишу, щоб екран виглядав нормально. Комп'ютер може також перебувати в режимі очікування для економії енергії. Натисніть кнопку живлення, і дисплей повернеться до нормального стану. Найгірша ситуація буде, якщо ваш відеоконтролер, системна пам'ятьабо монітор несправний.
Потрібна дефрагментація диска.
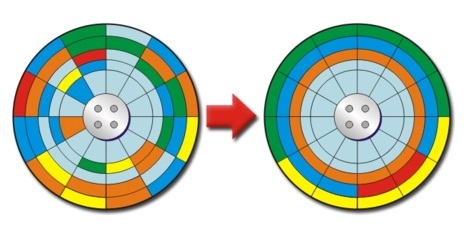
Наступна причина, чому зависає комп'ютер, належить до спільного станом жорсткогодиска.Фрагментованість гвинта часто призводить до загальмованості системи. Поява зайвих розділів, роздроблене зберігання інформації – це причини, про які слід знати. Виправляємо цей неприємний момент за допомогою стандартної процедури "Дефрагментації". Запускаємо її за командою "Пуск", потім у полі пошуку пишемо "Дефрагментація".
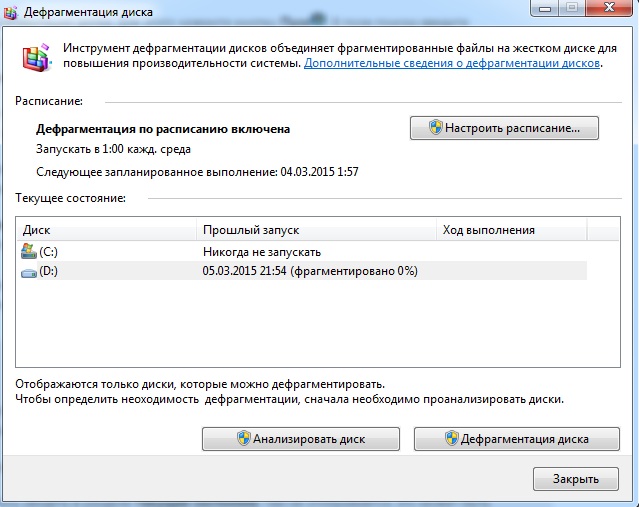
Аналізувати – побудова повної картини про стан жорстких дисків. Дефрагментація - безпосередній запуск процесу. Запускаємо їх по черзі і чекаємо, поки система не виправить настільки прикре положення.
Потрібне очищення системного розділу.
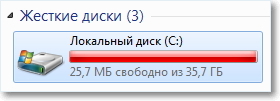
Будь-якій програмі потрібні ресурси оперативної та постійної пам'яті (жорсткий диск) для зберігання своїх обчислень, ведення записів та інше. Можливо, у вас зависає комп'ютер через те, що системний розділ(зазвичай диск C) повністю заповнений або в нього залишилося дуже мало вільного місця.
Для того, щоб трохи розвантажити основний розділ, приберіть з робочого столу в інший диск непотрібні файли та папки, почистіть папку завантажень. Можливо, що після даних маніпуляцій комп'ютер запрацює швидше.
Проблеми програмного рівня.
До цієї категорії проблем, через які зависає комп'ютер, відносяться проблеми з драйверами, неправильно встановлені або неробочі програми. Причина неправильних установокпрограм або драйверів найчастіше одна-неуважність користувачів. Допустимо у вас коштує 64 розрядна операційна система, а ви намагаєтеся на неї поставити драйвер, який призначений тільки для 32 розрядної системи. Звичайно даний драйверпрацювати не буде чи працюватиме неправильно. Часто комп'ютер зависає саме з цієї причини.
Вирішення цієї проблеми досить просте-видалення неправильно працюючих драйверів і програм. Якщо після установки якогось програмного забезпеченнякомп'ютер дико зависає - будьте впевнені, що дана програма вам не підходить. Негайно видаліть її. Як правильно встановлювати драйвера ви можете прочитати
Якщо після видалення програми нічого не змінилося, зробіть відновлення системи. Це своєрідний відкат системи на той стан, коли все працювало чудово. Як це зробити описано
Потрібно інсталювати Windows.

Напевно, це останній варіант і на мій погляд найнадійніший. Буває і таке, що комп'ютер зависає через банальне старіння системи. (Коли їй 2-3 роки або більше) Адже погодьтеся, коли ви купили новий комп'ютерпрацював він набагато швидше, ніж зараз. Докладніше про те як правильно встановлювати будь-яку версію Windowsви знайдете в рубриці «»
Цей варіант відразу розставляє все на свої місця. Допустимо, якщо ви перевстановили систему, а комп'ютер продовжує зависати - проблема 100% на апаратному рівні і якщо самі ви не можете знайти причину - сходіть у сервісний центр, віддайте гроші за діагностику і точно знатимете причину
На цьому стаття "Чому комп'ютер зависає" підходить до свого логічного завершення. Я сподіваюся, що вона вам допомогла! Дякую за увагу! Успіхів!
Коли комп'ютер чи ноутбук починає повільно працювати, то насамперед думають, що проблема у процесорі чи відеокарті. Але є ще жорсткий диск (вінчестер або HDD-накопичувач), який також впливає на працездатність ПК. До того ж досить сильно.
Як правило, рядові користувачі дізнаються, що гальмує жорсткий диск лише після того, коли програми та ігри повільно відкриваються, довго працюють і постійно зависають. Або по світлодіоду зовнішнього вінчестера, який безперервно горить або занадто блимає. У деяких випадках HDD-накопичувач може тріщати, пищати, рипіти. Все це свідчить про наявність проблем із жорстким диском.
Яких саме? Тут складно дати однозначну відповідь. Та його й не існує. Тому нижче розглянуті найбільш популярні помилки та неполадки жорсткогодиска, і навіть способи їх вирішення.
Ця інструкція є універсальною і підходить як для стаціонарних HDD-накопичувачів, так і зовнішніх дисків. Також не має значення, яка стоїть на комп'ютері або ноутбуці ОС – Windows 7, 8 або 10. Тому, якщо гальмує жорсткий диск і що робити ви не знаєте, спробуйте один із способів, описаних нижче.
Перша причина, чому гальмує жорсткий диск - занадто багато сміття на комп'ютері. Під «сміттям» маються на увазі тимчасові файли, а також все, що лежить в кошику (як правило, воно вже не потрібне, але місце займає). Тому якщо жорсткий диск гальмує систему, в першу чергу треба його почистити. Добре, що це робиться дуже просто.
На приклад Windows 7 очищення вінчестера від непотрібних файлів виконується так:
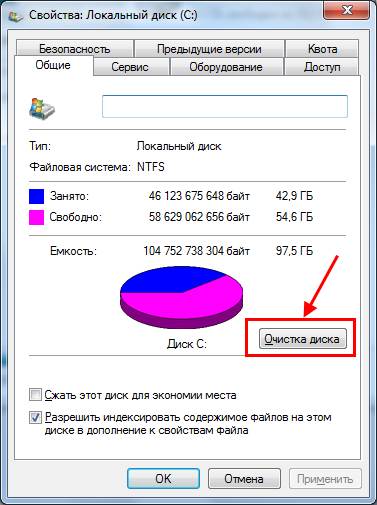
Windows оцінить обсяг місця, після чого з'явиться наступне вікно:

Поставте або приберіть галочки у потрібних пунктах та натисніть "ОК". Аналогічним чином треба виконати процедуру інших локальних дисків – D, E тощо.
Так здійснюється очищення вінчестера стандартним способом. А ще для цього можна використати спеціальний софт- наприклад, CCleaner, Auslogics BoostSpeed і т.д. З їх допомогою можна додатково прибрати непотрібні програмиз автозавантаження (вони теж гальмують комп'ютер), почистити реєстр тощо.
До речі, зверніть увагу, скільки вільного місця у вас залишилося на локальних дисках. Його має бути мінімум 10%. Інакше комп'ютер або ноутбук сильно гальмуватиме і глючить. Якщо у вас така ситуація, необхідно звільнити більше місця. Якщо видаляти нічого, тоді запишіть деякі файли на диск, флешку або залийте кудись на Яндекс.Диск та подібні онлайн-сервіси.
Дефрагментація жорсткого диска
Фрагментація – неминучий при інтенсивному використанні ПК. Саме через неї можуть сильно гальмувати ігри та програми. Тому рекомендується хоча б один раз на місяць виконувати процес дефрагментації. Це оптимізує HDD та підвищує працездатність ПК. Виконати таку процедуру можна двома способами: за допомогою стандартного інструменту Windows або спеціального софту.
Перевірка вінчестера на наявність помилок
Ще одна причина, через яку зависає зовнішній жорсткийдиск (чи простий) – логічні помилки. Перевірити їх наявність чи відсутність можна через scandisk – стандартну утиліту, що є у Windows.
Щоб запустити цю перевірку:
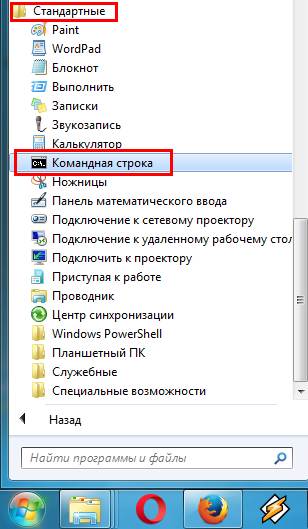

Є ще й другий спосіб:
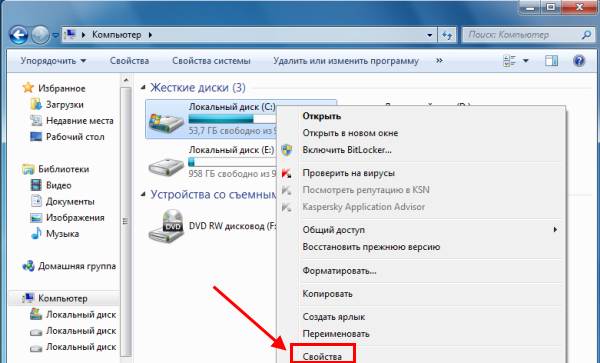
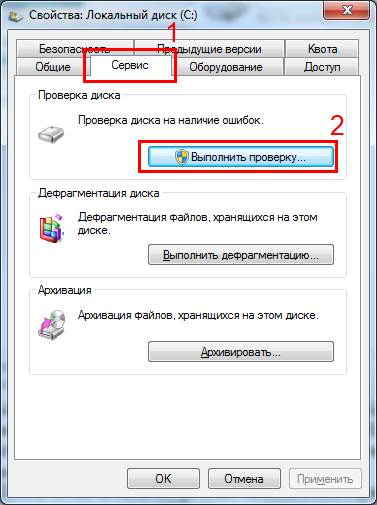
Перевірка режиму роботи вінчестера
Також необхідно перевірити, у якому режимі працює жорсткий диск. Усього їх два:
- PIO (старий режим, що функціонує за рахунок центрального процесора ПК);
- DMA (новий режим, працює з оперативною пам'яттю, що збільшує швидкість роботи комп'ютера).
По ідеї повинен стояти режим DMA, але через наявність різних помилок і несправностей Windowsможе автоматично переключити його на PIO. Як результат – жорсткий диск гальмує та зависає. Причому регулярно.
Щоб дізнатися, в якому режимі працює жорсткий диск:
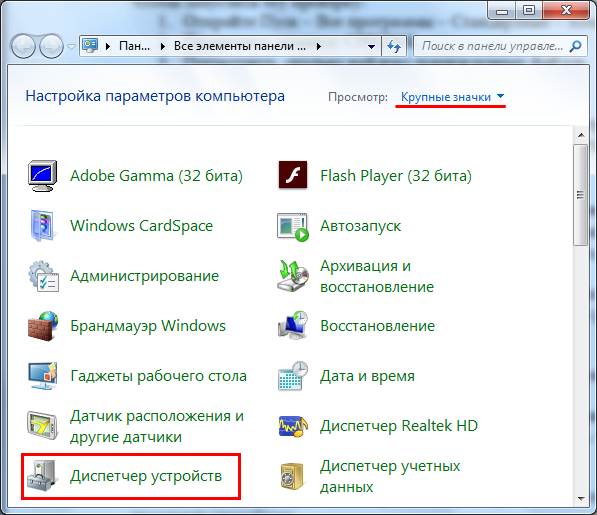
Що робити, якщо встановлено режим PIO? Переключити його в DMA можна двома простими способами:
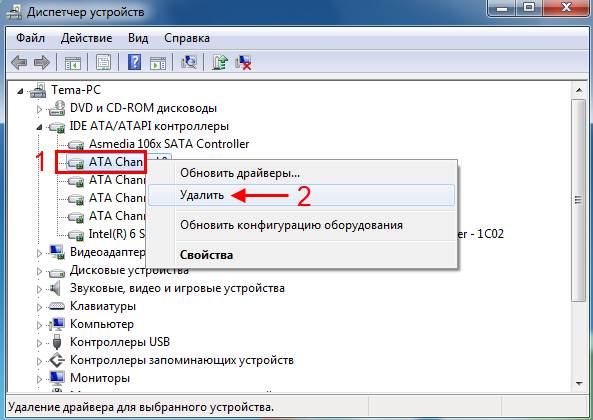
Користувачі, які придбали ПК або ноутбук 3-4 роки тому, про це можуть не турбуватися. Вони проблеми зі шлейфами, як правило, немає.
Перевірка жорсткого диска на биті сектори у Victoria
Ще одна причина, чому зависає жорсткий диск – биті сектори. Поки їх небагато, проблему можна виправити за допомогою софту. Наприклад, програмою Victoria (Вікторія).
Як зрозуміти, що на вінчестері є биті сектори? Про це свідчить:
- постійне зависання ноутбука або комп'ютера при зверненні до HDD-накопичувача (відкриття файлів);
- чути скрегіт або тріск, якого раніше не було;
- занадто повільне копіюванняфайлів;
- падіння продуктивності ПК загалом.
Програма Вікторія – одна з найефективніших для перевірки жорсткогодиска на биті сектори. І користуватися нею дуже просто:
- Запустіть Victoria під правами адміністратора (ПКМ на ярлику – Запуск від імені адміністратора).
- Перейдіть до розділу Tests.
- Натисніть кнопку Start.
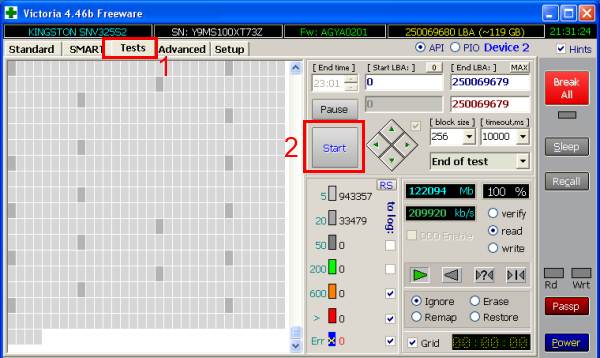
Після цього розпочнеться перевірка. Звертати увагу треба лише на 2 види прямокутників – червоні та сині. Якщо останніх буде дуже багато, тоді потрібно вибрати пункт Remap і запустити повторну перевірку. Це допоможе відновити працездатність жорсткого диска.
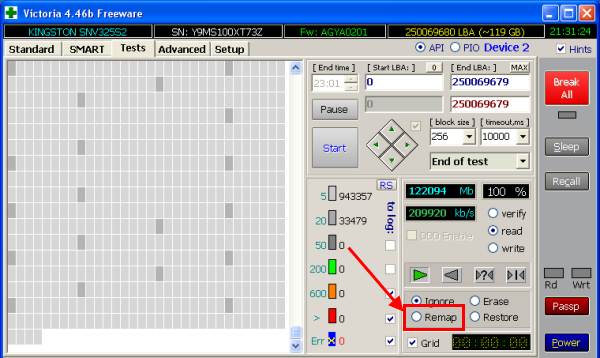
До речі, якщо ви недавно купили HDD-накопичувач, і програма Вікторія показує наявність синіх прямокутників - рекомендується здати його в ремонт за гарантією. На новому вінчестері битих секторівбути не повинно.
Перегрів HDD-диску
Наступна причина, чому гальмує жорсткий диск на ноутбуці або комп'ютері - перегрів. Адже надто висока температура небезпечна і для вінчестера також.
Оптимальним значенням є 30-45 градусів. Якщо температура вища за 50 – це вже проблема. Хоча значення 50-55 градусів для багатьох HDD не є критичними, і вони все одно чудово працюють (але це може знизити їх термін служби).
Якщо є підозри на перегрів вінчестера, необхідно перевірити це. Наприклад, через програму AIDA64. Для цього запустіть її та перейдіть до розділів Комп'ютер – Датчики. Як бачите, на скріншоті нижче температура HDD-накопичувача становить 33 градуси.
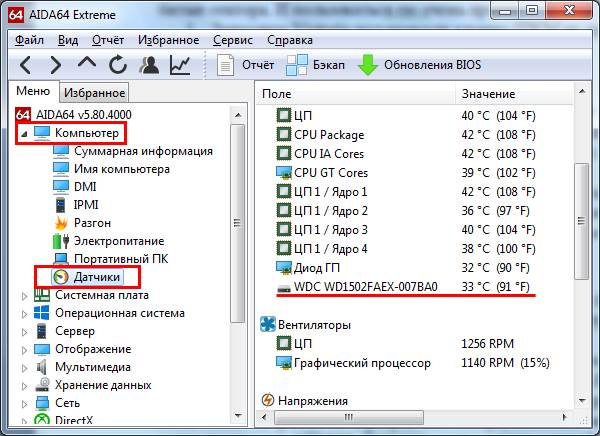
Що робити, якщо вона надто висока? Є кілька способів знизити температуру жорсткого диска:
- чищення ноутбука чи системного блоку ПК від пилу;
- встановлення додаткових кулерів (вентиляторів) для охолодження;
- перенесення HDD (якщо у вас 2 і більше вінчестерів у системному блоціПК, спробуйте встановити їх на деякій відстані один від одного);
- купівля охолодної підставки (підходить лише для ноутбуків).
Вінчестер тріщить і стукає: що робити
Взагалі вінчестер – механічний пристрій, тому він може видавати різні стуки, тріски та скреготи. Якщо так було з моменту покупки, нічого страшного. Але якщо раніше таких звуків не було, а через якийсь час вони з'явилися, і жорсткий диск почав гальмувати (повільно працювати) – це поганий знак.
Для початку потрібно терміново скопіювати з нього все важливі файли(На всяк пожежний). А потім спробувати зменшити шум. Наприклад, за допомогою софту, призначеного для зниження швидкості позиціонування головок. Швидкість роботи HDD трохи впаде, але візуально це не помітите. Зате стуки, тріски та скрегіт повинні пропасти. Або принаймні стануть тихішими.
На цьому все. Тепер ви знаєте основні причини, чому повільно працює жорсткий диск і що робити в такій ситуації. Однозначно зрозуміти, яка саме несправність спостерігається у вас неможливо – потрібно лише пробувати вищезазначені методи. Але в будь-якому випадку, якщо на вашому ПК або ноутбуку зависає жорсткий диск – один із цих способів має допомогти.




