Всім привіт! Дуже часто при роботі з сайтом потрібно попрацювати з файлами, розташованими на хостингу (файли движка, файли теми, файли налаштувань, зображення та інші). Для зручності хостинг-провайдер надає можливість користувачам працювати з файлами сайту через FTP. Штука, звичайно, зручна, а іноді і незамінна, але недосвідченого користувача незрозумілий набір англійських букв. Сьогодні хочу розповісти про цю чудову функцію веб-серверів наших хостинг-провайдерів.
Залишіть свої відгуки на цю тему
Не буде надано своєчасних відповідей або допомоги. Ми рекомендуємо використовувати зашифроване з'єднання для передачі файлів у міру можливості.
- Крім того, замість цього можна використовувати ім'я хоста сервера.
- Інакше залиште поле "Порт" порожнім.
- Переконайтеся, що ви не вказали доменне ім'я.
- Після завершення передачі файлу файл з'явиться на панелі Видалений сайт.
- Після завершення передачі файлу з'являється на панелі «Локальний сайт».
Що таке FTP?
Коротко про те, що ж це таке. Сильно заглиблюватись не буду. Отже, незрозуміле поєднання букв FTP – як багато хто вже здогадався, це абревіатура. Розшифровується File Transfer Protocol, і перекладається протокол передачі файлів. Цей протоколслужить обмінюватись даними (файлами) між клієнтом і сервером. Сервером у нашому випадку є наш хостинг-провайдер. А клієнт це ми. Для того, щоб розпочати обмін файлами, ми повинні підключитися до сервера. FTP сервер буває відкритого типута закритого. Відкритий FTPсервер не вимагає логіна та пароля, до нього може підключатися будь-хто. Зазвичай відкритий сервервикористовується тоді, коли користувачі, що підключилися, можуть тільки завантажувати файли. Наприклад, широко відома фірма D-Link, що виробляє мережеве обладнання, є відкритий FTP-сервер, будь-який бажаючий може підключитися і завантажити прошивку на пристрій, що цікавить. Закритий FTP сервер вимагає знання логіну та паролю. Права користувача настроюються на панелі керування хостингом. У випадку з сайтом, використовується закритий FTP сервер, щоб тільки розробник міг мати доступ до файлів сайту. Взагалі можна багато чого розповісти про FTP: активний/пасивний, за якими портами працює, формат команд, достовірність даних, полегшена версія TFTP (Trivial File Transfer Protocol), шифрування та багато іншого. Це виходить за рамки цієї статті. Кому потрібна докладніша інформація – гугліть.
Завантаження зображень та документів
Ваш веб-браузер також подбає про деякі деталі підключення до сайту та передачі файлів. Для вашого пароля введіть свою адресу електронної пошти. Якщо ви є передплатником «Бізнес», ви можете завантажити свою тему на вкладці «Зовнішній вигляд».
Використовуйте ці кроки для забезпечення та контролю доступу користувачів до сервера. У цій статті описується, як передавати файли з вашого локального комп'ютерау ваш веб-магазин. Наступні умови повинні бути виконані, щоб завантажити створені веб-сайти.
Навіщо потрібен FTP-доступ (що розміщується на сайті)?
Сайт умовно можна розділити на 2 складові (якщо йдеться про сайт на CMS – WordPress, Joomla, Drupal тощо, а не про односторінковий сайт-візитку, написаний на чистому HTML). Перше – це набір файлів (наш движок, тема, малюнки, фотографії, настройки,…), а друге – база даних. Про роботу з базою даних поговоримо іншим разом.
Якщо ви видалите весь контент, відвідувачі вашого сайту більше не відображатимуться. Просто виберіть потрібний контент і натисніть правою кнопкою миші. Якщо вибрати «Видалити», вміст буде видалено з веб-простору після запиту безпеки.
Таким чином ви вже можете передавати дані на нього. Увійдіть до системи та виберіть свій пакет. Ви маєте самі вибрати головний пароль. Після вибору завдання ви можете створити головний пароль у меню «Безпека», натиснувши «Встановити паролі».
Якщо ваш домен вже підключений у вказаному вами пакеті, ви можете зареєструватися з ім'ям домену та основним паролем на своєму веб-просторі. Спочатку увійдіть до системи. Ви також можете обмежити доступ до вибраних каталогів. Поряд з вами відображатиметься рівень безпеки вибраного пароля. Наші рекомендації щодо хороших паролів.
А ось файли, які лежать на сервері, можна завантажувати та завантажувати. Звичайно ж, багато хостинг-провайдерів мають можливість через панель управління попрацювати з файлами. Але це часто незручно. Файлів на одному сайті кілька тисяч (чистий двигун WordPress – це 1500 файлів). Все набагато спрощується, якщо з файлами працювати за FTP. Файли можна завантажувати, завантажувати, переглядати вміст, переглядати атрибути файлу (наприклад, дата зміни). Іноді буває необхідно відредагувати деякі файли під необхідні завдання.
Якщо ви зареєстрували кілька доменів у своєму пакеті, ви також повинні вибрати ім'я домену з меню, що випадає. Це верхній рівень структури каталогів. Неможливо переглянути всі папки та файли над вибраною папкою. Після того, як ви завершили введення та підтвердили їх, натиснувши «Зберегти», ви отримаєте підтвердження з введеною інформацією на наступному кроці.
Однак використання автономного програмного рішення краще, тому що обробка простіше і зручніше. В принципі, ви можете налаштувати розмір окремих вікон відповідно до ваших потреб. Зліва відображається структура каталогів вашого комп'ютера.
І навіть якщо не брати до уваги двигун сайту, обов'язково потрібно налаштувати абсолютно на будь-якому сайті - "robot.txt", ".htaccess". Це дуже зручно зробити з допомогою FTPклієнта. Також періодично потрібно робити резервну копіюсайту, про всяк випадок. Від зломів, втрати даних ніхто не застрахований. Дуже добре, якщо буде робоча версіясайту, нещодавно скопійована у надійне місце.
Область навігації та логін. Ви можете увійти до сховища в рядку вводу, розташованого вгорі. Диспетчер серверів Ви можете використовувати диспетчер сервера для введення та збереження даних. Це усуває необхідність повторного введення поля вибору. Менеджер сервера можна знайти на панелі навігації у розділі «Менеджер файлів та серверів».
Введіть своє доменне ім'я у полі "Сервер". Для цього параметр «Перейменувати» доступний у лівій робочій області. Інші параметри диспетчера сервера не підходять для підключення до вашого сховища. Повідомлення про стан Нижче вікна введення даних доступу ви знайдете вікно зі статусним зворотним зв'язком для своїх команд. Це показано тут, якщо з'єднання неможливо встановити, наприклад, пароль був неправильним.
Як настроїти FTP доступна сервері?
Абсолютно всі хостинг-провайдери надають доступ до FTP-сайту. Це частина послуги. Якщо щось не виходить, сміливо телефонуємо в службу підтримки, і виносимо мозок, ми за це платимо.
У мене є обліковий запис у хостера RU-CENTER. Не найкращий хостинг-провайдер, але для прикладу піде.
Що таке сервер FTP?
Повідомлення про стан завжди ідентичні. Спочатку вказується, яка команда була надана вами. Навіть якщо ви призначаєте переклади, ви завжди можете побачити, чи досягнуто бажаного результату або помилки. У цьому вікні відображається структура каталогів вашого локального комп'ютера.
Чому варто передплатити наші новини!?
У вас є місцевий інтернет-простір. Двічі клацніть файл, щоб розпочати передачу. Крім того, ви можете позначити файл правою кнопкою миші та вибрати параметр "Завантажити". Передачі та черга. Поле нижче вказує, чи успішні передачі чи помилки. Це вікно надає вам історію всіх передач під час сеансу.
Отже, домен у нас є, сайт вже створено. Заходимо в обліковий запис, переходимо в панель управління хостингом. У лівій панелі вибираємо "Веб сервер(1) -> Керування доступом(2) -> FTP(3)". Можна створити чергового користувача з 10000000. Насправді — нескінченна кількість користувачів. Вводимо в полі «Новий FTP-користувач»(4) якесь ім'я (нехай буде sitename, для прикладу). І кликаємо створити(5).
Ви також можете додати файли в чергу, якщо хочете завантажити або завантажити багато файлів. Таким чином, доступна пропускна здатність пропускної спроможностіможе бути краще використано. Файли черг обробляються відповідно до пріоритетних перекладів. Вам буде повідомлено скільки передач в даний час знаходиться в черзі за допомогою сигналу трафіку.
У вікні встановіть літеру диска і натисніть «Підключитися до веб-сторінки, де ви можете зберігати документи та зображення». Потім виберіть «Вибрати власну мережну адресу» та натисніть «Далі». Потім введіть Інтернет або мережну адресу, яка складається з наступного.
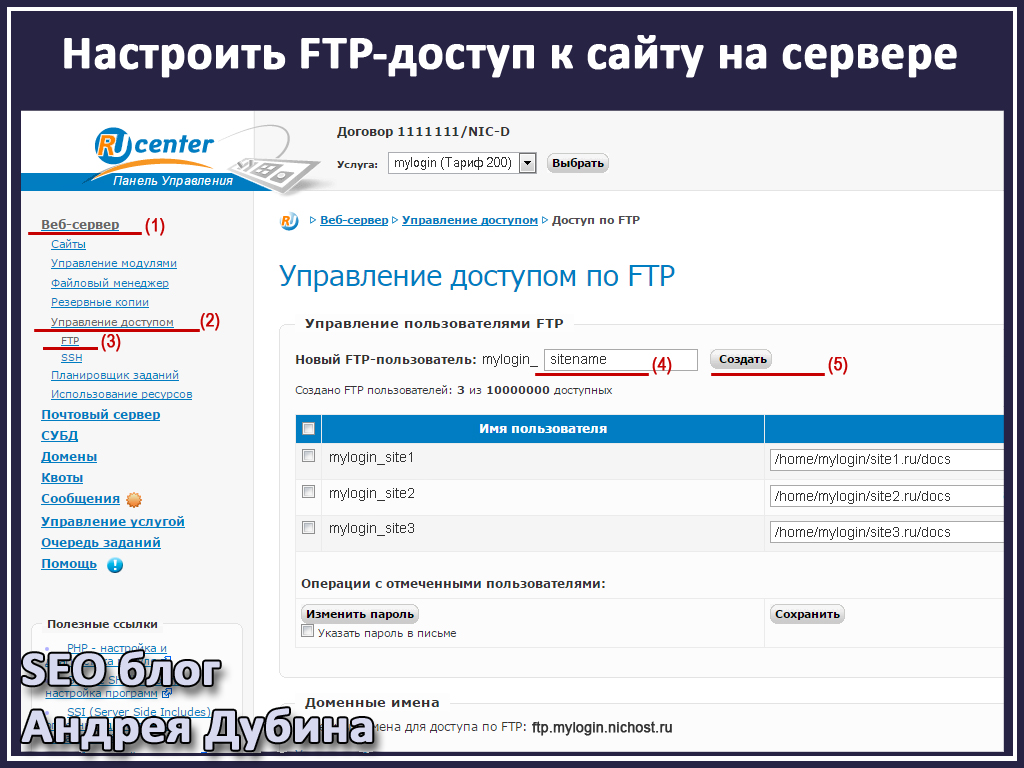 Рис. 1. Налаштування FTP доступу до сайту на сервері.
Рис. 1. Налаштування FTP доступу до сайту на сервері. Нам показують пароль. Лист з інформацією про нового користувача та пароля до нього надіслано адміністратору (про що нам люб'язно повідомляють). А також показаний пароль. Переписуємо в надійне місце ім'я та пароль. А також доменне ім'я для доступу по FTP (у мене це ftp.mylogin.nichost.ru) (7). Тепер у таблиці користувачів слід прописати домашній каталог(6). На одному хостингу може бути кілька сайтів і можна створювати свого FTP-користувача зі своєю домашньою папкою. Саме так я й рекомендую робити. До кожного сайту створити свого користувача та пароль, і користувач має доступ лише до домашнього каталогу свого сайту. Це і безпечно, і зручно. Каталог сайту у різних хостерів може відрізнятися. Мій /home/mylogin/sitename.ru/docs. Якщо Вам не відомо, потрібно уточнити в підтримці або пошукати в розділі допомоги. Можна покопатися у файловому менеджері та знайти каталог сайту. Ця інформація стане в нагоді. На цьому налаштування сервера FTP завершено. Як бачите, все дуже просто.
У наступному вікні наведіть ім'я для мережного диска. Натисніть "Далі". На передостанньому етапі ви побачите коротке резюме. Залиште галочку в цій мережній адресі, натиснувши Готово і виберіть Готово. Якщо введена мережна адреса вірна, відкриється останнє вікнодля введення даних. Ім'я користувача вже заздалегідь призначене і є ім'ям домену, яке ви ввели раніше.
Як копіювати файли на FTP або навпаки скинути їх на свій комп'ютер
Ми також рекомендуємо встановити прапорець "Зберегти пароль", щоб вам не доводилося повторно вводити пароль щоразу, коли ви отримуєте доступ до своєї мережі. Якщо ви обрали локальний файлабо каталог, який хочете завантажити у своє місцезнаходження, важливо вибрати каталог у своєму інтернет-каталозі для завантаження файлу.
 Рис. 2. Налаштувати доступ до сайту на сервері.
Рис. 2. Налаштувати доступ до сайту на сервері. Як підключитись до FTP-сервера (Total commander, FileZilla)?
Є дуже популярний FTP – клине FileZilla. Я про нього, звичайно, розповім, зважаючи на його популярність. Але особисто я волію працювати в Total commander. Дуже простий та зручний файловий менеджер. Я в Total commander працюю не лише з FTP. Це моя програма. FileZilla – це безкоштовна програма(filezilla.ru). А ось TotalCommander платна (качаємо з торентів). Якщо ви не знаєте, що це за програма TotalCommander, просто завантажте безкоштовну FileZilla.
Де взяти дані FTP?
Головний пароль використовується для входу до пакета. Потім введіть головний пароль у полі введення та збережіть його за допомогою кнопки «Встановити пароль». У цьому випадку перевірте ім'я користувача та пароль. Якщо ви більше не впевнені, що ваш пароль ви можете перевірити пароль за допомогою «Перевірити пароль». Якщо ви не пам'ятаєте, ви можете безпосередньо призначити Новий парольза допомогою "Змінити пароль". Це дозволяє зашифрувати всю передачу даних на сервер та з сервера. На додаток до команди канал даних також кодується, тобто дані доступу, а також самі дані передаються зашифрованими!
Як підключитись до FTP-сервера Total commander?
Щоб підключитися до FTP-сервера, потрібно створити підключення. Для цього потрібно зайти в меню «FTP->з'єднатися з FTP-сервером» (Мал. 3) або вибрати відповідну кнопку на Тулбарі (Мал. 4), або натиснути клавіші «Ctrl+F». Відкриється вікно FTP-з'єднань (Мал. 5). Створюємо нове, клацаючи по відповідній кнопці. Заповнюємо поля (Рис 6).
— «Ім'я з'єднання» — що завгодно, це ім'я, яке відображатиметься у списку.
— Сервер[:Порт] — Сервер, до якого підключаємося, у мого провайдера це називається доменне ім'я для доступу по FTP. Для тих хто знайомий з командним рядкомВідомо, що параметр у квадратних дужках – це необов'язкове поле. Тобто. якщо порт стандартний (якщо не стандартний, це буде обумовлено хостинг-провайдером окремо).
Стандартний порт: ftp.mylogin.nichost.ru
Спеціальний порт: ftp.mylogin.nichost.ru: 4545.
— « Обліковий запис" - Ім'я користувача
- "Пароль" - власне, пароль
- «Пасивний режим обміну (як Web браузер)» - рекомендую поставити цю галочку, щоб не було проблем із читанням каталогів.
Всі інші налаштування не торкатися (Рис 7).
Щоб підключитися до сервера у вікні списку з'єднань, вибираємо потрібне підключення (якщо воно не одне) і кликаємо підключитися. Активне вікно відображатиме список файлів сервера (Мал. 8). Щоб завантажити файл із сервера – перетягуємо його мишкою із вікна сервера у вікно локальної папки. Щоб завантажити на сервер – перетягуємо з вікна локальної директорії у вікно сервера. Коли всі операції завершені на тулбарі, клацаємо «Відключення».
Коли встановлено перше з'єднання, з'являється діалогове вікно, що інформує вас про те, що ключ сервера не зберігається в реєстрі. Щоб переконатися, що з'єднання з правильним сервером встановлено, можна порівняти цей відбиток пальця з відображенням відбитка пальця в меню клієнта. Зашифроване з'єднання ідентифікується символом блокування у нижньому правому куті.
- Крім того, відображається відбиток сервера.
- Тепер зашифроване з'єднання з вашим веб-простором встановлено.
 Рис. 3. Підключитись до FTP сервера Total commander.
Рис. 3. Підключитись до FTP сервера Total commander.  Рис. 4. Підключитись до FTP сервера Total commander.
Рис. 4. Підключитись до FTP сервера Total commander.  Рис. 5. Підключитись до FTP сервера Total commander.
Рис. 5. Підключитись до FTP сервера Total commander.  Рис. 6. Підключитись до FTP сервера Total commander.
Рис. 6. Підключитись до FTP сервера Total commander.  Рис. 7. Підключитись до FTP сервера Total commander.
Рис. 7. Підключитись до FTP сервера Total commander.  Рис. 8. Підключитись до FTP сервера Total commander.
Рис. 8. Підключитись до FTP сервера Total commander. Як підключитись до FTP-сервера FileZilla?
Вікно програми розбите кілька частин (Рис 9). У верхній частині лог (8) – це список послідовності виконуваних команд. Згодом буде зрозуміло, що там пишеться. Але для початку – не важливо. Папки (9) та файли (10) на комп'ютері. Я не знаю навіщо так поділено. Папки (11) та файли (12) на сервері. Внизу статус файлів, які ми передаємо (13).
У FileZilla все інтуїтивно схоже на TotalCommander. Відкрити «Файл-> менеджер сайтів» (Мал 10) або вибирати відповідну кнопку на тулбарі (Мал 11), або натиснути клавіші «Ctrl+S». Створюємо новий веб-сайт. Заповнюємо поля (Мал. 12).
— «Хост» — доменне ім'я для доступу до FTP.
- "Порт" - у разі потреби вказуємо порт.
- "Протокол" - вказуємо FTP.
- "Шифрування" - залежно від вимог провайдера. У мене Використовуйте явний FTP через TSL, якщо доступний. Підійде для більшості постачальників.
- "Тип входу" - нормальний.
- "Користувач" - ім'я користувача.
- "Пароль" - звичайно ж, пароль.
Після підключення в лівій частині екрана папки та файли локального комп'ютера, праворуч – сервера. Перетягуємо файли в потрібну папку, і файл завантажено (Мал. 13).
Загальною причиною цього є те, що домен не вказує на теку, в яку ви завантажили свої файли. Цей каталог також має містити файли вашого сайту. Однак, при необхідності, ви можете налаштувати каталог. Щоб перевірити, який каталог зберігається або змінити каталог, натисніть на своє доменне ім'я в меню клієнта, а потім на вкладці «Субдомени» поряд з відповідним доменом або там ви можете вибрати каталог в «Шлях субдомена», та змініть його. Після збереження ця зміна активна протягом короткого часу.
Завантаження файлів у використовуваний веб-простір. Вони зазвичай містять короткий опис, скріншоти та рекомендації. Наприклад, це знаходиться в електронному листіз підтвердженням замовлення. . Якщо ви вважаєте за краще читати текст зі скріншотами, просто прочитайте нижче. Проте в інших програмах окремі кроки виглядають дуже схожими. Щоб створити нове з'єднання та зберегти його пізніше, клацніть піктограму у верхньому лівому куті. Для подальших підключень знову клацніть піктограму сервера у верхньому лівому куті. Потім виберіть з'єднання зі списку та натисніть «Підключити».
 Рис. 9. Підключитись до FTP сервера FileZilla.
Рис. 9. Підключитись до FTP сервера FileZilla.  Рис. 10. Підключитись до FTP сервера FileZilla.
Рис. 10. Підключитись до FTP сервера FileZilla.  Рис. 11. Підключитись до FTP сервера FileZilla.
Рис. 11. Підключитись до FTP сервера FileZilla.  Рис. 12. Підключитись до FTP сервера FileZilla.
Рис. 12. Підключитись до FTP сервера FileZilla.  Рис. 13. Підключитись до FTP сервера FileZilla.
Рис. 13. Підключитись до FTP сервера FileZilla. Якщо ви хочете зробити резервну копію файлів сайту (рекомендую це робити при значних змінах, а так само періодично, щоб у разі чого можна було відкотитися) або якщо ви встановлюєте двигун, то закачування великої кількості невеликих файлів займає дуже багато часу. Зазвичай можна зайти через адмін-панель хостинг-провайдера у файловий менеджер і скористатися архіватором. Зручніше спочатку зробити архів і за FTP завантажити його одним файлом. Або закачати архів з двигуном та розархівувати його через адмін-панель.
Там ви можете стежити за ходом або переносити окремі файли. . Основний каталог – це верхній рівень і виглядає приблизно так. Ось серед іншого. Тепер прийде вікно. Потім ми перейдемо до "Редагувати", а потім "Користувачі" та "Додати". Тепер ми натискаємо "Загальні папки" зліва. У розділі «Загальні папки» тепер ми маємо вибрати папку на жорсткому диску, тобто домашній каталог.
Що таке доступ ftp
Дані такі. Сервер: 1 Ім'я користувача: "Те, що ви призначили" Пароль: "Що ви призначили". . Після встановлення та відкриття програми з'явиться наступний екран. Після введення даних натисніть "Швидке з'єднання". Коли зв'язок з нашим хостингом буде встановлений, ми візуалізуємо вікно, подібне до цього.
Підключення до хостингу через FTP здійснюється через спеціальні програми(Клієнти FTP). У цій статті міститься вся необхідна інформація для налаштування таких клієнтів, та докладні інструкціїз налаштування найпопулярніших із них.
Які дані необхідні для підключення FTP?
Незалежно від FTP клієнта, для його налаштування вам знадобиться наступна інформація:
Ми маємо враховувати такі дані. Якщо ви ще не створили головний пароль або не впевнені, що той, який у вас є, правильний, ви можете створити новий у своєму клієнтському доступі. Головний пароль використовується для доступу до певних служб у вашому пакеті. З основним паролем ви не можете вносити договірні зміни до свого клієнтського доступу.
Таким чином, якщо ви хочете, ви можете вказати пароль іншим користувачам вашого пакета хостингу, не вносячи зміни до свого клієнтського доступу. Ви можете створити або змінити свій майстер-пароль у межах області клієнта у розділі «Безпека». Для підключення до віддаленому серверуспочатку необхідно мати обліковий запис на цьому сервері. Обліковий запис - це ім'я користувача та пароль, які дозволять нам отримати доступ до певній папціна сервері.
Логін, пароль, адреса сервера та порт
- логін. Має вигляд "u1234567". Ви також можете створити додатковий аккаунт FTP і використовувати його для підключення по FTP: ;
- пароль. Пароль від логіну «u1234567», його можна побачити у . Ви можете змінити пароль від початкового та скинути на початковий: ;
- хостабо адреса сервера. Адреса сервера хостингу, він також вказаний в (він має вигляд serverXX.hosting.сайт, scpXX.hosting.сайт, splXX.hosting.сайт). Ви також можете використовувати як сервер доменне ім'я сайту, якщо воно вже прив'язане до хостингу: ;
- порт для підключення по ftpнеобхідно вказувати "21".
Режим роботи FTP
Існує два режими з'єднання з FTP-сервером – активний (active) та пасивний (passive). При роботі з FTP із серверами нашої компанії вам необхідно використовувати пасивний режим.
У багатьох випадках наш інтернет-провайдер надає нам веб-простір на своїх серверах; В інших працюють наші власні компанії. Якщо цього не станеться, ми завжди можемо використовувати безкоштовні веб-сервери. Існує безліч веб-серверів, які надають безкоштовні простори з певними обмеженнями або рекламою для людей або компаній, які хочуть створити перші веб-сторінки. Ми не будемо наводити приклади, тому що це так просто, як пошук безкоштовного веб-сервера в Інтернеті.
Якщо ми шукаємо безкоштовні інтернет-сервери, ми також знайдемо багато результатів, використовуючи англійський термін, хостинг або хост, які є термінами, які використовуються для опису хостингу або веб-сервера. Незалежно від типу сервера, яким ми вибираємо, в кінці ми повинні мати три основні дані.
Режим передачі файлів
Існує два режими передачі файлів за протоколом FTP:
- текстовий (ASCII) — режим передачі текстових файлів, html-документів, php-скриптів, scc-таблиць тощо;
- двійковий (бінарний, binary, bin) — режим передачі картинок, виконуваних файлів, зашифрованих скриптів тощо.
Як правило, FTP клієнти самостійно визначають режим типу файлу, але іноді вони помиляються, і файли завантажуються неправильно. Найчастіше такі ситуації виникають при завантаженні зашифрованих бінарних файлів, що мають розширення PHP. У цьому випадку потрібно самостійно вибрати необхідний режим завантаження файлів у FTP-клієнті.
Число одночасних підключень
При роботі з FTP із серверами нашої компанії допустимо не більше 8 одночасних FTP підключень з однієї IP-адреси.
Як налаштувати FTP клієнт
Нижче наведено інструкції з налаштування популярних FTP клієнтів:
Інструкція з налаштування FileZilla
2
запустіть клієнт і перейдіть в меню Файл - Менеджер Сайтів або натисніть клавіші "CTRL"+"S":
3
натисніть Новий сайт та заповніть поля: 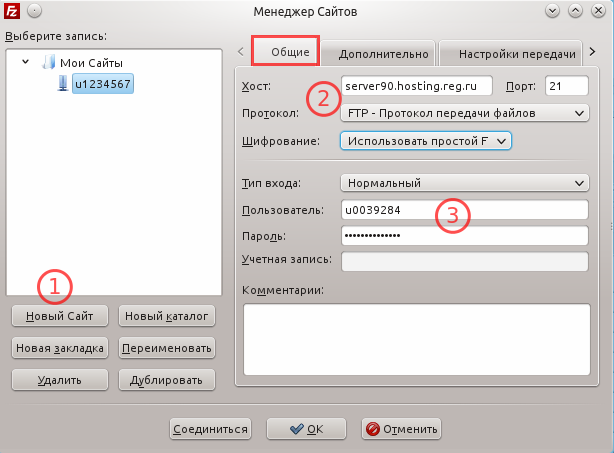
- «Хост»: ім'я сервера хостингу, IP-адреса сервера хостингу або ваш домен Домен як сервер використовувати не рекомендується. Використовуйте домен тільки якщо впевнені, що він вже припаркований до хостингу;
- "Порт": порт можна не вказувати або вказати стандартний порт протоколу FTP - 21;
- "Тип входу": нормальний;
- "Користувач": логін хостингу (зазначений в інформаційному листі);
- «Пароль»: Пароль від хостингу (зазначений в інформаційному листі);
4
перейдіть у вкладку "Налаштування передачі"та заповніть поля: 
- "Режим передачі": «Пасивний»;
- Встановіть галочку "Обмеження одночасних підключень"та вкажіть значення 8 у полі «Макс. кількість підключень».
Натисніть З'єднатися.
Інструкція з налаштування Total Commander
2
запустіть клієнт і перейдіть в меню Мережа З'єднатися з FTP сервером
або натисніть клавіші CTRL+F: 
3
натисніть кнопку Додати: 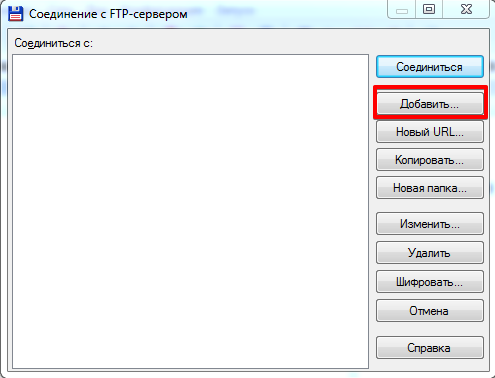
І заповніть поля: 
- "Ім'я з'єднання": довільна назва нового підключення;
- «Сервер[: Порт]»: ім'я сервера хостингу, IP сервера хостингу або ваш домен Порт можна не вказувати або вказати стандартний порт протоколу FTP - 21 (вказується через символ ":", наприклад, server1.hosting.сайт:21). Домен як сервер використовувати не рекомендується. Використовуйте домен тільки якщо впевнені, що він вже припаркований до хостингу;
- "Обліковий запис": ваш логін хостингу (зазначений в інформаційному листі);
- «Пароль»: пароль від хостингу (зазначений в інформаційному листі);
- Встановіть галочку у пункті "Пасивний режим обміну";
- Натисніть OK;




