Вітаю читачів мого блогу.
Сьогодні я хочу вам розповісти про таке поняття, як помилки жорсткогодиска, а точніше їхнє виявлення. На Windows XP перед завантаженням робочого столу іноді міг з'являтися блакитний екран (не плутати із синім), де бігли відсотки та щось відбувалося. Після цього процес йшов у звичному режимі. Таким чином системі потрібно було протестувати жорсткий дискна помилки. У нових версіях цей інструмент теж присутній, але автоматично він не запускається.
Для розділу без букви диска, тобто. незайнятого простору, ви повинні називати його так, щоб ви могли його перевірити. Необхідний час залежить від розміру диска. Наявність діагностичних інструментів для перевірки хорошого здоров'я вашого обладнання завжди добре, і безумовно важливо періодично перевіряти диски, де зберігаються всі найважливіші дані.
Після встановлення ви можете знайти програму в системному меню або викликати його з терміналу за допомогою команди. Перше вікно має такий вигляд. Наприклад, на вкладці «Ідентифікація» можна дізнатися основну інформацію на диску та результат останнього автоматичного тесту на санацію.
Звичайно, будь-яку проблему в комп'ютері потрібно усувати. Але для цього необхідно визначити усі симптоми недуги.
Неприємності з вінчестером можуть проявлятися так:
виникають помилки під час відкриття, копіювання/переміщення, видалення будь-якої інформації;
помітне зниження швидкості обробки інформації жорстким дискомта ПК в цілому;
На вкладці "Можливості" перераховані можливості збору даних. На вкладці Журнал помилок, як легко здогадатися, відображаються всі помилки диска з такою подробицею на кожному з них. Перевірка працездатності жорсткого дискамає вирішальне значення розуміння, якщо він зламається. Запобігання, як кажуть, краще, ніж лікування. Завжди корисно зберігати деякі діагностичні інструменти, щоб переконатися, що апаратна конфігурація знаходиться в хорошому стані. Особливе значення, безсумнівно, лежить на жорсткому диску, де зберігаються всі наші найважливіші дані.
ОС завантажується відразу з помилками чи зовсім відмовляється це робити;
виникають різні випадкові помилки, що раніше не спостерігалися.
Причини появи( )
Існує кілька основних причин, через які з вінчестером можуть бути проблеми, які загальмовують роботу:
раптове відключення електроенергії;
Інструменти, які контролюють здоров'я багатьох жорстких дисків. Встановлювана версія майже така ж, проте через програму, яка підтримується оголошеннями, вона може потрапити в примусове встановлення панелей інструментів тощо, якщо ви не приділяєте особливу увагу програмі установки.
Після того як ви вилучили програму, вам просто потрібно запустити виконуваний файл. Через кілька секунд у вас буде запис вашого медичного запису. «хороший» диск стану - це повністю використовуваний диск, який слід перевіряти спорадично, крім стрибків напруги чи раптового вимикання комп'ютера; диск із «небезпекою» - це корисний диск, який необхідно перевіряти повторно, щоб уникнути збоїв та втрати даних; "небезпечний" диск - корисний диск, який може перестати нормально працювати з одного моменту на інший; у цьому випадку рекомендується, якщо ви не можете придбати новий носій, принаймні для резервного копіювання важливих даних. Якщо диски більше одного, ви можете перемикатися між виставами за допомогою невеликої панелі вгорі.
неправильне завершення роботи Windows;
фізичне пошкодження диска внаслідок удару;
недотримання правил експлуатації;
знос у результаті тривалого використання.
Причини появи( )
Існує кілька основних стандартних методів Windows, що дозволяють перевірити працездатність внутрішніх та зовнішніх жорсткихдисків.
Програма також дозволяє встановлювати пороги попереджень, налаштовувати регулярні оновлення статистики та багато іншого. Пошкоджені сектори зазвичай відносяться до кластерів зберігання розділів жорсткогодиски, які, здається, є дефектними. Отже, як усунути пошкоджені секторита повернути втрачені дані? Професійне програмне забезпечення для відновлення даних добре працює, щоб допомогти вам знайти втрачені дані у пошкоджених секторах. Завантажте це програмне забезпечення безкоштовно та поверніть свої цінні дані.
Цей інструмент можна використовувати в ОС Microsoft, версій XP - 10 включно. Для початку роботи програми потрібно викликати контекстне менюна іконці « Мій комп'ютер», а потім вибрати пункт « Управління». Далі перейти до «».
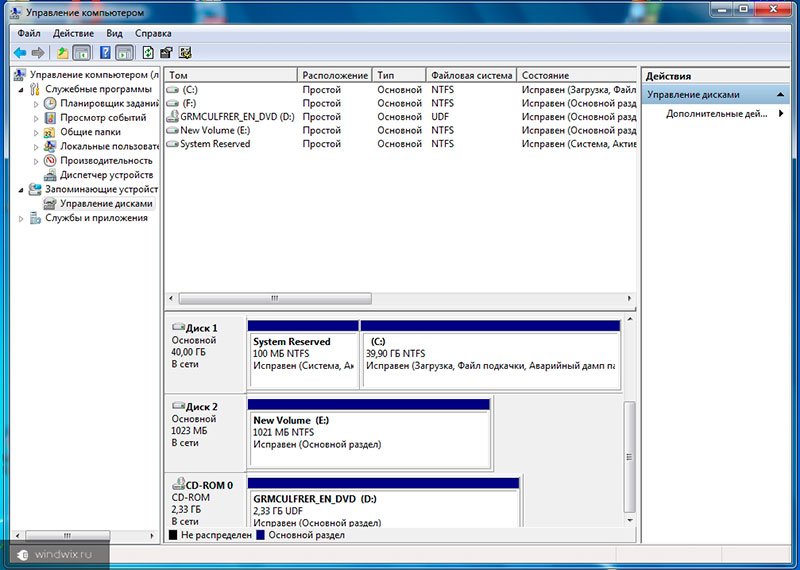
збільшити
Цікавий факт! В версіях Windows 8 та 10 зайти в цей пункт можна, натиснувши Win+X.
Завантажте це програмне забезпечення безкоштовно та дотримуйтесь інструкцій, щоб виконати цю роботу зараз. Якщо ви хочете спробувати, створіть резервні копіїважливих даних і дотримуйтеся наведених нижче порад, щоб відновити пошкоджені області. Відкрийте «Інструменти» та натисніть «Перевірити».
У розділі "Перевірка помилок" натисніть "Перевірити". Перегляньте результати сканування та натисніть «Сканувати та відновити диск». Виберіть під час відновлення файлової системи. Відкрийте комп'ютер і клацніть правою кнопкою миші на жорсткому диску, який ви хочете перевірити для пошкоджених секторів, і виберіть пункт Властивості.
Потім у нижній правій частині клацніть правою кнопкою на розділі та виберіть « Властивості». Після цього необхідно перейти на « Інструменти(у Windows 8 і 10 - " Сервіс») та вибрати «». При цьому остання команда має виконуватись від адміністратора.
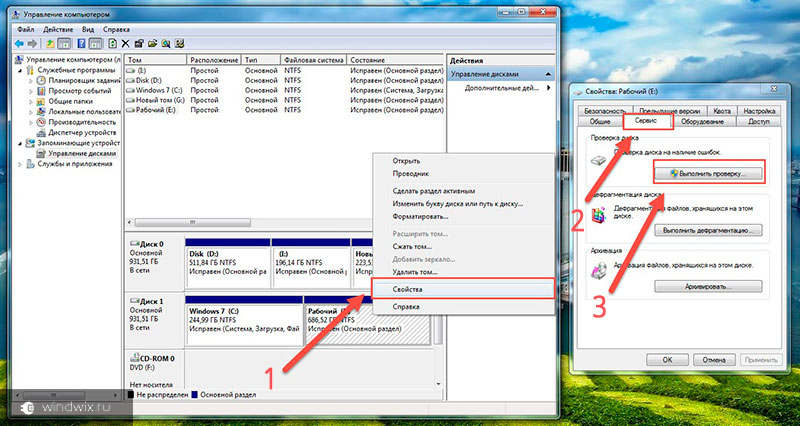
збільшити
У вікні «Властивості» натисніть «Сервіс» та натисніть «Перевірити годинник» у розділі «Перевірка помилок». Натисніть «Сканувати» та «Відновити пошкоджені сектори», а потім натисніть «Пуск». Безперервні помилки та надмірна повільність? Ця діяльність поряд із двома іншими операціями: якщо він періодично запускається, допомагає підтримувати продуктивність вашого жорсткого диска і, отже, вашого комп'ютера на оптимальних рівнях. Тепер перевірте записи «Автоматично виправляти помилки файлової системи та пошук пошкоджених областей», а потім спробуйте відновити, щоб зробити так, щоб на додаток до управління диск також виправити виявлені помилки та натиснути кнопку «Пуск».
Ця програма підходить користувачам, у яких ще довантажується оболонка. Ця програма також є вбудованим. Воно використовується для встановлення та перевірки помилок. Але у версіях ОС з міткою NT ця утиліта була замінена на вищезгадану CheckDisk.
Хоча багато користувачів не знаю і не розуміють навіщо користуватися командним рядком, все ж таки не варто зайвий раз їй гидувати. Саме вона може врятувати становище у ситуації, коли оболонка відмовляється завантажуватись. В консоль можна потрапити через завантажувальний дискіз ОС.
Керування дисками може тривати кілька годин залежно від виявлених помилок та розміру жорсткого диска. Потім потрібно перейти до якості вибраного пристрою і вибрати вкладку «Інструменти», натисніть «Перевірити», потім «Аналіз диска». Тепер ви можете проаналізувати виявлені помилки та тип контрольованого вами керування.
Таким чином, користувачі можуть швидко ізолювати та ідентифікувати жорсткі дискисвоїх завдань обслуговування. Слово « Системний компонент» вказано для позначення типів жорстких дисків. У наведеній нижче таблиці. Натисніть кнопку «Стан диска», щоб відобразити вікно стану диска.
Для запуску командного рядкапотрібно:
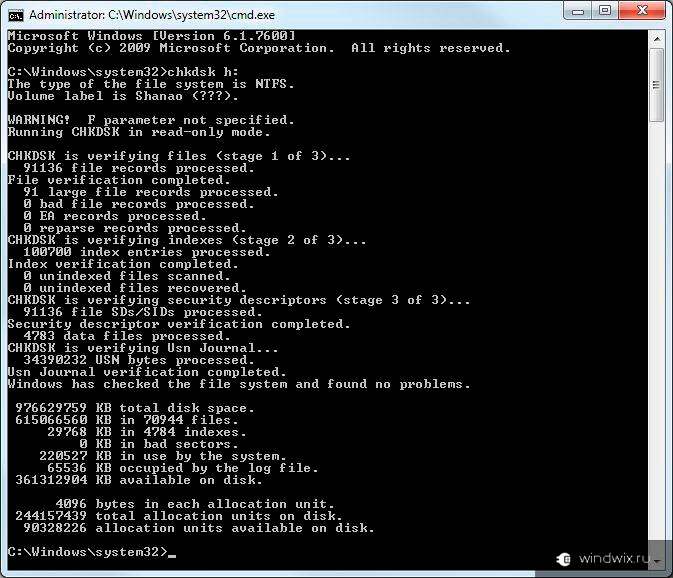
Програми для перевірки диска з інших виробників( )
Не завжди стандартну перевірку HDD можна назвати ефективною. Щоб з'ясувати, в якому стані знаходиться обладнання, потрібно скористатися програмами сторонніх розробників. На щастя, їх представлено чимало.
Управління розширеним корпусом. Спочатку натисніть на розширення в «Системний компонент», щоб перевірити загальну інформацію. Відновлення корпусів розширення. У цьому випадку на дисплеї шасі відображається символ зламаного ланцюга. Але пам'ятайте, що періодичне резервне копіюванняважливих даних завжди є найкращим вибором.
З правами адміністратора достатньо. Якщо його не було активовано, цієї команди було б достатньо. Щоб перевірити стан здоров'я. Вихід досить довгий, розділений на чотири секції. В моєму прикладі видно, що жоден параметр ніколи не перевищував поріг захисту.
Цей інструмент можна назвати професійним додатком, що дозволяє не тільки знайти помилки та биті сектори, а й якісно їх виправити.
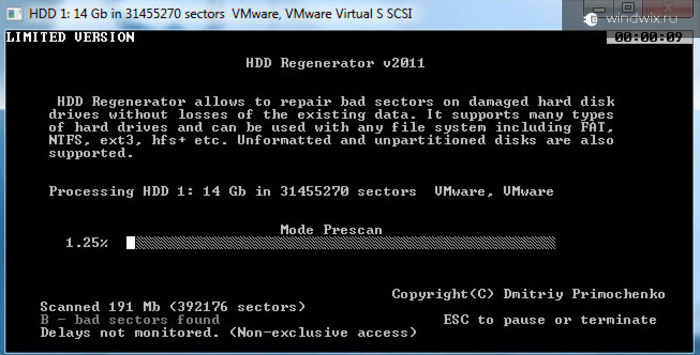
збільшити
Більшість вінчестерів завжди містить помилкові записи чи порушення у них. Запущений тест дозволить зрозуміти актуальний стан диска. При цьому програма показує користувачеві всю інформацію, що стосується HDD.
У цьому прикладі бачимо, що було проведено 4 тести, три з яких є короткими і є одним з видів транспорту. Жоден із них не був успішним. Ви можете протестувати більш-менш глибоко на диску. Шорти на диску менше 10 хвилин можуть виконуватися під час нормальної роботи і не впливають на продуктивність. Цей тест контролює механічні та електричні характеристики диска, а також продуктивність читання; триває від 40 хвилин до одногодинного тесту. Це можна зробити за нормальної роботи диска і не впливає на продуктивність.
особливості:
висока безпека (передбачено лише режим читання);
інтуїтивно зрозумілий інтерфейс (є російська і немає складних команд);
підтримуються різні файлові системи – FAT та NTFS;
надання статистики HDD;
створення диска або флешки, здатних все відновити;
передбачено швидке скануванняповерхні вінчестера;
Зазвичай демон вимкнено. Це робить деякі невдалі блоки неефективними, але якщо ви зробите чек, а сектори пошкоджені, це означає, що поверхня диска, ймовірно, містить так багато пошкоджених секторів, що схеми управління більше не в змозі впоратися з ними.
Параметр розміру блоку - це розмір блоку, який використовується вираженим файловим масивом у байтах. Не використовуйте його, якщо ви цього не бажаєте. Його можна зупинити в будь-який час, відновити копіювання з місця, де воно було перервано, і може об'єднувати файли, якщо у вас є кілька копій однакових пошкоджених файлів.
перевірка на працездатність у часі.
Програма проста в розумінні та безпечна для комп'ютера. На жаль, її використання обійдеться в 99$.
Ця програма для перевірки HDD вважається порівняно непоганою порівняно з аналогами. При цьому вона має відкритий код, що дозволяє програмістам налаштовувати програму чітко під свої потреби. Як і інші, вона дає можливість не лише виявити проблемні місця, а й виправити їх.
Інструменти відновлення даних
Прохання навести простий приклад використання. Тепер ми можемо скопіювати звичайні засоби відновлення нашої файлової системи. Перед тим, як будь-яка операція відновлення даних рекомендується, зробіть копію розділу і працюйте над копією.
Як тільки галузь пошкоджена, дані про неї не можуть бути прочитані, і навіть неможливо писати нові дані про це. Щодо пошкоджених секторів, є два типи пошкоджень: фізичний та логічний. Якщо пошкодження є фізичним, воно є непоправним, і ви повинні замінити його новим диском.
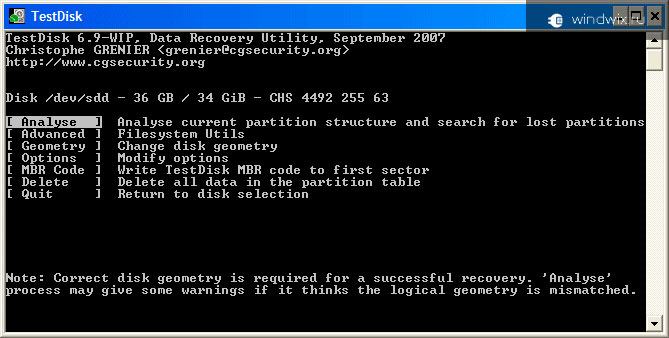
Має багато корисних функцій:
відновлення пошкоджених та віддалених розділів;
виправлення завантажувального сектораяк на NTFS, так і на FAT;
відновлення MFT;
пошук битих секторів;
загальний аналіз HDD;
пошук та виправлення помилок файлової структури;
Як відновити пошкоджені ділянки на жорсткому диску
В іншому випадку ви можете щось зробити, і є рівно два шляхи для відновлення пошкоджених секторів жорсткогодиска. Пошкоджені сектори можуть призвести до втрати даних на жорсткому диску. Перейдіть до «Мій комп'ютер» та виберіть диск, який потрібно відновити. Якщо ви не знаєте, що, ви можете виправити їх по одному. Клацніть правою кнопкою миші диск і виберіть "Властивості". Потім перейдіть на вкладку Інструменти. Виберіть «Сканувати та спробувати відновити пошкоджені сектори» та натисніть «Пуск».
відновлення віддалених даних.
HDD Health є безкоштовною і водночас цікавою програмоюяка тестує диск. За допомогою неї можна не тільки виявити недоліки у роботі, а й виправити їх. Програма використовує систему S.M.A.R.T., що дозволяє показати клієнту детальну інформацію про HDD, включаючи температуру та загальний стан. Крім того, це дає можливість провести глибоку перевірку на пошкоджені сектори, а також протестувати жорсткий диск за різними показниками.
Як правило, комп'ютер аналізує та відновлює пошкоджені сектори одночасно. Коли все буде закінчено, пошкоджені сектори будуть відремонтовані. До речі, якщо ви бажаєте виправити помилку файлової системи одночасно, ви можете вибрати відносний варіант. Тим не менш, може з'явитися вікно, що нагадує вам, що воно не може бути виправлено, оскільки використовується диск. Ви можете обрати автоматичне відновленнядиска під час запуску комп'ютера наступного разу. У загальному випадку пошкоджені сектори можуть бути відновлені за допомогою вищезгаданого рішення.
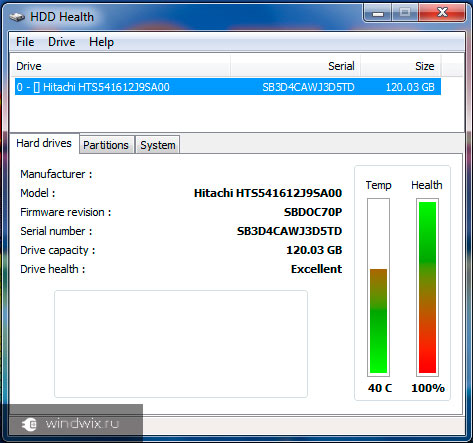
Якщо говорити загалом, цей інструмент сподобається всім, хто користується технологією S.M.A.R.T. для перевірки вінчестера. При цьому він підтримує взаємодію з HDD, і з SSD. Крім моніторингу система також може передбачити майбутні проблеми з розділами та системні збої в Windows останніхверсії.
Однак, якщо пошкоджені сектори з'являються знову під час використання комп'ютера, вам потрібно знайти ефективнішу роздільну здатність. У цьому випадку ви можете використовувати професійне програмне забезпечення пошкодженого ремонту, щоб вирішити проблему. Якщо ваш комп'ютер не може нормально завантажитись, це може бути найкращим вибором. Щоб продовжити встановлення та використання програмного забезпечення, необхідно ввести серійний код, отриманий під час придбання ліцензії на програму.
Створіть цей диск і виконайте наведені нижче дії. У розділі "Рішення" знайдіть "Спосіб 2" і натисніть "Запустити перевірку диска для відновлення поганих секторів». Після перевірки та ремонту перезавантажте комп'ютер, і вам не потрібно буде вирішувати цю проблему під час наступного використання комп'ютера.
Після перезавантаження потрібно підтвердити свої наміри та вибрати програму для використання.
Запуститься програма. Після цього потрібно натиснути « F2», щоб вона самостійно знайшла диск. Якщо ж не змогло, доведеться вказати його вручну. Це ж потрібно зробити, якщо в комп'ютері встановлено кілька HDD. Якщо ви маєте обладнання з інтерфейсом SATA – в меню вибору порту потрібно вказати « Ext. PCI ATA/SATA». Навігація здійснюється за допомогою стрілок і « Enter».
Головки на роботі буквально «літають» над пластинами, що обертаються. Ось чому навіть слабкий удар або контакт із пластинами під час їхньої роботи дуже небезпечні і можуть пошкодити їх або призвести до їх неправильної роботи. Тому найпоширенішими проблемами із сучасними дисками є їхнє пошкодження. У разі робочі диски називаються «донорами», у тому числі виробляються робочі деталі.
Часто потрібно більше одного «донора», що робить всю процедуру набагато дорожчою. Цей невеликий елемент у пакеті магнітної головки виконує найважливішу роль - посилення сигналу, отриманого від голів. Наявність дуже чутливої електроніки разом із її безперервною роботою створює сприятливі умови на її відмови. Найчастіше вимикач ушкоджується разом із пошкодженням через перенапруження або статичну електрику. Головне тут, що пристрій відразу вимикається, тому що пошкоджена головка може спричинити подряпини і навіть руйнування пластин.
Після цього вибираємо диск – для цього потрібно вказати його відповідний номер і підтвердити дію.
Для початку перевірки натискаємо « F4» та вибираємо необхідні установки:
1 За промовчанням система пропонує сканувати весь простір. Бажано це не міняти.
2 Після цього виставити « Лінійне читання», оскільки саме воно дозволить швидко та точно провести діагностику поверхні.
3 У наступному пункті вибираємо « BB = Advanced REMAP». Саме цей режим максимально якісно перевіряє диск на помилки та виправляє їх, не видаляючи даних.
Потім запускається частина програми, яка шукає биті сектори. Ця процедура триває від декількох десятків хвилин до декількох годин – все залежить від показників обладнання.
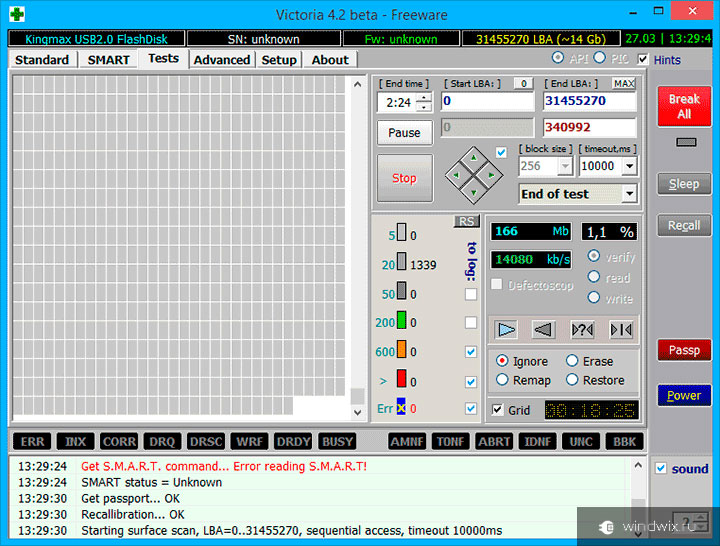
збільшити
Так що, якщо ви раптом почали помічати, що в роботі системи виникли певні проблеми - краще перевірити її на помилки за допомогою однієї, а краще кількох програм.
Сподіваюся, ця стаття допоможе вам не тільки виправити проблеми, але й уникнути їх у майбутньому. Підписуйтесь та ділитесь цікавими статтями з друзем!
Перевірка
Втрата важливої інформаціїз вінчестера – велика проблема (прочитайте статтю «»). Тому періодично (наприклад, двічі на рік) перевіряйте жорсткий диск.
Перевірка на помилки
Помилки жорсткого диска пов'язані з метаданими, що використовуються під час опису файлової системи, різними індексами або головною файловою таблицею. При цьому HDD працює справно.
За допомогою командного рядка
У Провіднику
ПКМ з потрібному диску→ властивості → вкладка «Сервіс» → блок «Перевірка на наявність помилок» → «Перевірити». 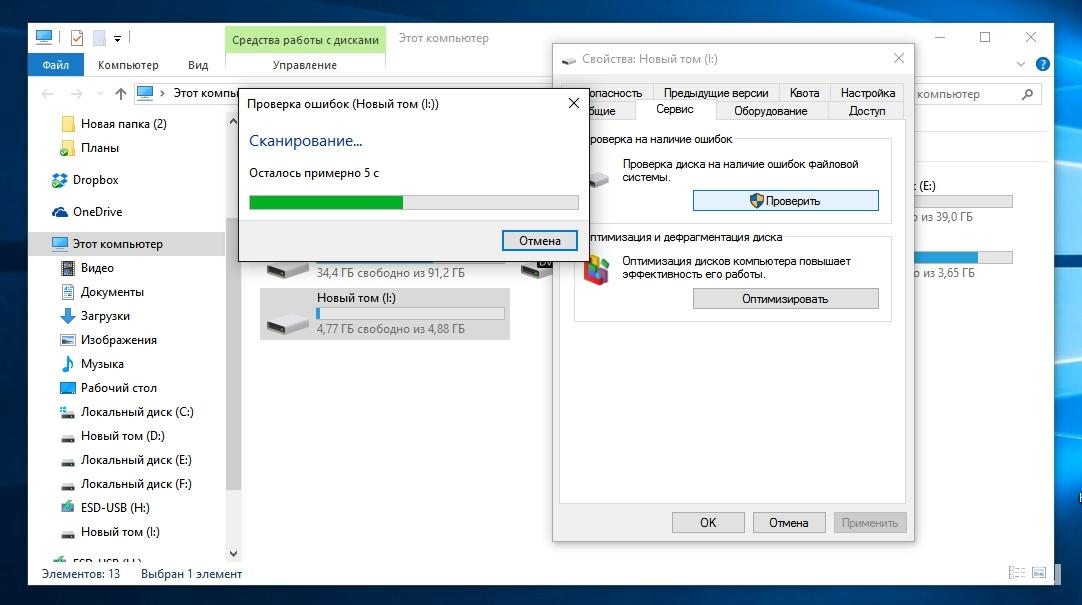
Корисно знати! Система попередить, що зараз перевірка диска не потрібна, тому запустіть утиліту примусово.
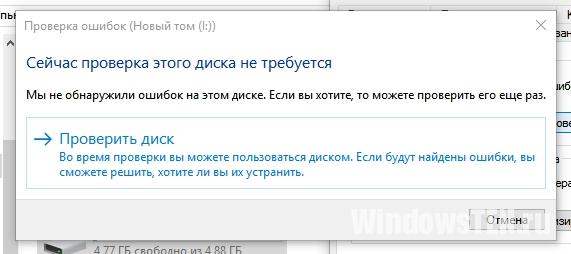
Сторонні програми
Утиліта TestDisk – функціональний інструмент. Використовується для сканування HDD та подальшого відновлення завантажувального сектора, втрачених розділів та інших проблем, які виникли після помилок. 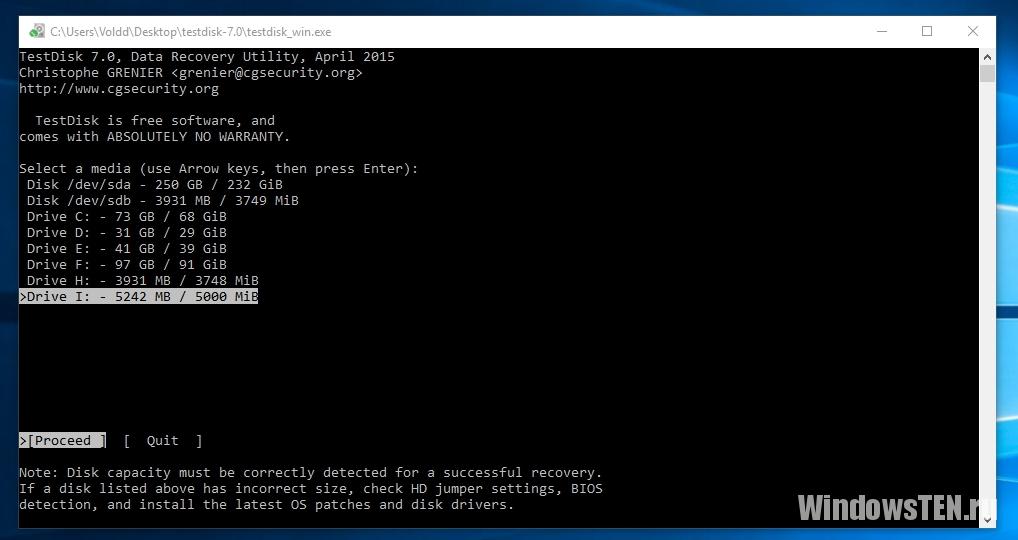
Детальний опис використання програми ви знайдете у статті " ".
Перевірка на биті сектори
Логічна структура вінчестера створюється під час виробництва на заводі. Внаслідок його необережного використання (удари, вібрація) відбуваються деградації поверхні магнітного диска, на якому зберігаються дані, тому на цій частині поверхні інформація не зчитується та не записується.
Під час перевірки спеціальними програмамиці пошкоджені сектори (бед-сектора) виявляються, а звіті показується їх загальна кількість на HDD.
Найпопулярніша програма для пошуку бедів - Victoria, що працює в графічний інтерфейс Windows та режимі DOS.
Корисно знати! версія Victoria 4.47 призначена для 64-бітних, а Victoria 4.46 - для 32-розрядних Windows.
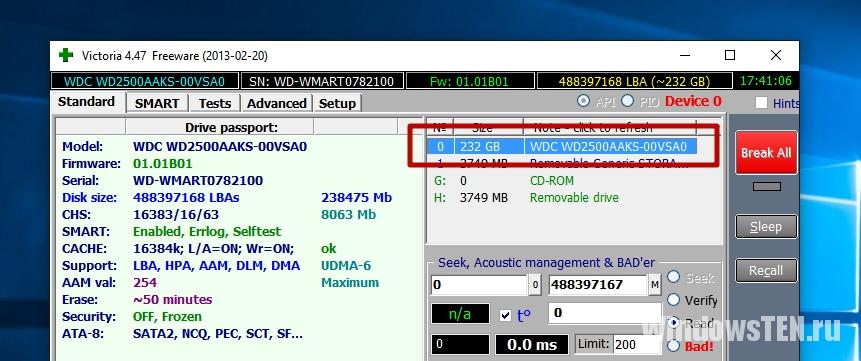
Якщо у вас виникли ситуації, з якими ви не можете впоратися самостійно, опишіть проблему і ми спробуємо вам допомогти.




