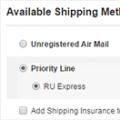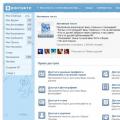Después de varias miradas a los puntos de acceso Wi-Fi y los adaptadores de comunicaciones sin drones, nos ganamos el respeto por implementaciones más prometedoras y terrestres de equipos sin drones.
Los enrutadores de cercas pueden equiparse con una implementación de hardware compacta de servidores de acceso a los segmentos marginales. Esta solución eleva el nivel de servicio al cliente a un nuevo nivel, tomando de un dispositivo manual y confiable nuevas capacidades tecnológicas para inducir la comunicación. Por lo tanto, permiten, con la debida sintonía, protegerse completamente de diversas infiltraciones, entregas, maldades e intrusiones en la información que circula o se almacena en su segmento local de la red. Para garantizar una buena velocidad de transmisión cuando el cifrado de paquetes está habilitado, agregue el relleno líquido al recipiente. Estos enrutadores organizan canales virtuales cifrados que son indetectables para los piratas informáticos y muy seguros para terceros intrusos. Las soluciones más ricas en funcionalidades para pequeñas empresas y redes domésticas permiten que un sistema inexplorado garantice fácilmente la conexión de varias PC entre sí y su acceso a una red externa.
Uno de los representantes económicos de esta clase de equipos es el enrutador Wi-Fi WL-520GC de ASUS. Este modelo introdujo dos nuevas tecnologías 125HSM y BroadRange, que aseguran un aumento en el área de cobertura del rango dartless hasta un 300% y un aumento en la velocidad de transmisión de datos en un 35% en comparación con 802.11g.
Características técnicas
|
Virobnik |
|
|
Número de puertos |
|
|
correcciones de IP |
|
|
IP dinámica |
|
|
Número de puertos |
|
|
Bloqueo manual de interfaces |
|
|
Posibilidad de configurar el tamaño de MTU manualmente |
|
|
Cantidad |
|
|
se introduce el dipolo |
|
|
Posibilidad de sustituir el tipo de antena/conector. |
|
|
Sala de máquinas Primusov de la antena en funcionamiento |
|
|
Mantener los estándares y el desempeño |
|
|
CCK (11 Mbps, 5,5 Mbps), DQPSK (2 Mbps) DBPSK (1 Mbps) |
|
|
OFDM: 54, 48, 36, 18, 12, 11, 9, 6 Mbit/s |
|
|
Región/Número de canales |
|
|
Ampliación del protocolo 802.11g |
|
|
Posibilidad de ajustar manualmente la velocidad. |
|
|
tensión exhaustiva |
|
|
(¿máximo?) |
|
|
802.11b a 11 Mbit/s |
|
|
802.11g a 54Mbit/s |
|
|
Sensibilidad del receptor |
|
|
802.11b a 11 Mbit/s |
|
|
802.11g a 54Mbit/s |
|
|
Trabajar con otro AP |
|
|
Soporte WDS (local) |
|
|
Soporte AP |
|
|
Soporte WDS+AP |
|
|
Posibilidad de funcionamiento del robot en modo cliente. |
|
|
Repetidor inalámbrico |
|
|
Seguridad |
|
|
Bloqueo de SSID de banda ancha |
|
|
Vinculación a la dirección MAC |
|
|
Entonces, hasta 128 bits. |
|
|
WPA-Auto-Personal |
|
|
802.1x (a través de radio) |
|
|
capacidades de firmware |
|
|
Administración |
|
|
Interfaz web |
|
|
Interfaz WEB a través de SSL |
|
|
Utilidad Vlasna |
|
|
Posibilidad de guardar y aumentar la configuración. |
|
|
Configurar un servidor DHCP |
|
|
Soporte UPnP |
|
|
Protocolos compatibles con WAN |
|
|
NAT uno a muchos (estándar) |
|
|
Posibilidad de conexión NAT (trabajando en modo router) |
|
|
Capacidad de los robots en modo puente. |
|
|
paso de VPN |
|
|
Conformación del tráfico |
|
|
Servidor DNS vbudovany (dns-relay) |
|
|
Soporte para DNS dinámico |
Sí, DynDNS.org |
|
Sincronización del aniversario |
entonces (NTP, hora, diurno) |
|
Registro vedennya |
|
|
Loguvannya Wikonanny gobierna el cortafuegos |
|
|
Loguvannya inalámbrico |
|
|
Iniciar sesión Arrendamientos DHCP |
|
|
Transporte portuario de Loguvannya |
|
|
Registro del sistema |
|
|
Guardado en medio del edificio. |
|
|
Guardado en un servidor Syslog externo |
|
|
Dominar por correo electrónico |
|
|
Enrutamiento |
|
|
Estático (crear registros manualmente) |
|
|
Disponibilidad y viabilidad de filtros y firewall implementados. |
|
|
Posibilidades SPI (Inspección de paquetes con estado) |
|
|
Soporte SPI (Inspección de paquetes con estado) |
|
|
Posibilidad de vikoristannya SPI en las reglas. |
|
|
Disponibilidad de filtros/firewall |
|
|
en el segmento LAN-WAN |
|
|
en el segmento WLAN-WAN |
|
|
en el segmento LAN-WLAN |
|
|
Tipos de filtros a tener en cuenta |
|
|
Acerca de SPI |
|
|
Detrás de la dirección MAC |
|
|
Detrás de la dirección IP de origen |
|
|
Detrás de la dirección IP de destino |
|
|
Detrás del protocolo |
|
|
Detrás del puerto de origen |
entonces ese numero esta dentro del rango |
|
Por puerto de destino |
|
|
Encuadernación hasta la una |
|
|
Detrás del dominio |
|
|
Trabajar con servicios de listas de bloqueo de URL |
|
|
Tipo de acción |
|
|
Servidores virtuales |
|
|
La capacidad de la creatividad. |
|
|
Configurar varios puertos públicos/privados para el servidor virtual |
|
|
Posibilidad de zona DMZ |
|
|
Posibilidad de asignar tráfico DMZ en varios puertos. |
|
|
vida |
|
|
externo, 9 VCC, 1000 mA |
|
|
Soporta 802.1af (PoE) |
|
|
información adicional |
|
|
Versión de firmware |
|
|
Dimensiones mm. |
164 x 116,5 x 31 |
|
Sitio web de Virobnik |
|
La selección de características se realiza utilizando la información presentada en el sitio web del fabricante y las capacidades reales de la interfaz WEB del enrutador.
Paquete

El embalaje exterior está hecho de cartón, en los tonos blanco grisáceos de la marca, con pequeños elementos de diseño en azul, que contrastan con los pulgones oscuros. La parte izquierda puede informar al comprador sobre los estándares y métodos de implementación admitidos por este producto. Como se describe aquí, existen opciones especiales, detalladas por el fabricante, para facilitarle la compra de la configuración de este enrutador y elegir un método para protegerse contra escuchas telefónicas no autorizadas de la línea libre de drones, así como conexiones innecesarias al límite Istuvaca.

En la puerta, el fabricante ha intentado colocar varios elementos de las especificaciones de este modelo y un breve esquema para acoplar este producto al final del proceso.
Equipo
El equipamiento del modelo ASUS WL-520GC es completamente suficiente, incluido todo lo necesario para el trabajo.

El conjunto incluye:
- Enrutador WL-520GC;
- CD con software y documentación;
- Una guía para el uso del idioma inglés (instrucciones breves para instalar el software de servicio);
- Cable de conexión para conectarse a la red Fast Ethernet.
- Bloque habitable en el borde exterior.
Enrutador W.L.-520GC

Como la mayoría de los modelos producidos por ASUS, en el diseño se utilizó un cuerpo de plástico pintado en tonos negro y plateado con inserciones transparentes y un cuidadoso diseño de rejilla para conducir el calor. Todo se hace de forma práctica, clara y sencilla.

La puerta de entrada no es original del diseño. Las características incluyen la capacidad de montar este enrutador en una pared, así como la pequeña antena tododireccional instalada por el transmisor. No es bueno tener mucho rendimiento de largo alcance con una antena instalada a bajo precio; sin embargo, según los precios de los distribuidores, tendrás que superar las conexiones de largo alcance de competidores similares. Por desgracia, es posible cambiarlo. Hay muchas opciones para diferentes tipos de antenas adicionales, a un precio económico, y si es necesario transmitir una señal a una gran distancia, puede reemplazar la antena por una más brillante.

El lado elegante tiene varias rosas y elementos florales. Mirando la luz verde a la derecha, en primer lugar está instalada la antena, luego está el botón rojo para la tecnología de ajuste rápido ASUS EZSetup y el negro: restablecer la configuración (restablecer la configuración de fábrica). Este efecto se consigue presionando el botón durante más de cinco segundos con el dispositivo apagado. El siguiente paso es conectar la red Fast Ethernet local (LAN-LAN3), y finalmente conectar este enrutador al segmento de la red Fast Ethernet actual (tecnológicamente llamada WAN) y completar todo el proceso antes de conectar el bloque de vida.

En el panel frontal del dispositivo hay etiquetas grandes que indican los indicadores de este modelo. Hay una indicación del suministro de energía al dispositivo, por lo que los indicadores de actividad de las interfaces WLAN, WAN, LAN-LAN3 de este enrutador parpadean.
Software de seguridad.
Los minoristas han ideado dos formas de configurar rápidamente este enrutador. La primera, y la más sencilla, es la tecnología EZSetup, que permite configurar un sistema sin drones robados con unos pocos clics del ratón, a través de un programa adicional instalado en el ordenador con un botón seguro (EZSetup) en el lado elegante. La interfaz web se ha convertido en otra con un algoritmo pequeño y consistente para configurar un "inicio rápido".

Comenzando con el marcador, el modo de configuración rápida fácil de entender (Configuración rápida) ayudará a quienes no estén familiarizados con las tecnologías de vanguardia a configurar de forma clara y sencilla este modelo para el funcionamiento normal del enrutador de borde.
Sin embargo, los más convenientes y funcionales para la configuración personalizada del enrutador, como puede ver, son otros puntos de la interfaz web que deben completarse de manera cuidadosa y manual.

En el elemento del menú Interfaz de la pestaña Inalámbrico, puede configurar el nombre de la conexión, que es el nombre de la red cuando se conecta a ella, configurar el número de canal al que los clientes pueden conectarse, el modo de funcionamiento de la interfaz Wi-Fi (Auto , Sólo 54G, Sólo 802.1 1B ) este método de autorización de dichas conexiones. El método de autorización elegido determina el método de cifrado del canal de radio. Los estándares de cifrado y autenticación compatibles se enumeran en la siguiente tabla de especificaciones.

En la página Puente de la pestaña Inalámbrico, puede especificar el modo de operación con las direcciones MAC correspondientes en puntos remotos del puente y con la cantidad de canales bajo este tipo de conexión.

Inalámbrico: el control de acceso le permite especificar una lista de direcciones MAC de clientes a los que se les permite o deniega el acceso a este enrutador.

Inalámbrico - Configuración RADIUS Aquí puede especificar una dirección IP, un puerto y una contraseña para la autorización en el servidor RADIUS.

En la página Inalámbrico – Avanzado, el programador proporcionará la máxima seguridad para la configuración de la red Wi-Fi: configuración de Primus para la velocidad de conexión, tiempos de señal, modos de funcionamiento, etc.

Configuración de IP: WAN y LAN: este es uno de los pasos principales para configurar este enrutador. Aquí encontrará más opciones para conectarse a través de la interfaz WAN. Comenzando con la elección de un método para eliminar la dirección IP (estática o dinámicamente), terminando con la posibilidad de configurar una opción de conexión de cliente VPN PPPoE o PPTP en la interfaz de entrada del enrutador.

Servidor DHCP, que se encuentra en el menú Configuración de IP - Servidor DHCP, eliminando todas las capacidades estándar para configurar dicho servicio. Aquí es posible definir una asociación entre las direcciones IP y MAC de los clientes que se conectan.

Las capacidades de enrutamiento IP completamente estándar pueden garantizar la configuración de IP Config – lado de la ruta.

Bajo el mismo nombre de la pestaña Configuración de IP – Varios, encontrará la capacidad de configurar un servidor de inicio de sesión remoto, zona horaria, servidor de sincronización horaria, así como también cómo configurar un cliente DDNS con la capacidad de eliminar su servicio en Internet. servidores.

La pestaña Configuración de NAT comienza con el elemento del menú Activador de puerto, donde puede configurar el reenvío de puertos para los paquetes de entrada.

Quizás, incluso en el lado pequeño de la interfaz web, pueda usar la configuración NAT - Servidor virtual; con una configuración adicional de este marcador, puede organizar el robo de acceso a varios servidores locales (HTTP, FTP, DNS y cualquier otro servicio). Cualquier número de ellos será pseudoreemplazado para usuarios externos con un servidor virtual configurado en este enrutador y redirigirá todas las solicitudes a la lista de destinos.

Cuando se configuró la configuración NAT - DMZ virtual, se transfirió un procedimiento simple para crear un servidor virtual ubicado en la red local. El enrutador cambia al modo de transferir todos los paquetes a la máquina de transferencia principal, lo que reduce las funciones del servidor necesario para solicitudes externas.

Firewall de Internet: la configuración básica aquí garantiza el ajuste básico de los parámetros de protección de seguridad: funciones mejoradas/deterioradas, configuración inicial (todo es privado y todo está cerrado) y ajuste del acceso WEB a través de la interfaz WAN.

El lado de la interfaz WEB Internet Firewall - WAN & LAN Filter transmite filtrado, con capacidad de configurar el día y la hora, de los paquetes de salida a partir de la dirección IP asignada del dispositivo, el puerto y el protocolo de transmisión.

Lista de palabras clave URL aquí puede configurar el filtrado por hora y los parámetros para bloquear la dirección URL.

Filtro de acceso MAC simple (filtrado por direcciones MAC)



Los elementos de la pestaña Configuración del sistema le permiten: configurar/cambiar una contraseña para acceder al enrutador, actualizar el firmware, guardar localmente o descargar un archivo desde la configuración, volver a la configuración para las instalaciones.

En las páginas de las pestañas Estado y Registro hay un breve estado de la configuración de la interfaz WAN y LAN, el registro del protocolo WLAN, el registro DHCP, el monitoreo de reenvío de puertos, la tabla de enrutamiento y el registro del sistema. La última pestaña es la opción para salir de la interfaz de gestión WEB.
Considerando las posibilidades del software interno, podemos hablar del firmware normal para posicionar este dispositivo en el segmento empresarial con poco énfasis en las comunicaciones perimetrales. Hay muchas tecnologías y capacidades necesarias, pero agregar excelentes parámetros a la pantalla significará aumentar la capacidad de filtrar el tráfico no deseado. Su tarea principal era limitar el acceso de los clientes locales a las fronteras exteriores y a direcciones www específicas. En base a esta particularidad de lo probado, será necesario ajustar la protección contra ataques de fuentes externas en la máquina cutánea del segmento local.
Pruebas
Para el nivel de prueba, se seleccionó un modelo competitivo de un nicho de mercado. D-Link DI-624. Además, la actualización de dos enrutadores fue necesaria para garantizar la compra de las ventajas reales de la tecnología 125HSM y BroadRange, pistas sobre el empaque del enrutador ASUS WL-520GC. Las pruebas se basarán tanto en el rango/brillo de la señal que se transmite a través de un código cruzado serio como en el ancho de banda absoluto del canal del propio enrutador. Fue posible transferir un único (durante toda la hora de la misma) serie de otros archivos por un total de 10 MB y un archivo de vídeo grande de 70 MB directamente a través de una conexión de archivos probada y verdadera Fast Ethernet 100 Mbit/s a un portátil ACER AS5610Z mediante tarjeta WLAN Edge de 54 Mbit/s mediante adaptador USB WI-FI DWL-AG132 D-link. El programa de velocidad se tomó del administrador de tareas de WINDOWS.
Pruebas periódicas de rendimiento en fluidez 54 Mbit/s con visibilidad directa a una distancia de dos metros.

Transferencia de otros archivos con un volumen total de 10 MB. Conecte la interfaz WAN del enrutador al segmento WLAN. Hora Zagalny 2 xv. 04s.

Transferencia de otros archivos con un volumen total de 10 MB. Conecte el enrutador con su interfaz WLAN al segmento WAN. Hora Zagalny 1 xv. 37p.

Transferencia de otros archivos con un volumen total de 10 MB. Seleccione un enrutador para su segmento WLAN. Hora Zagalny 2 xv. 33p.

Transferir un archivo con un volumen de 70 MB. Conecte la interfaz WAN del enrutador al segmento WLAN. Hora de Zagalny 27 s.

Transferir un archivo con un volumen de 70 MB. Conecte el enrutador con su interfaz WLAN al segmento WAN. Hora de Zagalny 27 s.

Transferir un archivo con un volumen de 70 MB. Seleccione un enrutador para su segmento WLAN. Hora de Zagalny 53 s.
No hay nada controvertido en esta serie de pruebas. Es completamente natural ver una alta productividad en archivos de gran tamaño y una fuerte disminución de la productividad en un orden de magnitud cuando se trabaja con archivos más pequeños.
Resumimos los resultados en una tabla.

Inmediatamente se puede notar una ligera superioridad en la fluidez del D-link, más bien, dados los resultados de la comparación.
Cuando se prueba Wi-Fi a grandes distancias, o cuando la señal pasa por una variedad de interrupciones, es prácticamente imposible lograr la repetibilidad de los resultados. Ale todavía intentamos crear un paso de señal normal a través de las dos superficies del panel, cabina de hormigón armado. Y detrás de estas obsesiones podemos formular ideas.
ASUS WL-520GC
Al transferir un archivo de 70 MB de WLAN a LAN, la velocidad pasó a ser de 435 Kbps. El enlace de retorno de LAN a WLAN para este archivo es de 410 Kbps.
D-Link DI-624
Al transferir un archivo de 70 MB de WLAN a LAN, la velocidad pasó a ser de 485 Kbps. El enlace de retorno de LAN a WLAN para este archivo es de 485 Kbps.
El modelo D-Link DI-624 tiene una ligera ventaja sobre el resto, lo que se observó en la primera serie de pruebas, cuando la señal pasó a través de una serie de transiciones serias (varias superficies de un edificio de hormigón armado), que se convirtieron en un primer modelo estable Sí. El anuncio de ASUS sobre tecnología de velocidad y alcance extendido y redes Wi-Fi no pudo ayudar al modelo ASUS WL-520GC a funcionar con el económico enrutador D-Link DI-624. De cara al futuro, es significativo que el oponente evaluado pueda tener una pantalla de borde completa para agregar funciones reducidas a la expresión que se está probando.
Visnovki
El enrutador WL-520GC de ASUS se puede recomendar como una solución más económica para organizar el acceso a Fast Ethernet a través de conexiones que utilizan el protocolo 802.11g, redes inalámbricas en redes domésticas con ancho de canal limitado y comunicaciones en pequeñas oficinas. Para proporcionar agua caliente al robot y la velocidad de acceso normal garantizada, esto resulta en un apoyo negativo por parte del distribuidor e incluso acepta el precio por encima de dicho nivel. Es obvio que tu oponente necesita utilizar la interfaz fácil de usar de la tecnología EZSetup, que te permite configurar una red libre de drones robados con solo unos pocos clics del mouse, que además está instalada en tu computadora. Hay un botón de software (EZSetup) en el lado derecho. Ale, con estas ventajas, será un poco aburrido terminar con una pantalla con bordes escasa y no completamente funcional y un poco de potencia débil de la señal de Wi-Fi transmitida en relación con un competidor real.
- Muy práctico y magnífico diseño.
- Añade tamaños pequeños y compactos.
- Presencia de una pequeña antena externa.
- El precio por resolver algo así es pequeño.
- Buena velocidad de transmisión.
- Interfaz WEB fácil de usar.
- Soporte para la tecnología EZSetup.
- Si se realizan cambios, será necesario reiniciar el enrutador.
- El alcance de este dispositivo es corto.
Dependiendo de la empresaServicio TOV PF(estación de metro Dnipropetrovsk) con el fin de probar el equipo.
Artículo leído 22520 veces.
| Suscríbete a nuestros canales | |||||
Después de conectar nuestro cable a su apartamento al punto de acceso, debe realizar los primeros ajustes en su tarjeta de red. Para hacer esto, debe ir a la autoridad de la tarjeta de límites y a la autoridad del protocolo de Internet TCP/IP y configurar los parámetros de acuerdo con la imagen:
Esta instrucción fue compilada desde el enrutador Asus WL-520GC (versión de software 2.0.1.3).
La configuración de la red libre de drones en el router se realizará a través del configurador web del dispositivo. Para una configuración básica de Wi-Fi, conéctese al enrutador mediante un cable Ethernet. Inicie el navegador Internet Explorer y escriba 192.168.1.1 en la barra de direcciones. A continuación, al lado de la ventana, debe hacer clic en el botón Iniciar sesión.


¡¡Respeto!! Para una correcta conexión a Internet IPTV+ y configuración del enrutador, es necesario utilizar el protocolo PPTP.
A continuación, vaya a la pestaña Configuración de IP - WAN y LAN. Aquí debe configurar las siguientes configuraciones:
1) Tipo de conexión WAN: L2TP
2) Dirección IP, máscara y dirección de puerta de enlace tomadas de la tarjeta de registro del suscriptor o consultar con soporte técnico. (Ejemplo: Dirección IP: 10.0.x.x; Máscara de subred: 255.255.255.192; Puerta de enlace predeterminada: 10.0.x.x)
3) ¿Obtener el servidor DNS automáticamente? - No
Servidor DNS1: 195.98.64.65 Servidor DNS2: 195.98.64.66
4) Nombre de usuario: su inicio de sesión (nombre de la región)
5) Contraseña - Su contraseña
6) Nombre del anfitrión: l2tp.libertad
7) Servidor anfitrión: l2tp.libertad
Opciones de pppd adicionales: mtu 1400
Luego haga clic en Aplicar.
Notas.
1.
Si necesita restablecer la configuración de su enrutador, puede ir a Configuración del sistema, valores predeterminados de fábrica entonces presione Restaurar.
2.
Si es necesario, mira programas de televisión. IPTV El firmware del enrutador debe actualizarse a una versión superior, inferior 2.0.1.3,
Los anteriores tienen menús diarios asignados al siguiente elemento:
3.
Shchob nalashtuvati IPTV tienes que ir al menú Configuración IP, ruta, en el campo Habilitar enrutamiento de multidifusión vibrar Sí entonces presione Finalizar.
Al seleccionar el decodificador STB en el menú Configuración IP, WAN y LAN, en el campo Elija el puerto IPTV STB: debe seleccionar el número de puerto al que se conectará el decodificador y luego presionar Aplicar.


A continuación, vaya a la pestaña Configuración de IP - Ruta.
¿Aplicar a la tabla de enrutamiento? - Sí
Luego entramos en una ruta permanente. Para ello, debe ingresar secuencialmente en Red/Host IP - la dirección IP (incluida la pequeña), en Netmask - la máscara (incluida la pequeña), en Gateway - su puerta de enlace, Interfaz - MAN. Después de ingresar la primera fila, haga clic en Agregar (la fila aparecerá en la Lista de rutas estáticas) e ingrese otra fila de la misma manera, luego la tercera. Luego haga clic en Aplicar.

Luego vaya a la pestaña Inalámbrica - Interfaz.
Para garantizar la protección de la conexión sin drones en su enrutador, ingrese las siguientes configuraciones:
SSID - INICIO
Canal – 10
Modo inalámbrico: solo 54G
Método de autenticación: WPA-Personal
Cifrado WPA: TKIP+AES
Clave precompartida WPA: ingrese la clave de cifrado de 8 a 63 caracteres. La clave que se utilizará deberá especificarse cuando los clientes se conecten al punto de acceso.
Cifrado WEP: ninguno
Índice clave – Clave2
Intervalo de rotación de clave de red: 0
Luego haga clic en Aplicar.

Luego vaya a la pestaña Inalámbrico - Puente
Modo AP: solo AP
Canal – 10
¿Conectarse a los AP en la lista de puentes remotos? - No
Luego haga clic en Aplicar.

Luego vaya a la pestaña Inalámbrico - Control de acceso
Modo de acceso MAC – Desactivar
Luego presionamos Aplicar

En la ventana que está presionando Guardar y reiniciar



Para cambiar la contraseña, debe ir a la pestaña Configuración del sistema – Cambiar contraseña. En Nueva contraseña, ingrese una nueva contraseña, vuelva a escribir la nueva contraseña: confirme la contraseña y haga clic en Guardar.

Ahora necesitas configurar una conexión sin drones en tu computadora. Para hacer esto, debe ir al menú Inicio/Panel de control/Medición. Utilice el botón derecho del ratón para seleccionar un mapa fronterizo (“Bezrotovoe ozednannya”) y seleccione el elemento “Autoridad” en el menú contextual.
Hola a todos. Hoy veremos el diagrama de configuración del enrutador wifi Asus utilizando el popular modelo wl 520gc.
El esquema de la red wifi será sencillo. Al finalizar la configuración, cualquier dispositivo con wifi que conozca podrá acceder a Internet sin ningún problema.
Configurar el enrutador asus wl 520gu no es nada complicado. Este modelo de enrutador está equipado con las siguientes características:
— Fiable y estable en el trabajo- una vez ajustado y listo, no más problemas, agrega. ajuste, firmware, etc.
- Simple y dulce en sintonía.— sin menús complicados para personalizar. La interfaz es manual para aquellos que son nuevos en la configuración del enrutador.
— Conexión en modo wifi y mediante cable intermedio. No tendrás que comprar una tarjeta wifi adicional para que tu computadora de escritorio se conecte a Internet.
- Disponible a un precio acorde a la calidad.
2 Configurar Wifi en una computadora portátil
Después de encender el enrutador, conéctese a uno nuevo mediante un cable de conexión a una computadora personal, como se muestra en el pequeño, o mediante una computadora portátil con la tarjeta Wi-Fi Edge suministrada.
Introducimos en el ordenador el disco que viene con el router e instalamos el software de seguridad. No daré detalles sobre cómo instalar el PZ. Bastará con pulsar sobre el programa de instalación y pulsar varias veces.
Al finalizar una instalación exitosa, se mostrará la utilidad EZ. Si algo sale mal, a través del menú de inicio busque la carpeta con el software instalado e inicie inmediatamente la utilidad.
Si la utilidad no reconoce automáticamente el enrutador, busque el botón de color rojo EZSetup en ese botón y presiónelo durante unos segundos. Si el enrutador parpadea, es posible que lo liberen. Pasemos a la computadora portátil y luego hagamos clic en las utilidades.
Finalmente, deberás completar dos campos: nombre de usuario y contraseña. Se puede escribir en alfabeto latino.

Embate Dalí. Si necesita configurar PPPoE para conectarse a Internet a través de su proveedor, entonces debe configurar los parámetros del ISP y presionar Dalí. Después de esto, complete los campos con su nombre de usuario y contraseña.
Todo, el Wi-Fi está configurado, pasamos a configurar Internet. Aquí tampoco podrás realizar ningún trabajo.
2.1 Pasemos a configurar el enrutador Asus
La mayoría de las veces, Internet de los proveedores funciona de forma dinámica. Entonces, en esencia, prácticamente todo ya está configurado para el acceso a Internet.
Abra el navegador e ingrese la dirección del enrutador en la barra de direcciones. La mayoría de las veces es 192.168.1.1, si esta dirección no es adecuada, busque otra en el enrutador, aún será necesario ingresar un nombre de usuario y contraseña.
Después de la transición, verá el final de la configuración del enrutador. Deberá ingresar su nombre de usuario y contraseña. Zazvičay tse administrador administrador.
Vaya a Configuración de WAN y LAN En la fila Configuración de IP de WAN, ingrese la configuración que utilizó para acceder a Internet en su computadora.

En términos más simples, necesitamos configurar el mapa de límites de su computadora. Embate Zastosuvati - Aplicar estas listo.
Luego puede ir a la configuración de DHCP e ingresar allí la dirección de su servidor DNS. Si ingresó todo correctamente, es posible que aparezca Internet.
Al presionar el botón Listo -> Finalizar Guardamos ajustes y salimos. La configuración del enrutador wl 520gc está completa.
El eje es verdadero y eso es todo. Como dices, no hay nada plegable. Creo que para aquellos que no hicieron tales ajustes, todo salió bien. Si no hay conexión a Internet, vuelva a verificar su información.
Si no hay beneficios, pero Internet aún no funciona, llame a su proveedor para obtener ayuda. Ellos pueden ayudarte con tus problemas. Buena suerte para ti 🙂
Durante un largo período de tiempo, el enrutador DIR-300 ha estado instalado sin causar ningún problema. Y cuando se combina con él, el enrutador ASUS WL-520GC se mostró bastante bien. Por qué, digámoslo más bajo. Y el eje de velocidad fue rediseñado y simplemente dejó de funcionar al ingresar al modo de operación. El DIR-300 aquí parece una tortuga del pulgón WL-520GC.
Al configurar un enrutador, deberá tomar precauciones con mucha confianza. Se describen qué datos pueden ser necesarios y cómo obtenerlos. Descubrir.
El nombre del WL-520GC se ve así:

El panel superior muestra los indicadores del panel frontal del enrutador y el otro panel muestra la vista trasera. El indicador de vida, como en el caso del DIR-300, comienza a moverse rápidamente cuando se apaga el dispositivo. No hay nada más que decir sobre los indicadores, pasemos al panel trasero del WL-520GC. Ozhe, mal a la derecha:
- Toma para montar la antena.
- Ajuste automático del botón Chervona
- Botón para eliminar la configuración del dispositivo.
- Chotiri roz'emi LAN
- Conectemos WAN
- rosa de la vida
Creo que no es necesario explicar por qué necesitamos rosas para la vida y antenas. El conector WAN (instruido de la vida) se usa para conectar el cable a Internet y los conectores LAN se usan para conectar computadoras. El botón de configuración automática es necesario para configurar el enrutador WL-520GC utilizando el CD incluido con el kit. Aquí todo es sencillo. Inserte el disco en la unidad e inícielo. El programa se abre y se le solicita que ingrese el dispositivo en modo de instalación automática. Presione el botón rojo y manténgalo presionado durante 5 segundos. Después de que el indicador de vida comience a moverse, suelte el botón y regrese al programa en ejecución. Ahora todo es muy sencillo.
Problema de persha: El indicador de vida del WL-520GC no se mueve cuando se presiona el botón.
Decisión: Saque el cable salvavidas del enchufe, gírelo a 10, insértelo nuevamente y presione el botón rojo nuevamente. ¿Puedo ganar dinero?
El problema de un amigo: Modo de ajuste automático sin ajustar el límite.
Decisión: Maravíllate con el vídeo (posiblemente más abajo) y configura todo manualmente.
Para empezar, me di cuenta de que el enrutador WL-520GC resultó ser genial. Detrás del rojo hay un botón que sirve para descarte externo y ajuste del dispositivo de fábrica. Por ejemplo, olvidó la contraseña de su enrutador. Salir: restablezca la configuración usando el botón (la contraseña y el inicio de sesión se vuelven predeterminados de fábrica: administrador). También puedes utilizar el botón de descuento. si se humedece, el indicador de vida no se desvanecerá. El tratamiento es el mismo: saque e inserte el cordón salvavidas.
Qué gran cosa: apenas una hora después de visitas tan agradables, mi copia del WL-520GC comenzó a comportarse como un humano y a ser tratado como un buen chico. Después de eso, lo entrené y le cambié el pelaje. Después de que el maestro le dio al WL-520 un nuevo lote de conexiones, el enrutador estuvo nuevamente listo para conectarse. Tuve la oportunidad de complacer el truco de la comida, después de lo cual obtuve el enrutador. Como resultado de la combinación con este dispositivo, se me ocurrieron dos discursos:
- Es posible que la configuración no se complete si el enrutador se reinicia a través de la interfaz, pero es posible que se le solicite que reinicie el cable de alimentación.
- Es posible que los ajustes no se procesen si se ingresan en los campos de entrada mediante copiar y pegar (copiar, pegar) o solicitarse milagrosamente si se ingresaron manualmente.
Preste atención a estos puntos al configurar su enrutador, para asegurarse de no tener estos problemas. Al presionar el botón inferior, puede ver un video sobre cómo configurar la interfaz del enrutador.
El eficaz enrutador Asus WL 520GC actual es un modelo de enrutador económico equipado con controles simples e intuitivos. El aparato es ideal para su uso en un apartamento, una cabaña o una casa de campo. La superficie del equipo es de aproximadamente ochocientos cincuenta metros en zona limpia sin regular el cruce del código y el cruce del código.
Características
Tenga en cuenta que el enrutador Asus WL 520GC admite la innovadora tecnología WDS, lo que significa que cualquier dispositivo puede aumentar el área de cobertura hasta en un 20% de la pantalla base.
En el paquete original no hay instrucciones para informar sobre la enseñanza del idioma ruso. Para desbloquear las capacidades máximas del dispositivo, debe instalar un software especial. En cuanto a las ventajas y desventajas obvias del dispositivo, el resto se tiene claramente en cuenta.

¿Por qué molestarse con el ajuste?
La configuración del enrutador Asus WL 520GC comienza iniciando sesión en la interfaz del enrutador. Siga el esquema estándar de ingresar la dirección en la fila del navegador y luego hacer clic en ella. En la columna “Soy del propietario” y “Contraseña”, se debe ingresar el “admin” positivo (admin) para el registro. Debe cambiar esta información a su propia discreción para garantizar la seguridad y la confidencialidad. Para confirmar el ingreso al menú de configuración, debe activar la ventana “Aceptar”.

Configuración de conexión en línea
La interacción con la luz interactiva se logra generalmente a través de conexiones en formato PPPoE para completar las funciones necesarias. Se parece a esto:
- En las ventanas de activación automática de los servidores DNS, WAN y de direcciones IP, coloque iconos frente a los tipos de secciones.
- La configuración del usuario y contraseña debe coincidir con los datos consignados en el contrato con la empresa que presta los servicios interactivos (proveedor).
- Si hay problemas con estos elementos, lo mejor es llamar inmediatamente al operador de soporte técnico.
- La configuración debe guardarse activando el botón “Congelar”, debido al formato específico que se está seleccionando.
Para la opción con valores configurados automáticamente, se selecciona un método de conexión idéntico y, después del ajuste del perfil, el enrutador Asus WL 520GC finaliza de forma independiente.
Para aquellos que no quieran profundizar en la electrónica del dispositivo y cómo se configura, recomendamos descargar el programa de configuración especial EZS, que se incluye en el disco del paquete.
¿Cómo configuro o cambio mi contraseña?
Dispositivo de hurto para una serie de posiciones, empezando por el paso al acceso no autorizado, finalizando con la exhibición intermarginal y varios niveles de filtración. Independientemente de la situación, es necesario recordar la protección clásica de un dispositivo en particular.
Para configurar una contraseña, siga estos pasos:
- Vaya al modo de configuración, seleccione la opción “Cambiar contraseña”.
- Introduzca una nueva palabra zakhistu, que consta de no más de sesenta caracteres, sin el uso del alfabeto cirílico.
- Confirme la nueva contraseña en la ventana duplicada.
- Guarde todos los cambios que realice.
Luego debe reiniciar su Asus WL 520GC y activar su robot para ayudarlo a ingresar los datos actualizados.
Creación de una red WI-FI que funcione.
La función principal de los enrutadores modernos es proporcionar una conexión WI-FI rápida e ininterrumpida, que garantizará el funcionamiento de los dispositivos conectados dentro del área de cobertura disponible. El enrutador que analizamos no cubría el formato 3G. Esta configuración se puede realizar utilizando el siguiente algoritmo:
- A partir de ahora, deberá seleccionar una configuración de conexión a Internet. Luego vaya a la sección "Enlace desarmado" y haga clic en el icono "Interfaz". Para los parámetros que han aparecido, introduzca los mismos valores para el Asus WL 520GC.
- La columna SSID es el nombre de la red actual (facilita la búsqueda entre las configuraciones disponibles).
- "Autenticación" - WPA (sujeto a mayor confiabilidad).
- Método de cifrado: TKIP + AES.
- Clave del sistema: repita la contraseña para acceder a la red WPA.

Asus WL 520GC: ajustando y guardando datos
Para evitar quedarse atascado en el proceso habitual de ajuste del enrutador, debe crear un archivo especial. Es necesario guardar todos los parámetros operativos, así como la información importante. Este enfoque le permite acceder a los datos tan pronto como salga del enrutador.
No es fácil empezar. Es necesario eliminar un poco más de manipulación:
- Vaya al menú, seleccione "Configuración del sistema".
- Vaya al elemento "Administrador de ajustes".
- Guarde los parámetros requeridos y verifique todos los datos.
Después de activar el botón "Habilitar archivo", deberá volver a habilitar el enrutador Asus WL 520GC. WIFI seguirá funcionando en el nuevo modo, dependiendo de la configuración especificada.
Skidannya y rezavantazhenya
Se lleva a cabo de tal manera que un conocimiento no del todo completo del koristuvach puede perderse en todas las complejidades del aprendizaje que se están analizando. En realidad, ajustar el enrutador no es tan difícil. Es cierto que el primer bebé suele ser de pecho. Como decidiste completar toda la operación por tu cuenta, no tiene sentido enojarse. Restablezca la configuración a la configuración estándar. La unidad se reiniciará hasta el molino de mazorca.

Habiendo seleccionado la opción “Para vestirse”, repite el proceso nuevamente. Con especial respeto, comuníquese con la dirección ingresada y los índices técnicos en forma de números. Además, debes comprobar la estabilidad de tu conexión a Internet. Al saber cómo configurar el Asus WL 520GC, podrá disfrutar plenamente de los beneficios de la civilización moderna, con acceso al límite, estando a una distancia de varios cientos de metros de la fuente de señal.