Інструкція
Підключіться до інтернету та завантажте програму Easy Recovery Professional. Найкраще використовувати версію 6.0 і вище. Встановіть цю утиліту та перезавантажте комп'ютер. Установку слід виконувати на той розділ диска, з якого ви не відновлюватимете файли. Після завершення завантаження операційної системиВідкрийте файл EasyRecovery.exe та зачекайте, доки програма запуститься.
Якщо йдеться про видалені файли, відкрийте меню Data Recovery. Знайдіть у вікні пункт Deleted Recovery і відкрийте його. У лівій частині нового меню буде розміщено список локальних дисків. Виберіть той, з якого ви недавно видалили дані. Якщо вам потрібно відновити файли певного типу, заповніть меню File Filter. Це значно зменшить час, що витрачається програмою на пошук файлів.
Натисніть кнопку Next та дочекайтеся завершення аналізу прихованих секторів вибраного розділу. Через деякий час у лівій частині нового меню буде відображено список файлів, які можна відновити. Час, який витрачається програмою на підготовку файлів, залежить від швидкодії вашого комп'ютера та розміру вказаного локального диска.
Виділіть галочками потрібні дані та натисніть кнопку Next. У вікні, натисніть кнопку Browse і вкажіть папку, в яку будуть збережені відновлювані дані. Необхідно вибрати невикористовуваний Наразірозділ жорсткого диска. Натисніть кнопку Next та дочекайтеся завершення процесу.
Закрийте програму, натиснувши кнопку Done. Перевірте відновлені дані. Якщо деякі файли не були знайдені, повторіть описані дії, активувавши функцію Complete Scan перед запуском сканування жорсткого диска. Програма, що використовується, дозволяє відновити дані навіть після форматування певних розділів диска.
У житті кожного користувача персонального комп'ютератрапляються неприємні моменти: такі ситуації, як випадкове видалення потрібних файлів, натисканням клавіш Shift+Del, тобто обминаючи кошик. Насправді видалення файлів з жорсткого диска – це стирання запису про їх перебування на диску. Виходить що файлине видаляються і перебувають у тому місці, де й лежали раніше. Але в процесі роботи ці файлиможуть затиратися іншими файлами. Тому якщо ви виявили зникнення файлу, то діяти треба негайно.
Вам знадобиться
Інструкція
Видалення файлу могло статися не тільки через нашу помилку або необережність. Іноді відбуваються збої в роботі жорсткогодиска. Усі дані про стерті файли знаходяться у таблиці файлової системи. Відповідно, чим раніше користувач схаменеться, тим більша ймовірність вдало сформованої ситуації. Для відновлення втрачених даних жорсткого диска використовуються спеціалізовані програми, які здатні повністю проаналізувати диск, виявити видалені файлиі відновити їх на першу вимогу.
Серед великої кількості таких програм можна назвати корисну утиліту Handy Recovery. Вона відрізняється простим і зручним інтерфейсом. Робота в цій програмі, навіть з англомовним інтерфейсом, не складе труднощів, як у досвідченого користувача, так і у новачка. Особливістю програми є швидкий аналіз таблиці файлової системи. Час, що йде на відновлення даних, не обчислюється годинами. Інтерфейс програми зроблений на зразок провідника Windows – дерево каталогів здасться вам знайомим.
Після початку програми перед вами з'явиться головне вікно програми. Для того, щоб приступити до процедури відновлення даних жорсткогодиска запустіть аналіз, натиснувши відповідну кнопку.
Виділіть файлиабо папки, які потрібно відновити. Натисніть кнопку "Відновити" - підтвердіть етап відновлення файлів після видалення. Готово.
Відео на тему
Випадково видалені з комп'ютера файли можна відновити. Щоб зробити це, необхідно дотримуватися певного порядку дій та використовувати спеціальне програмне забезпечення.

Нерідко ми стикаємося з тим, що важливі документи або файли є випадково віддаленими. У деяких випадках вони дійсно втрачаються безповоротно, але іноді їх можна відновити. Про те, як це зробити і як зручніше робити відновлення, я розповім у даному матеріалі.
У чому специфіка зберігання файлів на жорсткому диску
Говорячи про технологію зберігання файлів на жорсткому диску, слід знати, що фізично файл є ділянкою на жорсткому диску, намагнічений певним чином. І якщо файл був видалений, вся наявна на ньому інформація не обнуляється - стираються лише дані про файл з таблиці розміщення, що дозволяє виключити його зі списку директорії. Отже, поки що нічого не записано поверх віддаленої інформації, її можна відновити. Для цього потрібно запустити відповідну програму, що сканує списки файлів не за таблицею розміщення, а безпосередньо по секторам жорсткогодиска.
Чи здатна ОС Windows відновити випадково видалені файли
В операційній системі Windows передбачена вже звична система двоетапного видалення файлів - так званий кошик. У неї містяться всі непотрібні файли, а в міру заповнення кошика (тобто наближення до межі його ємності) починається видалення найстаріших файлів. І щоб забезпечити можливість відновлення віддалених файлів в ОС Windows, необхідно збільшити розмір кошика, що особливо актуально, якщо комп'ютер має досить ємний вінчестер. При нестачі вільного місцяви зможете просто очистити кошик, прибравши з нього всі файли або, наприклад, найбільші.
Якщо корисна інформаціявидалена вже і з корзини, то для її відновлення треба скористатися додатковою утилітою. Однак, слід пам'ятати, що будь-яку програму потрібно спочатку записати на диск. Тому краще або підстрахуватися заздалегідь і запастися спеціальним ПЗ для відновлення даних, або якщо йдеться про дійсно цінну інформацію, витягти жорсткий дискта відтворити на ньому файли, підключивши його до іншого комп'ютера. Це дозволить уникнути ризику перезапису файлів при спробі їх відновлення.
Які сторонні програмидозволяють відновлювати файли
Працювати з віддаленими файлами точно так, як з існуючими на диску, дозволяє універсальна програма Magic Uneraser. Використовуючи її, можна відновити дані на жорсткому диску або флеш-карті, просто підключивши її до комп'ютера. Вбудована в оболонку Windows утилітавиведе пропозицію проаналізувати диск щодо наявності віддалених файлів. Після сканування в провіднику Windowsбудуть видні як існуючі, так і віддалені файли, і ви зможете вивчити перелік доступних для відновлення блоків і навіть попередньо переглянути дані, що підлягають відновленню. Якщо вони виявляться тим, що ви шукали – їх можна одразу ж повернути у будь-який каталог на диску.
Magic Uneraser також робить «глибокий аналіз» віддалених файлів, що дозволяє знайти навіть файли, частково пошкоджені під час повторного запису. При виборі такої опції на диску з'явиться спеціальна папка з назвою «Глибокий Аналіз», куди будуть розміщені частини назв файлів, відсортованих за розширенням. Вміст можна переглянути і стандартними засобами Windows. Функціонал програми допомагає знайти і файли, загублені у зв'язку з недавнім форматуванням диска, - цей процес займає багато часу, але здатний витягти з вінчестера всі потенційно корисні дані. Так само відновлюють файли з віддалених розділів диска. Ціна Magic Uneraser залежить від типу ліцензії та становить від 1000 до 6000 руб.
Серйозні засоби відновлення файлів є в комплексних програмних пакетах для оптимізації роботи комп'ютера, таких як Symantec Norton Utilites . У комплект з іншим програмним забезпеченням входить система Norton Unerase. Все сімейство Norton Utilites міцно вбудовується в операційну систему, завдяки чому користувач може легко запустити будь-які утиліти діагностики, дефрагментацію диска або систему очищення реєстру. Те саме відбувається і з Norton Unerase - у будь-якій папці в контекстному менюможна викликати сканування файлів на наявність віддалених, вибравши зі списку елементи, що підлягають відновленню. Norton Unerase відновлює дані, що частково збереглися і втрачені при форматуванні.
Особливістю цього рішенняє створення спеціального захищеного кошика Norton, до якого файли потрапляють замість стандартного кошика Windows. Кошик Norton забезпечує максимально тривале збереження віддалених файлів, оптимізуючи процеси запису на диск таким чином, щоб найважливіші типи документів зберігалися якомога довше. Крім того, Norton Utilites дозволяє відновлювати випадково видалені повідомлення електронної поштидля деяких поштових клієнтів. Ціна комплекту Norton Utilities становить 1500 руб. на один ПК, що дуже демократично, враховуючи кількість програмних продуктів, що входять до комплекту.
Дискретні продукти для відновлення різних типівданих пропонує компанія MunSoft. Зокрема, безпосередньо для файлів пропонується утиліта MunSoft Easy File Undelete. Вона може працювати з файловими системами NTFS, FAT та FAT32, просто відновлюючи дані у вибраних користувачем каталогах. Додатковою перевагою цієї програми є її компактність – дистрибутив має об'єм 8,1 Мбайт.
Для фотографів та дизайнерів пропонується спеціальна програма, що відновлює виключно цифрові зображення, позбавляючи необхідності вишукувати їх серед інших віддалених даних. MunSoft Easy Digital Photo Recovery є компактною утилітою (4,6 Мбайт), яка може проаналізувати диск або вибрані папки на предмет наявності віддалених фотографій. Перед відновленням можна переглянути вміст зображень у зручному для вас форматі (слайд-шоу або мініатюри), що робить програму досить зручною для вирішення своїх завдань.
Відновити поштові повідомлення MS Outlook та Outlook Express можна за допомогою окремого програмного продукту MunSoft EasyMail Recovery. Комплексна система відновлення MunSoft EasyOffice Recovery дозволяє повернути не лише поштові повідомлення, а й інші документи Microsoft Office навіть якщо вони частково пошкоджені. Втім, можна придбати повний пакет програм для відновлення даних MunSoft Data Recovery Suite за ціною 3000 руб. для організації. Зручність такого підходу полягає в тому, що ви отримуєте можливість відновлювати будь-які дані, у тому числі втрачені після форматування, але при цьому запускаєте певну утиліту, залежно від типу інформації, що відновлюється.
Втім, завжди можна віддати перевагу і безкоштовній програмі, такий як PC Inspector File Recovery. Вона взаємодіє з файловими системами NTFS та FAT, просто відображаючи список віддалених файлів за відповідними каталогами. За великим рахунком, така утиліта дозволяє знайти будь-які файли, які можна відновити, тільки вимагає точного розуміння, що було видалено і де файл знаходився. Працюючи з PC Inspector File Recovery, рекомендується зберігати файли, що відновлюються, на іншому диску, оскільки вони можуть зайняти місце потрібної вам інформації, якщо відновлення ще не закінчено і ви продовжуєте шукати втрачені файли.
Висновок
Нерідко трапляється так, що важливі дані бувають видалені - через помилку користувача, збій операційної системи або помилкове спрацювання антивірусної програми. Іноді підводить і саме обладнання, і доводиться відновлювати файли з жорсткого диска, що частково не працює. Наведені вище програми здатні форсувати події та відтворити важливу інформацію, якщо це можливо. Однак, якщо ви працюєте з даними, критичними для бізнесу (інформація про клієнтів, фінансові документи), доцільно застосовувати превентивні заходи, наприклад, використання систем резервного копіювання. У такому разі втрачені дані завжди можна відновити зі сховища резервних копій.
Джерело http://www.it-world.ru/
Чи можна відновити видалені файли?
На жаль, сьогодні існують десятки різних способівзавдяки яким інформація може зникнути з вашого комп'ютера. Випадково видалені файли, очищений кошик Windows, відформатована флеш-карта або пошкоджений жорсткий диск - все це лише деякі з можливих причин. На щастя, зазвичай, інформація не втрачена назавжди. Програми нового покоління аналізують будь-які носії даних, можуть відновити усі видалені файли. Не знаєте, як відновити видалені файли - Magic Uneraser допоможе вам.
Зліва розташований список дисків, що знаходяться на вашому комп'ютері, а також підключених до нього пристроїв. Для відновлення віддалених файлів з флешки – підключіть її до комп'ютера, після чого вона з'явиться у списку. Виберіть диск, який містить віддалені файли. На панелі програми натисніть кнопку "Аналіз". Magic Uneraser почне аналізувати вибраний диск, відображаючи його вміст. Ця процедура займе деякий час.
Можна зупинити процес відновлення файлів, натиснувши кнопку "Стоп", проте ми рекомендуємо дочекатися, поки програма закінчить операцію, проаналізувавши весь диск.
Після аналізу програма відобразить список папок на вибраному диску. Виділивши необхідну папку зліва, можна переглядати її вміст у правій частині. Таким чином, програма надає можливість переглядати вміст диска так само, як у стандартному провіднику Windows. На додаток до існуючих будуть відображені віддалені файли та папки. Вони будуть позначені спеціальним червоним хрестиком, завдяки чому вам буде набагато легше відновити видалені файли.
Використовуйте опцію "Пошук", щоб знайти необхідний файл. Для зручності використовуйте опцію "Фільтр", щоб бачити лише віддалені файли. Використовуйте праву панель для відновлення потрібних файлів. Якщо активна опція "Перегляд", то при виділенні файлу одразу ж буде показано його вміст.
У правій частині виділіть файли або папки, які потрібно відновити, на панелі натисніть кнопку "Відновити". Відобразиться вікно відновлення файлів. Ви можете вибрати папку, в яку бажаєте відновити видалені файли. Програма дозволяє не тільки зберегти відновлені файли на жорсткий або знімний диски, а також записати їх на CD/DVD, а також вивантажити через FTP.
Використовуйте опцію "Глибокий аналіз", якщо не змогли знайти необхідні файлипід час аналізу диска. Програма додасть папку "Глибокий аналіз", куди додаватиме знайдені файли, сортуючи їх розширення.
Відновлення даних з диска можна зупинити, натиснувши кнопку "Стоп".
Також використовуйте функцію "Глибокий аналіз", якщо вас цікавить відновлення файлів після форматуванняжорстких чи знімних дисків.
Перегляд файлів перед відновленням
Опція "Перегляд" дозволяє переглядати вміст, перед тим як відновити видалені файли. Панель попереднього переглядузнаходиться справа, вона має дві закладки: "Hex" та "Перегляд". Перша закладка ("Hex") відображає вміст файлу в шістнадцятковому вигляді (як Hex-редактор), і має три колонки: адресу, шістнадцятковий вигляд, кодування ASCII. Друга закладка ("Перегляд") дозволяє переглядати вміст документа у звичному вам вигляді (або це фотографія, або документ MS Office, або текстовий документі т.д.).
Як відновити файли з віддалених дисків?
Програма дозволяє відновлювати файли з віддалених дисків. Для цього натисніть кнопку "Знайти диски".
Вкажіть жорсткий диск, на якому бажаєте знайти віддалений розділ. Вкажіть область пошуку та тип файлових систем. Усі знайдені розділи будуть додані до списку дисків. Тепер ви зможете працювати з віддаленими дискамияк із існуючими.
Усі варіанти відновлення файлів
Іноді (тільки під час роботи з файловою системою FAT) програма може помилково визначити початок файлу (перший сектор вмісту), виникає кілька варіантів. Інші програми просто беруть перший варіант, у результаті чого, наприклад, замість потрібної фотографії програма відновлює зовсім іншу. Magic Uneraser пропонує всі варіанти, дозволяючи вручну вибрати початок файлу. Побачити вікно вибору початку файлу можна двома способами. Якщо активна опція "Перегляд", при виділенні такого файлу на панелі попереднього перегляду з'являється кнопка вибору початку файлу. Також вікно вибору з'являється при відновленні такого файлу.
У лівій частині вікна вибору початку файлу вам пропонуються варіанти першого сектора файлу. Вибираючи значення ліворуч, можна переглядати вміст файлу у правій частині вікна.
Кнопка "Зберегти все" дозволяє відновити віддалений файл у всіх запропонованих варіантах, при цьому якщо файл називається, наприклад, "Мій файл.txt", то він буде збережений як "Мій файл1.txt", "Мій файл2.txt", " Мій файл3.txt" і т.д.
При виборі опції "Не відображати в даній сесії", натиснувши "Зберегти все", програма більше не відображатиме вікно вибору початку файлів, застосовуючи цю опцію до всіх таких файлів.
Втрата даних може статися на будь-якому пристрої, який може зберігати дані. Навіть просте переміщення є втратою даних, і це технічна втрата. Причини втрати даних: людська помилка, пошкодження файлу, пристрої, злом, віруси та шкідливі програми, механічне пошкодженняжорсткого диска, збій живлення, розлитий кави і т.д.
Є кілька дорогих способів відновити дані, але є і безкоштовні альтернативи, що дозволяють здійснити резервне копіювання. Пам'ятайте, що як тільки втрата даних сталася, слід відразу ж припинити роботу з диском.
Що не варто робити при відновленні даних:
Намагайтеся не використовувати пристрій, на який потрібно відновити файли.
Не зберігайте відновлені дані на той самий накопичувач, з якого здійснюється відновлення.
Не завантажуйте та не встановлюйте програми для відновлення даних на зовнішній пристрійабо жорсткий диск, з якого буде здійснюватись відновлення інформації.

EaseUS Data Recovery Wizard служить для відновлення втрачених даних з USB-флешок, жорстких дисків, карт пам'яті та інших носіїв, повертає файли, навіть якщо вони були вилучені з кошика. Забезпечує відновлення розділів файлових систем Windows, таких як FAT та EXT, також підходить для роботи з Windows 8.
Це чарівна програма має у своєму розпорядженні три варіанти допомоги: відновлення розділів ( Partition Recovery), повне відновлення(Complete Recovery), відновлення віддалених файлів (Deleted File Recovery). Втрачений файлможе бути знайдено автоматично або шляхом введення імені файлу. Програма швидко знаходить загублені файли та відображає їх ієрархічним деревоподібним списком. Потім можна вказати шлях для збереження відновленого файлу.
EaseUS має два режими сканування: швидке та глибоке. Це зручна та ефективна програма, що дозволяє повернути видалені та втрачені дані. Глибоке сканування допомагає знайти файли після форматування, або якщо швидке скануванняне допомагає.
![]()
DMDE Free Edition- ефективна програма для пошуку, редагування та відновлення даних на дисках. Завдяки використанню спеціальних алгоритмів, DMDE може відновити структуру директорій та файли у деяких складних випадках, коли інші програми не дають потрібного результату.
Має такі безкоштовні функції, як дисковий редактор, простий менеджер розділів, створення образів і клонування дисків, реконструкція масивів RAID, відновлення файлів із поточної панелі. DMDE підтримує файлові системи NTFS/NTFS5, FAT12/16, FAT32, exFAT, Ext2/3/4 та працює у Windows 98/…/XP/Vista/7/8/8.1. Конструктор RAID дозволяє зібрати віртуальний масив та підтримує рівні RAID-0, RAID-1, RAID-4, RAID-5, RAID-6.
Утиліти NTFS призначені для копіювання, видалення файлів, створення, виправлення, видалення директорій без використання стандартного драйвера NTFS. DMDE підтримує національні імена, великі диски, великі файли, великі сектори, трансляцію секторів, стислі файли NTFSта інші спеціальні можливості.
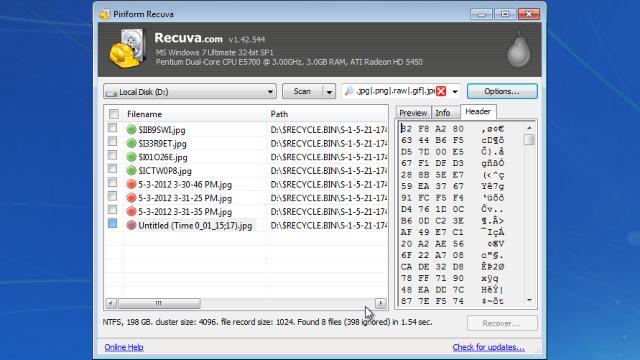
Recuva - безкоштовна програма, розроблена творцями CCLeaner для Windows, що дозволяє відновити видалені дані з флешки або жорсткого диска, карт пам'яті або інших носіїв, що мають файлову систему exFAT, NTFS і FAT.
Користувач може вибрати тип файлу, який він намагається відновити, будь то документ, фотографія, електронного листа. На вибір два види пошуку – швидкий чи глибокий. Глибоке сканування займає більше часу, але дає найкращі результати. Вам просто потрібно натиснути кнопку Start та дочекатися закінчення сканування.
На вкладці "Дії" ви можете додати показ прихованих/системних файлів, файлів нульового розміру, надійно видалених даних та невидалених даних із пошкодженого носія. Після завершення сканування ви побачите список знайдених даних із зазначеним ступенем пошкодження. Якщо робота майстра відновлення вас не влаштувала, ви можете перейти до розширеного режиму. Recuva доступна в портативній версії та важить не більше 3 Мб, що дає їй перевагу перед іншими програмами.
Часто користувачі-початківці видаляють з ноутбука або випадково втрачають потрібні дані не знаючи, чи можна відновити видалені файли в т. ч. на робочому столі і як це зробити. Тут можуть бути досить прості ситуації, коли втрачені документи знаходяться буквально в пару кліків, можуть бути і проблеми серйозніші, для вирішення яких доводиться використовувати спеціальні програми.
Відновлення з корзини
Усі файли після видалення при збереженні стандартних налаштуванькомп'ютера потрапляють у т.з. Кошик - спеціальну папку на робочому столі, відкривши яку можна легко відновити будь-які видалені відомості, виділивши потрібний об'єкт і вибравши відповідний пункт у меню. Але файли можуть бути видалені та безповоротно без приміщення в кошик.
Недосвідчені користувачі часто випадково видаляють з робочого столу ярлики додатків та документи, вважаючи, що якщо вони зникли, то й решта програми також вийшла цілком. Багато хто не знає в цьому випадку, як відновити видалені файли. Зробити це дуже просто, навіть якщо кошик порожній. Можливі два варіанти:
- Відкотити систему до найближчої точки відновлення;
- Знайти програму в головному меню кнопки «Пуск» та перетягнути потрібні ярлики на робочий стіл.
Другий варіант краще, але якщо втрачені програми та документи зникли зі списку основного меню на комп'ютері і ви не пам'ятаєте директорію, в яку вони були встановлені, доведеться скористатися першим.
Якщо ж ви вирішуєте, як відновити віддалену папкуз робочого столу, причому помилкова дія була скоєна недавно, то навіть заходити в кошик вам, мабуть, не доведеться. Видалення можна скасувати одночасним натисканням гарячих Ctrl та Z.
Використовуємо точку відновлення
Важливо розуміти, що відкат до попередньої точки відновлення не поверне програму, документи та файли, якщо було видалено саме вони. У такий спосіб на місце повернути вийде лише стерті ярлики на робочому столі. Ось як це робиться на приклад Windows 8:
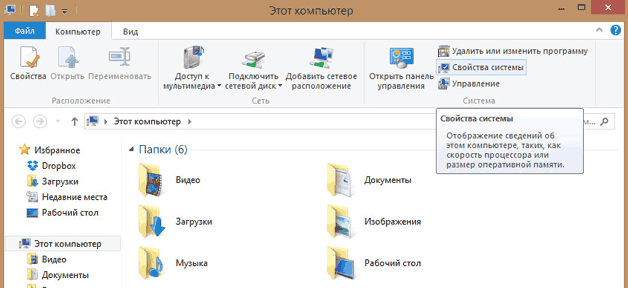
Відкриється віконце, в якому за промовчанням буде запропоновано відновитися до «свіжої» контрольної точки. За необхідності можна задати будь-яку іншу існуючу точку відновлення.
Використовуємо сторонні програми
Якщо дані та документи з жорсткого диска ноутбука видалені повністю та стандартними засобамиОС їх не повернути, доведеться використовувати спеціальні утиліти відновлення віддалених файлів. Важливо пам'ятати головне правило, що підвищує шанси успішного повернення даних - не робіть жодного запису на розділ диска, з яким далі потрібно працювати.
Recuva - проста безкоштовна утиліта
Найбільш відомим та простим додатком, за допомогою якого можна зробити відновлення віддалених файлів, є . Під час встановлення виберіть розділ диска, на якому немає даних, що відновлюються. Принцип роботи Recuva та інших подібних утиліт приблизно однаковий.
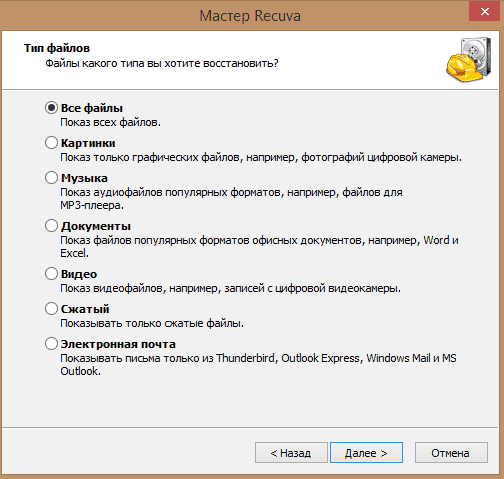
Після завершення сканування майстер відновлення відобразить на робочому столі список усіх втрачених документів, які вдалося виявити. Ті з них, що позначені зеленим кружком, утиліта зможе відновити без будь-яких втрат. Якщо колір іконки червоний, то даний файлшвидше за все не вдасться повернути - поверх нього вже було проведено запис і більшість даних та відомостей про файл зникли остаточно.
Залишиться лише виділити файли (для пошуку конкретних фотографій та документів можна скористатися відповідною функцією), вибрати директорію для збереження та натиснути «Відновити».
PhotoRec – ще одна функціональна безкоштовна утиліта
Назва програми не повинна вводити в оману. Утиліта відновлює не лише фотографії, а й більшість інших типів файлів. Її перевага без необхідності інсталяції – скачується з оф. сайту у вигляді архіву, що розпаковується, після чого з нею можна працювати. Це важлива для подібних програм властивість - програму можна відразу завантажувати на флешку і працювати вже з нею.
Схема повернення давно втраченої інформації:
- Після запуску PhotoRec відразу відкривається головне вікно, в якому у верхньому меню вибирається накопичувач - з ним доведеться працювати під час відновлення інформації. Працює програма та з їх створеними в інших програмах образами формату img.
- Нижче у вікні йде список, в якому можна вибрати повне сканування диска або окремі розділи.
- Нижче можна встановити тип файлу для сканування, натиснувши File Format. Якщо це пропустити, програма намагатиметься відновити всі випадково видалені дані, які їй вдасться виявити.
- Задати папку для збереження відновленої інформації можна, натиснувши кнопку Browse. Крім цього, в меню File System type потрібно вибрати файлову систему. Якщо ви працюєте в середовищі Windows, позначте другий пункт. Система Ext 2-4 – це стандарт для Linux.
Порівняємо розглянуті додатки
Для початківців програма PhotoRec підходить не менше, ніж вищезазначена Recuva. Вона найбільш сильна - дані витягує файли з комп'ютера нерідко краще, але одна неприємна особливість все-таки є. Безкоштовна PhotoRec не дозволяє переглянути знайдені файли після сканування та вибрати щось конкретне. Це потрібно враховувати під час роботи з великими жорсткими дисками – якщо ви заздалегідь не вкажете, які файли підлягають відновленню, зберігатиметься все поспіль.
Вище були розглянуті найпростіші безкоштовні програмидля видалення випадково віддаленої інформації на робочому столі або загублених документів після форматування флешок, жорстких дисків та інших носіїв.
Важливо, що PhotoRec, на відміну від Recuva, ще є і кросплатформовою утилітою, тобто здатною працювати в будь-якому операційному середовищі.
Recuva функціонує тільки під Windows, починаючи з сьомої версії ОС. Існує і більш просунуте напівпрофесійне та професійне програмне забезпечення для вилучення віддалених даних з будь-яких накопичувачів. Практично всі вони платні, але втрата інформації найчастіше коштує дорожче. У разі потреби можна скористатися програмами , File Scavenger, Power Data Recovery, Data Rescue PC та ін.
«Я видалив важливий файл!» Історії з таким початком походять із користувачами досить часто. Не виключено, що хтось із наших читачів уже зустрічався з подібною проблемою. Починаються такі історії завжди однаково, а ось закінчуються по-різному. У цій статті я розповім, як зробити кінець цієї історії щасливим. Або принаймні зробити все, щоб ймовірність щасливого результату була вищою.
1. Що робити, якщо видалено важливий файл чи папку?
Ну, по-перше, не панікувати. Ви ж коли викидаєте сміття, не одразу на звалище його відправляєте. Спочатку відро для сміття, потім контейнер, і тільки потім звалище. Так відбувається і у Windows. По клавіші Del ви спочатку відправляєте файл у Кошик. Потім, після очищення кошика, файл можна деякий час знайти на диску в кластерах, що не використовуються (це аналог нашого контейнера з прикладу). І тільки після того, як на диску область, в якій ще були сліди файлу, займається іншими даними, тоді файл безнадійно втрачений (це вже звалище).
1.1 Шукаємо у Кошику
Прозвучить банально, але Кошик є першим засобом захисту від випадкового видалення. При цьому, багато користувачів Windows машинально очищають її відразу після розміщення файлів. Хоча, за великим рахунком, Кошик взагалі не потрібно очищати, бо він робить це автоматично.
Шукати у ній файли зовсім не складно. Знайдіть значок із зображенням на робочому столі та відкрийте. Якщо ім'я файлу відоме, то просто напишіть його у вікні пошуку. Також можна відсортувати файли в Кошику за датою видалення та відразу знайти потрібний файл, який був щойно видалений.
Наступного разу, коли замислитеся про використання будь-якої утиліти, яка у фоновому режимі чистить Кошик для звільнення місця на диску, задумайтеся, чи варто довіряти цей відповідальний процес автомату. Може простіше зробити це самому і в той момент, коли ви будете впевнені, що нічого цінного в ній немає.
1.2 Шукаємо серед тіньових копій
Не обов'язково використовувати з цією метою якісь платні програми. Штатний засіб резервного копіювання в Windows 7 цілком підійде і включається ця система автоматично при встановленні операційної системи.
Якщо «Захист системи» не вимкнено вручну (що досить часто рекомендують робити горе-оптимізатори), відновити віддалений файл з тіньової копії в Windows 7 досить просто.
- У Провіднику знайдіть папку, в якій був видалений файл (не Кошик).
- Клацніть по назві цієї папки правою кнопкою мишкита виберіть пункт « Властивості»
- Перейдіть на вкладку « Попередні версії(див. малюнок нижче).
Вона містить інформацію про всі версії файлів, що знаходилися в цій папці в різний час.
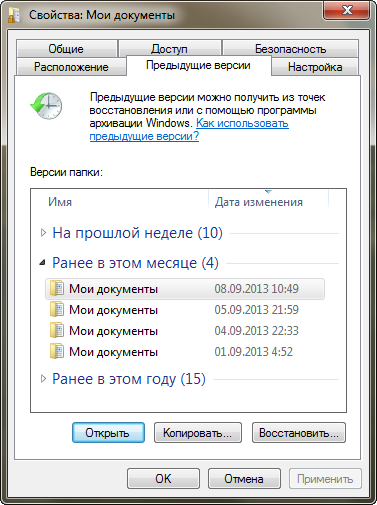
Вибираємо найближчу за датою та намагаємось у ній шукати наш файл. Якщо його там немає — звертаємося до раніше версії. І так далі, поки не знайдете потрібний файл.
Таким чином можна не тільки відновити випадково віддалений файл, але й повернутися до однієї з попередніх версійдокумента, який було змінено та збережено на диску, а потім знадобилася його попередня версія.
Тіньові копії файлів користувача створюються автоматично операційною системою під час перезавантаження та встановлення різних програм у точках відновлення системи. Тому окремо щось робити для їхнього створення не потрібно. Головне, щоб не відключався «Захист системи», тому що деякі «фахівці» рекомендують її відключати для економії ресурсів, замовчуючи про те, що безпека системи загалом при цьому знизиться.
2. Якщо штатні кошти не допомогли
2.1 Скористайтеся сторонньою утилітою для відновлення файлів
Можна скористатися спеціалізованою утилітою відновлення даних, які після аналізу диска виведуть список файлів і папок, які можна спробувати відновити. Одну з цих програм можна тримати на диску на пожежний випадок.
Шанси на те, що файл відновиться без втрат не такі великі, але бувають і удачі. Тут дуже важливим моментом, що впливає на успіх концесії, є мінімальна кількість операцій з диском з моменту видалення файлу. Окремі джерела навіть наказують нам терміново вимкнути комп'ютер і завантажитися з флешки чи диска. На мене, так це чистої води параноя. Набагато легше дотримуватися простих правил, які я наведу нижче, і не ризикувати даремно нервами.
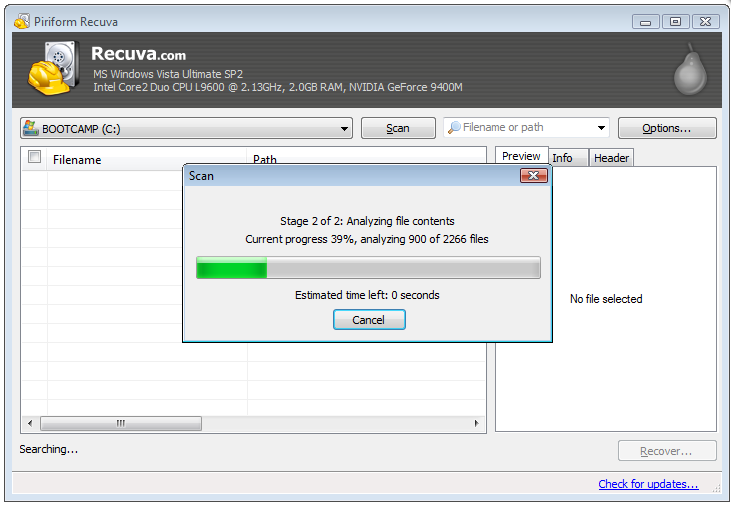
Щасливих власників SSD-дисків засмучу одразу – у них цього шансу на порятунок немає! Справа в тому, що система таких дисків регулярно виконує функцію TRIM, яка обнуляє сектора з віддаленими файлами.
2.2 Не забувайте про професіоналів
Існують люди, які можуть допомогти з відновленням віддалених файлів на диску. Шанс нарватися на шарлатана чи недосвідченого спеціаліста є, як і у будь-яких інших видах послуг. Але якщо файл справді цінний, то може і є сенс заплатити професіоналам.
3. Що робити, щоб файли не зникали безвісти?
3.1 Не відключайте штатні засоби захисту - вони дуже ефективні
Розробники операційної системи вигадали багаторівневу систему захисту від проблем, пов'язаних з випадковим видаленнямданих. Не варто нехтувати ними та відключати їх, а також очищати Кошик щоразу після видалення документа. Перевірте, щоб у вас був активований «Захист системи» та справно працював Кошик. З цими компонентами системи безповоротно втратити файл можна хіба спеціально. Щоб запобігти втраті даних, пов'язаних із виходом диска з ладу, скористайтеся рекомендаціями з наступних пунктів.
3.2 Використовуйте хмарні сховища
Незважаючи на можливість розкриття інформації, синхронізуйте папку важливих документів з хмарним сховищем. Я не бачив користувача, документи якого займали б 10 Гб, саме стільки готові запропонувати хмарні диски безкоштовно. Також вони пропонують свої програми, які будуть синхронізувати вашу папку документів з хмарою. Я, наприклад, використовую . Але є ще такі продукти, як Google Drive, Яндекс.Диск і звичайно знаменитий .
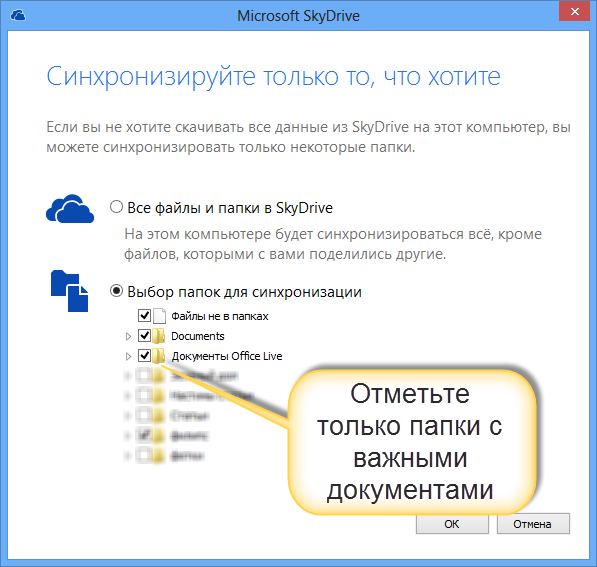
Так, дуже важливо, що у хмарних сховищтеж є свій кошик! Не забудьте подивитись і на неї, якщо локальна копія файлу безповоротно втрачена.
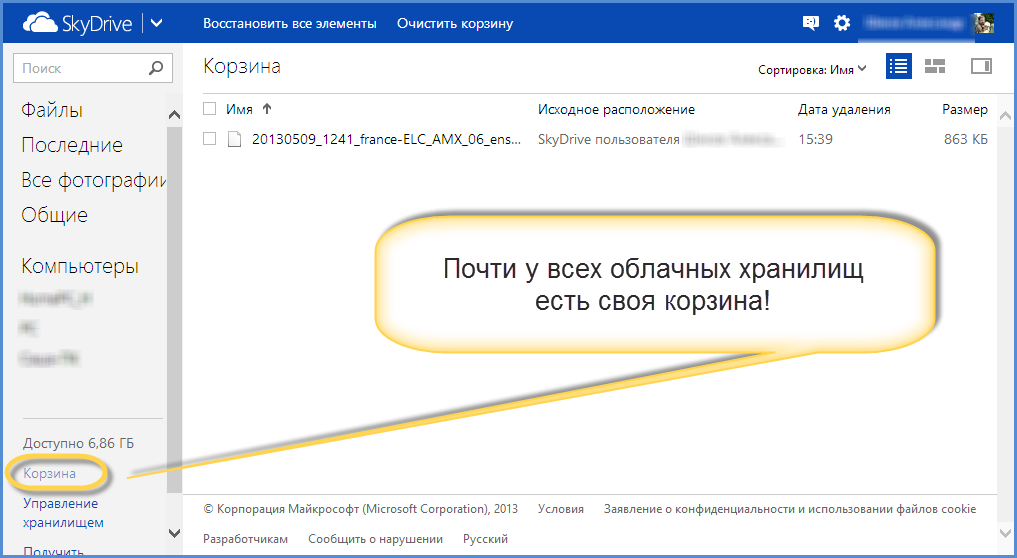
3.3 Робіть регулярні резервні копії
Якщо у вас встановлено операційну систему, відмінну від Windows 7, 8 або 10, то радимо вам робити резервні копії(бекап) спеціальною утилітою.
Windows 7
Windows 7 має власну утиліту резервного копіювання версій важливих файлів"Архівація або відновлення", яка знаходиться в "Панелі управління".
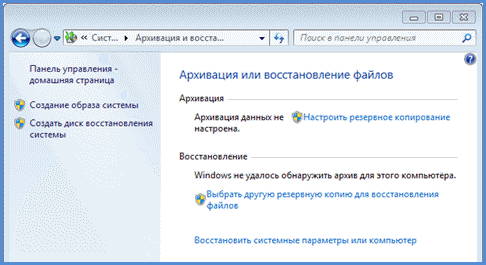
Для створення резервних копій знадобиться окремий жорсткий диск (зовнішній або внутрішній), який має достатню кількість вільного місця для розміщення образу всього системного диска, а також для створення резервних копій файлів користувача.
Windows 8/10
У цій версії операційної системи є більш сучасна функція під назвою «Історія файлів», яка вимкнена за замовчуванням. Якщо ж у вас є справді важливі документи, намагайтеся включити для них контроль версій. Просто наберіть у вікні пошуку панелі керування «різ», як показано на малюнку.
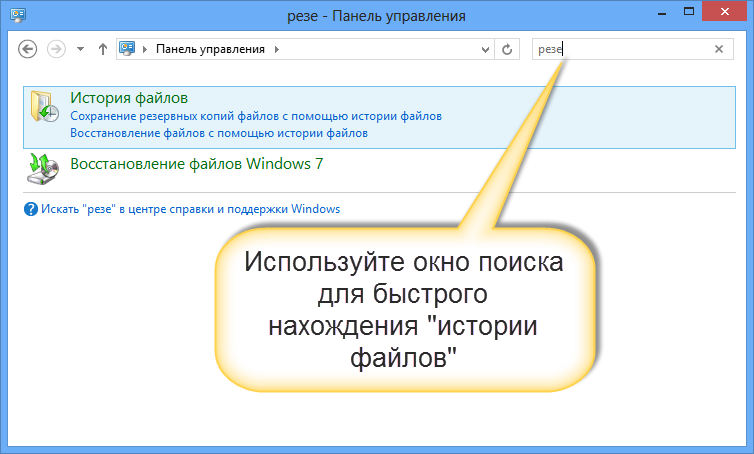
Потім у вікні «Історії файлів» зробіть необхідні налаштування. За промовчанням система пропонує зберігати версії всіх документів та малюнків. Якщо у вас в документах є великі папки з домашніми фотографіями, краще робити їх резервні копії самим, як я це описував в . А в «Історії файлів» ці папки краще помістити в «виключені».
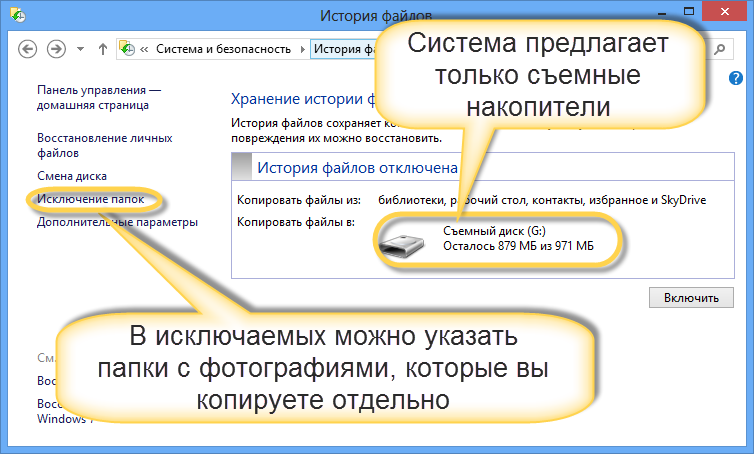
Тепер ви матимете копії документа на кожен варіант змін. Ваша дисертація або дипломна роботабуде в безпеці. Навіть якщо ви помилково видалили цілий розділ і записали документ.
Історія файлів вимагає використання знімного накопичувача. Це на випадок виходу основного жорсткого диска. Так що не шкодуйте грошей і купіть флешку за сотню-другу рублів (наприклад, 8 Гб), щоб потім не викладати тисячу-другу за відновлення файлів по крихтах з тіла мертвого жорсткого диска.




