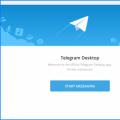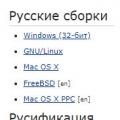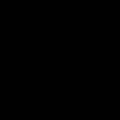GRUB є завантажувачем для більшості операційних версій системи Linux. З його допомогою можна організувати мультизавантаження і використовувати одному комп'ютері кілька різних ОС. Наприклад, ви можете працювати під Linux, а після перезавантаження відпочивати, використовуючи ігрові можливості Windows. На жаль, у житті будь-якого користувача бувають моменти, коли з різних причин може знадобитися відновлення завантажувача. У цій статті ми розповімо про найбільш ймовірні причини такого явища та способи відновлення нормальної роботи комп'ютера.
З'явиться нове меню завантаження. Тепер старе меню завантаження відображається чорним. Згідно з приміткою Томаса, може статися так, що при переході все ж швидкий стартмає бути деактивовано. Якщо потрібно повернутися до нормального завантаження, відкрийте запрошення ще раз як адміністратор і виконайте команду.
Елементи знайшли з використанням наступних ключових слів
Перезавантажиться і вихідне меню завантаження. Однак, якщо ви хочете, щоб нове графічне меню човнів було синім, ви повинні діяти так. Відобразиться меню графічного синього завантаження. Опубліковано в: Теги. . Це займає близько 5 хвилин, а потім знову, як і раніше. Кілька тижнів тому я мав проблему з обладнанням, яке залишило мене кататонічним або шоком. У більшості випадків перевіряйте, які оновлення очікуються, і в цьому випадку на ядрі був один. Справа в тому, що коли індикатор прогресу наближається до кінця, система буквально застигла.
Функції завантажувача ОС
Давайте розберемося, яку функцію виконує завантажувач на комп'ютері та чого призводить його пошкодження. Як частина операційної системи, він приймає естафету у базової системи введення-виведення і продовжує її запуск після проведення тесту POST. У його роль входить підготовка обладнання до роботи, завантаження ядра ОС та передачі йому подальшого управління.
Бажано завжди залишати кілька доступних зображень ядра системи, і тепер ви зрозумієте чому. Перше, що потрібно зробити, це визначити, який розділ жорсткого диска, де знаходиться система, яку ми хочемо завантажити. У цій консолі відновлення, яка використовується без аргументів, відображаються всі доступні пристрої. Результат буде схожий на зображення. Через цей список ми маємо визначити розділ, у якому знаходиться наша система.
Для цього ми вкажемо його в кореневий змінної оточення. Ці дві мають бути у версії, і ми будемо використовувати наступні команди. Будьте обережними, щоб не копіювати ці команди буквально. Це тимчасова файлова система, яку ядро використовуватиме під час завантаження. Рекомендується використовувати тільки попереднє та останнє, але ви можете використати все, що захочете.
Таким чином, пошкодження завантажувача призводить до ситуації, в якій після первинного тесту обладнання, навіть якщо воно завершено без помилок, комп'ютер не може знайти ядро операційної системи і, отже, запустити її. ОС видасть вам повідомлення про помилку та неможливість виявлення завантажувальної конфігурації.
Основними причинами ушкодження можуть стати:
Якщо налаштування змінюються, коли ви завантажуєте диск для використання версії попереднього ядра, не турбуйтеся, він буде виправлений після завершення ремонту. Як тільки це буде завантажено, ми запустимо систему за допомогою команди. Тепер, коли ми запустили систему, ми маємо взяти до уваги, що угода є тимчасовою. Якщо ми перезапустимо систему, ми маємо виконати всі попередні кроки. Отже, тепер ми маємо зробити ці домовленості остаточними. Для цього просто відкрийте оболонку та введіть наступні дві команди.
Тим не менш, можливо, що наступного разу при спробі оновлення у вас виникне проблема з налаштуванням пакетів. Це може бути пов'язано з тим, що останнє ядро не було повністю налаштоване, і ви виправлятимете його дуже просто командою. Важливо, що нам потрібно мати доступ до диска, на якому був завантажувальний завантажувач.
- встановлення другої ОС на один жорсткий диск;
- переустановка Windows у мультизавантажувальній системі;
- помилка у процесі розбиття жорсткого диска на розділи.
Роль GRUB
Якщо бути гранично точним, то сучасні версії Linux використовують не GRUB, а більше сучасну версію GRUB 2. Щоб позбавитися незручної цифри в назві, стара версіяотримала назву GRUB Legacy, а нова називається звичною для лінуксоїдів назвою. Не будемо і ми відступати від встановленого позначення.
Як ви можете бачити, підручник поетапно і все в командному рядку. На щастя, завантажувач не залежить від даних, і пошкодження того, що ви зберегли на диску, практично неможливе. Якщо ми точно не знаємо, що це таке, ми маємо використовувати метод спроб та помилок.
Тобто, монтуйте кожен із розділів і переконайтеся, що це той, який нам потрібний. Якщо це так, перейдіть до наступного кроку. Якщо ви оберете опцію Створити зведення початкового завантаження першого екрана, програма створить текстове зведення про дії, які ви зробили.
Команди, які нам потрібно буде вводити у консолі, будуть наступними. 
Як самі автори програми говорять на своїй сторінці, основна мета програми – допомогти вам запустити операційну систему, якщо завантажувач з якоїсь причини не працює. 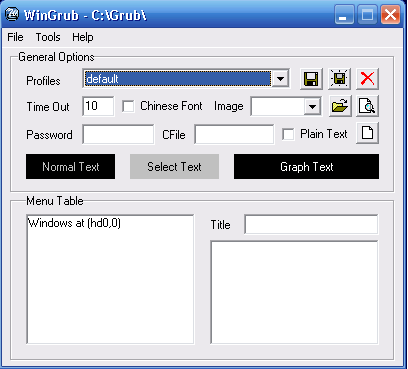
Ця програма є безкоштовною для некомерційного використання, в програмі ми можемо.

Розібравшись із термінологією, розглянемо можливості GRUB. Завантажувач Windows 7, найпоширенішої в сімействі Microsoft, як, втім, і всіх інших версій, не здатний правильно визначати файлові системиінших ОС. GRUB із цим завданням справляється.
Отже, якщо на вашому комп'ютері встановлені одночасно Linux та Windows, відновлення завантажувача потрібно проводити для Linux. В іншому випадку ви не отримаєте можливості вибору ОС під час увімкнення комп'ютера.
Тепер ми відкриваємо термінал та записуємо наступну команду. Тепер змонтуйте інші пристрої за допомогою наступних команд. Не повинно викликати серйозних проблем. Наприклад, для відмов якогось роду, проблем при його оновленні або коли ви навіть не завантажуєте його. Дотримуйтесь відповідних кроків відповідно до вашого випадку.
І потім, у новому вікні, клацніть лівою кнопкою миші розділ «Відновити комп'ютер».
- У новому вікні натисніть «Оновити» та «Безпека».
- Перегляньте ліворуч від посилання «Відновлення» та натисніть на неї.
- Локалізує рядок «Розширений старт» праворуч.
- Якщо у вас немає часу, перезапустіть та повторіть спробу.
- Або виберіть іспанську мову зі списку мов, клацнувши по ньому.
Порядок встановлення ОС
Як ми вже говорили, завантажувач Windows 7 не зможе визначити наявність іншої ОС на комп'ютері. Оскільки ця особливість давно відома, існує кілька неписаних правил для систем із мультизавантаженням:
- встановлення кількох версій Windowsвиробляється від молодшої до старшої;
- Linux завжди встановлюється другим після вікон.
Недотримання другого правила призводить до необхідності відновлення GRUB. Windows, встановлений після Linux, просто стирає його завантажувач, замінюючи його своїм, сприймаючи зайняте цією ОС дисковий простіряк нерозмічене. Зрозуміло, не завжди є можливість дотримуватись правил, навіть коли їх знаєш. Проте, розуміючи роль та функції GRUB, відновлення його провести не складно.
Відновлення під час запуску
Так званий "запуск" автоматично шукає помилки та виправляє помилки. Вам не потрібно нічого робити або мати багато знань, щоб використати його.
Що робити, якщо ремонт під час запуску не усуває помилку
Натисніть кнопку «Додатково», яка з'явиться на зведеному екрані після відновлення.- А потім "Запуск ремонту" на екрані, який ви вводите.
- Комп'ютер перезавантажується самостійно.
- Ви повернетеся до екрана параметрів відновлення.
Підготовка
Перш ніж розпочати будь-яку операцію з комп'ютером, потрібна попередня підготовка. Не є винятком відновлення GRUB. Ubuntu була першою операційною системою, в якій він став використовуватися як завантажувач за замовчуванням. LiveCD з цією версією Linux, розрядність якого збігається із встановленою у вашій системі версією, нам і знадобиться.
Це один із найкорисніших варіантів. Це потужний інструмент у руках експертів. Ви можете використовувати його та скопіювати на інший сайт. Відновлення системного образу. . Ви можете отримати його тут, щоб ваш комп'ютер був таким самим, як при створенні зображення.
Ціль полягає в тому, щоб вирішити серйозні невдачі всіх видів. Якщо потрібно, введіть пароль. Це програми, які були видалені з процесом, і ви можете захотіти перевстановити.
- Вам доведеться перевстановити їх після відновлення.
- Усі файли та папки зберігаються як є.
- Подивіться та натисніть «Далі».
- Комп'ютер перезавантажиться та почнеться відновлення.
- Також не робіть цього, якщо комп'ютер перезавантажується в інший час.
- Він може перезавантажитись кілька разів.
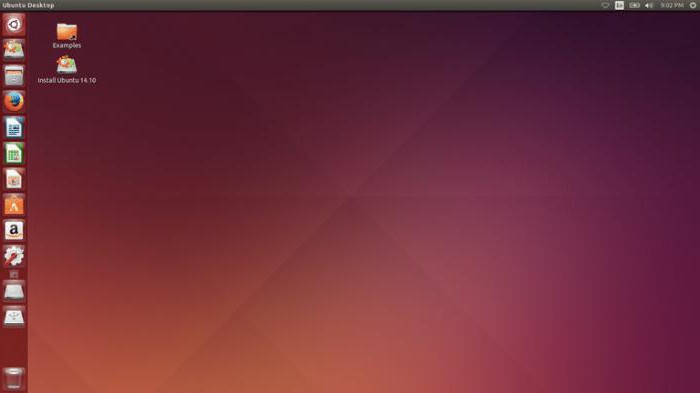
LiveCD є записаною на змінний носій версією Linux, яка може завантажуватися без використання жорсткого диска комп'ютера. Спочатку такий варіант використовувався для ознайомлення з можливостями цієї операційної системи. Виконавши з нього завантаження, користувач міг вивчати ОС, не проводячи її встановлення та отримати про неї загальне уявлення без жодного ризику.
Цей варіант слід використовувати тільки як останній засіб, якщо ніяка інша форма ремонту не працює. Очищення робить жорстке видалення жорсткогодиск, так що він може відновити ваші речі навіть при використанні спеціальних програм.
- Можливо, вам потрібно буде вказати його в якийсь момент.
- Введіть параметри відновлення за допомогою кроків у файлі 1 цього посібника.
- Натисніть «Усунення несправностей».
Відмінності між встановленням, переустановкою та оновленням
Альтернатива, яка, на думку деяких, буде кращою, а інші – не варто. Переустановка: це те, що ми пояснимо в цьому повідомленні, і що ми будемо робити, це зберегти всі налаштування та файли, але система буде перевстановлена, намагаючись усунути всі проблеми, які ми маємо з будь-якої причини. Якщо ми є тими користувачами, яким подобається торкатися всього, іноді ми можемо спровокувати дратівливу проблему, яку ми не знаємо, як знайти. Хорошим способомусунення цих типів бунтівних проблем є перевстановлення операційної системи. Якщо ви не знаєте, що це таке, ви можете написати в діалоговому вікні нижче, щоб визначити, який ми використовуємо. Ми розміщуємо наше ім'я користувача, ім'я нашої команди, що не важливо, але це те, що ми завжди будемо бачити в терміналі та пароль.
- Спосіб зробити цей крок буде залежати від комп'ютера.
- Якщо ні, то переходимо до наступного кроку.
- Якщо ми це зробимо, нам доведеться підключитись до Інтернету.
- У наступному вікні ми вибираємо опцію "Переустановити".
- Ми приймаємо повідомлення, яке покаже нам.
- У наступному вікні ми маємо створити нашого користувача.
- Після завершення натисніть кнопку «Перезапустити», щоб запустити систему.
Такий диск можна використовувати і у разі пошкодження завантажувача GRUB. Відновлення за його допомогою докладно описано у документації вільної спільноти. Зміни, які відбуваються в архітектурі ноутбуків, а саме поступове зникнення нових моделей CD/DVD приводів, призводять до того, що термін LiveCD отримав ширше тлумачення. Під ним розуміється як лазерний диск, як було спочатку, а й USB-носій - флешка.
Однак ви можете використовувати його для відновлення комп'ютерів або відновлення файлів на комп'ютерах, на яких встановлена ця операційна система. Програма виявляє, що операційна система підтримує створення пристрою. Натисніть «Далі» ще раз, щоб отримати доступ до перших параметрів.
У таблиці зліва показана серія категорій. Перевірте ті, які потрібно включити. Якщо ви натиснете ім'я програми, буде відображено опис функцій програми, вибраної у полі праворуч. 
Щоб увімкнути цей тип файлу, клацніть піктограму «Додати файли». У вікні напишіть ім'я розділу, в якому будуть зберігатися ваші файли та інструменти.
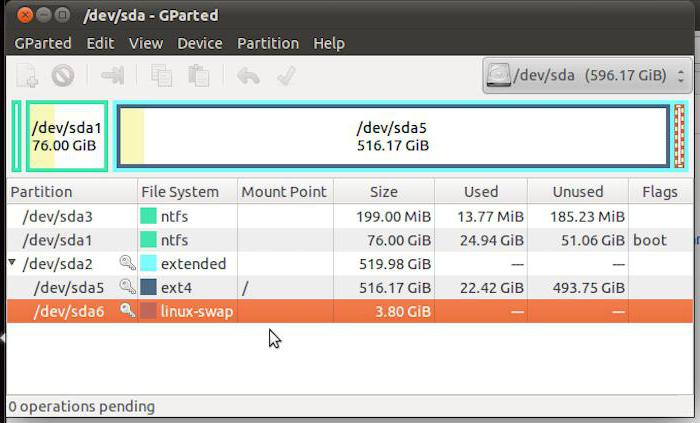
Перед використанням такого диска переконайтеся, що ваша система готова до завантаження змінних носіїв. Для цього необхідно буде завантажитись у BIOS та перевірити встановлений пріоритет завантажувальних пристроїв.
Відновлення
Коли всі попередні операції закінчені і система готова - завантажуємося з LiveCD. Оскільки такі диски фактично є готовою операційною системою, ви побачите звичайний робочий стіл обраної вами версії Linux. Подальші дії вимагатимуть мінімальних навичок використання командного рядка цієї ОС. В основному меню необхідно знайти та запустити «Термінал». У вікні командного рядка Linux, що відкрилося, вводимо команду:
4: Вам потрібні додаткові драйвери?

Додайте їх, натиснувши кнопку «Додати драйвери», яку ви знайдете трохи нижче поля програми для додавання. Після завершення натисніть «Готово», щоб закрити майстер. 
6: Виберіть відповідний завантажувальний диск
Завантажувальний завантажувач на комп'ютері відповідає за пошук операційної системи на підключених дисках як пріоритет.Кожен виробник використовує інший ключ для доступу до цього меню. Як правило, під час запуску коротко відображається індикація ключів доступу до кожного з варіантів, доступних під час запуску. Це знайомство з системою полегшить вам зручність переміщення між різними варіантами, оскільки більш-менш ви знаєте, де все.
sudo fdisk -l
В результаті ви отримаєте список розділів жорсткогодиска, в якому потрібно вибрати той, на якому встановлений Linux. У більшості систем це буде sda5. Якщо у вашому випадку цей розділ відрізнятиметься – замініть цифру у його позначенні на необхідну. Далі робимо його монтування, використовуючи наступну команду:
sudo mount /dev/sda5 /mnt
Цей інструмент виявляє точку відновлення або резервне копіюванняна внутрішньому жорсткому диску комп'ютера та відновлює системні файлита їх запуск. Виберіть операційну систему для відновлення. Потім виберіть інструмент, який потрібно використовувати.
Наприклад, щоб відновити запуск системи, натисніть кнопку «Запуск відновлення», і цей компонент почне сканування та відновлення. Після завершення потрібно перезапустити, але цього разу з внутрішнього жорсткого диска комп'ютера. 
Однак, якщо операційна система настільки пошкоджена, що відновлення її більше не є варіантом, принаймні ви можете врятувати всі свої дані до форматування диска, щоб виконати нову установкусистеми та мінімізувати вплив збою.
Наступною дією проводимо встановлення нового завантажувача:
sudo grub-install --root-directory=/mnt /dev/sda
Через кілька секунд у командному рядку з'явиться таке повідомлення:
Installation finished. No error reported.

Отже, ви успішно записали новий завантажувач GRUB. Відновлення практично закінчено. Виконуєте перезавантаження і цього разу завантажуєтесь вже в той Linux, що встановлений на жорсткому диску. Залишилася одна фінальна операція поновлення. Знову відкриваєте «Термінал» та вводите команду:
sudo update-grub
Ця дія буде потрібно підтвердити паролем root. Після її виконання ви отримуєте повністю працездатний та коректно визначальний встановлені ОС завантажувач GRUB. Відновлення завершено, можна використовувати комп'ютер у звичному режимі.
На закінчення
Як бачите, у цій операції немає нічого складного. Усі дії виконуються в нормальному графічному режимі. Можете вважати себе таким, що пройшов «бойове хрещення» і вступив до армії лінуксоїдів.
Ця інструкція допоможе коли:
- хочемо видалити linux (будь-яку ОС unix-подібну чи ні) систему і залишити тільки Windows
- після встановлення linux Windowsне завантажується
- Windows перестав завантажуватися, навіть будучи єдиною ОС (віруси, збій жорсткого диска)
Завантажувач Windows не сприймає нічого крім себе, тому його потрібно ставити першим і у випадку, коли використовує лише Windows і у випадку, коли, крім нього, будуть інші ОС.
1) Завантажуємося з інсталяційного диска Windows
2) Вибираємо відновлення системи
3) Вибираємо засіб відновлення "командний рядок"
Відновлення завантажувача Windows XP
Для відновлення завантаження Windows XPвиконуємо команди
Fixboot fixmbr
Відновлення завантажувача Windows 7, 8
Для Windows 7виконуємо команди
Bootrec /FixBoot bootrec /FixMbr
Параметр ScanOS(bootrec /scanos) покаже виявлені Операційні системи. Якщо нічого не виявлено, то fixboot та fixmbr не допоможуть.
Відновлюємо завантажувач Linux
завантажувач Grub 2
Ця інструкція допоможе коли:
- Перевстановлювали Windows і крім нього був ще linux, який став невидимим
- Linux перестав завантажуватися, навіть будучи єдиною ОС
1) Завантажуємося з LiveCD (LiveDVD, LiveUSB)
2) Дивимося таблицю розділів:
$ sudo fdisk -l Устр-во Загр Початок Кінець Блоки Id Система /dev/sda1 * 1 13 102400 7 HPFS/NTFS Розділ 1 не закінчується на межі циліндра. /dev/sda2 14 7749 62139420 7 HPFS/NTFS /dev/sda3 7750 23607 127377020 7 HPFS/NTFS /dev/sda4 23607 30402 54577153 31 01824 83 Linux /dev/sda6 30119 30402 2274304 82 Linux своп / Solaris /dev/sdb1 * 1 5099 40957686 7 HPFS/NTFS /dev/sdb2 5100 16142 88701952 7 HPFS/NTFS /dev/sdb3 16143 19457 26627734 196001 7 HPFS/NTFS
Відповідь команди скорочено для наочності. Видно, що у системі є три диски. На двох перших є завантажувальні областіі кілька розділів як Linux і Windows (HPFS/NTFS). Потрібно визначитися який з них відновлюватиме (можна по черзі, відключивши тимчасово інші диски). У випадку з одним жорстким дискомситуація простіша. Це буде /dev/sda
3) Монтуємо Linux-розділ (тут sda5, але якщо є окремий boot рездел, то потрібно монтувати його), додаємо в нього пристрої та процеси, переходимо в нього, таким чином потрапляючи в оточення ОС, яка встановлена на комп'ютері:
$ sudo mount /dev/sda5 /mnt $ sudo mount --bind /dev /mnt/dev $ sudo mount --bind /proc /mnt/proc $ sudo chroot /mnt
Після переходу не доведеться використовувати sudo, т.к. тепер усі команди виконуються від рута (root):
4) Встановлюємо завантажувач
# grub-install /dev/sda
Якщо отримали повідомлення про помилку, то оновлюємо інформацію про пристрій /dev/sda і намагаємося встановити знову:
# grub-install --recheck /dev/sda # grub-install /dev/sda
5) Виходимо в оточення LiveCD ОС, відмонтуємо розділи та перезавантажуємо комп'ютер:
# exit $ sudo umount /mnt/dev $ sudo umount /mnt/proc $ sudo umount /mnt $ sudo reboot
остання команда може бути замінена на альтернативну:
$ sudo shutdown -r now
Виноски
Див. також
- Перестворення файлу сховища даних конфігурації завантаження (BCD)
- DiskPart - консольна утиліта Windowsдля роботи з розділами
Корисні посилання
- http://startubuntu.ru/?p=95 - Відновлення GRUB 2
- http://startubuntu.ru/?p=14 - Відновлення завантажувача GRUB