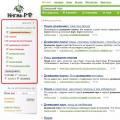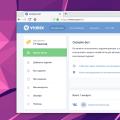У цій статті ми розглянемо як створити резервну копію файлів та підтримувати її в актуальному стані, а також як синхронізувати файли між кількома комп'ютерами за допомогою однієї з найкращих програм FreeFileSync.
1. Для чого потрібне резервне копіювання
Резервне копіювання ваших файлів, таких як особисті документи, фото та відео, захистить їх від втрати в результаті випадкового видалення, збою в операційній системі, дії вірусів або пошкодження жорсткого диска.
Пам'ятайте! Якщо ви не будете виконувати резервне копіюванняваших файлів, то рано чи пізно ви їх втратите!
Іншою метою резервного копіювання може бути синхронізація файлів між кількома комп'ютерами. Наприклад, ви можете працювати з одними й тими самими файлами вдома та на роботі і вам потрібно, щоб на домашньому та робочому комп'ютері файли оновлювалися в міру їх зміни, створення або видалення.
Також регулярне резервне копіювання файлів значно спростить відновлення комп'ютера у разі збою. Вам достатньо буде відновити образ операційної системи, а всі файли вже надійно збережені в резервній копії і вам не доведеться витрачати багато часу та зусиль для їх відновлення.
2. Встановлення програми FreeFileSync
При установці можна вибрати "Локальну" або "Переносну" версію, яку можна носити на флешці у випадку, якщо ви, наприклад, не можете встановити "Локальну" на робочому ПК.
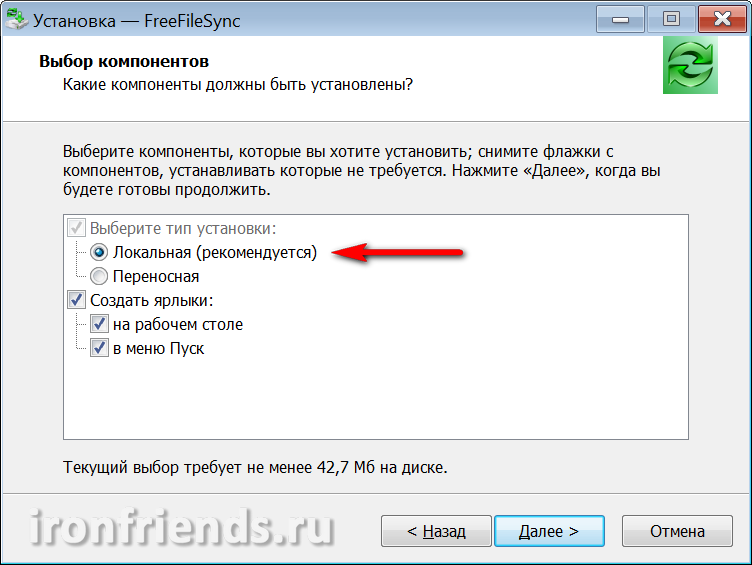

Після встановлення створюється два ярлики: FreeFileSync - це основна програма і RealTimeSync - утиліта для синхронізації в реальному часі.
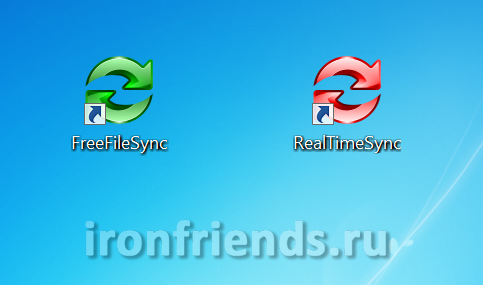
3. Де краще зберігати резервні копії
Перш ніж приступити до опису програми FreeFileSync, я хочу трохи сказати про те, де краще зберігати резервні копії.
Найбільш надійним та зручним буде зберігання резервних копійна зовнішньому жорсткому диску.
Зовнішній диск також можна використовувати для зберігання. Ви не тільки збережете ваші цінні документи, фото та відео, але й зможете швидко відновити систему у разі збою.
Недоліками зберігання резервних копій на флешці є те, що її обсяг дуже обмежений, флешку легко втратити і часто на ній може знадобитися багато місця для перенесення файлів. Крім того, флешки сильно схильні до збоїв і зараження вірусами.
CD/DVD-диски також є ненадійним носієм, оскільки вони схильні до пошкоджень і, навіть якщо просто лежать на місці, з часом перестають читатися. Окрім того, на дисках проблематично регулярно оновлювати файли.
Резервну копію файлів можна зберігати на іншому жорсткому диску комп'ютера. Але, якщо станеться пробою з харчування, то можуть вийти з ладу всі жорсткі диски. Тому це також не рекомендується.
Зберігати резервну копію на іншому розділі того ж таки жорсткого диска неприпустимо, оскільки у разі виходу диска з ладу, резервна копія також буде втрачена.
Загалом не поскупитеся та придбайте зовнішній жорсткий диск, що підключається через USB (бажано USB 3), локальною мережею (Ethernet) або зберігайте резервну копію на іншому домашньому, робочому комп'ютері або ноутбуку.
Transcend TS1TSJ25M3
Якщо ваші файли є дуже цінними і їх втрата призведе до неприйнятної шкоди, зберігайте резервну копію в іншому приміщенні або на сервері в інтернеті ( хмарному сховищі). Таким чином, у разі пожежі або іншого стихійного лиха ваші дані залишаться цілими.
Важливі конфіденційні дані краще зберігати в зашифрованому за допомогою пароля вигляді, щоб крадіжка або втрата носія не призвела до розголошення або протиправного використання конфіденційної інформації.
Основною умовою збереження файлів є наявність їх копій. Як тільки одна з копій втрачено, якнайшвидше відновіть її.
4. Резервне копіювання папок
Першу резервну копію можна створити шляхом простого копіювання папок із файлами на зовнішній диск, мережну папку або інший вибраний носій. Але краще відразу використовувати програму FreeFileSync, так як вона створює свою базу даних для відстеження змін файлів.
4.1. Вибір папок для резервного копіювання
Відкрийте програму, в лівій панелі додайте папки з файлами, а в правій панелі виберіть папки, в які ви хочете зберігати резервні копії.
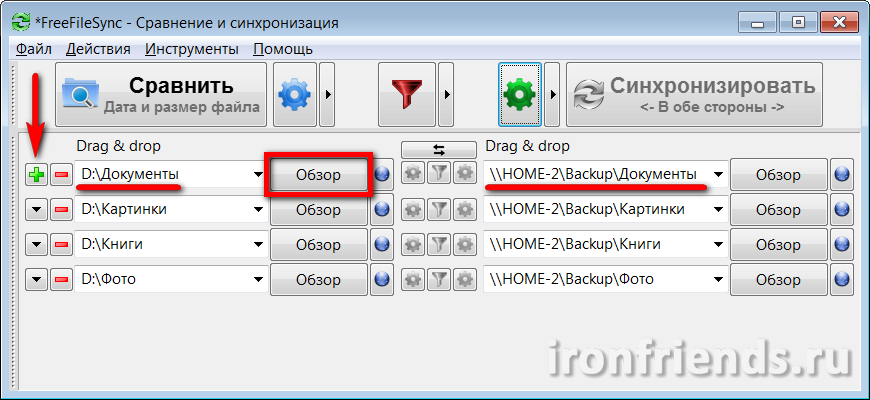
Щоб додати ще одну пару папок, використовуйте значок плюс «+», для пошуку папки у провіднику використовуйте кнопку «Огляд». Також шляхи до папок повністю або частково можна вводити вручну, копіювати та вставляти шляхи та імена папок у потрібні поля. Якщо папка, яку ви бажаєте зробити резервну копію, ще не існує, вона буде створена під час першого створення резервної копії.
Я, наприклад, створив папку "Backup" на диску другого домашнього комп'ютера "HOME-2" і відкрив до неї доступ через мережу на читання та запис. У ній зберігаються резервні копії моїх файлів.
Вибирайте для резервного копіювання найбільше важливі файли. Робити резервні копії папок із фільмами та музикою, які завжди можна завантажити з інтернету, можна, але якщо вони займають великий обсяг, це зазвичай не є доцільним.
4.2. Вибір режиму резервного копіювання
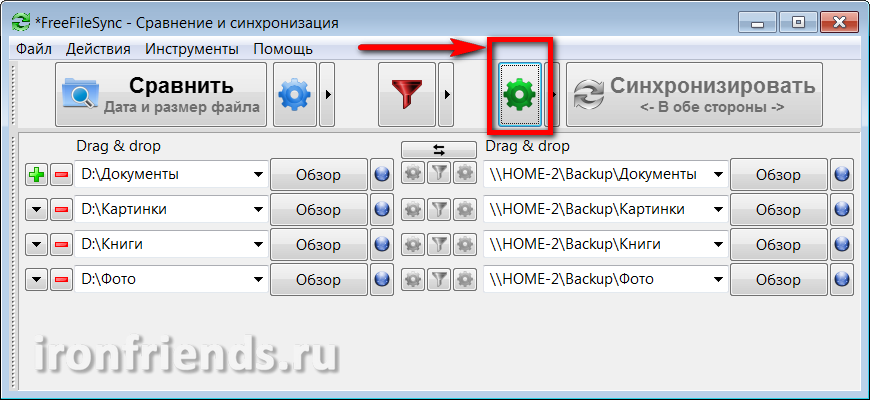
Виберіть режим резервного копіювання «Дзеркало» та натисніть «OK».

Переконайтеся, що на кнопці «Синхронізувати» встановлено режим «Дзеркало».
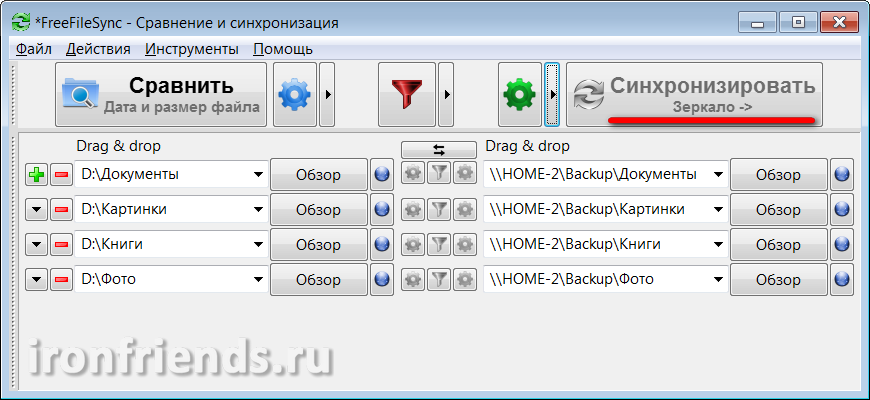
У цьому режимі при резервному копіюванні папки, що знаходяться праворуч, будуть вводитись в точну відповідність до папок, що знаходяться зліва. Змінені файли будуть замінюватись, нові – додаватися, видалені – видалятися.
4.3. Порівняння папок, що резервуються
Перед початком резервного копіювання необхідно спочатку порівняти папки з папками резервної копії. Для цього натисніть кнопку "Порівняти".
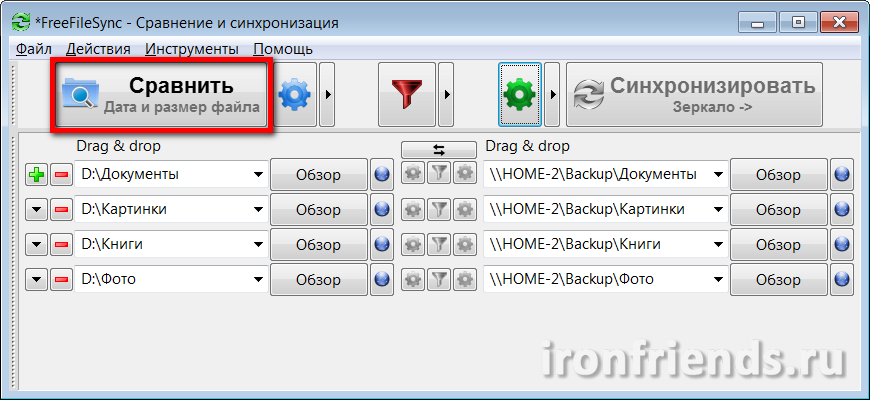
Якщо це ваше перше резервне копіювання і ви не створювали порожні папки для резервних копій, з'явиться повідомлення із зазначенням папок, які не знайшли.

Зверніть увагу, що ці помилки можуть бути викликані помилкою в дорозі до основної папки з резервними копіями (в даному прикладі «Backup») або відсутністю доступу до іншого комп'ютера через мережу (в даному прикладі «HOME-2»).
Після порівняння папок ви побачите список копійованих, оновлюваних та видалених файлів та їх загальний обсяг.
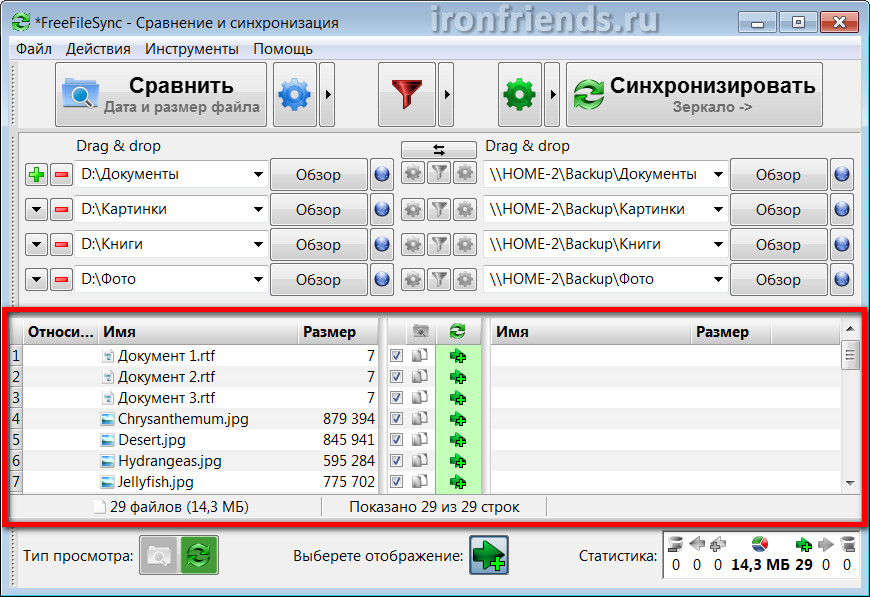
При першому резервному копіюванні у вас будуть тільки файли, що додаються, при наступних копіях з'являться оновлювані та видалені, в залежності від зроблених вами змін. Перейменовані файли будуть видалені з резервної копії та на їх місце копіюються файли з новим ім'ям.
4.4. Створення резервної копії
Переконайтеся, що результат порівняння, очікуваних дій і обсяг копійованих файлів виглядають правдоподібно і натисніть кнопку «Синхронізувати», яка стала активною.
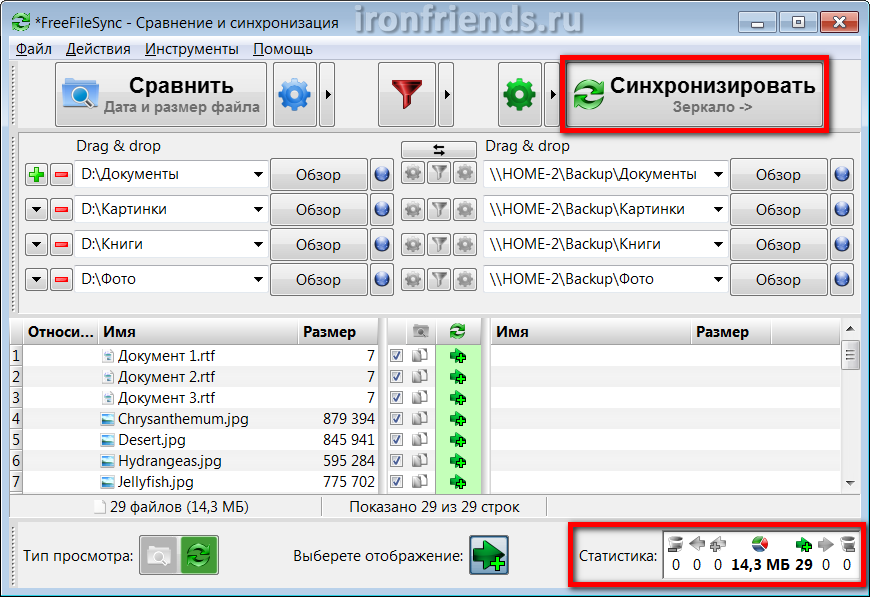
З'явиться повідомлення ще раз попереджувальні про дії, в яких потрібно підтвердити початок резервного копіювання кнопкою «Start».

Залежно від обсягу файлів, швидкості зовнішнього диска або локальної мережі процес резервного копіювання може зайняти різний час. Але сама програма робить це так швидко, наскільки це тільки можливо.
Перше резервне копіювання при великому обсязі файлів може тривати тривалий час. Усі подальші оновлення резервної копії займають значно менше часу. Резервне копіювання завершується повідомленням про успішне завершення.
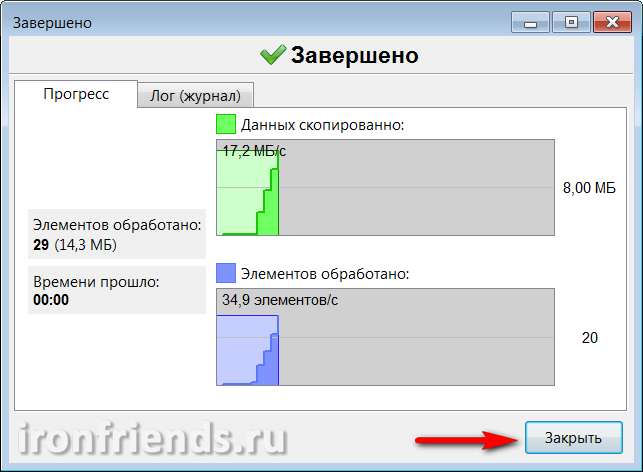
У процесі резервного копіювання можуть виникати різні помилкита попередження. Більшість із них не суттєві (наприклад, не може скопіюватися якийсь службовий або тимчасовий файл). Переконайтеся, що помилка дійсно не є істотною і натисніть кнопку «Ігнорувати».
5. Синхронізація папок
Синхронізація папок може знадобитися, якщо ви працюєте з одними й тими самими файлами на кількох комп'ютерах, наприклад, вдома та на роботі. У такому випадку, щоб файли були скрізь однаковими, для синхронізації можна використовувати зовнішній диск або флешку.
Якщо у вас ще немає хорошої флешки, то настав час їй обзавестися.
5.1. Вибір папок для синхронізації
Відкрийте програму на комп'ютері з останньою версієюфайлів. У лівій панелі додайте папки з файлами, а у правій панелі виберіть папки на зовнішньому диску або флешці, які будуть використовуватися для синхронізації.
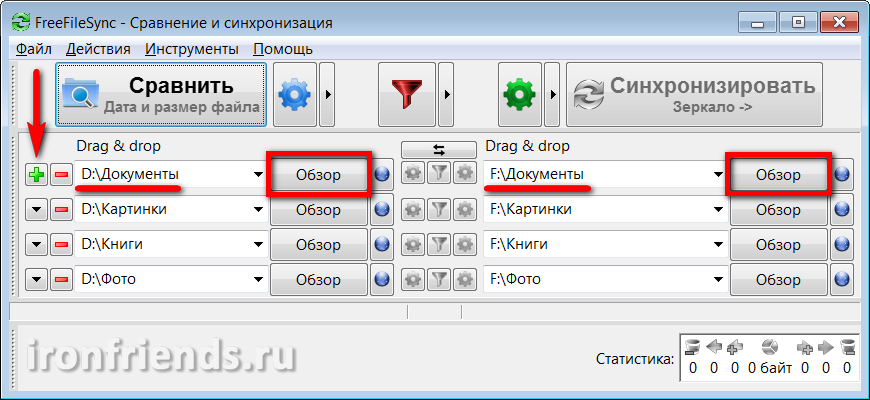
При синхронізації файлів між кількома комп'ютерами не має значення, які папки знаходяться праворуч, а які ліворуч. Але, щоб уникнути плутанини, рекомендую ліворуч завжди вибирати файли, які на комп'ютері, а праворуч – які на зовнішньому диску чи флешці.
Щоб додати ще одну пару папок, використовуйте значок плюс «+», для пошуку папки у провіднику використовуйте кнопку «Огляд». Також шляхи до папок повністю або частково можна вводити вручну, копіювати та вставляти шляхи та імена папок у потрібні поля. Якщо папка, яку ви хочете використовувати для синхронізації, не існує, вона буде створена під час першої синхронізації.
Зберігайте часто файли, що змінюютьсяв окремих папках (наприклад, "Документи"), щоб вони не перемішувалися з великими незмінними файлами (наприклад, фільмами). Тоді для синхронізації знадобиться значно менше часу та місця на зовнішньому диску чи флешці.
5.2. Вибір режиму синхронізації
Тепер зайдіть у налаштування синхронізації за допомогою значка шестерні біля кнопки «Синхронізувати».
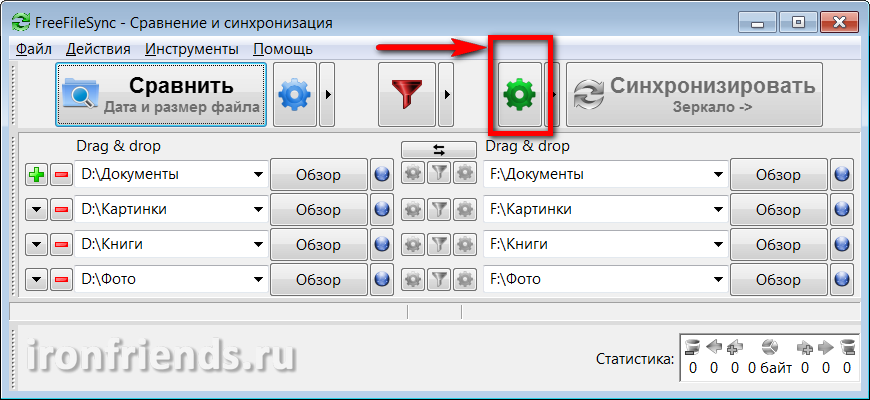
Виберіть режим синхронізації «Обидві сторони» та натисніть «OK».
![]()
Переконайтеся, що на кнопці «Синхронізувати» встановлено режим «В обидві сторони».
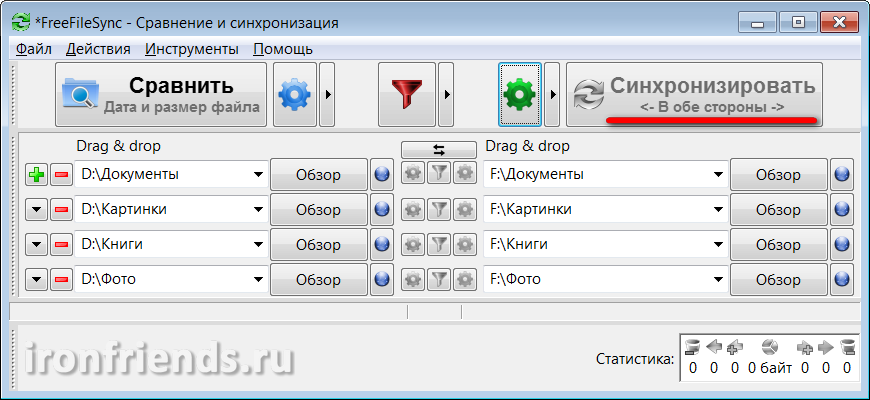
У цьому режимі при синхронізації папки, що знаходяться ліворуч і праворуч, будуть вводитись в точну відповідність. При цьому будуть враховані зміни як з одного, так і з іншого боку. Змінені файли заміняться, нові – додадуться, видалені – видалятимуться. Для цього використовується база даних, що складається зі спеціальних службових файлів, які програма створює в кожній папці, що синхронізується.
Завдяки базі даних ви можете проводити зміни на декількох комп'ютерах незалежно один від одного і навіть на зовнішньому диску або флешці, використовуючи якийсь інший комп'ютер, який не бере участі в синхронізації. При наступних синхронізаціях програма сама визначить, які зміни є останніми і граціозно приведе папки з файлами до кінцевого варіанту, навіть якщо ви пропустили попередню синхронізацію і вже забули на якому комп'ютері та які файли змінювали. Програма точно визначить це сама, використовуючи базу даних.
5.3. Порівняння синхронізованих папок
Перед початком синхронізації необхідно спочатку порівняти папки на диску комп'ютера із папками на зовнішньому диску або флешці. Для цього натисніть кнопку "Порівняти".
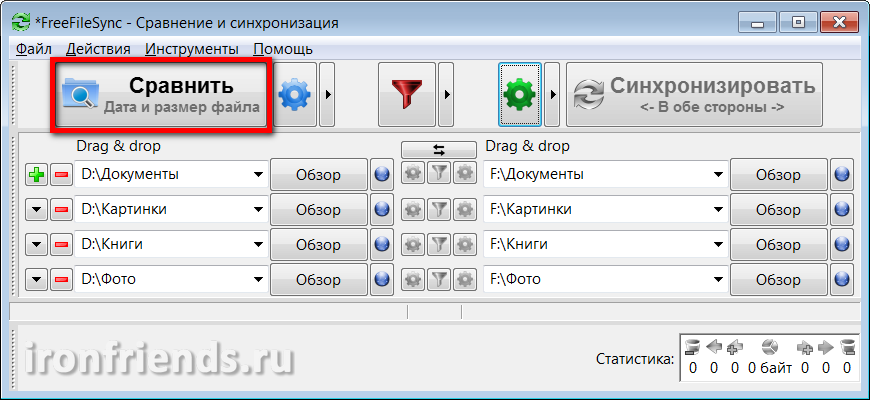
Якщо це ваша перша синхронізація і ви не створювали порожні папки для синхронізації на зовнішньому диску або флешці, з'явиться повідомлення із зазначенням папок, які не були знайдені.
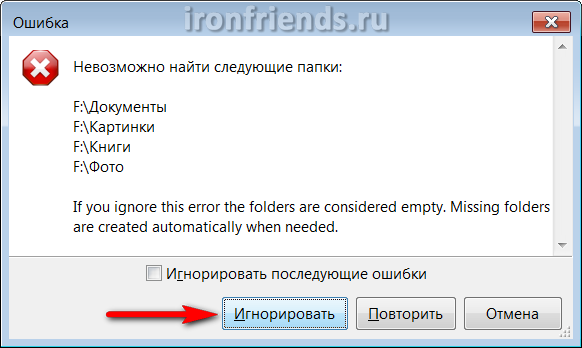
Натисніть кнопку "Ігнорувати".
Зверніть увагу, що ці помилки можуть бути викликані неправильною літерою диска (в даному прикладі «F»), оскільки літери іноді можуть змінюватися, або проблемами з підключенням зовнішнього диска або флешки (наприклад, поганий кабель або нестача живлення).
Після порівняння папок ви побачите список копійованих, оновлюваних та видалених файлів з обох сторін та їх загальний обсяг.

При першій синхронізації у вас будуть тільки файли, що додаються, при наступних синхронізаціях з'являться оновлювані і видалені, в залежності від зроблених вами змін. Перейменовані файли будуть видалені та на їх місце скопіюються файли з новим ім'ям.
5.4. Запуск синхронізації
Переконайтеся, що результат порівняння, очікуваних дій і обсяг синхронізованих файлів виглядають правдоподібно і натисніть кнопку «Синхронізувати», яка стала активною.
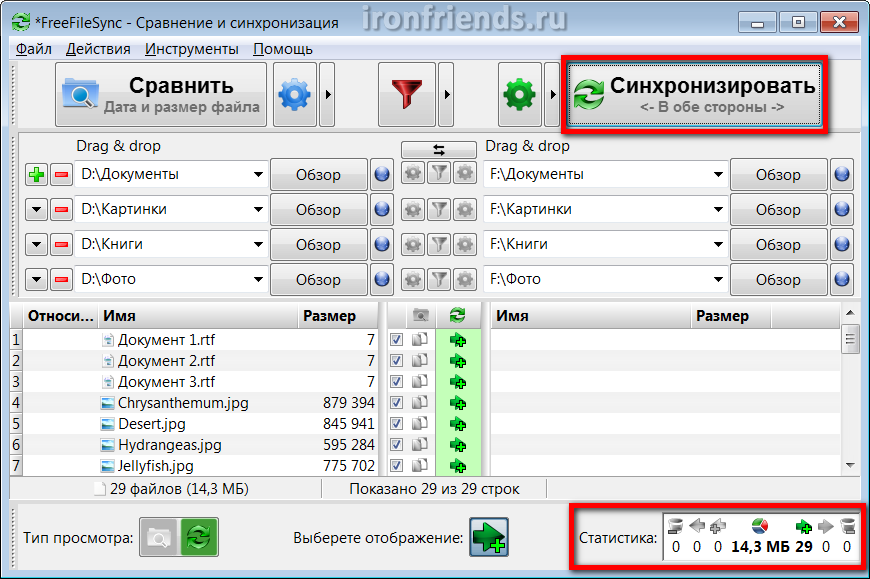
З'явиться повідомлення ще раз попереджуючі про дії, в яких потрібно підтвердити початок синхронізації кнопкою «Start».
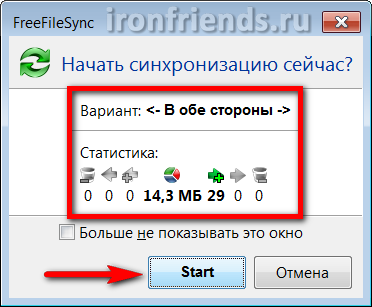
Залежно від обсягу файлів, швидкості зовнішнього диска або флешки процес синхронізації може зайняти різний час. Але сама програма робить це так швидко, наскільки це тільки можливо.
Перша синхронізація при великому обсязі файлів може тривати тривалий час. Усі наступні синхронізації займають значно менше часу. Синхронізація завершується повідомленням про успішне завершення.
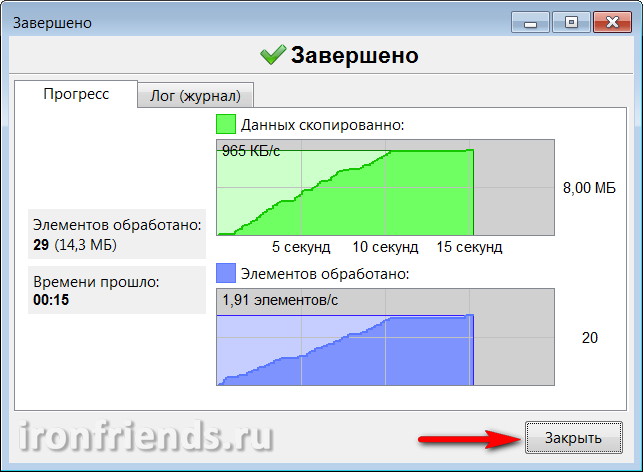
У процесі синхронізації можуть виникати різні помилки та попередження. Більшість із них не суттєві (наприклад, не може скопіювати якийсь службовий або тимчасовий файл). Переконайтеся, що помилка дійсно не є істотною і натисніть кнопку «Ігнорувати».
5.5. Синхронізація на іншому комп'ютері
Для синхронізації папок на іншому комп'ютері із зовнішнім диском або флешкою потрібно встановити на нього програму FreeFileSync, також налаштувати і виконати синхронізацію на ньому (п.5.1-5.4).
Також, при установці програми, можна вибрати "Переносну" версію та встановити програму на зовнішній диск або флешку, який використовуватиметься для синхронізації. Рекомендується використовувати цей спосіб, якщо інсталювати програму на іншому комп'ютері (наприклад, на роботі) немає можливості.
6. Налаштування програми FreeFileSync
Програма має трохи налаштувань, і всі вони досить зрозумілі та корисні.
Програма запам'ятовує останні папки для синхронізації. Але все ж таки краще зберегти налаштування синхронізації у файл за допомогою меню «Файл/Зберегти».
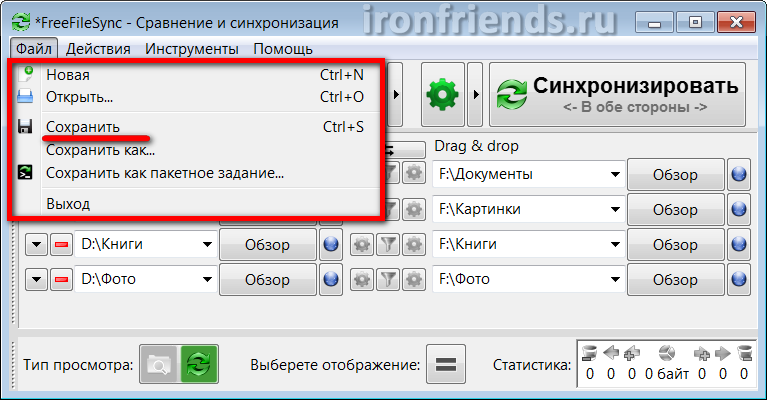
За допомогою меню «Файл» можна створити нову конфігурацію або відкрити існуючу. Таким чином, можна створити кілька різних конфігурацій, наприклад, окремо для резервного копіювання файлів на другий домашній комп'ютер та окремо для синхронізації документів за допомогою флешки з робочим комп'ютером.
Якщо вибрати «Зберегти як пакетне завдання», цей файл можна використовувати для ручного запуску резервного копіювання, синхронізації папок або вказати його в планувальнику для автоматичного резервного копіювання за розкладом.
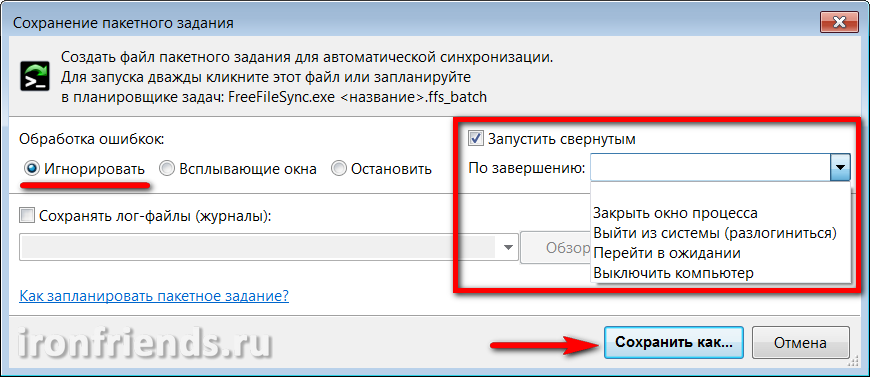
Якщо ви плануєте запуск пакетного завдання автоматично за розкладом, то при збереженні можна встановити обробку помилок значення «Ігнорувати», галочку «Запустити згорнутим», а також дію по завершенню «Закрити вікно процесу» або «Вимкнути комп'ютер» (для резервного копіювання в кінці дня).
Файл налаштувань і пакетне завдання мають відповідні значки, і їх можна запускати, не відкриваючи основну програму.
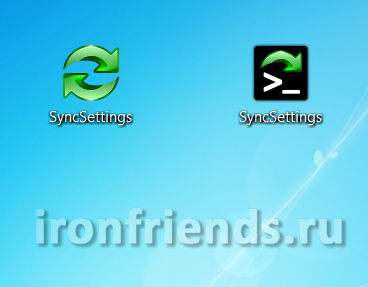
6.2. Налаштування порівняння, фільтра та синхронізації
З меню «Дії» можна перейти до «Параметри порівняння», «Параметри фільтра» та «Параметри синхронізації».

У налаштуваннях порівняння можна замість режиму «Дата та розмір файлу» встановити «Вміст файлу», але це не рекомендується, оскільки сильно уповільнить швидкість роботи програми.
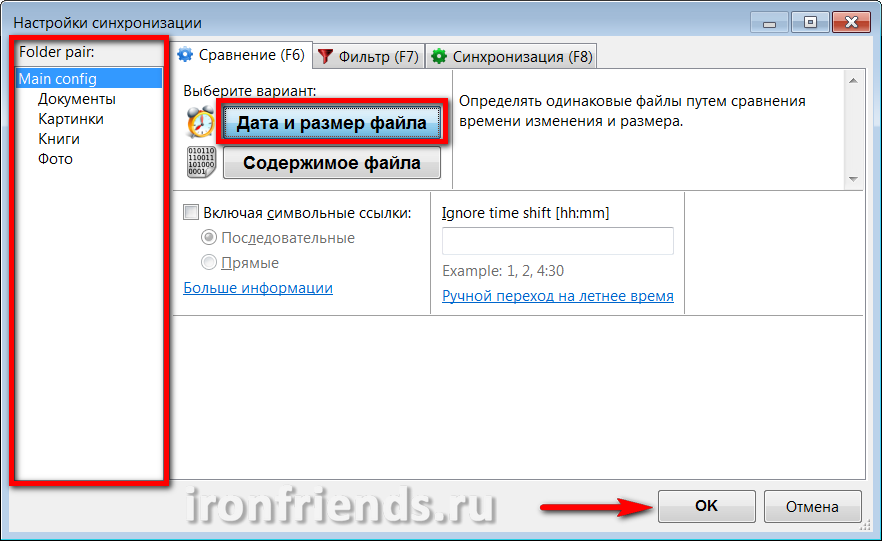
У лівій панелі можна вибирати папки та встановлювати параметри порівняння для кожної з них індивідуально. Також є можливість включити копіювання символьних посилань, якщо ви знаєте, навіщо це потрібно.
У налаштуваннях фільтра можна виключати окремі файлита папки із резервного копіювання.
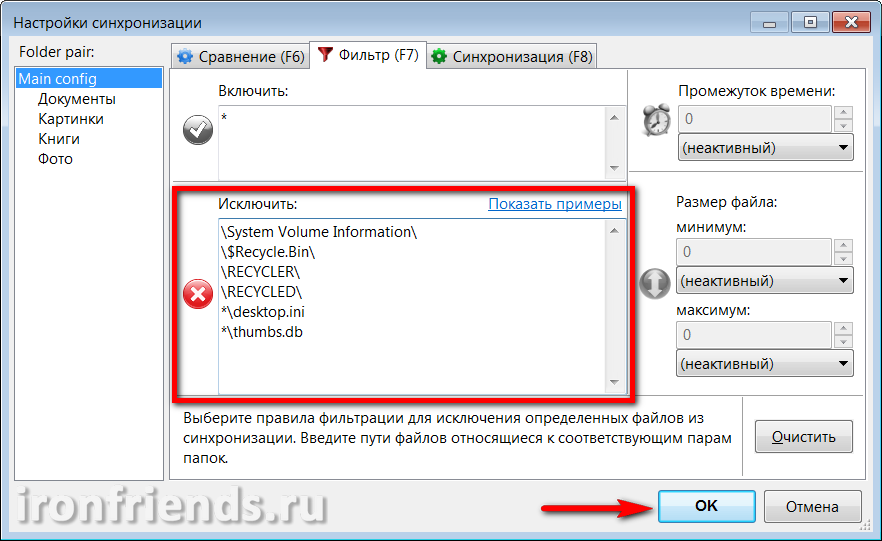
Наприклад, якщо ваша папка «D:\Документи» містить папку «Відео» з великими файлами, які ви вже кудись скопіювали, для її виключення з синхронізації потрібно дописати в розділ «Виключити» рядок «D:\Документи\Відео\». Якщо ви бажаєте виключити з резервної копії всі інсталятори програм, які можна завантажити з інтернету, то допишіть у розділ «Виключити» рядок «*.exe».
У лівій панелі можна вибирати папки та встановлювати налаштування фільтра для кожної з них індивідуально.
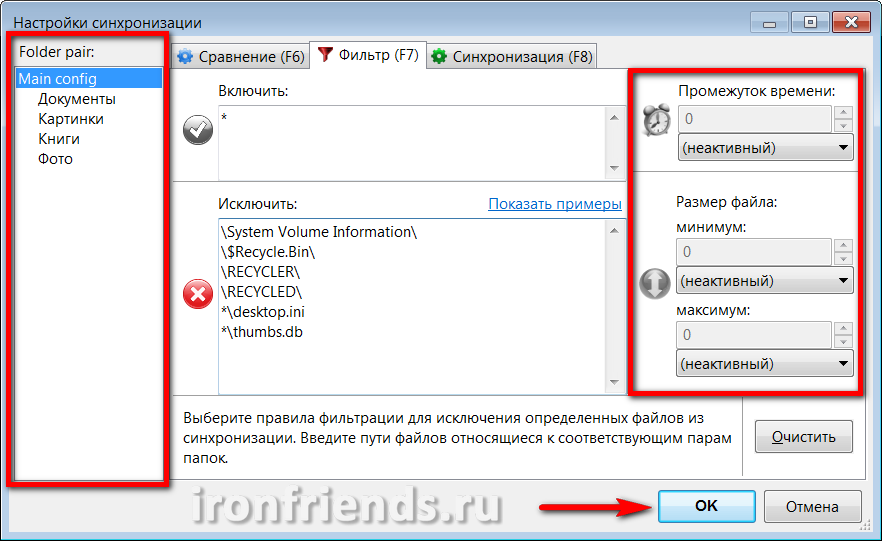
За допомогою полів праворуч можна відфільтровувати непотрібні для синхронізації файли за проміжком часу від них останньої змінита розміром. Таким чином можна відсіяти, наприклад, надто старі та надто великі файли.
Налаштування синхронізації
Налаштування синхронізації є найважливішими, найбільш корисними і дозволяють гнучко керувати процесом створення резервних копій або синхронізації папок.
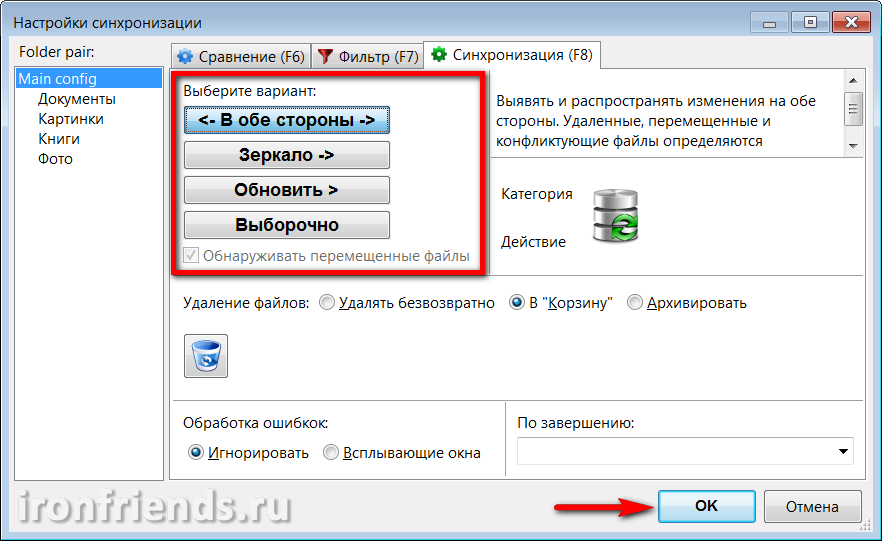
Доступні варіанти синхронізації.
| В обидві сторони | Використовується для синхронізації папок між кількома комп'ютерами. Папки зліва та справа наводяться у повну відповідність за допомогою бази даних змін. Файли копіюються та видаляються в обидві сторони. |
| Дзеркало | Використовується для резервного копіювання. Папки праворуч наводяться у повну відповідність папкам ліворуч. Файли копіюються лише зліва направо, видалені зліва файли видаляються праворуч. |
| Оновити | Нові та змінені файли з папок зліва копіюються в папки праворуч, але видалені в папках зліва файли не видаляються з папок праворуч. Це може знадобитися, якщо потрібно зберігати старі файли в резервній копії. |
| Вибірково | Дозволяє налаштувати власні правила синхронізації при виявленні нових, змінених і віддалених файлівяк зліва так і праворуч. Може використовуватись для вирішення якихось специфічних завдань. |
У всіх режимах, окрім синхронізації «В обидві сторони», можна встановити свої правила для нових, оновлених та віддалених файлів.

Також є опція «Виявляти переміщені файли», що корисно, якщо ви часто наводите порядок у папках. У цьому випадку файли знову копіюватися не будуть, а просто перемістяться в копії.
Трохи нижче можна налаштувати параметри видалення файлів - "Видаляти безповоротно", "У кошик" або "Архівувати".

За промовчанням файли, що знаходяться на жорстких дискахвидаляються в кошик. Якщо ви помилитеся з налаштуваннями синхронізації і видаляться якісь потрібні файли, їх можна буде відновити.
Файли на флешках та мережних папках не видаляються в кошик. Відновити їх можна лише за допомогою спеціальних програм для відновлення файлів. Якщо ви припустилися помилки, то нічого не робіть з флешкою або диском, поки не відновіть з них потрібні файли.
Якщо вибрано опцію «Архівувати», файли не будуть видалятися, а перемістяться у вказану користувачем папку.
Якщо вам потрібно синхронізувати великий обсяг даних і немає можливості проконтролювати процес, рекомендується встановити опцію «Обробка помилок» у значення «Ігнорувати». Також можна вибрати бажану дію після синхронізації, наприклад, вимкнути комп'ютер.
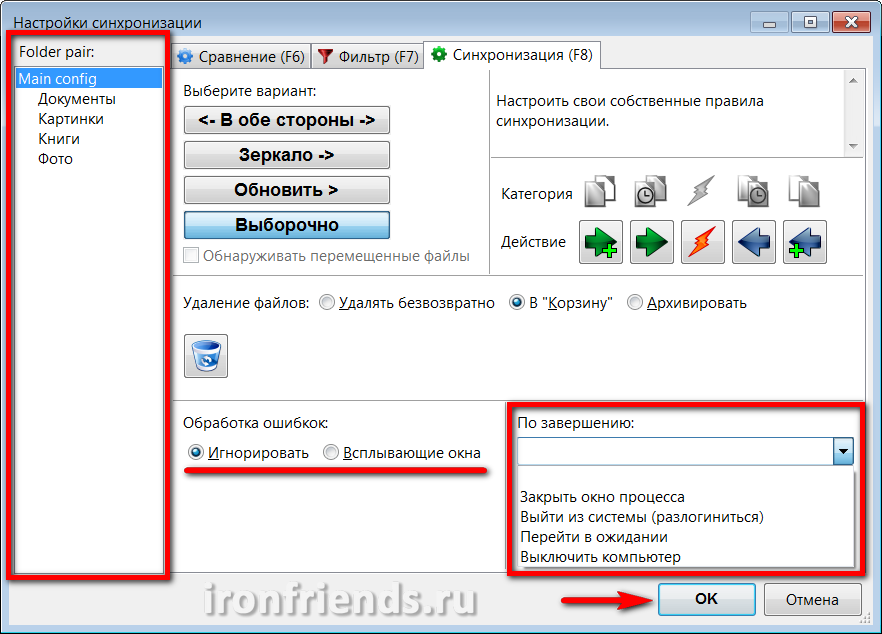
Можна також встановити установки синхронізації для кожної окремої папки, вибравши її в лівій панелі.
6.3. Інші налаштування та інструменти
З меню "Інструменти" можна зайти в "Налаштування" самої програми, змінити "Мова" інтерфейсу, "Знайти" файли та папки в результатах порівняння, "Скинути розташування" всіх папок та "Експортувати список файлів" в текстовий документ.

За замовчуванням у налаштуваннях програми увімкнено «Відказостійке копіювання файлів», яке робить резервне копіювання або синхронізацію більш надійним.
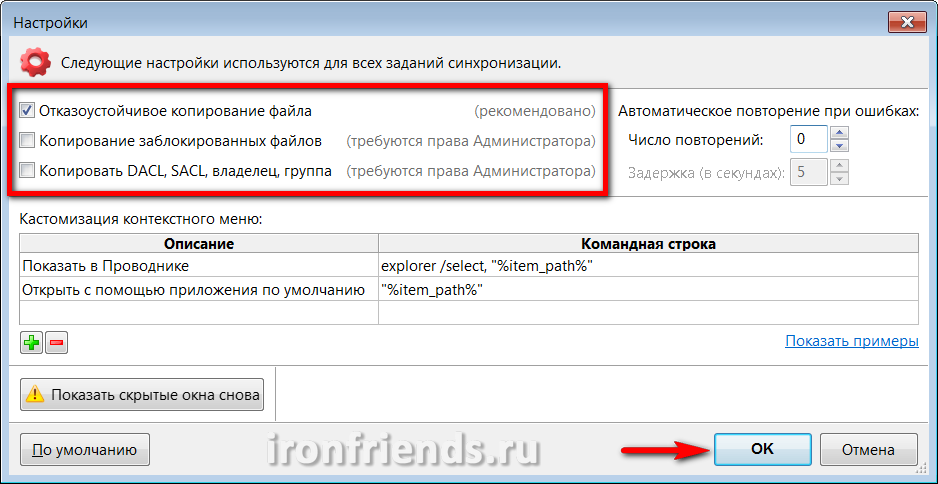
Ви можете увімкнути копіювання заблокованих файлів, якщо виникають такі проблеми. Опція "Копіювати DACL, SACL, власник, група" дозволяє копіювати права доступу до файлів, якщо ви встановлювали такі обмеження і хочете зберегти їх у резервній копії для обмеження доступу до них або подальшого відновлення файлів разом із параметрами безпеки.
Не рекомендую експериментувати з параметрами безпеки, особливо шифрування файлів, недосвідченим користувачам. Це може призвести до безповоротної втрати доступу до файлів у разі збою в системі чи помилки користувача.
«Автоматичне повторення помилок» дозволяє задати кількість спроб копіювання файлів та проміжок між спробами у разі тимчасових проблем із мережею або носієм.
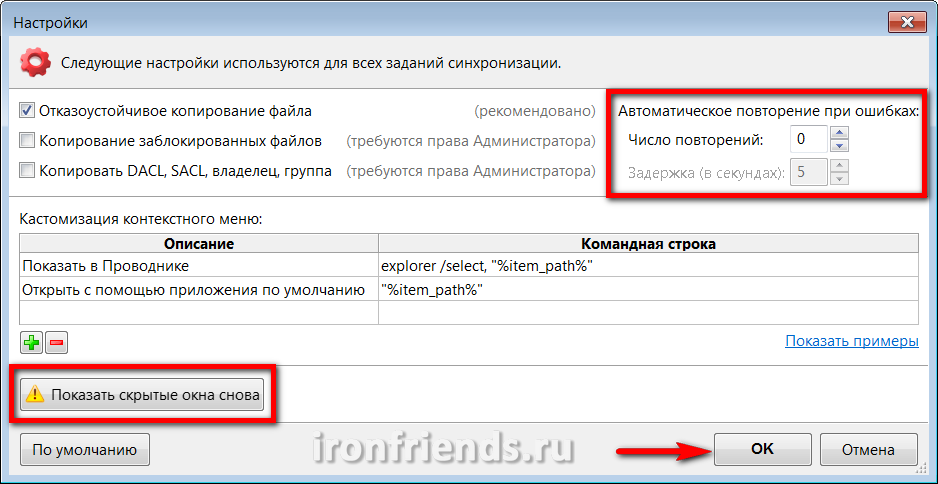
Нижче наведені правила кастомізації контекстного менюдля досвідчених користувачівз посиланням на приклади їхнього використання.
Кнопка «Показати приховані вікна знову» відновлює показ, який ви раніше відключили за допомогою галочки «Ігнорувати наступні помилки».
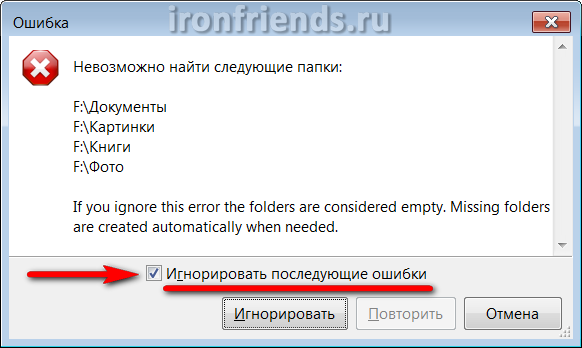
Кнопка «За замовчуванням» повертає всі налаштування програми вихідний стан. Використовуйте її у випадку, коли не впевнені, що ви все налаштували правильно.
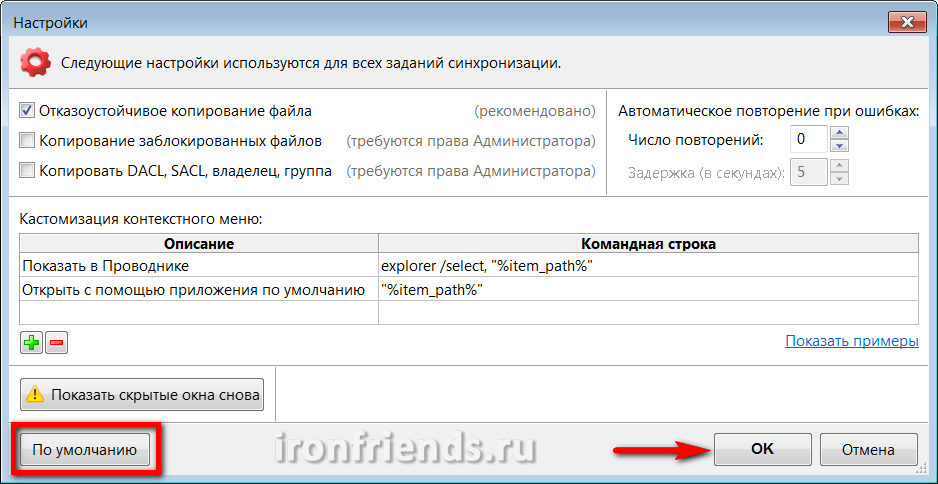
Ну і не забувайте підтверджувати всі зміни кнопкою «ОК».
7. Резервне копіювання у реальному часі
Тут ми розглянемо додаткову утиліту RealTimeSync, яка встановлюється разом із основною програмою та використовується для автоматичної синхронізації.
Відкрийте утиліту за допомогою ярлика RealTimeSync на робочому столі або в меню "ПУСК", зайдіть в меню "Файл" і виберіть "Відкрити".

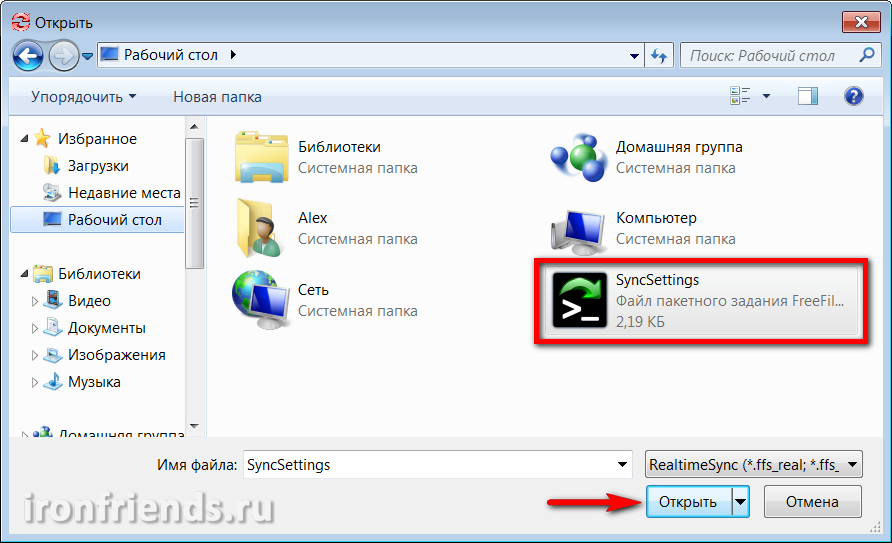
Залишіть у папці для спостереження лише папки з файлами на диску комп'ютера, а папки з резервною копією на зовнішньому диску, флешці або локальній мережі видаліть.
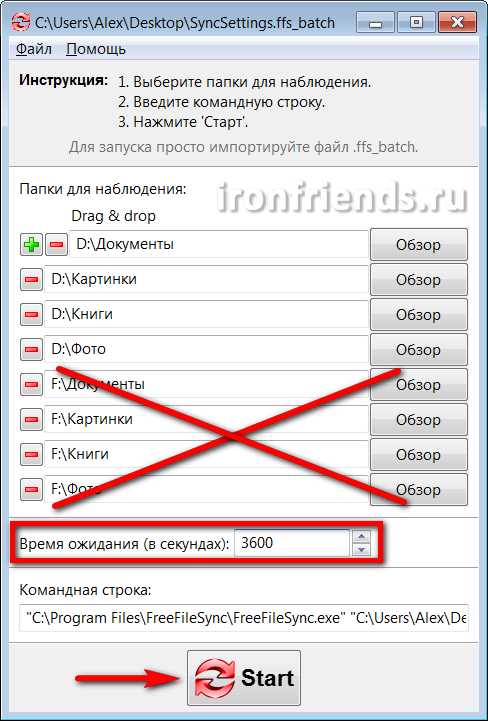
Встановіть час у секундах, через який ви хотіли б перевіряти папки на наявність змінених файлів. Наприклад, установивши 3600 секунд, папки перевірятимуться через кожну годину з моменту початку спостереження. Залишилося тільки натиснути кнопку «Start», програма згорнеться в системний трей (у піктограму поруч із годинником) і почне спостереження за папками.
Якщо під час чергової перевірки в зазначених папках відбудуться зміни файлів, програма запустить процес синхронізації, який завершиться виведенням відповідного вікна.
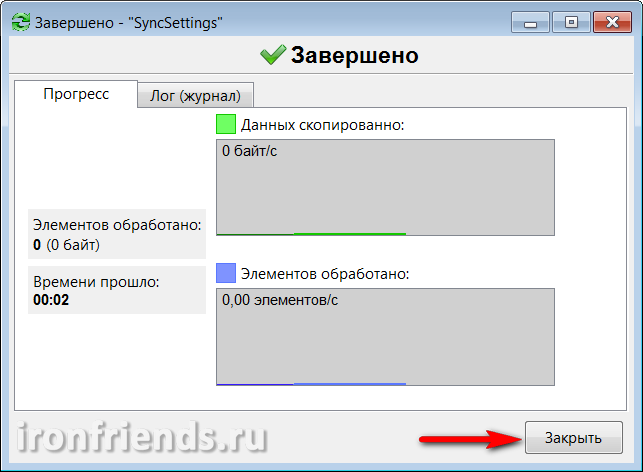
Якщо в установках пакетного завдання встановлено галочка «Запустити згорнутим», це повідомлення не відображатиметься і синхронізація буде здійснюватися в тихому режимі.
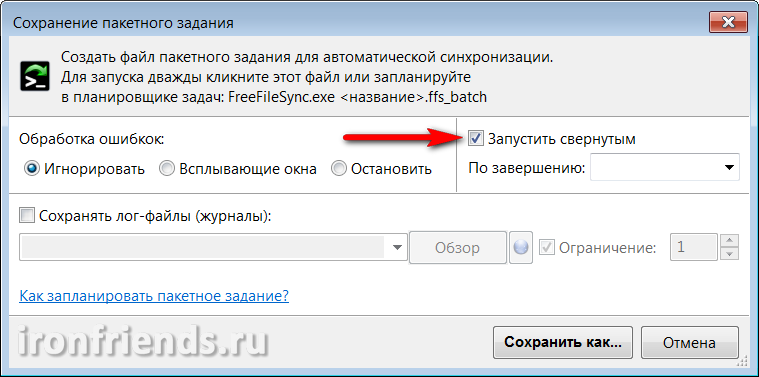
Якщо в момент виявлення змін у папках утиліта не зможе отримати доступ до зовнішньому диску, флеш-папці або папці з резервними копіями, з'явиться відповідне повідомлення.
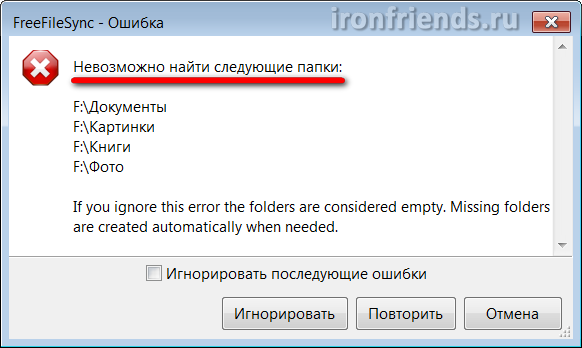
Якщо в налаштуваннях пакетного завдання опція «Обробка помилок» буде встановлена в значення «Ігнорувати», це повідомлення не відображатиметься і синхронізація відбудеться при відновленні доступу до пристрою з резервними копіями.

З переваг утиліти RealTimeSync можна відзначити простоту її налаштування та використання, але вона має кілька недоліків. По-перше, її потрібно запускати вручну або самому налаштувати автозавантаження разом з Windows (наприклад, скопіювавши ярлик у папку "Автозавантаження" в меню "ПУСК"). По-друге, вона дозволяє задати гнучке розклад для синхронізації. І по-третє, іноді синхронізація не спрацьовує.
8. Резервне копіювання за розкладом
В якості альтернативи утиліті RealTimeSync можна використовувати «Планувальник завдань Windows», який не має всіх перерахованих недоліків і має більш гнучкі можливості.
Зайдіть до «Панель управління\Система та безпека\Адміністрація» та виберіть «Планувальник завдань» або «Розклад виконання завдань».
Виберіть «Створити просте завдання».

Введіть осмислене ім'я завдання та клацніть на кнопку «Далі».
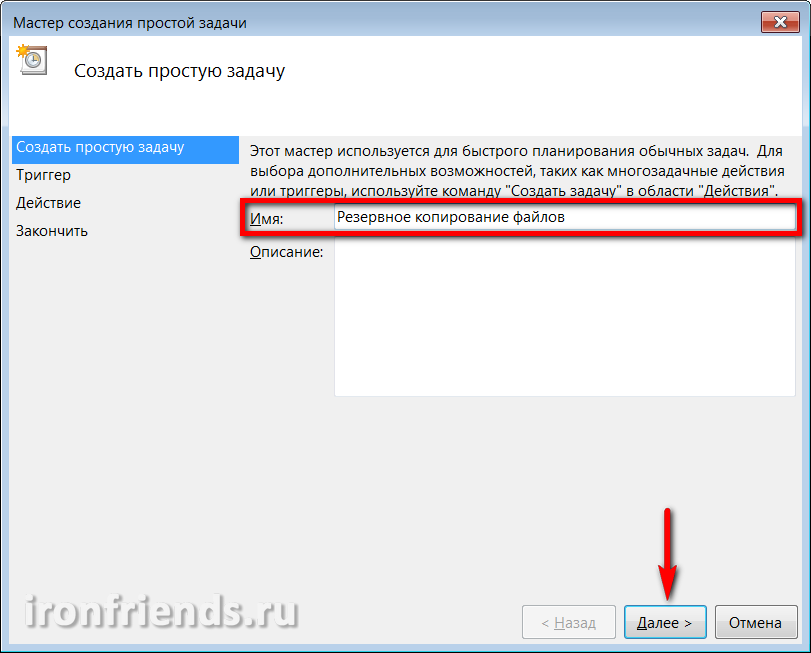
Виберіть, як часто ви хотіли б робити резервне копіювання.
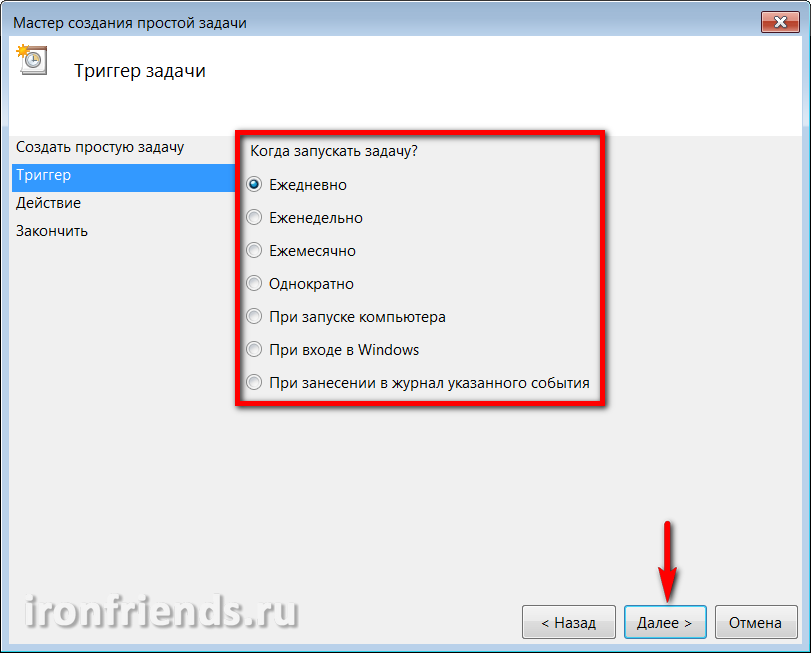
Потім визначте більш точно день і час, коли комп'ютер з великою ймовірністю буде включений для виконання синхронізації. Наприклад, щоп'ятниці о 17:00.
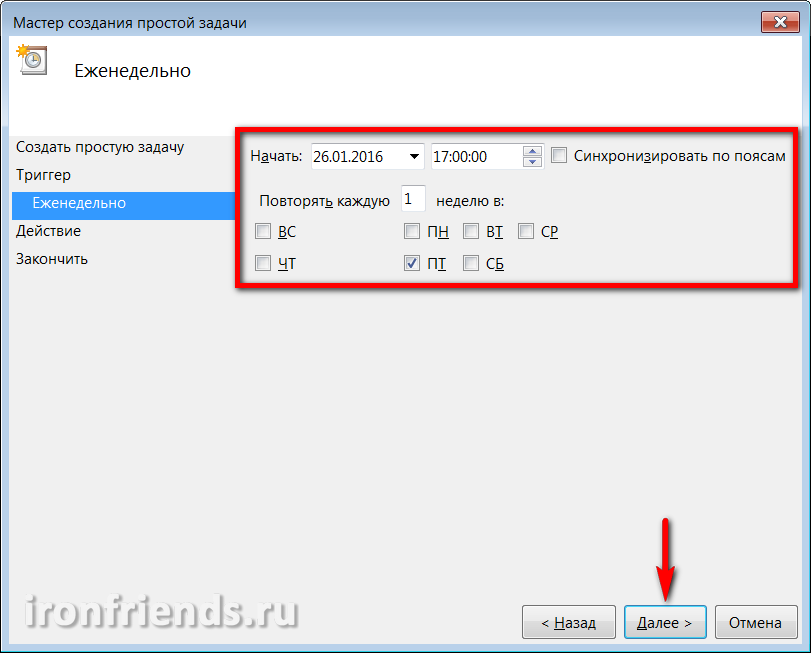
Виберіть дію для завдання «Запустити програму».

Натисніть кнопку "Огляд".
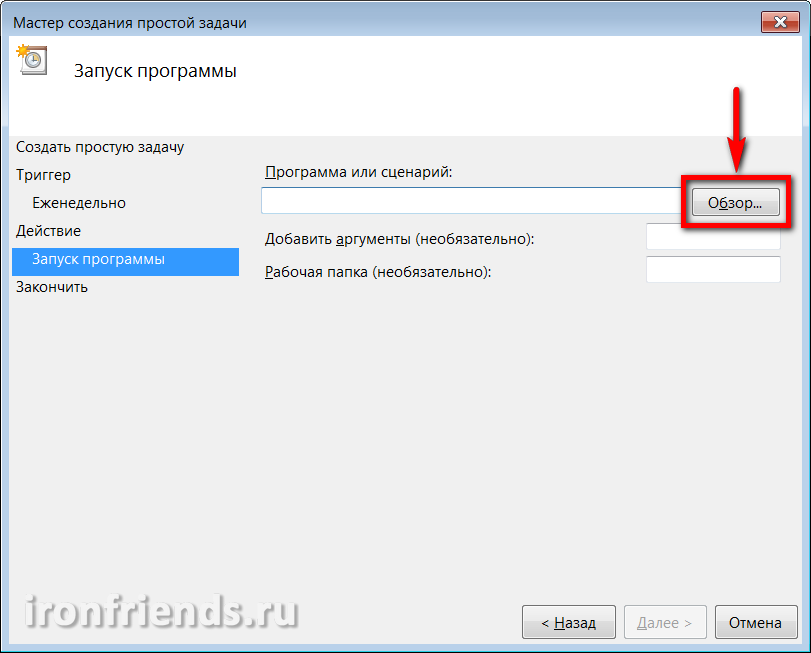
Виберіть файл пакетного завдання, створений у програмі FreeFileSync.

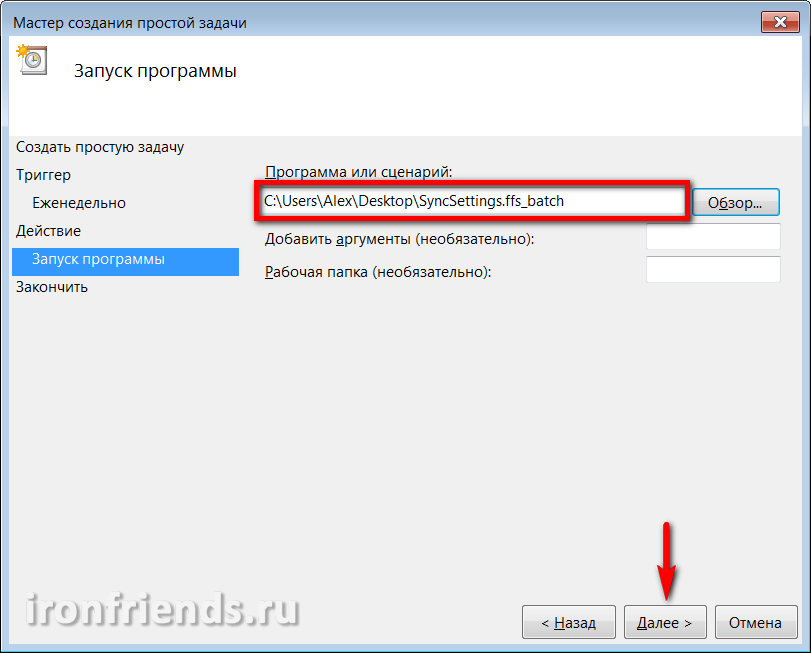
Натисніть кнопку "Готово".
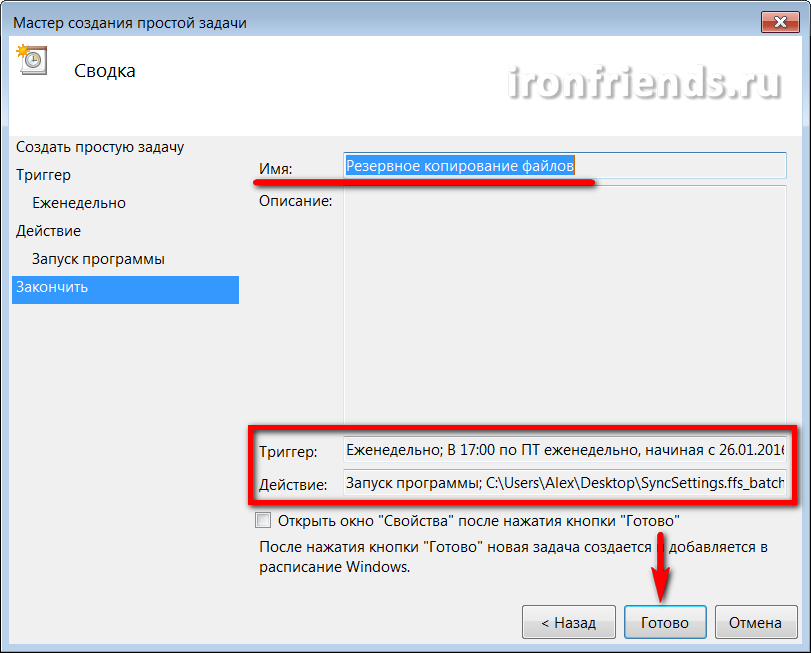
Тепер резервне копіювання файлів буде виконуватися чітко у призначений день та час. Якщо комп'ютер в цей час вимкнеться, завдання буде виконано при наступному його увімкненні. Подбайте лише про те, щоб носій резервних копій був доступний у потрібний час.
Видалити або змінити установки резервного копіювання можна в будь-який час у «Бібліотеці планувальника завдань».
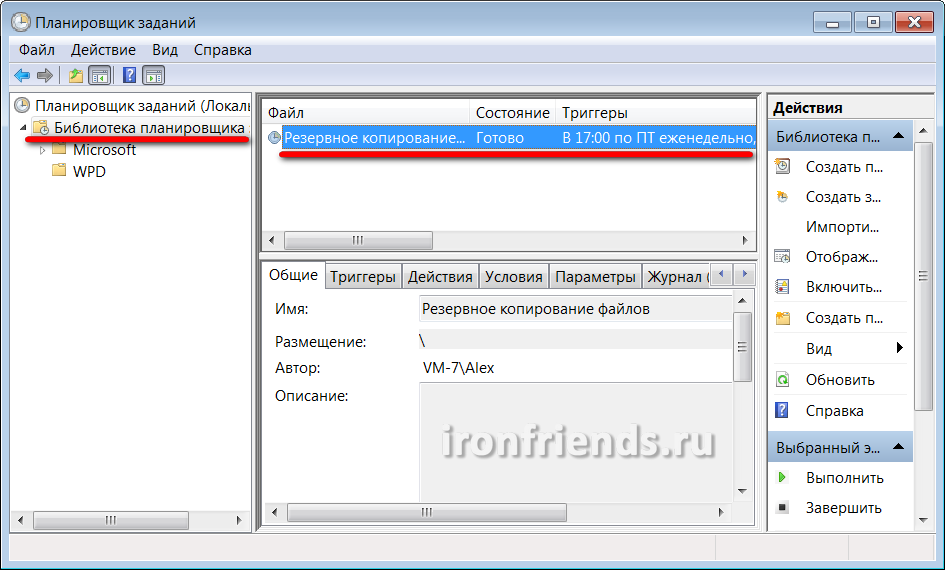
Сам файл пакетного завдання також можна змінювати будь-коли незалежно від планувальника за допомогою програми FreeFileSync.
Ви також можете створювати необмежену кількість пакетних завдань синхронізації та завдань у планувальнику з самими різними налаштуваннямита планами резервного копіювання.
На цьому все зберігайте ваші файли на надійних носіях і не нехтуйте резервним копіюванням.
9. Посилання
Нижче ви можете завантажити повну версіюпрограми для резервного копіювання та синхронізації файлів.
Transcend TS1TSJ25M3
Transcend TS1TSJ25M3
Transcend TS1TSJ25M3
9 місяців тому

Програмне забезпечення дозволить синхронізувати як стандартні програми, так і фінансові утиліти, офісні пакети, програми для роботи з базами даних та інше.
Як правило, кишенькові пристрої продають разом із спеціальним програмним забезпеченням. Скажімо ActiveSync для Pocket PC, Palm Desktop для Palm OS, PC Suite для продукції Nokia. Однак, якщо ви хочете мати повноцінний інструмент, з яким можна працювати, то для цього вже потрібні більш просунуті механізми сторонніх розробників.
Попереджаємо, що повноцінний обмін даними між різними пристроямитипу медіаплеєра, комп'ютера, КПК, смартфона, телефону неможливий. Однозначно буде потрібний посередник, яким може бути настільний комп'ютер. Плюс додаткові утиліти.
Для керування найкраще підходить Palm OS. Офісні пакети, фінансові органайзери, спеціалізований бізнес-софт та програми для роботи з базами даних та проектами зазвичай з кондуїтами, тобто зі спеціальним модулем для системи HotSync. Вона запускається під час синхронізації. Модуль обмінюється даними як з десктопною версією програми, так і з програмою Microsoft Outlook.
Якщо взяти пакет Documents To Go від компанії DataViz, це цілий офісний набір для наладонника, щоб працювати з файлами MS Word, Excel, Access і PowerPoint. Він може використовувати конвертовані версії документів і звичайні DOC- і XLS-файли.
Якщо ви хочете синхронізувати файли, вам необхідно внести їх до списку Documents To Go Desktop. Це спеціальний додаток. Воно входить у пакет та встановлюється на настільний ПК. Після цього з документами можна працювати як на кишеньковому, так і настільному комп'ютері. Після кожної синхронізації ви матимете ідентичні документи.
Подібна функція є і в ActiveSync. стандартній програмісинхронізація для Pocket PC, але вона реалізована інакше. Коли встановлюєш цю програму в папці "Мої Документи", необхідно буде створити і підпапку Name My Documents, в якій Name - ім'я вашого КПК, вказане при налаштуванні.
Файли та підкаталоги цієї папки будуть автоматично скопійовані на КПК у директорію My Documents. Причому відстежуватиметься і дата зміни копій. Старіша копія автоматично замінюватиметься на нову.
Попереджаємо, що ця функція не дозволяє працювати з файлами в інших каталогах або в локальній мережі. Якщо вам потрібно синхронізувати документи, розкидані по різних жорстким дискам, то скористайтесь спеціалізованими програмами, що дозволяє робити спеціальні копії для перенесення між комп'ютерами.
Можливі альтернативні рішення. Скажімо, програму IntelliSync можна налаштувати для фільтрування даних, що копіюються. Програма управляє групою смартфонів або кишенькових комп'ютерів на основі Windows Mobile. При кожній синхронізації воно заливає на них певні групиданих. IntelliSync може працювати не тільки з КПК, але і з ноутбуками, які також потребують періодичної синхронізації.
Крім повнофункціональних пакетів, на ринку є чимало утиліт-надбудов, таких як SyncExpress і MightySync, що додають ActiveSync нові можливості. Зокрема, вони навчають програму синхронізації папок на картах пам'яті, роботі з Outlook Express і так далі. Кишенькові пристрої мають інфрачервоний порт або Bluetooth. Вони підтримують карти пам'яті різних форматів. Їх можна використовувати для спрощеного обміну інформацією.
І щоб створити особисту базу даних, достатньо використати звичайний формат TXT, створивши на картці пам'яті директорію. Наприклад, Info з вкладеними підпапками ToDo, Agenda, Notes, Docs. І у них розмістити файли. Інформацію можна редагувати як з КПК, так і настільного комп'ютера, підключивши до нього кард-рідер
Тепер пару слів про мобільних телефонах. Найкраще переносити дані через Microsoft Outlook. Це не поширюється на смартфони під керуванням Windows Mobile, Palm OS або Symbian. Тут можна оперувати файлами, як і на КПК. Тобто застосувати спеціальну програму чи плагін для файлового менеджера.
Потрібно переглядати пам'ять як логічний диск. Для наскрізної синхронізації потрібно зробити на жорсткому диску настільного комп'ютера копію папки з деревом нотаток, а потім перенести її на смартфон.
Якщо стоїть завдання організувати синхронізацію документів із папки на локальному комп'ютеріз хмарним сервісом, а далі з будь-якої точки з ноутбука синхронізувати документи в автоматичному режимі, то можна вибрати SkyDrive від Майкрософт. Для синхронізації в автоматичному режимі є хороші альтернативи. Можлива, наприклад, автоматична синхронізація папки. Локальний комп'ютер-хмара-ноутбук, DropBox або Яндекс.Диск для цього цілком підійдуть.
У сучасних браузерівз'явилася чудова можливість синхронізації налаштувань користувачаз віддаленим сервером. Зокрема, Яндекс браузер, якщо ви використовуєте функції синхронізації, також буде зберігати ваші налаштування на своєму сервері.
Для чого це потрібно?Уявіть, що ви довго налаштовували свій улюблений браузер під себе - встановили купу потрібних вам доповнень, зберегли необхідні та цікаві для вас закладки на сайти, зберегли в браузері паролі на часто використовувані вами сайти і т.п. І потім зненацька у вас ламається комп'ютер... Погодьтеся, втрачати результати своєї праці досить прикро. А ось при включеній функції синхронізації ви зможете легко відновити робочий станЯндекс Браузер. Крім того, ви можете на будь-якому іншому комп'ютері (на роботі або у знайомих) увімкнути синхронізацію налаштувань для зручної роботи.
Увімкнення синхронізації
Ідемо в «Налаштування Яндекс Браузера»у правому верхньому кутку, вибираємо пункт "Синхронізація". З'явиться вікно для введення логіну та пароля від вашого Яндекс-акаунта, з яким ви хочете синхронізуватися.
Далі всі зміни налаштувань, інформація про додані закладки, паролі, встановлені розширення зберігатимуться на серверах Яндекса. Для відновлення своїх налаштуваньна "чистому" браузері вам потрібно буде знову увімкнути синхронізацію. Протягом кількох хвилин усі налаштування будуть завантажені з вашого Яндекс-акаунта. Потрібно буде трохи почекати.
Налаштування синхронізації
Ідемо в «Налаштування Яндекс Браузера» - «Налаштування»- у блоці "Синхронізація"вказуємо, які саме дані ви хочете синхронізувати.
Наскільки безпечно використовувати синхронізацію?
Усі налаштування надсилаються на сервери Яндекса у зашифрованому вигляді. Та й на серверах до цієї інформації крім вас ніхто доступу отримати не може (звичайно, якщо ваш обліковий запис цілеспрямовано не зламають). А ось використовувати синхронізацію на чужому або робочому комп'ютері, доступ до якого може бути у сторонньої людини, небезпечно хоча б тому, що якщо ви зберігаєте паролі в браузері, то ці паролі стороння особазможе легко впізнати.
Тому, якщо вам все ж таки потрібно включити синхронізацію не на вашому пристрої, то рекомендую надходити так. Спочатку вам потрібно зайти в «Налаштування Яндекс Браузера» - «Налаштування»і далі в блоці «Користувачі»потрібно натиснути кнопку «Додати профіль». Для нового профілю вам потрібно буде задати його ім'я, а також вам буде запропоновано вибрати зображення.
Після створення нового профілю відкриється нове вікно браузера за допомогою створеного профілю. Перебуваючи у своєму профілі, потрібно знову увійти до «Налаштування Яндекс Браузера» та включити синхронізацію, ввівши свої логін та пароль. Через кілька хвилин усі ваші налаштування будуть завантажені у профіль, який ви використовуєте.
Після закінчення роботи на чужому пристроївам потрібно буде просто видалити створений для себе профіль із Яндекс Браузера у його налаштуваннях.
Що таке синхронізація для браузера і навіщо вона потрібна?
Не секрет, що для зручної навігації через Інтернет ми всі прагнемо максимально зручно налаштовувати браузери із синхронізацією під себе. Щонайменше кожна людина, яка активно користується Інтернетом, використовує закладки в браузері, щоб швидко переходити на необхідний сайт.
Але, на жаль, ніхто не застрахований від втрати своїх данихнаприклад, в результаті вірусної атаки. Якщо ви не подбаєте про збереження всіх закладок та інших налаштувань свого браузера, то після лікування комп'ютера та переустановки операційної системи все доведеться налаштовувати з нуля. Це, як мінімум, неприємно і незручно, не кажучи вже про те, що сильно гальмує робочий процес.
Звичайно, можна здійснювати резервне копіювання даних, зберігаючи, скажімо, файли закладок свого браузера на зовнішні носіїабо файлові хостинги. Але це теж не дуже зручно, оскільки потрібно буде завантажувати файли, відкривати підпапки браузера, копіювати туди інформацію і повторювати це не один раз. Цей спосіб вирішення проблеми вже застарів.
Завдяки синхронізації браузера важливі налаштуваннявашого Google Хром, Опери, Мазили браузера миттєво запам'ятовуються. Після цього ви зможете відновити їх або відправити на інший браузер лише парою клацань, позбавляючись, таким чином, від небезпеки втрати зручних налаштувань або відразу копіюючи їх на інший пристрій.
Отже, синхронізація з чимось для браузера— це спосіб швидко передати всі або частину його налаштувань в інше місце, щоб або за необхідності відразу відновити їх у разі втрати, або скопіювати на інший комп'ютер або смартфон без будь-яких складнощів. Найбільш популярними браузерамиз синхронізацією є Google Chromeта Яндекс Браузер (для скачування перейдіть за посиланнями).
Синхронізація браузера із серверами Яндекса
Однією з найпопулярніших зараз є синхронізація браузера із спеціальним сервером Яндекса. Вона хороша тим, що зберігаються практично всі необхідні налаштування, такі як паролі, розширення, закладки, історія, модулі та програми. Запам'ятаються навіть форми автозаповнення!
Синхронізація браузера з серверами Яндекса абсолютно безпечна – вся передача здійснюється за допомогою захищеного каналу, паролі будуть передані виключно у зашифрованому вигляді. Тобто якщо ви довіряєте свої паролі в принципі серверам Яндекса (маєте там електронну поштуі.т.д.), то довірити синхронізовані дані можете також без побоювання.
До того ж на Яндексі ви в будь-який момент зможете змінити синхронізацію або відредагувати список налаштувань, що синхронізуються.
Синхронізація смартфона та комп'ютера
Синхронізувати браузери можна один з одним. Наприклад, не найпопулярніший ще, але все-таки досить непоганий пропрієтарний браузер Dolphin для смартфона з кожною версією набуває нових функцій. В останніх додалася можливість синхронізувати закладки з «великим братом». браузером Google Chrome.
Спочатку потрібно буде поставити розширення для Chrome - Dolphin Connect.
Коли ви побачите цю програму на панелі розширень, клацніть по ньому та виберіть спосіб підключення з допомогою Googleакаунта. Тепер заходьте у Dolphin на вашому смартфоні та натисніть на хмару. З'явиться вікно вибору облікового запису - вибирайте аккаунт Google. Усі закладки синхронізуються.
Синхронізація файлів між персональним комп'ютеромта ноутбуком
Давно минули ті часи, коли один комп'ютер ділився між десятками і навіть сотнями користувачів. Зараз, за нинішньої реальної дешевизни всяких нетбуків, нерідко бувають випадки, коли одна людина має два і навіть більше комп'ютерів - як правило, це звичайний персональний (стаціонарний) комп'ютер, переносний нетбук, ноутбук або субноут (у кого на що вистачає грошей), ну та комунікатор, який, по суті, – той самий комп'ютер.
І це, зауважу, зовсім не піжонство. На стаціонарному комп'ютері дуже зручно працювати вдома: потужна машина обійдеться недорого і апгрейдиться легко, та й вниз її можна засунути, щоб не займала дорогоцінний простір верхньої кришки столу. Однак якщо людині потрібно кудись їздити - містом, у відрядження, за кордон і так далі, - йому зазвичай вкрай потрібен ще один комп'ютер: переносний, мобільний. Зараз такий час: дуже багато хто вже працює через Інтернет, з собою їм потрібно возити масу файлів і документів, при цьому також мати можливість швидко це все відредагувати - загалом, без переносного комп'ютера не обійтися.
Одні користувачі вирішують цю проблему тим, що купують пристойний за характеристиками ноутбук і працюють на ньому вдома і в поїздках. Так, розумний підхід. Але абсолютно компромісний. Чим потужніший ноутбук - тим він більший, важчий і дорожчий. Вдома на ньому працювати більш менш зручно, а ось із собою тягати - вже проблема. Якщо ж придбати недорогий легкий нетбук, то він мало підходить для постійної роботи будинку, бо має невеликий дисплей, не дуже швидкий і так далі. У такій поїздках - саме воно (особливо коли не хочеться витрачати на роз'їзний комп'ютер багато грошей), а ось використовувати його постійно - дуже навіть незручно.
В результаті багато хто приходить саме до подвійного варіанту: стаціонарний комп'ютер вдома та нетбук-субноут для поїздок.

Будь-які ноутбуки, нетбуки, планшети
І ось тут на повне зростання постає питання синхронізації ваших особистих даних: документів, фотографій, музики тощо. Перед від'їздом вам обов'язково потрібно зробити на нетбуку копію всіх ваших даних – не дай боже, щось забудете. У поїздці ви будете з цими даними працювати: додавати туди нові документиредагувати старі і так далі. Після повернення нові дані потрібно перенести на стаціонарний комп'ютер - не дай боже, щось забудете, пропаде робота кількох днів.
А як це все переносити, спитаєте ви? Знову скопом переганяти папки або вручну відбирати файли, змінені за останні кілька днів?
Зрозуміло, вручну таке завдання вирішувати не потрібно - ми маємо справу з комп'ютером. Нехай синхронізацією займаються спеціальні програмиякі для того і розроблені.
Зауважу, що в цій статті ми з вами розглянемо тільки питання синхронізації стаціонарного комп'ютера з переносним ноутбуком, нетбуком, дескноутом. Питання синхронізації двох віддалених машин (наприклад, робочого комп'ютера та домашнього) ми розглянемо в іншій статті, оскільки вони вирішуються трохи інакше.
Отже, синхронізація домашнього ПК із ноутбуком. Особисто я для цієї мети використовую досить потужну і просунуту програму SyncBackPro, але вона, по-перше, конкретно платна ($50), по-друге, англомовна (точніше, там немає підтримки російської мови), а по-третє, надто складна для звичайних непросунутих користувачів. Та й насправді не потрібна їм така собі сила: програмне забезпеченняпотрібно підбирати під відповідні завдання, а чи не навпаки.
Тому вам я порекомендую іншу програму. Вона абсолютно безкоштовна (точніше, ми говоритимемо про безкоштовної версії, тому що у неї існує ще й платна, для комерційного використання), підтримує російську мову і має дуже непогані можливості.
Називається програма AllwaySync-.
Перед першим запуском програми краще переконатись у тому, що у нас все заздалегідь підготовлено. Що саме? Перше - ви повинні знати, які саме папки вам потрібно скопіювати на ноутбук, тобто, де і які ваші дані зберігаються.
До речі, манера багатьох користувачів (на жаль, дуже і дуже багатьох користувачів) створювати та зберігати документи прямо на робочому столі – вона глибоко порочна по суті. Тому що ви потім замучитеся відокремлювати мух від котлет: документи від ярликів додатків та ярликів інших документів. Це вже не кажучи про те, що багато користувачів (на жаль, дуже і дуже багато користувачів) просто забувають скопіювати папку "Робочий стіл", наївно вважаючи, що викладені там файли лежать у папці "Мої документи".
Порадити тут можна таке:
Зберігайте відповідні дані лише у відповідних папках!
Документи - у "Моїх документах", зображення та фото - у "Зображеннях", музику - у "Моїй музиці", ну і так далі. Тоді у вас не буде проблем із копіюванням та архівуванням цих даних: достатньо лише зберегти папку вашого користувача - і все, всі ваші дані знаходяться з вами.
Також зовсім погана манера - створювати різні папки в корені диска і туди пхати файли. При цьому ви напевно забудете щось скопіювати, тому що пропустіть якусь татку. Тому що ваші особисті дані повинні знаходитися в папці ваших особистих даних, а вже всередині неї створюйте папки будь-якої вкладеності!
Друге. На підключеному до локальної мережі ноутбукі розшарте для доступу той диск або ту папку, куди повинні бути розміщені ваші дані. Якщо ви зберігаєте все у папці "Мої документи" (ай, який ви молодець), тоді на ноутбуці зробіть спільний доступ до відповідної папки. (Ми зараз не будемо лізти в нетрі видів мережевого доступу.) Ви просто зайдіть у властивості відповідної папки, натисніть кнопку "Доступ", зайдіть в "Загальний доступ" і там ліворуч від кнопки "Додати" вбийте "Все". Потім опцію "Читання" замініть на "Читання та запис" та натисніть кнопку " Загальний доступ". Ось і все, папка буде відкрита для мережевого доступу. (Також ще потрібно, щоб на ноутбуці було створено користувач з таким же логіном-паролем, як на вашому стаціонарному комп'ютері.)
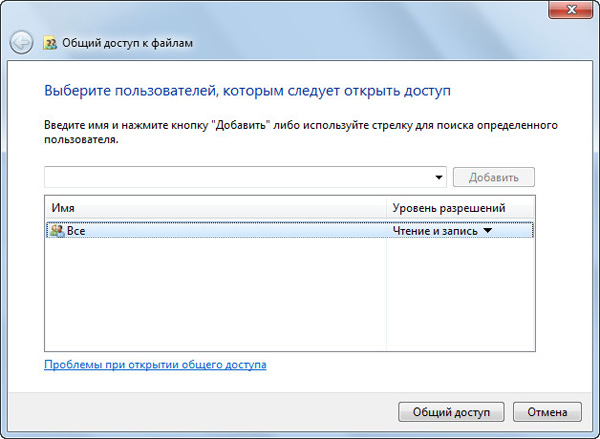
Створення доступу
Тепер на стаціонарному комп'ютері зайдіть в "Мережа", знайдіть там ноутбук, клацніть по ньому, на розшарованій папці натисніть праву кнопку миші і виберіть пункт "Підключити мережевий диск". Дайте диску бажану літеру (наприклад, "Z") та натисніть "OK". Тепер у вас потрібна папка нетбука підключена до стаціонарного комп'ютера під виглядом диска "Z".
Ну і після цього можна запустити програму AllwaySync та настроїти синхронізацію. (Всі великі скріншоти нижче – клікабельні для збільшення.)

Головне вікно програми
Система там дуже проста. У закладці зверху міняємо назву завдання більш зрозуміле - наприклад, "Мої документи". У полі ліворуч потрібно вказати шлях до папки-джерела (це робиться за допомогою кнопки "Огляд"), у папці праворуч - до папки призначення. Там вказуємо, наприклад, "D:\Users\Петя Мокін\Мої документи" у вихідній папці, "Z:\Users\Петя Мокін\Мої документи" у папці призначення. Або ж, якщо треба скопіювати всі ваші дані, а не тільки документи, просто "D:UsersПетя Мокін" і "Z:UsersПетя Мокін".

Вид синхронізації
За замовчуванням встановлено точне дзеркування: програма обидві папки буде робити абсолютно ідентичними. Якщо в одному з них додався або змінився файл, він скопіюється в іншу папку. Якщо в одному з них вийшов файл - він буде видалений у другій папці.
Такий режим синхронізації потрібен тоді, коли робота з файлами ведеться і стаціонарному комп'ютері, і ноутбуку. Якщо вам потрібно лише скопіювати файли, але не синхронізувати їх (мало, які завдання бувають), тоді ви можете задати тут напрямок синхронізації.
Задали папки, налаштували. Тепер можна натиснути кнопку "Аналізувати", щоб перевірити, які файли програма збиралася копіювати. Отримайте щось на кшталт такого звіту.
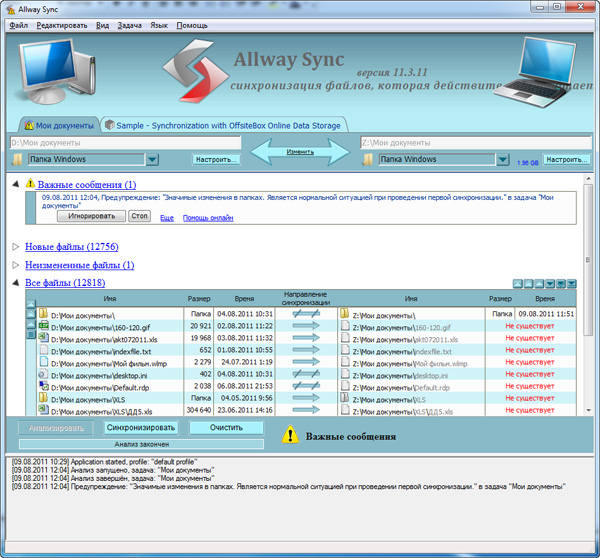
Результати аналізу
Там також з'явилося "Важливе повідомлення", в якому вас просто попереджають, що програма побачила велику кількість змін - ясна річ, адже ми ще цю папку жодного разу не копіювали. Там треба натиснути "Ігнорувати", а також можна задати поведінку програми в подібних випадках - наприклад, ігнорувати автоматично.
Тепер, коли все гаразд, можна натиснути кнопку "Синхронізувати" і програма проведе повну синхронізацію двох папок. Коли ви повернетесь з подорожі з ноутбуком, потрібно буде його підключити до мережі, викликати цю програму і просто натиснути одну кнопку, щоб оновлені або додані файли скопіювалися на стаціонарний комп'ютер. От і все!
Якщо у вас на ПК є інші папки з даними - настроюєте їхню синхронізацію аналогічним чином.
До речі, програма може синхронізувати не тільки папки Windows. Якщо викликати меню під зазначеними папками, отримайте наступне.
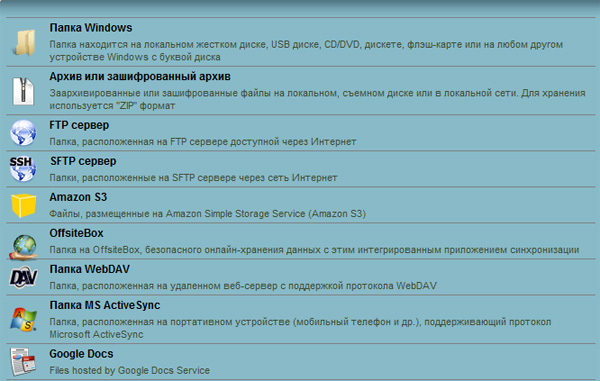
Види синхронізації
Тобто програма вміє перетворювати ваші папки на архіви або зашифровані архіви, копіювати дані на FTP-сервери або захищені FTP-сервери, синхронізуватися з онлайновими сховищами, з мобільними пристроямита документами Google Docs.
Онлайнові сховища або FTP, до речі, можуть вирішити проблему віддаленої синхронізації - у випадках, коли ці два комп'ютери неможливо увімкнути локальну мережу(наприклад, робочий комп'ютер та домашній комп'ютер).
За замовчуванням там створено шаблон завдання синхронізації ваших даних із онлайновим сервісом OffsiteBox. Це має сенс, якщо вам потрібний доступ до ваших даних у поїздках з будь-яких комп'ютерів. Однак безкоштовно на OffsiteBox вам дадуть не більше гігабайта (за сучасними мірками це – тьху), так що навряд чи має сенс реєструватися даному сервісі. (На Dropbox, про який ми ще поговоримо, дають 2 Гб.)
Якщо ви постійно переносите файли туди-сюди з комп'ютера на ноутбук і назад, то вам, можливо, буде зручніше зробити автоматичну синхронізацію - наприклад, за розкладом. Ця програма таке вміє робити, причому варіантів там – чимало: при підключенні пристрою, через певний період, при виявленні змін у файлах, при простої комп'ютера за допомогою планувальника Windows.

Налаштування автоматичної синхронізації
У програмі є опції "Синхронізувати все" - щоб запустити одразу всі встановлені завдання.
Щоб не видалити щось дуже потрібне (чи мало, випадково уб'єте цілу папку на ноутбуці, а програма при синхронізації уб'є таку ж на комп'ютері), ви можете налаштувати, як саме програма буде надходити з файлами, що видаляються. Наприклад, вона може зберігати їх у спеціальній папці.
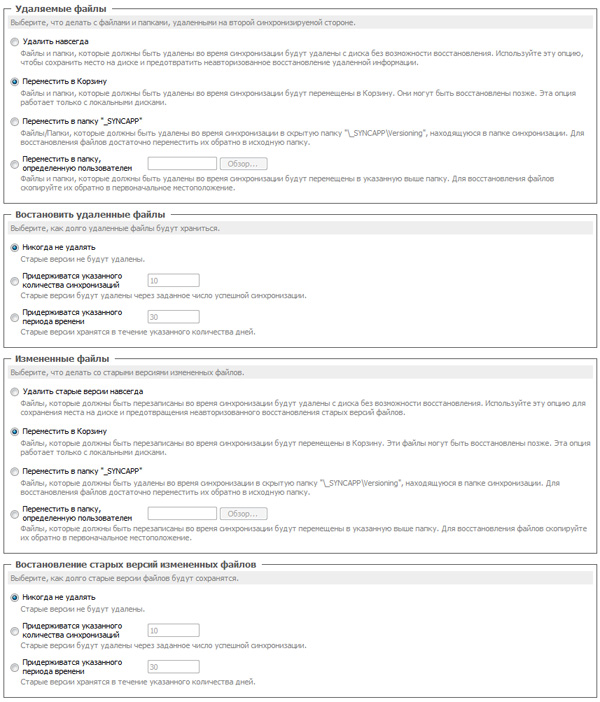
Налаштування режиму видалення
Ну і ви також можете задавати дуже гнучкі фільтри відбору того, що включати в синхронізацію, а що ні. Наприклад, якщо з фотоальбому вам не потрібні фотографії п'ятирічної давності - це можна задати в параметрах фільтрації. При цьому якщо файли не копіюються на ноутбук, то при подальшій синхронізації вони, звичайно, не видалятимуться - файли просто залишаться на джерелі без копії на ноутбуці.
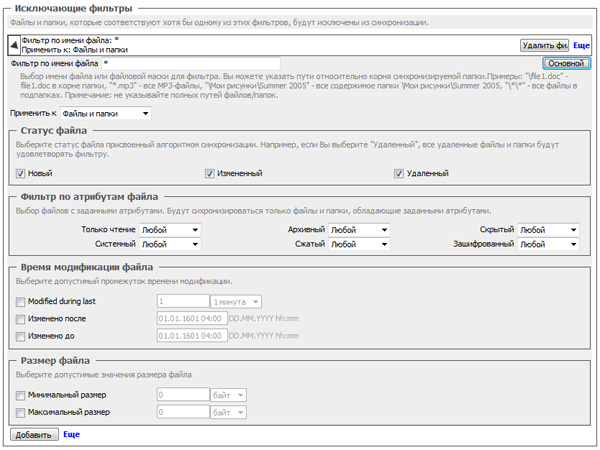
Налаштування фільтрів
Ось така програма. На мій погляд, для безкоштовної версії вона просто дуже хороша - з одного боку, проста у використанні, але з іншого - має дуже розвинену функціональність.
Так що ставте її, налаштовуйте – і після цього у вас не буде проблем із синхронізацією персональних даних!