Деякі Windows-пристрої, на зразок планшетів, мають обмежений об'єм пам'яті. Іноді користувачі стикаються з нестачею внутрішнього простору під час встановлення нових програм або оновлень системи. У цій інструкції ми розповімо вам, як звільнити місце на системному диску Windows 10 від непотрібних файлів.
Існує безліч різних програм для очищення, наприклад, CCleaner, проте Microsoft категорично не рекомендує їх використовувати. Саме тому ми розглянемо лише системні механізми.
Як видалити тимчасові файли у Windows 10
У Windows 10 є досить простий спосіб видалити тимчасові файли, що не використовуються.
Як очистити кеш програм із Windows Store
Кожна програма з Windows Store створює свої часові файли для коректної роботи. Частина цих об'єктів видаляється автоматично, а частина – ні. Для ручного очищення є окрема опція видалення непотрібних тимчасових файлів.
Примітка: врахуйте, що після подібної операції вам доведеться знову входити в свій акаунт в додатку і налаштовувати його. Усі поточні дані будуть втрачені.
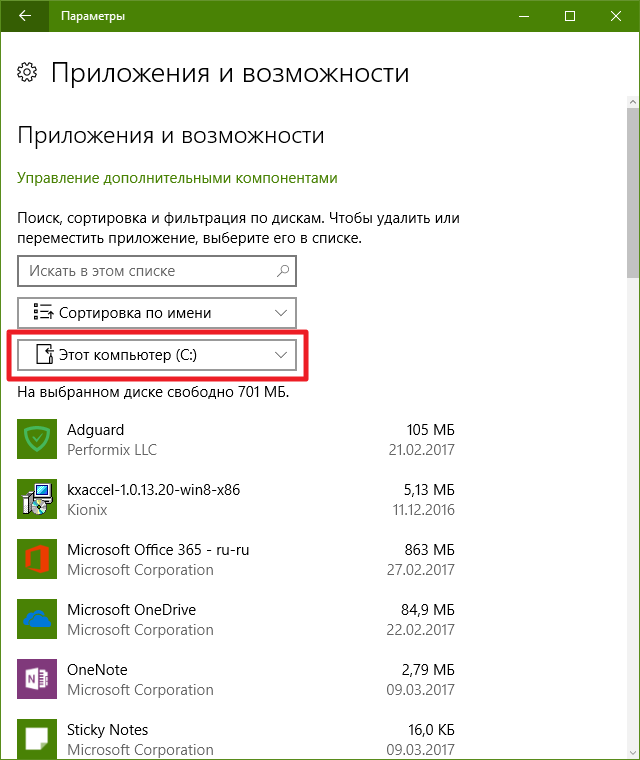
Як видалити непотрібні програми
Майже у кожного на комп'ютері є програми, які не використовуються. Щоб вони не займали зайве місце, є сенс їх позбутися.
- Пройдіть у Параметри - Система - Програми та можливості.
- Натисніть на меню Показати вміст усіх дисківта виберіть у ньому пункт Цей комп'ютер (С:).
- Знайдіть у списку програм не потрібні вам програми.
- Клацніть на таку програму і натисніть вилучити.
Врахуйте, що не всі стандартні програмиможна видалити у такий спосіб. Якщо ви хочете позбутися і від стандартних програм, вам допоможе інструкція.
Як скористатися вбудованою утилітою "Очищення диска"
Уже багато років у Windows є спеціальна утиліта для видалення більшості некритичних файлів системи. Працює вона досить непогано, тому нехтувати нею не варто.
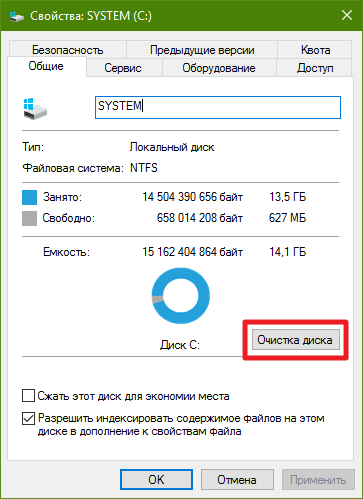
Як очистити папки з кешем Win32-програм та Центру оновлення
Вище ми показували, як видалити тимчасові файли програм із Windows Store. Але звичайні Win32-програми часто створюють ще більше кешу. Крім того, Windows Update часто зберігає файли вже встановлених оновленьсистеми ще довгий час. На щастя, всього цього легко позбутися.
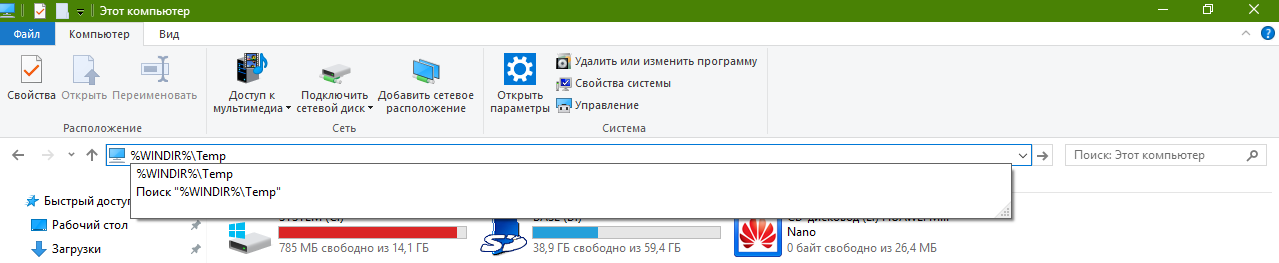
Як перемістити системні папки на інший диск
Багато користувачів з незнання зберігають свої документи, презентації, музику та інші файли на системному диску, причому навіть не підозрюючи про це. Нагадаємо, що папки, начебто Документи, Музика, Завантаження, Робочий стіл, за замовчуванням, розташовані на системному диску. Крім того, на диск С зазвичай розміщується папка OneDrive.
Як очистити або перенести папки в Windows 10
Деякі системні папкиз тимчасовими файлами неможливо очистити за допомогою звичайних дій. Найоб'ємнішою з таких директорій є WinSxS. Про те, що ви можете почитати у відповідній статті.
Як активувати режим Compact у Windows 10
У Windows 10 було додано спеціальний режим роботи системи - Compact. Він призначений для пристроїв з SSD-накопичувачами, але може бути корисним і на звичайних комп'ютерах.
Суть режиму Compact - у стисканні системних файлів, що рідко використовуються, що дозволяє звільнити до 2 ГБ простору на системному диску. Детальну інструкціюпро те, як активувати цей режим, можна знайти у статті " ".
Як зменшити або видалити файл глибокого сну у Windows 10
У Windows 7 вперше з'явилася функція глибокого сну, Яка мігрувала і в Windows 10. Її суть - у збереженні всіх файлів з оперативної пам'ятіна системному диску, щоб навіть після вимкнення/ввімкнення комп'ютера ви могли продовжити роботу з місця, де зупинилися. Також частиною функції глибокого сну є швидкий запуск - Спеціальний режим, що прискорює завантаження системи.
Плюс глибокого сну - зручність. Мінус - для роботи системи створює на системному диску спеціальний файл, розмір якого часто перевищує кілька гігабайт. І навіть якщо ви її не використовуєте, файл глибокого сну все одно буде займати дорогоцінне місце. Але розробники Windows передбачили можливість зменшення розміру або видалення глибокого файлу.
Як зменшити розмір файлу глибокого сну
Зменшення розміру файлу відключить можливість безпосередньо глибокого сну, але збереже функцію швидкого запуску.
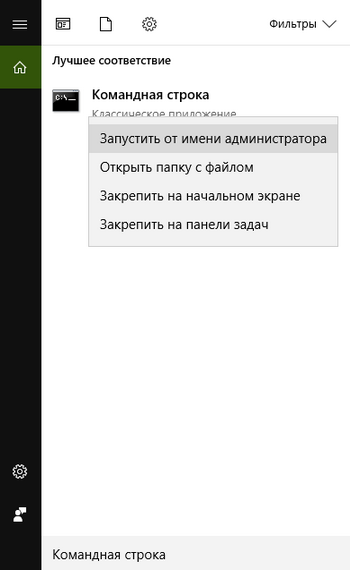
Як видалити файл глибокого сну
Повне видалення файлу глибокого сну звільнить більше місця, але позбавить вас і функції глибокого сну, і функції швидкого запуску.
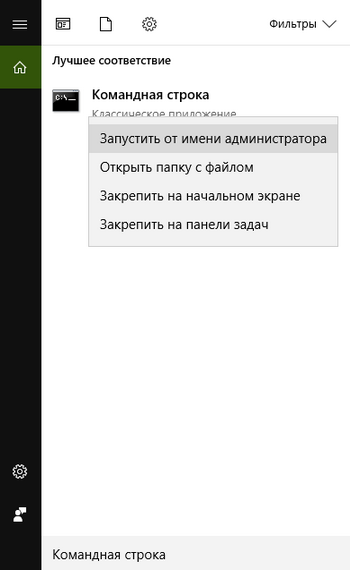
Як зменшити або видалити файл підкачки у Windows 10
Файл підкачки (або віртуальна пам'ять) використовується системою як заміна оперативної пам'яті. Він сприятливо впливає на багатозадачність і продуктивність Windows 10, але займає кілька гігабайт на вашому системному диску. У системі є інструменти, які дозволяють змінити розмір файлу або видалити його.
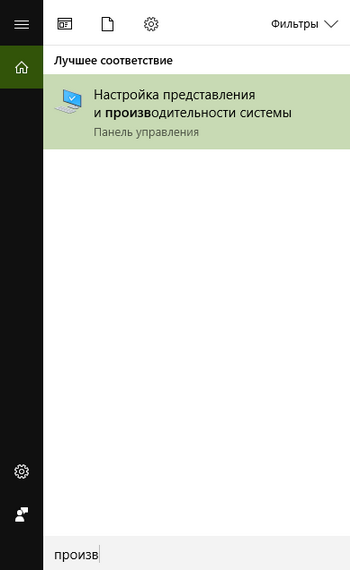
Стало мало вільного місцяна системному диску. Windows 10. Що робити?
У процесі роботи на комп'ютері поступово зменшується вільний простірна системному диску через накопичення тимчасових файлів, файлів завантажених з інтернету та переповнення Кошика.
Також у процесі оновлення завантажуються з інтернету інсталяційні файли, створюється кілька точок відновлення та робиться повна резервна копіяПопередня версія Windows.
У Windows 10 з'явився новий спосіб видалення непотрібних файлів і звільнення простору.
Інформація про зайняте та вільне місце на диску знаходиться в розділі «».
Натискаємо на кнопку "Пуск" - "Параметри" - "Налаштування" - "Система" - "Сховище".
Або в пошуковому вікні поруч із кнопкою «Пуск» набираємо назву: сховище .
![]()
Тут ми побачимо список дисків і кількість вільного місця на кожному з них.
Клацаємо на диск, місце на якому вам необхідно звільнити.
У наступному вікні ми побачимо детальну розкладку типу даних, які займають місце на диску.
Клацаючи по кожному пункту, ви зможете отримати додаткову інформацію, а також можливість видалити непотрібні вам файли та папки.
Насамперед необхідно звернути увагу на « Тимчасові файли», прокрутіть список вниз.
У цьому розділі можна звільнитися від сміття та тимчасових файлів.
На жаль розділ, не дає розширеної інформації, які саме файли зникнуть і, якщо це для вас важливо, краще використовувати сторонню утиліту.
Також у цьому розділі зберігається бекап попередньої версії Windows, якщо ви робили не чисте встановлення, а оновлення Windows 10 з Windows 7 або 8.1.
Так що подумайте, якщо ви не плануєте повернутись на попередню версію Windows, то сміливо очищайте цей розділ.
Наступний розділ - Системні та зарезервовані».
Опція «Управління відновленням системи» відкриває вікно властивостей системи з налаштуваннями її відкату по одній з точок відновлення.
Можна видалити непотрібні точки відновлення.
В розділі " Програми та ігри» можна переглянути встановлені у вас програми та видалити старі або маловикористані.
Але треба мати на увазі, що це примітивний деінсталятор, який не передбачає видалення універсального ПЗ.
Тому їм краще не користуватись.
Окремими категоріями представлені розділи « Документи», « Зображення», « Музика», « Відеозаписи» та « Робочий стіл».
Проте штатний аналізатор дискового простору не дозволяє їх відсортувати за розміром.
При натисканні на кнопку детального перегляду система перекидає у відповідні папки всередині Провідника Windowsручного видалення неактуальних файлів.
Найзатребуванішим пунктом «Сховища» слід вважати розділ « інше».
Тут у порядку розмірності відображаються папки з файлами, які не віднесені до всіх згаданих розділів.
Файли зберігаються в папках профілю користувача або спеціально створених каталогах на несистемних розділах диска.
Зрозуміло, через Провідник можна легко позбутися важких файлів, які стали зайвими в системі.
Колупатися в цьому розділі рекомендується лише досвідченим користувачам.
У результаті можна сказати, що Windows 10 обзавелася непоганим інструментом, як «Сховище», але поки що дуже далеким від досконалості і поступається більшості сторонніх програм.
Новий пакет драйверів GeForce 387.92 (WHQL)
Nvidia підготували нову версіюпакета драйверів та ПЗ GeForce з індексом 387.92 та сертифікатом тестової лабораторії Microsoft WHQL.
Новий випуск має статус Game Ready і покликаний забезпечити найкращу продуктивністьв іграх Middle-earth: Shadow of War, The Evil Within 2, Forza Motorsport 7, а також VR-проект Arktika.1.
Серед інших нововведень випуску GeForce 387.92 WHQL є підтримка технології Fast Sync на зв'язках SLI із відеокарт покоління Maxwell та Pascal, графічного API OpenGL версії 4.6, а також підтримка HDR (розширеного динамічного діапазону) функцією Nvidia GameStream на ПК з операційною системою Windows 10.
Крім того, у свіжому релізі були додані/оновлені профілі SLI наступних ігор: Earthfall, Lawbreakers, Middle-earth: Shadow of War, Nex Machina, ReCore, RiME, Snake Pass, Tekken 7, The Evil Within 2 і We Happy Few.
1,65 мільйона зламаних домашніх комп'ютерів зайняті майнінгом
Лабораторія Касперського опублікувала результати свого дослідження, згідно з яким у світі налічується 1,65 мільйона зламаних ПК, зайнятих видобутком криптовалюти для хакерів.
При цьому зазначається, що не йдеться тільки про домашні машини, а й про корпоративні сервери.
У лабораторії зазначили, що найбільш популярними шкідливими добувачами валют є Zcash та Monero.
Найбільш популярною валютою є Bitcoin, проте його видобуток надто неефективний на звичайних комп'ютерах, на відміну від альтернативних валют.
"Основним ефектом для домашніх комп'ютерів або інфраструктури організації є зниження продуктивності", - заявив експерт з безпеки Kaspersky Антон Іванов, - "Також деякі майнери можуть завантажувати модулі з інфраструктури небезпечної дії, і ці модулі можуть містити інший шкідливий код, такий як трояни".
У більшості випадків майнер потрапляє на комп'ютер за допомогою спеціально створеної шкідливої програми, так званого дроппера, головна функція якого - потай ставити інше ПЗ.
Такі програми зазвичай маскуються під піратські версії ліцензійних продуктів або під генератори ключів активації до них - щось у такому дусі користувачі шукають, наприклад, на файлообмінниках і свідомо завантажують. Ось тільки іноді те, що вони завантажили, виявляється не зовсім тим, що вони хотіли завантажити.
Після запуску завантаженого файлу на комп'ютер жертви ставиться власне інсталятор, а він вже закачує на диск майнер і спеціальну утиліту, що маскує його в системі.
Також у комплекті з програмою можуть постачатися сервіси, які забезпечують його автозапуск та настроюють його роботу.
Від шкідливих програм-дроперів Kaspersky Internet Security захистить вас за замовчуванням - просто переконайтеся, що антивірус завжди увімкнений, і такий зловред просто не потрапить на ваш комп'ютер.
А ось майнери, на відміну від дропперів – програми не шкідливі.
Тому вони входять до виділеної категорії Riskware- ПЗ, яке саме по собі легальне, але при цьому може бути використане в шкідливих цілях.
За замовчуванням Kaspersky Internet Security не блокує та не видаляє такі програми, оскільки користувач міг встановити їх свідомо.
Але якщо хочете підстрахуватися і впевнені, що не збираєтеся користуватися майнерами та іншим програмним забезпеченням, яке входить до категорії Riskware, то ви завжди можете зайти в налаштування захисного рішення, знайти там розділ Загрози та виявленняі поставити галочку навпроти пункту Інші програми.
Якщо ви зайняті майнінгом для когось іншого, ви можете отримати великі рахунки за електроенергію, помітне уповільнення роботи ПК і високу температуру компонентів.
Процесорний роз'єм LGA 1151 для Intel Coffee Lake має різницю.
Вихід процесорів Intel Coffee Lake викликав бурю емоцій у користувачів та шквал обговорень на різних тематичних ресурсах, в основному через те, що вони працюватимуть лише з новими материнськими платами, незважаючи на вже давно використовується виконання LGA 1151
З'ясувалась справжня причина несумісності.
Справа в тому, що контакти на нових процесорах Intelрозташовані за іншою схемою, ніж у процесорів Skylakeта Kaby Lake, повідомляє VideoCardz.
Intel додала новим процесорам більше контактів Vss (земля) та Vcc (живлення).
Перших раніше було 377, тепер стало 391.
Других – 128 та 146, відповідно.
Загальна кількість контактів не змінилося, і залишилося рівним 1151, а все завдяки зменшенню кількості резервних контактів (RSVD) з 46 до 25.
Компанія повідомила – процесорам Core восьмого покоління була потрібна організація додаткового та/або більш стабільного харчування.
Хоча компанії було достатньо змінити назву на LGA 1151v2, щоб уникнути праведного гніву з боку деяких користувачів, але вона цього не зробила.
Крапки доступу Wi-Fiу сільських населених пунктах
Компанія "Ростелеком" повідомляє про різке зростання затребуваності бездротових точок доступу в Інтернет, побудованих за проектом усунення цифрової нерівності в Росії.
Проект, про який йдеться, передбачає створення точок Wi-Fi у населених пунктах чисельністю від 250 до 500 осіб.
Доступ до мережі надається на швидкості не менше 10 Мбіт/с.
Наприкінці липня «Ростелеком» оголосив про відміну плати за підключення до Інтернету через такі хот-споти.
Відразу після цього потрібність послуги помітно зросла.
Кількість інтернет-сесій у точках доступу підскочила на 35%.
Загальний обсяг інтернет-трафіку в точках Wi-Fiу серпні вперше перевищив 1 Пбайт, опинившись на 27% більше, ніж місяцем раніше.
Станом на 30 червня 2017 року універсальні послуги зв'язку з використанням точок доступу Wi-Fi надавалися в 4690 населених пунктах, що становить 34% від загального плану (всього до кінця 2019 року має бути побудовано майже 14 тис. точок).
Прокладено вже 35 тис. кілометрів волоконно-оптичних ліній зв'язку.
Привіт, друзі! Радий вітати всіх вас на блозі сайт . Сьогодні я розповім про таку корисну функції Windows 10, як автоматичне очищення диска від файлів, що стали непотрібними. Йдеться про всілякі тимчасові файли, залишки раніше віддалених програм, вмістом кошика і т.д.
Ця опція з успіхом зможе замінити сторонні програмипризначені для таких цілей. Особливо корисна дана функціябуде власникам комп'ютерів із недостатньо великим обсягом жорсткого диска.
У попередніх версіях Windowsякщо при спробі записати великий файл, гру чи програму, з'ясовувалося що на локальному дискунедостатньо вільного місця, користувачеві пропонувалося вручну запустити програму очищення диска.
Нова функція, що з'явилася в операційній системі Windows 10 виконає за вас цю роботу, діючи в автоматичному режимі, і, звичайно ж, звітуватиме про отримані результати (про кількість звільненого дискового простору). Давайте розберемося, як це працює, а точніше, з'ясуємо, як увімкнути та налаштувати автоматичне очищення диска у Windows 10.
Очищення диска від непотрібних файлів
Для початку відкрийте програму «Параметри», клацнувши по відповідній значку на кнопковій панелі меню «Пуск». У розділі «Система» виберіть пункт «Сховище», в результаті чого має відкритися однойменна сторінка.
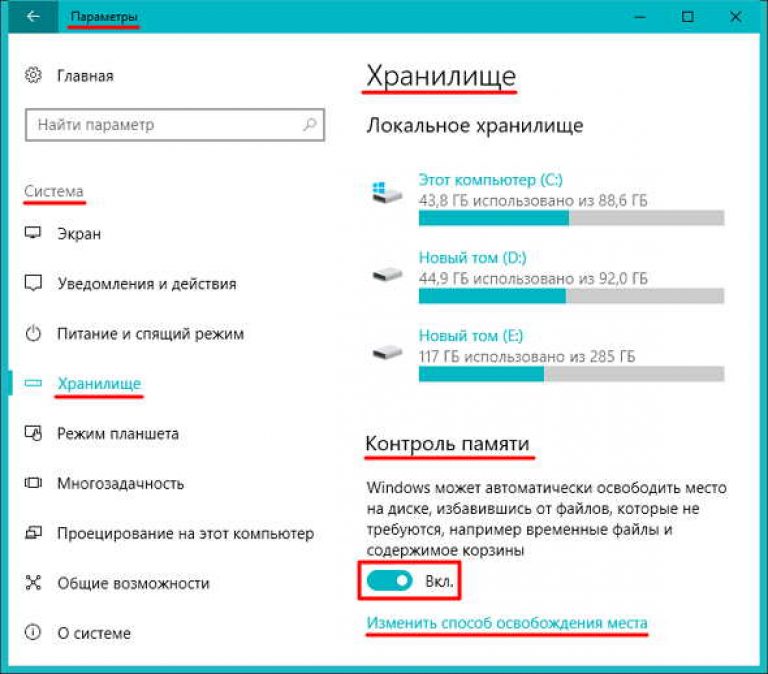 Знайдіть пункт «Контроль пам'яті» і встановіть перемикач «Увімк. - Вимкнути. » у положення «Увімк. ». Після цього всі дії з очищення диска від непотрібних файлів будуть виконуватися без вашої участі у фоновому режимі.
Знайдіть пункт «Контроль пам'яті» і встановіть перемикач «Увімк. - Вимкнути. » у положення «Увімк. ». Після цього всі дії з очищення диска від непотрібних файлів будуть виконуватися без вашої участі у фоновому режимі.
Зверніть увагу на посилання, Змінити спосіб визволення місця», розташовану під вищезгаданим перемикачем. Перейшовши за цим посиланням, ви потрапите на сторінку з такою самою назвою, де ви зможете уточнити налаштування деяких параметрів очищення диска.
 Як бачите, верхнім перемикачем ви можете увімкнути видалення тимчасових файлів, що не використовуються. Інший, наявний тут, перемикач дозволяє включити очищення корзини від файлів, що є там більше 30 днів. Якщо ви вважаєте ці операції корисними, поставте відповідні перемикачі у положення «Увімк. ». Підтверджувати, натиснувши кнопку «ОК», нічого не потрібно, просто вийдіть з налаштувань і все буде працювати відповідно до ваших установок.
Як бачите, верхнім перемикачем ви можете увімкнути видалення тимчасових файлів, що не використовуються. Інший, наявний тут, перемикач дозволяє включити очищення корзини від файлів, що є там більше 30 днів. Якщо ви вважаєте ці операції корисними, поставте відповідні перемикачі у положення «Увімк. ». Підтверджувати, натиснувши кнопку «ОК», нічого не потрібно, просто вийдіть з налаштувань і все буде працювати відповідно до ваших установок.
Кнопка «Очистити зараз» дозволяє вручну запустити очищення дискового простору та негайно отримати повідомлення про обсяг звільненого в результаті цієї операції місця на диску.
Ось і все про автоматичне очищення диска від непотрібних файлів, доступну в операційній системі Windows 10. Сподіваюся, отримана інформація буде вам корисною. Дякуємо за увагу.
Жорсткі диски стають все більшими, але місця на них все одно не вистачає. Це твердження ще вірніше, якщо ви використовуєте накопичувач SSDзамість традиційного механічного жорсткого диска.
Спеціально для вас ми розповімо про 7 способів, за допомогою яких ви зможете видалити непотрібне «сміття», що засмічує ваш жорсткий диск.
Запустіть очищення диска
Windows 10 (як практично і всі попередні Windows) має у своєму складі вбудований інструмент «Очищення диска», за допомогою якого можна видалити часові та непотрібні файли. Щоб отримати доступ до нього, достатньо клацнути на жорсткому дискуправою кнопкою миші та вибрати «Властивості».
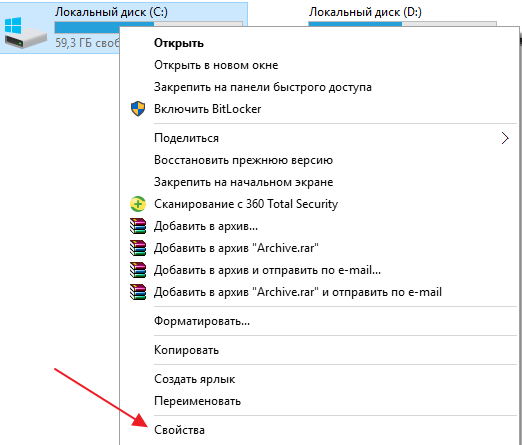
Виберіть пункт «Очищення диска» у вікні властивостей диска.
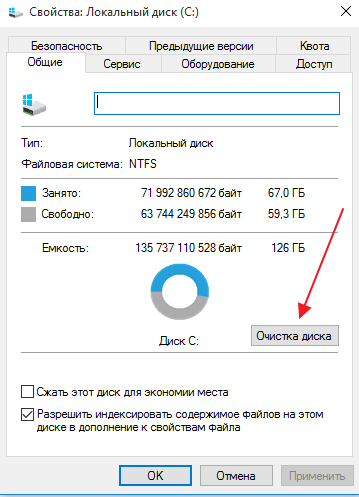
Виберіть типи файлів, які потрібно видалити, і натисніть «OK». Ви можете вибрати тимчасові файли, логи, файли в кошику та інші несуттєві файли для видалення. Також ви можете очистити системні файли, які відсутні в даному списку. Натисніть кнопку «Очистити системні файли», якщо ви бажаєте видалити системні файли, які не використовуються.
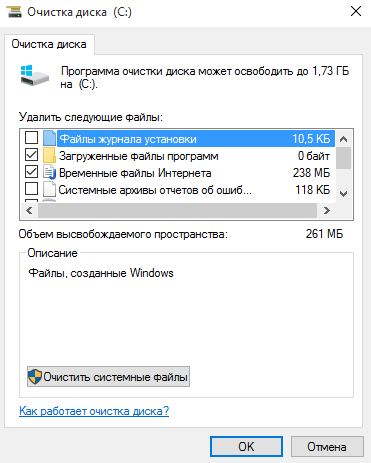
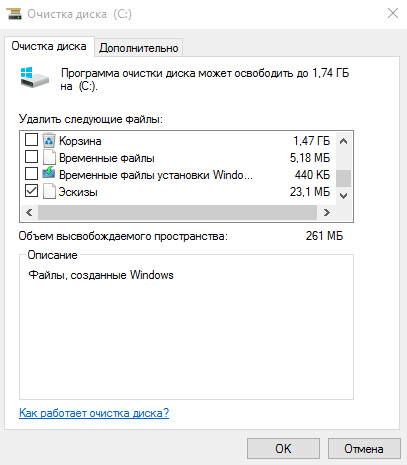
Після того, як ви це зробите, ви можете зайти у вкладку «Додатково» та вибрати «Очистити» у розділі «Відновлення системи та тіньове копіювання». Ця діявидаляє тіньові копії файлів та всі точки відновлення, крім останньої. Тому не рекомендую використовувати цей пункт користувачам-початківцям.
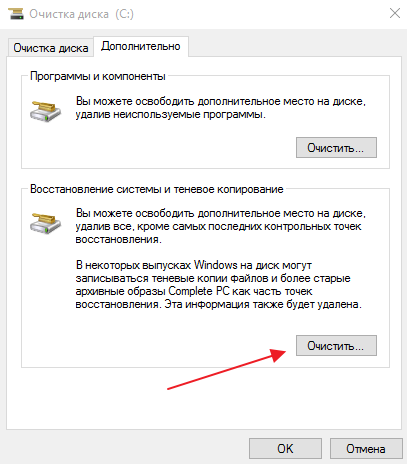
Видаліть «важкі» програми
Видалення невикористовуваних програм може звільнити місце на жорсткому диску, але деякі програми використовують вкрай мало місця, їх видалення практично не поміняє загальної картини. Тому у розділі «Програми та компоненти» програми можна відсортувати за розміром. Натисніть Win+X і виберіть пункт «Програми та компоненти». Щоб відсортувати програми за розміром, натисніть мишею на назву поля «Розмір». Виберіть необхідною програмоюта натисніть кнопку «Видалити»
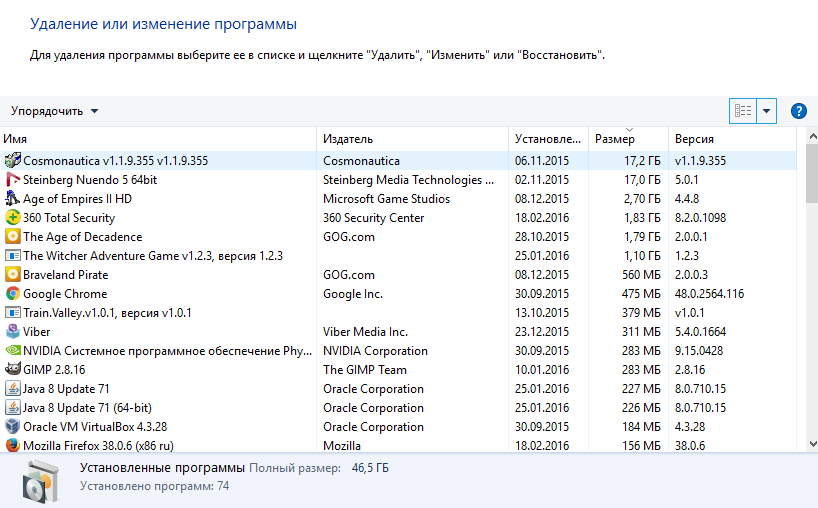
У Windows 10 ви можете перейти по шляху "Пуск" - "Параметри" - "Система" - "Програми та можливості", щоб видалити будь-які програми з комп'ютера, а також деякі вбудовані програми Windows 10. Щоб видалити всі вбудовані програми Windows 10 та стеження в системі, можна скористатися статтею
Виконайте аналіз жорсткого диска
Для того, щоб дізнатися яка інформація займає більший простір на жорсткому диску, ви можете використовувати програму аналізу жорсткогодиска. Ця програма виконає сканування вашого жорсткого диска і покаже, які файли та папки займають найбільший дисковий простір. Подібних програм безліч, але ви можете спробувати Windirstat. Програма безкоштовна, російською мовою. Після запуску програм просканує всі ваші диски (або певний) та наочно покаже, чим зайнятий ваш жорсткий диск.

Очистіть тимчасові файли
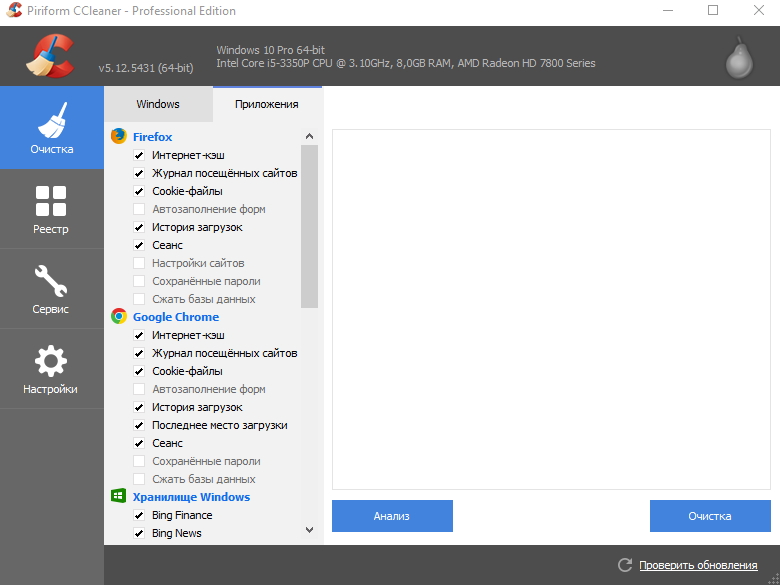
Вбудована утиліта WindowsОчищення диска дуже корисне, але воно не очищає тимчасові файли, які використовуються іншими програмами. Наприклад, вона не очищає кеш Firefox або Chrome, адже браузери можуть зберігати на вашому жорсткому диску гігабайти даних. Кеш використовується браузером, щоб прискорити завантаження веб-сторінок і доступ до контенту, але це слабка втіха, якщо ваш жорсткий диск переповнений і необхідно очистити його прямо зараз, щоб стабілізувати роботу комп'ютера.
Для більш агресивного очищення тимчасових файлів та «сміття» на вашому комп'ютері ви можете використовувати програму CCleaner. На офіційному сайті є безкоштовна версіяпрограми, з дещо обрізаними функціями, але цілком підходяща для наших цілей. CCleaner вміє видаляти «сміттєві» файли програм сторонніх розробників, а також видаляє «непотрібні» файли Windows, які обходить своєю стороною майстер «Очищення дисків» Windows.
Працювати із програмою вкрай просто. Встановлюєте її, запускаєте, тиснете кнопку "Аналіз", потім "Очистка". Майте на увазі, що за замовчуванням видаляються також файли cookie. Якщо ви хочете зберегти їх (наприклад, щоб заново не вводити пароль на улюбленому сайті), варто зняти галочку (на скріншоті все зрозуміло).
Знайти дублікати файлів
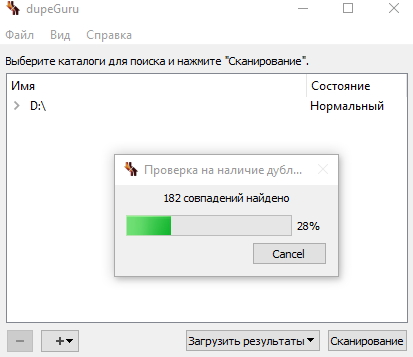
Ви можете використовувати спеціальне програмне забезпечення, щоб видалити дублікати файлів на жорсткому диску і видалити їх, тому що вони марні. Я запропоную вам безкоштовну функціональну програму російською мовою для пошуку дублікатів файлів. Називається вона dupeGuru«. Користуватися їй дуже просто. Качаєте програму з офіційного сайту, встановлюєте, запускаєте. Натискаєте на «+», додаєте диск або папку для сканування та чекаєте на результати. Позначаєте галочкою "Тільки дублікати" і вибираєте, що зробити з дублікатами файлів. На цьому все. Усі дублікати файлів, що займають зайве місце на жорсткому диску, будуть видалені.
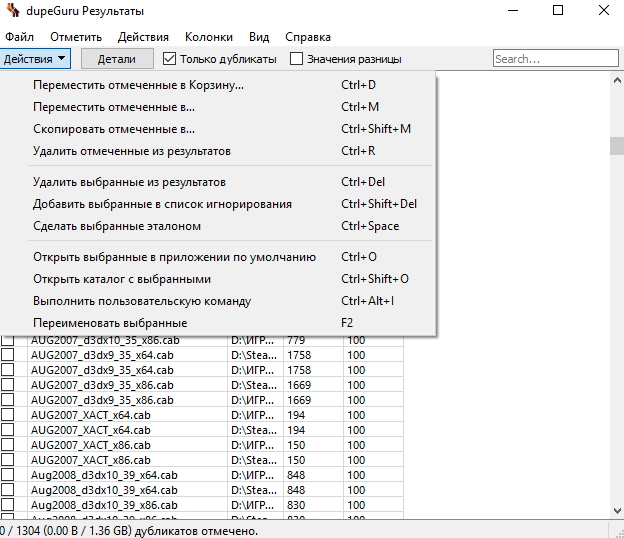
Зменшіть простір, що використовується для відновлення системи
Якщо відновлення системи з'їдає надто багато місця на жорсткому диску, ви можете зменшити обсяг пам'яті, виділений для відновлення системи. Платою за зменшення обсягу жорсткого диска під відновлення буде менша кількість точок відновлення, доступна вам. Якщо це вас влаштовує, сміливо зменшуйте обсяг дискового простору під відновлення системи. Як це зробити, я вже писав у статті (у першому пункті дуже докладно написано)
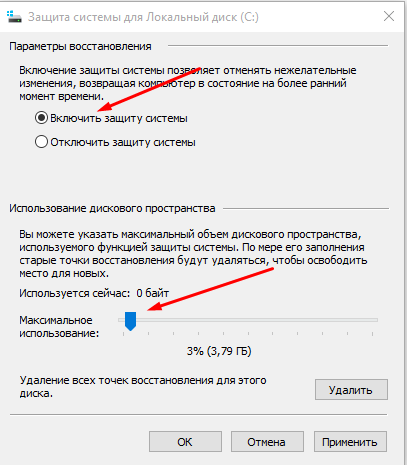
Мало місця на диску — робимо «погані» речі, щоби звільнити ще трохи місця
Якщо попередні способи не допомогли звільнити потрібне місце на жорсткому диску, ви можете отримати ще трохи вільного місця за рахунок відключення деяких системних функцій.
Вимкнення режиму сну— Коли комп'ютер йде в режим «сплячого режиму», система зберігає вміст оперативної пам'яті на жорсткому диску. Це дозволяє вам, коли комп'ютер пробуджується, продовжити його використання з того стану, в якому ви його залишили. Windows зберігає вміст оперативної пам'яті у файлі Hiberfil.sys на диску С. Для економії місця на жорсткому диску, ви можете відключити сплячий режим і видалити файл Hiberfil.sys.
Вимкнути відновлення системи— Якщо зменшення обсягу жорсткого диска, відданого під відновлення системи, не задовольнило вашу потребу у вільному дисковому просторіВи можете зовсім відключити відновлення системи. Але майте на увазі, якщо відбудеться серйозне порушення роботи операційної системи, ви не зможете використовувати функцію відновлення системи.
Отже, сьогодні ми обговорили кілька способів звільнити місце на жорсткому дискуу Windows 10 (і не лише). Думаю, стаття вийшла вичерпною. Якщо є «що запитати» та «що додати» — залишайте коментарі.




