Починаючи з версії 13, у браузер вбудована нова функція - "Скинути Firefox".
Ця опція дозволяє встановити всі налаштування Firefoxу налаштуваннях за замовчуванням, при цьому зберігаються, точніше імпортуються
Всі Ваші куки, журнал відвідувань, журнал збережених форм, збережені паролі та закладки в новий профіль, який стає Вашим профілем за замовчуванням.
Зберігаються не лише певні налаштування
Якщо ви хочете виправити лише конкретну проблему, перейдіть до наступного розділу. Однак ваші розширення та теми будуть видалені, і ваші налаштування будуть скасовані. Щоб створити новий профіль. Нижче наведено список програм, які, як відомо, роблять це, а також спосіб вирішення проблеми.
- Видаліть програму.
- Блокувати спливаючі вікна.
Деякі блокування файлів або запобігання зміні певних параметрів
Немає налаштувань або налаштувань. Сучасні багатоядерні процесори та великий обсяг пам'яті дозволяють відкривати дедалі більше сторінок в одному браузері.Старий профіль залишається у незмінному вигляді,
далі Ви можете його експлуатувати або фізично видалити ( керування через менеджер профілю див. рис 5).
Звичайно, додаткова опція в браузері для скидання налаштувань, прискорює процес відновлення шляхом створення "чистого" профілю з встановленими паролями, закладками, куки та журналами, які за бажанням надалі можна і видалити.
Щоденні цифри можуть бути відносно більшими. Він сказав, що не завантажував великі файлиі використовував лише браузер та поштовий клієнт. Тому він довго спостерігав за ситуацією, і це виявилося застійною ситуацією. Це файл, з якого відновлюється сеанс після збою браузера або системи. Браузер не записує зміни до нього покроково, але постійно перезаписує його.
Другий варіант – повністю відключити цю функцію. У будь-якому випадку ця проблема не залежить від використовуваної операційної системи. З іншого боку, це залежить від конкретного користувача та його/її способу роботи з браузером – якщо робота більш інтенсивна, а панелі відкриті, браузер збереже більше даних. Якщо половина цієї суми споживає відкритий браузерце може бути проблемою.
Деякі відмінності нової функції від стандартного скидання налаштувань
Скидання настройок браузера попередніх версій(нижче 13) і поточних (від 13 і вище) здійснюється за допомогою запуску браузера в безпечному режимі
Є ще одна відмінність – створюючи новий профіль, Ви самі даєте назву створеного профілю, а скориставшись новою опцією - "Скинути Firefox", браузер автоматично генерує назву з префіксом:
Навіть якби це було так, марно позбавлятися осередків без необхідності, незалежно від зниження продуктивності зайнятого диска. Початок, Редагувати, Подання, Історія, Закладки, Інструменти та Довідка. Починаючи з версії 4, однак, в цей браузер внесено ряд змін та змінилася філософія налаштування, а меню скрембльовано в одну кнопку.
Якщо ви хочете відновити зовнішній виглядменю до класичної версії, цей підручник допоможе вам. Усі налаштування приховані під однією кнопкою. Перевага цього рішення полягає в тому, що у вас більше місця для створення веб-сторінки, але ви не отримаєте цього легко з конфігураціями і налаштуваннями. Те, що зараз приховано, називається Головним меню.
default-xxxxxxxxxxxx
Надалі, за допомогою менеджера профілю, можна перейменувати його в будь-яку зрозумілу для Вас назву.
Функція - Скидання Firefox.
Для скидання налаштувань Firefox, зі збереженням особистих даних, Вам необхідно перейти на панелі меню: " Довідка" - "Інформація для вирішення проблем" або в рядку адреси набрати та перейти на сторінку:
Щоб зберегти збережені установки, паролі та закладки, ви можете зберегти свій профіль у надійному місці. Деякі можуть звернутися до стороннього програмного забезпечення. Це стосується механізму вибору програми за промовчанням. Ми вибираємо це або на стадії установки або при першому запуску. Система не вимагає від нас будь-якого додаткового підтвердження, тому механізм дуже простий, але також може допускати зловживання з боку зовнішніх розробників програмного забезпечення.
Програми продовжують відображати своє повідомлення, але після його вибору система відображає додаткове вікно, що дозволяє вибрати програму за промовчанням та підказки, які ми зараз використовуємо. Коли інсталяцію завершено, наприклад, браузер відображає повідомлення з пропозицією негайно відкрити вікно.
Рис. Сторінка браузера - "Інформація для вирішення проблем"
Дивимося на цій сторінці текстовий блок - Скидання Firefoxу його початковий стан"і тиснемо кнопку" Скинути Firefox"
Ви можете спокійно потренуватися з цією кнопкою для себе безболісно, т.к. будуть створені абсолютно нові профілі, а Ваш старий профіль залишиться незмінним.
Після встановлення користувач побачить повідомлення, яке повідомляє йому, що він повинен перейти до системним налаштуванням, а потім змінити вибрану програму вручну. Для цього запустіть меню "Пуск" і виберіть "Параметри" для нової панелі керування. У ньому ми переходимо до категорії «Система», а потім вибираємо розділ «Додаткові програми» зі списку ліворуч. Тільки тут ми можемо вибирати програми, які служать для перевірки карт, відтворення музики, перегляду фотографій та веб-сайтів. Коли ви натискаєте поточну програму, відображаються інші програми, доступні на вашому комп'ютері.
Після натискання Скинути Firefox". З'явиться вікно для підтвердження операції:
Рис. 2. Вікно "Скидання Firefox" для підтвердження.

Якщо все гаразд, з'явиться інформаційне вікно про успішний імпорт кук, журналу відвідувань, журналу форм, паролів та закладок
Рис. "Майстер імпорту".
Ви повинні визнати, що налаштування дуже неінтуїтивні, тому що немає нічого, що могло б запропонувати недосвідченому користувачеві, що у нього є вибір - немає простої графіки, що показує, що під назвою обраної в даний моментПрограма є список альтернатив.
Цікаво, що програми за замовчуванням ще можна вибрати з класичної панелі управління. Тут контроль над додатком більше, тому що ми вибираємо не програму для конкретної програми, а розширення, які підтримує конкретні програми.
Поки невідомо, чому корпорація, як і раніше, пропонує дві абсолютно різні панелі з різною функціональністю, але порядок виразно не представлений. Обидві команди вирішили, що їхні програми автоматично відкриють нову панель керування, коли користувач захоче змінити програму за промовчанням. Так багато зроблено, але решта залишається в руках користувача. Розробники вважають, що рішення далеко не ідеальне, і вони працюватимуть над його покращенням. Корпорація, з одного боку, пропонує вам розробляти програми для вашої системи, з іншого боку, ви напевно віддаєте перевагу своїм програмам і послугам.
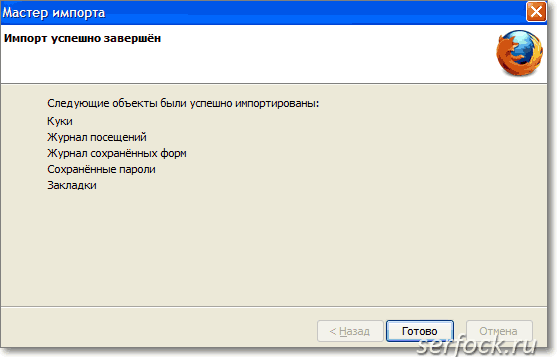
Кнопка ГотовоЗакриває вікно майстра імпорту.
Тепер, якщо зайти меню - Інструменти" - "Налаштування", то можна переконатися, що всі параметри Firefoxвстановлені за замовчуванням.
Рис. 4. Вікно налаштувань для веб-браузера.
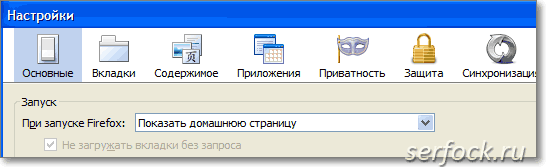
Браузер був налаштований на колір і стиль вікон у самій останньої системі, автори також збільшили розмір міток та покращили чіткість значків на панелі інструментів. Іноді, коли ви очищаєте свій комп'ютер, ви також змінюєте домашню сторінку у своєму браузері або пошуковій системі за промовчанням.
Це керівництво зробить це дуже просто. Перш ніж ми перейдемо до етапу очищення комп'ютера з можливими залишками, залишеними компонентами, встановленими опціонально, спробуйте просто видалити їх за допомогою спеціального деінсталятора. Більшість їх допускають таке видалення, яке вже очищає систему. Для цього виберіть панель керування з меню «Пуск», а потім перейдіть до розділу «Видалення програми» у розділі «Програми». Ми побачимо всі програми, встановлені на вашому комп'ютері. Клацнувши правою кнопкою миші по ньому, ми можемо вибрати варіант видалення, який видалить програму.
Щоб керувати створеними профілями, запустіть менеджер профілю.
На рис 5 показано два профілі:
- test-bl- Початковий профіль з якого будуть імпортовані особисті дані.
- default-1341712160015- профіль сформований браузером під час використання опції " Скинути Firefox".
Рис. 5. Вікно налаштувань.
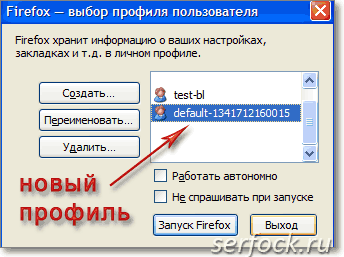
У тому числі ми шукаємо позиції, залишені додатковими установщиками. Всі вони видаляються шляхом ретельного вибору параметрів відновлення та перезавантаження комп'ютера. Якщо після цієї операції ми продовжуємо помічати небажані надбудови у системі чи браузерах, ми продовжуємо очищати її за допомогою програми. Це один із найкращих інструментівдля швидкого та ефективного видалення потенційно небажаного програмного забезпечення. Інструмент невеликий за розміром і не потребує встановлення системи.
Він готовий до використання одразу після завантаження, просто запустіть його. Інтерфейс програми англійською мовою, але це не проблема, тому що він дуже простий у використанні. Для цього натисніть кнопку "Сканувати". Програма сканує систему, потім окремі вкладки покажуть виявлені елементи для видалення. Ми можемо переглянути їх, щоб переконатися, що ми не видаляємо особисті файли чи папки. Програма також сканує реєстр, ярлики та надбудови, встановлені у вашому веб-браузері.
Функція " Скинути Firefox", створює профіль та імпортує дані з активного, в даний момент поточного профілю, в новий, тому перед виконанням даної операції оберіть, якщо у Вас кілька профілів, необхідний і зробіть скидання налаштувань.
Червень 18, 2015 | коментарів: 0
Після того, як ви переконаєтеся, що вказано лише невідомі елементи, почніть очищення за допомогою кнопки «Очистка». Коли очищення буде завершено, програма попросить вас перезавантажити комп'ютер. Коли система запускається, на екрані відображатиметься текстовий файл, Що містить інформацію про виконані операції. На цьому ми можемо закінчити етап очищення, система була очищена від додаткових доповнень.
Скинути налаштування браузера
Іноді замість ретельного очищення системи ви просто перезавантажуєте налаштування свого веб-браузера, такі як Домашня сторінказа промовчанням або пошукова система за промовчанням. Запустіть програму, а потім натисніть значок шестерні, розташований у верхній правій частині вікна. У розкривному меню виберіть пункт «Властивості браузера».
Якщо ваш браузер Firefoxперестав коректно працювати, часто зависає та пригальмовує, можливо, допоможе виправити проблему функція очищення. За допомогою цієї функції браузер скидається в дефолтний стан, при цьому важлива інформаціязберігається, така як паролі, відкриті вкладкита закладки.
Увага:встановлені доповнення та їх дані будуть видалені!
У вікні ви можете швидко скинути стартову сторінку, натиснувши кнопку «Використовувати за замовчуванням». Щоб скинути пошукову систему, доступну в браузері, ще раз натисніть на значок шестерні, а потім виберіть «Керування надбудовами» у меню, що розкривається. У новому вікні, яке відображатиметься у списку ліворуч, виберіть розділ «Пошук постачальників». У списку ми знайдемо всі доступні пошукові системи, щоб змінити значення за замовчуванням, клацнувши правою кнопкою миші на ньому, а потім вибравши опцію «Встановити за замовчуванням».
Файл буде завантажено, а потім браузер відобразить попередження про додавання розширення. Ми встановлюємо їх, вибираючи кнопку "Встановити". Надбудова не вимагає перезавантаження, наслідки її роботи миттєво. Стартова сторінката пошукова система автоматично скидаються. Другий спосіб – змінити налаштування вручну. Для цього натисніть кнопку налаштування, показану трьома горизонтальними смугами у правій верхній частині вікна, а потім виберіть «Параметри». Потім перейдіть на вкладку «Пошук» і в меню пошукової системи за замовчуванням виберіть той, який ми використовуємо найчастіше.
Очищення Firefox
Наберіть або просто скопіюйте в адресний рядок наступну команду "about:support" (без лапок) та натисніть "Enter".
На сторінці, що відкрилася, у верхньому правому куті знайдіть кнопку «Очистити Firefox», натисніть її, і у вікні, що відкрилося, підтвердіть дію, натиснувши на «Очистити Firefox».
Браузер закриється і зробить скидання у стан «за замовчуванням». Після завершення процесу очищення з'явиться вікно з інформацією, клацніть кнопку «Готово» і браузер відкриється в оновленому стані.
Для цього натисніть кнопку, показану трьома горизонтальними смугами у верхній правій частині вікна, а потім виберіть пункт «Параметри». У розділі "Після запуску" ми можемо керувати сторінками запуску. За замовчуванням браузер відкриває нову вкладкутому ми оберемо цю опцію. Крім того, натисніть кнопку «Вибрати сторінку», а потім видаліть усі збережені елементи зі списку.
Зміни в пошуковій системі за замовчуванням також можуть бути зроблені в установках. Просто підіть трохи нижче, у розділі «Пошук». Після натискання кнопки «Управління пошуковими системами» ви також можете перевірити доступні пошукові системи та, наприклад, видалити непотрібні. Зміни не вимагають підтвердження, вони негайно вводяться.
Примітка.Якщо браузер Firefox не запускається, спробуйте запустити його у безпечному режимі. Щоб запустити Firefox у безпечному режимі, утримуйте клавішу Shift під час запуску браузера.
Що відбувається під час чищення?
Розширення та їх налаштування, а також теми буде видалено. При використанні функції очищення браузер створює новий профіль, в якому зберігає важливі дані користувача - паролі, закладки та відкриті вкладки.
Операція очистить всі налаштування, збереже збережені паролі та закладки, але вийде із системи зі всіх сторінок та відключить усі надбудови, що використовуються у надбудовах. Після цієї операції будуть доступні нові параметри. Знову прокрутіть вікно вниз, а потім натисніть кнопку «Скинути налаштування». Операція підтверджується натисканням кнопки "Скинути". Налаштування за замовчуванням буде відновлено, жодних інших дій не потрібно.
Скопіюйте дані у новий профіль
Ця стаття описує, як вибірково відновлювати користувача після пошкодження профілю. Він містить список найбільш важливих файліву профілі, а також інформацію про базовий профіль. Перед виконанням наступних дій рекомендується створити резервну копіюсвого профіля. Файли в профілях працюють дуже добре з правильною структурою папок каталогу профілю. Ми переміщуємо файли по одному і після кожної заміни ми перевіряємо, чи не повертається помилка зі старого профілю. Якщо це станеться, ми відновимо стандартний файл з нового профілю. Ми копіюємо необхідні елементи для нового профілю. . Рекомендується копіювати лише найважливіші дані, які важко або неможливо відтворити.
Які дані зберігаються:
- Паролі
- Закладки
- Відкриті вкладки
- Автозаповнення форм
- Куки та історія серфінгу
- Словники
Що буде видалено:
- Розширення, плагіни та їх налаштування
- Додані пошукові системи
- Параметри безпеки
- Журнал завантажень
- Дія під час завантаження
- Налаштування панелі інструментів
- Користувальницькі стилі
- Соціальні функції
- Сховище DOM
Примітка.Старий профіль не буде видалено. При очищенні він буде збережений на робочому столі, у папці з ім'ям "Старі" дані FirefoxЯкщо щось піде не так, або вас не влаштує процедура очищення, ви завжди зможете повернути старий профіль, шляхом перезапису старого профілю в новостворений. Ця папказберігає конфіденційну інформацію, якщо вона вам не потрібна, її краще видалити!
Додаткові заходи для очищення браузера Mozilla Firefox
Для максимального очищення браузера, можете скористатися безкоштовною утилітою.
CCleaner - програма для очищення комп'ютера та оптимізації Windows. Почистить тимчасові файли, історію відвідувань та завантажень, файли cookie, автозаповнення реєстраційних форм та ін. Виконує дані дії для всіх популярних браузерів.




