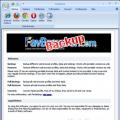Завантажте Tor Browser тільки з офіційного сайту torproject.org.
Будьте уважні! Є сайти, що імітують сайт проекту Tor. Наприклад, сайт torprojectS.org (додана буква S наприкінці) намагається встановити на ваш комп'ютер троян. НЕ завантажуйте Tor Browser на інших сайтах.
До речі Tor Browser зроблений на основі браузера Mozilla Firefox, оскільки це єдиний браузер, що вміє самостійно працювати з Socks з'єднанням без участі операційної системи.
Після встановлення Tor Browser повністю готовий до роботи. Нижче наведено скріншот з офіційного веб-сайту.
- не встановлюйте додаткові плагіни, оскільки є можливість встановити плагін, який видаватиме ваше реальне місцезнаходження. Усі необхідні плагіни для анонімності вже встановлені.
- не відкривайте документи (наприклад, PDF та DOC), завантажені в Tor Browser, поки ви онлайн. У такі файли можуть бути вбудовані макроси, які запросять доступ до Інтернету безпосередньо через програму, оминаючи мережу Tor. Це скомпрометують вашу реальну IP адресу.
- не завантажуйте торенти в мережі Tor, оскільки це підвищить навантаження на мережу. Торрент програми влаштовані так, що вони завжди отримують доступ до Інтернету безпосередньо та не враховують налаштування проксі. Це може скомпрометувати вашу реальну IP адресу.
- використовуйте https з'єднання завжди. Таке з'єднання забезпечить безпеку передачі даних.

Налаштування безпеки натисніть Security Settings.

Налаштуйте рівень безпеки:
- Low (default) – стандартний рівень безпеки.
- Medium – Javascript блокується на веб-сайтах, де не підтримується https. HTML5 відео та аудіо запускається за допомогою кліка через плагін NoScript
- High – Javascript блокується на всіх веб-сайтах. HTML5 відео та аудіо запускається за допомогою кліка через плагін NoScript. Заборонено завантажувати деякі типи картинок, шрифтів та іконок
Підходить для більшості користувачів. Веб-сайти відкриваються коректно та нічого не блокується.
Оскільки більшість веб-сайтів використовує Javascript, тому переглядати веб-сайти в режимі High проблематично, оскільки частина контенту приховується. Рекомендуємо цей режим, коли потрібно прочитати статтю на якомусь веб-сайті, при цьому авторизуватись на сайті не потрібно.

Tor Browser готовий до роботи і можна відразу ж розпочати анонімний серфінг.
Пам'ятайте, що при такому налаштуванні лише Tor Browser використовує мережу Tor. Всі інші програми використовують пряме підключення до Інтернету і передають вашу реальну IP адресу.
Що робити з програмами, які не вміють працювати безпосередньо з Socks протоколом? Наприклад, поштові клієнти, інші браузери, програми миттєвих повідомлень тощо. Ми рекомендуємо використовувати Proxifier для перенаправлення трафіку таких програм на мережу Tor.
Налаштування Proxifier через мережу Tor
Програма Proxifier вміє:
- перенаправляти трафік від усіх програм операційної системи через проксі (включаючи поштові клієнти, усі браузери, програми миттєвих повідомлень)
- створювати ланцюжки проксі
- використовувати DNS сервервід проксі, приховуючи реальний DNS Інтернет-провайдера
- підтримує http та socks проксі
Головна сторінка офіційного сайту Proxifier.

Встановіть програму Proxifier. Ця програма вміє збирати весь трафік операційної системи та пропускати через певний проксі-сервер.
Для налаштування Proxifier необхідно дізнатися порт мережі Tor, який використовується. Зайдіть в розділ Preferences Tor Browser.

Виберіть Установки мережі.

Перегляньте локальну IP-адресу та порт підключення мережі Tor. Ці дані необхідно вставити в програму Proxifier, щоб весь трафік операційної системи проходив у мережі Tor. У нашому прикладі 127.0.0.1 та порт 9150.

Запустіть програму Proxifier.
УВАГА! Важливо, спочатку запустити Tor Browser і почекати, поки з'явиться головне вікно. І лише після цього запустити програму Proxifier.
Натисніть кнопку Proxies.

Натисніть Add.

Введіть IP-адресу та порт. У нашому прикладі: 127.0.0.1 та порт 9150.

Виберіть Yes - Ви можете використовувати цей проксі за промовчанням.

Відкрийте будь-який браузер або поштову програму. У програмі Proxifier ви побачите список підключень через мережу Tor. У будь-якому браузері можете перевірити свою IP адресу і переконатися, що буде відображатися IP адреса з мережі Tor, а не вашу реальну IP адресу.

Якщо щось не працює, то закрийте Tor Browser та Proxifier. Потім запустіть Tor Browser і дочекайтеся появи головного вікна. Тільки потім запустіть Proxifier. Жодних додаткових налаштуваньробити не треба. Весь трафік автоматично йтиме через мережу Tor. Закрийте програму Proxifier, щоб повернути свою реальну IP-адресу.
Tor – система заплутаних проксі-серверів, що маскує перебування користувача в інтернеті. Зазвичай її використовують у спеціальному браузері (який так і називається - Tor Browser), проте її можна додати і більш звичний більшості користувачів Google Chrome. Для цього потрібно лише встановити та налаштувати кілька розширень.
Спочатку встановіть розширення Kronymous. Його піктограма з'явиться на вкладці chrome://apps. Запустіть Kronymous і натисніть OK під інструкцією з використання, а потім "Start Tor Proxy". Дочекайтеся завантаження до 100% (якщо з'явиться повідомлення про помилку, натисніть "Restart Tor Proxy"). Також не зайвим буде встановити галочку поруч із Autostart Tor Proxy - завдяки цьому у разі втрати зв'язку з Tor буде автоматично встановлено нове з'єднання. Не закривайте термінал, інакше з'єднання з Tor буде втрачено.

Якщо на цьому етапі перевірити IP-адресу, нічого не зміниться. Щоб приховати його, потрібно перенаправити браузер через проксі, а це можна зробити за допомогою розширення Proxy Switcher Omega. Встановіть його, відкрийте налаштування профілів, зайдіть у розділ Proxy та вкажіть такі параметри:
- Protocol: SOCKS5
- Server: 127.0.0.1
- Port: 9999

Натисніть "Apply changes", а потім на кнопку Proxy Switcher Omega праворуч від адресного рядка та виберіть профіль (наприклад, proxy). Перевірте IP-адресу комп'ютера. Якщо він змінився, то Tor працює і маскує вас. Кожна нова вкладка матиме свій IP.

Це не все. Якщо ви не бажаєте залишати на веб-сайтах сліди, за якими вас можна ідентифікувати, відключіть впровадження javascript. Це можна робити в налаштуваннях браузера або за допомогою розширення
Мережні файли, які використовуються для встановлення з'єднання, можуть бути заражені або пошкоджені вірусами, від чого браузер або проксі не отримує доступ до необхідного об'єкта. Тому ми рекомендуємо здійснити сканування та подальше очищення системи від шкідливих файлів одним із доступних методів.

Після цього бажано провести відновлення системних файлів, Оскільки, як було зазначено вище, вони могли пошкодитися внаслідок зараження. Робиться це одним із вбудованих інструментів операційної системи. Детальний посібник із виконання поставленого завдання читайте в іншому нашому матеріалі за наступним посиланням.

Спосіб 4: Сканування та виправлення помилок реєстру
Більшість системних параметрів Windows зберігаються в реєстрі. Іноді вони ушкоджуються або починають працювати некоректно через будь-які збої. Ми радимо провести сканування реєстру на наявність помилок та по можливості виправити їх усі. Після перезавантаження комп'ютера спробуйте знову налаштувати з'єднання. Розгорнуто про очищення читайте далі.
Почну із примітки.
Шановні пані та панове!
Чудово розумію, що у вас постійно та хронічно немає часу. І витратити 5 хвилин ви точно не зможете. Хоча на те, щоб написати щось на кшталт "Спасибі! Стане в нагоді! Візьму собі! Буду розбиратися!" у вас час (зазвичай є). Але зрозумійте і ви мене: я теж не маю часу на те, щоб перевіряти всі свої повідомлення на актуальність. Але якби ви ВІДРАЗУ витратили 5 хвилин свого часу, то не втратив би свій час на написання цього повідомлення. Дякую за увагу!
Нещодавно написав повідомлення " ". Але (як виявилося) воно не зовсім правильне. Тому що до нових версій TOR було внесено зміни. Тому якщо ви, то у вас повинні бути одні налаштування проксі, а якщо, то трохи інші.
На жаль, дізнався про це сам лише днями, оновивши програмне забезпечення для TOR на своєму робочому комп'ютері. Через це можуть виникнути проблеми при налаштуванні програм для роботи через мережу TOR. Якщо у вас є такі проблеми або ви просто цікаві, читайте нижче.


Як це виглядає для всієї системи (налаштування браузера Internet Explorer): 
Як це виглядає для браузера Opera: 
Як це виглядає для браузера Mozilla Firefox:
Як це виглядає для: 
Частина №3. Налаштування для TOR
Найуважніші (з тих, хто прочитав до цього місця) могли помітити, що налаштування в частині №1 і №2 відрізняються лише в одній цифрі номера порту "9 1
50" та "9 0
50".
А чи можна задати свій порт у налаштуваннях TOR Browser чи Vidalia? Звичайно можна. І для цього є два способи.
Спосіб №1.
Заходимо в налаштування TOR Browser або Vidalia. Для цього треба навести мишу на "цибулину" TOR у системній треї і натиснути праву кнопку миші. З меню, що випало, потрібно вибрати "Налаштування": 
У налаштуваннях потрібно вибрати вкладку "Додатково" і натиснути на кнопку "Редагувати поточний torrc": 
А ось тепер потрібно бути особливо уважними та робити так, як написав нижче: 
1. Пишемо рядок "SocksPort номер порту" (наприклад: "SocksPort 8008").
2. Виділяємо цей рядок за допомогою миші.
3. Ставимо галочку "Застосувати вибране".
4. Натискаємо кнопку "OK".
Чому так? Не знаю, але інакше у мене не програма не хотіла зберігати зміни.
Спосіб №2.
Просто дивимося, де знаходиться файл налаштувань, відкриваємо його будь-яким текстовим редакторомі вписуємо внизу рядок виду: "SocksPort номер порту". Наприклад: "SocksPort 8008". Найкраще це робити, коли ваш TOR не запущений.
Як знайти файл налаштувань? Його адреса написана в розділі "Додатково" налаштувань (див. спосіб №1 вище).
Наприклад, у мене для TOR Browser: 
А для Vidalia ось так: 
Мало того, ви можете прописати свій шлях до файлу та використовувати однакові налаштування для обох програм (якщо ви раптом користуєтеся ними обома на одному комп'ютері). Але не забудьте змінити номер порту на вказаний вами там, де це необхідно (див. Частину №1 або №2).
Частина №4. Як і де переглянути налаштування проксі для TOR Browser
Багато хто прочитавши все вище зададуть питання: "А як подивитися, які налаштування проксі використовує мій TOR Browser?".
Дуже просто!
Заходимо в налаштування того Firefox, що йде в комплекті з TOR Browser: 
Там переходимо на вкладку "Додаткові" та знаходимо підвкладку "Мережа": 
І там видно, які параметри проксі у вашого TOR Browser: 
А як і що теперробити, якщо потрібно використовувати http(s)-проксі для роботи через TOR, можливо швидко напишу.
P.S. Актуальність цього повідомлення гарантую протягом 2 тижнів. Якщо у вас починаючи з 15 серпня 2013 щось працювати не буде, можете поставити собі питання: "А чому я не налаштував все це раніше?". Хоча відповідь я можу написати відразу: "Тому що в мене не було часу! Зате тепер маю час у всьому розібратися самостійно". Успіхів!
Ви можете перетворити комп'ютер на веб-проксі для інших пристроїв. локальної мережі. Для приховування реальної IP адреси при цьому підійде Tor. Тобто в налаштуваннях інших пристроїв як проксі потрібно буде вказати дані вашого комп'ютера, і всі пристрої, які виходять в Інтернет через проксі, маскуватимуть свій IP.
При цьому комп'ютер, з якого зроблено проксі, можна використовувати у звичайному режимі. Можна настроїти так, що інші програми (наприклад, веб-браузер) також будуть використовувати проксі для виходу в мережу, або виходити в Інтернет безпосередньо.
Альтернативи
Очевидно, що для того, щоб це працювало, комп'ютер, який виконує роль проксі, повинен бути постійно увімкнений. А це як мінімум означає витрати на електрику. Як альтернативу можна порекомендувати використовувати роутери, в яких вбудована підтримка Tor. Прикладом таких роутерів є Asusсерії RT-AC*з прошивкою Asuswrt-Merlin.
На скріншоті вже застарілий RT-N66U:
У таких роутерах достатньо увімкнути Tor і вибрати, використовувати підключення через мережу Tor для всіх пристроїв, або лише для певних.
Це справді зручно. І якщо вам потрібна функція перенаправлення трафіку всіх пристроїв у локальній мережі через Tor, але не потрібні додаткові функціїпроксі-сервера (фільтрація трафіку, наприклад), то рекомендую подумати про покупку такого просунутого роутера.
Ще однією альтернативою проксі Windows є проксі на Linux. Хоча, мабуть, це вже справа особистих переваг.
Статичний IP у Windows та встановлення служби Tor
Потрібно зробити так, щоб IP комп'ютера не змінювався. Про те, як зробити постійний IP у Windows можна прочитати у статті « » - там багато теорії та докладно описано, як налаштувати статичний локальний IP для системи. Якщо налаштувати постійний локальний IP, то наш «кам'яний квітка», тобто. наше проксі, після зміни IP адреси перетвориться на гарбуз.
Необхідно встановити службу Tor. Як це зробити описано у статті «Статті». Досить просто встановити та запустити – інші дії виконувати необов'язково.
Вихідні дані
Я показуватиму на конкретному прикладі. При цьому мій локальний IP 192.168.0.49 , а служба Tor запущена на своєму стандартному порту 9050 . Якщо ви налаштовуєте проксі разом зі мною, то в наступних командах/налаштуваннях замінюйте 192.168.0.49 на ваш локальний IP. Також якщо ви змінили порт Tor за замовчуванням, замініть 9050 в наступних прикладах на ваш порт. До речі, про те, як змінити порт Tor сказано в .
Веб-проксі та SOCKS це не одне й те саме!
SOCKS за своєю функцією також є проксі. Але його відрізняється від веб-проксі те, що це інша технологія, з іншою реалізацією та трохи іншими функціями.
Найголовніше практичний висновок: якщо пристрій або програма працює тільки з веб-проксі, то його налаштуваннях не можна просто вказати порт Tor- це працюватиме, т.к. веб-проксі та SOCKS це різні речі.
SOCKS це один із прикладних протоколів, інші приклади прикладних протоколів: HTTP, FTP, SMTP, RDP, SNMP, DHCP.
На відміну від HTTP-проксі-серверів, SOCKS передає всі дані від клієнта, нічого не додаючи від себе, тобто з точки зору кінцевого сервера дані, отримані ним від SOCKS-проксі, ідентичні даним, які клієнт передав би безпосередньо, без проксування . SOCKS більш універсальний, він залежить від конкретних протоколів рівня додатків (7-го рівня моделі OSI) і оперує лише на рівні TCP-з'єднань (4-й рівень моделі OSI). Зате HTTP-проксі кешує дані і може більш ретельно фільтрувати вміст даних, що передаються.
Веб-проксі та SOCKS - це як HDMI та VGA - функції у них схожі, і тим не менш ви не можете просто встромити кабель VGA у HDMI гніздо - потрібен перехідник.
Так і з Tor. Якщо програма, яку ви використовуєте, підтримує SOCKS, то вона може безпосередньо підключатися до Tor. Якщо ні - значить потрібно встановити програму-перехідник.
Такою програмою, наприклад, є Privoxy.
Встановлення та запуск Privoxy у Windows

Зверніть увагу на попередження, що проксі використовується в браузері і може не використовувати інші програми. Деякі програми мають власні налаштуванняпроксі – перевірте їх.
Налаштування використання проксі у Windows
Перейдіть до « Параметри», почніть писати « проксі» та виберіть « Зміна параметрів проксі-сервера вручну»:

Увімкніть « Використовувати проксі-сервер», введіть IP та порт, поставте галочку « Не використовувати проксі-сервер для локальних (внутрішніх) адрес»:

Збережіть установки. Перевірте у браузері https://suip.biz/ru/?act=myip :

І в інших програмах, наприклад, у командному рядку Windows:
Curl suip.biz/ip/

Налаштування використання проксі в Linux
У Linux налаштування проксі можна змінити різними способами. Наприклад, це можна зробити для окремих програм або для всієї системи; у графічному інтерфейсі або командному рядку.
Якщо ви використовуєте графічний інтерфейс, перейдіть Параметри-> Мережа. Натисніть шестерню там де Мережевий проксі»:

Переставте перемикач на « Вручну» та введіть ваші дані:

В якості всіх IP введіть адресу комп'ютера, де запущено проксі. Як порт для HTTPS, HTTP, FTPвводьте порт Privoxy, а для Socksвведіть порт Tor (за замовчуванням 9050, якщо його не змінили).
Після цього і веб-браузери, і консольні утиліти використовуватимуть налаштування проксі. Але будьте обережні з програмами на зразок Nmap, Masscan – вони відправляють сирі пакети, минаючи системні виклики, – простіше кажучи, вони не використовують налаштування проксі.

Варіант без графічного інтерфейсу , введіть у консоль команди:
Вони 192.168.0.49 замініть на IP свого проксі, а порти 8118 і 9050 на порт Privoxy і Tor відповідно.
Ці налаштування зберігатимуться лише до перезавантаження!
Щоб налаштування були постійними і працювали після перезавантаження комп'ютера, файл /etc/bash.bashrcдодайте ці самі рядки (знову ж таки, замініть IP та номери портів):
Export all_proxy="socks://192.168.0.49:9050/" export http_proxy="http://192.168.0.49:8118/" export https_proxy="http://192.168.0.49:8118/" export no_prox ,127.0.0.1,::1,192.168.1.1,192.168.0.1"
Збережіть файл.
Налаштування використання проксі віртуальними машинами VirtualBox
Будьте уважні з налаштуванням віртуальних машин! У пункті меню « Файл» -> « Налаштування» є вкладка « Проксі». Знайте, що це налаштування працює тільки коли VirtualBox перевіряє та завантажує оновлення.
Для віртуальних машин вам потрібно налаштувати проксі індивідуально всередині операційної системи кожної з них.
Загальносистемні налаштування проксі хостової машини зовсім не обов'язково працюватимуть віртуальної машиниоскільки вона використовує свої власні драйвери та віртуальні мережеві інтерфейси.