Системні вимоги
Перед встановленням переконайтеся, що комп'ютер відповідає системним вимогам:
- Windows
- Mac OS
|
Версія ОС |
Windows 10, Windows 8.1, Windows 8, Windows 7 |
|
Процесор |
Intel Pentium 4 (і вище) |
|
Мінімум 512 МБ |
|
|
Вільне місцена диску |
Мінімум 400 МБ |
|
Версія ОС |
Mac OS X 10.9 (і вище) |
|
Процесор |
|
|
Оперативна пам'ять |
Мінімум 512 МБ |
|
Вільне місце на диску |
Мінімум 400 МБ |
Примітка. Підтримка операційних систем Microsoft Windows XP та Vista припинено з квітня 2017 року.
Процедура встановлення
Питання про встановлення
Де завантажити повну версію інсталятора?
Повна версіяінсталяційного файлу Яндекс.Браузера можна завантажити.
Як встановити браузер для всіх облікових записів записів Windows?
В даний час неможливо встановити браузер для декількох користувачів Windows.
При установці браузера виникає помилка «Не є програмою Win32»
Швидше за все інсталяційний файлне був завантажений повністю. Спробуйте завантажити Яндекс.Браузер.
Помилка під час встановлення браузера на Linux
Якщо під час встановлення з'явиться повідомлення про помилку про нестачу appindicator1, вручну завантажте та встановіть бібліотеку python-appindicator . Для цього виконайте в консолі команду:
Apt-get install python-appindicator
або, скориставшись графічним інтерфейсомпошуку та встановлення програм, знайдіть цю бібліотеку за назвою.
Переустановка та видалення
Перед повторною інсталяцією або видаленням браузера рекомендуємо синхронізувати. Тоді основні налаштування вашого браузера (закладки, паролі, програми, модулі та дані для автозаповнення) збережуться на сервері Яндекса, і ви зможете їх використовувати у браузері після повторної установки.
- Windows
- Mac OS
Щоб видалити або перевстановити Яндекс.Браузер:
- Закрийте вікна браузера.
- Відкрийте Панель управління.
- Відкрийте розділ Програми → Програми та компоненти → Видалення програми.
- У вікні Видалення або зміна програмивиберіть програму Yandex.
- Натисніть Видалити над списком.
- У діалоговому вікні виберіть дію:
- Перевстановити браузер. При цьому всі дані та установки браузера будуть видалені.
- Видалити браузер. Якщо ви бажаєте видалити всі дані та налаштування браузера, увімкніть опцію Також видалити дані про роботу у браузері.
Примітка. В обох випадках дані будуть видалені з локального комп'ютера. При цьому якщо ви робили синхронізацію, вони збережуться на сервері Яндекса. Після повторного встановлення браузера та синхронізації з сервером дані та налаштування браузера будуть відновлені.
Всім привіт! У цій статті я розповім, як встановити Яндекс.Браузер на комп'ютер під керуванням операційної системи Windows XP, 7 або 8. Це буде остання стабільна версія, завантажена з офіційного сайту.
Яндекс.Браузер є безпечним, швидким і комфортним додатком, з вбудованими допоміжними надбудовами від пошукової системиЯндекс.
Покрокова установка:
Відеоролик із встановлення:
З відео тривалістю не більше кількох хвилин ви дізнаєтесь, як завантажити та встановити Яндекс.Браузер останньої версіїна комп'ютер та почати нею користуватися.
Можливості:
- Висока швидкість завантаження інтернет-сторінок;
- Файли формату doc, docx переглядаються безпосередньо у вікні браузер;
- Підтримка перекладачів як реального часу, тобто. при заході на сайт, сторінки будуть автоматично перекладені російською мовою;
- Вбудована система захисту заздалегідь повідомить вас про шкідливі сайти;
- Потужна система управління вкладками та закладками тощо.
Інструкція
Популярні браузери, такі як Mozilla Firefox, Opera та Google Chromeвстановлюються користувачем самостійно. Але незадача: при запуску ярликів веб-сторінок або при відкритті збережених сторінок, а також при переході по гіперпосиланнях в документах, сайти все одно відкриваються в стандартному браузері. Як же встановити новий браузербраузер за замовчуванням?
При першому запуску браузера, будь то Chrome або Opera або будь-який інший веб-браузер, у головному вікні ви побачите повідомлення, яке запропонує встановити цей браузер за замовчуванням з варіантами відповіді «Так» та «Скасувати». Вибирайте «Так» і цьому браузеру будуть делеговані всі функції браузера на даній операційній системі.
Якщо ж ви натиснули «Скасувати» під час першого запуску браузера, тобто. пропустили перший крок, не варто зневірятися. У такому разі зайдіть у «Пуск», «Панель управління», виберіть дрібні або великі значки та знайдіть пункт «Програми за замовчуванням».
Перед вами відкриється вікно делегування повноважень програмного забезпечення– «Вибір програм, які використовуються за промовчанням Windows». Вибирайте найперше посилання «Завдання програм за промовчанням» і дочекайтеся завантаження інстальованих програм.
У вузькому блоці зліва ви знайдете встановлений браузер, клацніть по ньому один раз. Тепер ви побачите унизу дві кнопки, позначені зеленими стрілочками. Спочатку натисніть «Використовувати цю програму за промовчанням», а потім натисніть «Вибрати стандартні програми». Ви перейдете в нове вікно, в якому потрібно відзначити всі розширення та протоколи галочкою, після чого натиснути «Зберегти» та у попередньому вікні – “OK”.
На цьому стандартний браузер встановлено.
Браузер- Додаток, за допомогою якого користувач може вийти в мережу інтернет, переглядати ресурси, що цікавлять його, обмінюватися файлами з іншими людьми. Дані програми розповсюджуються безкоштовно, у них вбудовані додаткові функції, що полегшують роботу користувача. Щоб завантажити новий браузер на комп'ютер, потрібно виконати кілька дій.
Інструкція
Після інсталяції операційної системи Windows доступний браузер. Internet Explorer. В інших випадках на комп'ютері може бути інстальовано іншу програму. Як би там не було, не поспішайте видаляти старий браузер. З його допомогою вам ще належить завантажити новий.
Здрастуйте, дорогі мої друзі та читачі блогу Інтернет Капуста.
Вважаю, це дуже зручний і якісний движок для блогера-початківця.
У нього відкритий вихідний код, він безкоштовний і має безліч переваг.
Щоб повноцінно включитися в роботу, нам слід встановити такий браузер, який допоможе нам надалі правильно проводити аналіз нашого сайту.
Так чому б не подбати про це заздалегідь і не встановити його на комп'ютер.
Чому Google Chrome?
Можете посперечатися зі мною, оскільки існує ще дуже хороший, корисний і по-справжньому повністю підлаштований під роботу веб-майстра браузер Mozilla Firefox.
Але, я вважаю, що для веб-майстра-початківця цілком підійде браузер Google Хром.
Google Chrome не тільки вийшов останнім часом на перші позиції за популярністю, але і є найшвидшим web-браузером за результатами численних тестів.
А ось коли ви станете професіоналом у питанні аналізу сайту, то зможете встановити і Мазілу, щоб повноцінно користуватися двома браузерами одразу.
Браузер Мазила споживає менше пам'яті, а це дуже важливо, коли ви відкриваєте багато вкладок, і при цьому відбувається зависання сторінок та програм.
Google Chrome у тому плані є пожирачем ресурсів, але це так позначається тільки тоді, коли у вас дуже слабкий комп'ютеру плані потужності та продуктивності операційної системи.
Звичайно, без Мазили Фаєрфокс нам у майбутньому не обійтися, оскільки це найширший веб-браузер і має багато корисних доповнень, у тому числі необхідних вебмайстру.
У майбутньому буде докладний урок з цієї теми.
Що ж, приступимо.
Спочатку заходимо на нашу улюблену пошукову систему, нехай це буде Google з будь-якого браузера і вводимо адресу сайту:
Або пишемо пошуковий запит:
Завантажити Google Хром з офіційного сайту.
Відразу нам викидається велика кількість знайдених відповідей на наш запит.
Ми не будемо розглядати посередників і скачати наш браузер тільки з офіційного сайту, який встановити за лічені секунди на ваш комп'ютер.
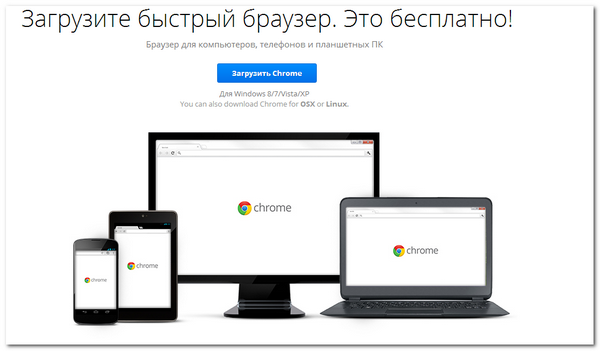
Зверніть увагу, що це абсолютно безкоштовний браузертому ніякої оплати проводити не слід.
Жодних смс та інших способів оплати – все абсолютно безкоштовно.
Можна скачати інсталяційний файл та зберігши його на комп'ютері, встановити браузер у будь-який зручний час.
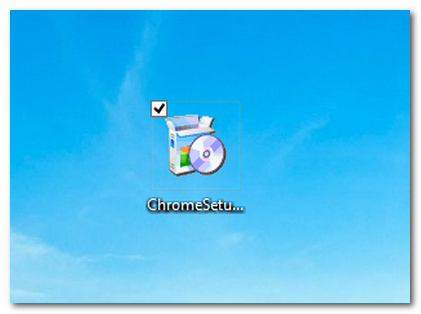
А можна зробити це одразу, не відходячи від каси.
Ось, нарешті ми встановили Google хром і тепер розглянемо його налаштування.
Подивимося, що пропонує цей браузер. Він дуже легкий у налаштуваннях, простий у використанні.
Інтерфейс його дуже аскетичний, але додати краси ми йому все-таки зможемо, наприклад, змінивши тему.
Google Chrome є моїм основним браузером за замовчуванням, мені так зручно.
Для мене він є ідеальним варіантом під час роботи над аналізом сайту.
Після встановлення нам слід настроїти браузер.
Як настроїти браузер Google Chrome?
Праворуч, у вікні браузера ми бачимо маленьку панель налаштувань. Мені це здається дуже зручно під час роботи.
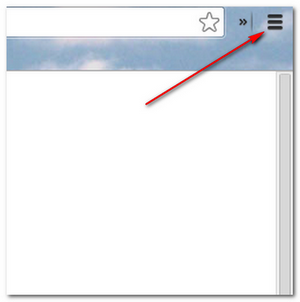
Для налаштувань, просто клацніть по значку у верхньому правому куті.
Відразу з'явиться контекстне меню:
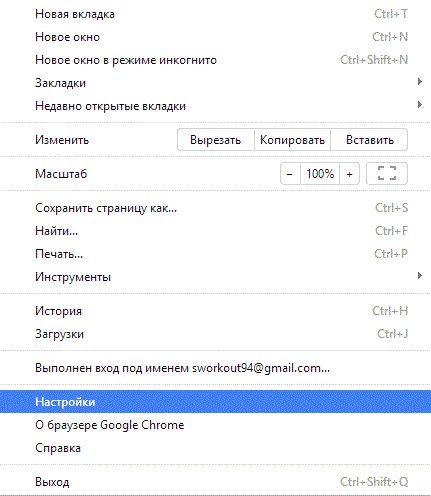
Основні установки, загальні для всіх браузерів, логічно зрозумілі.
Клацнувши мишкою по відповідному рядку в меню, можна відкрити нову вкладку або нове вікно.
Розглянемо трохи поглиблено:
1. « Нова вкладка» (Ctrl+T) – натиснувши на неї, ми створюємо нову вкладку.
2. «Нове вікно»(Ctrl+N) – натиснувши на неї, ми створюємо нове вікно.
3.«Нове вікно в Режим Інкогніто»(Ctrl+Shift+N) – переглядаючи сторінки в цьому режимі, ви активуєте таку вкладку, при якій історії браузера або пошуку не залишать на вашому комп'ютері жодних слідів (наприклад, файлів cookie) після закриття всіх вкладок у режимі інкогніто.
При цьому будуть збережені всі завантажені вами файли та створені закладки.
4.«Закладки». Назва говорить сама за себе. Натиснувши на них, відкриється нове вікно з різними закладками.
Закладки ми створюємо, щоб потім легко знайти той сайт або ту інформацію на сторінці сайту, які нас зацікавили.
Натискаємо на зірочку праворуч адресного рядка браузера при відкритому сайті, і вона стає жовтого кольору і додаємо закладку до будь-якої папки.
5. "Нещодавно відкриті вкладки» - Відкриється вікно з нещодавно відкритими вкладками.
6."Масштаб сторінки"— можна відкрити вікно у режимі простим перемиканням значків «+» та «-» відповідно зменшити або збільшити масштаб сторінки – це дуже зручно, коли потрібно зробити скріншот для статті. Це зручно ще, коли у вас слабкий зір, і ви хочете зробити перегляд більш комфортним.
Також можна перейти в повноекранний режим, натиснувши віконце, поруч із «+» - .
Повноекранний режим дуже зручний для перегляду сайтів.
Вийти з повноекранного режимуможна натиснувши F11 або підвести курсор миші вгору екрана та з'явиться підказка.
8. «Знайти»- Шукаємо потрібну інформацію, просто вписуючи все, що нам необхідно в віконце пошуку.
9."Печатка"– Можна надрукувати на принтері сторінку, щоб мати текстову версію на папері.
10. "Інструменти"Дуже цікавий пункт, ми його розглянемо докладно.
Тут можна створити ярлики програм.
Також можна встановити різні розширення, які будуть необхідні для аналізу сайту і ті, які вам просто сподобаються.
Для цього заходимо в Інтернет-магазин Chrome і вибираємо все, що нам потрібно.
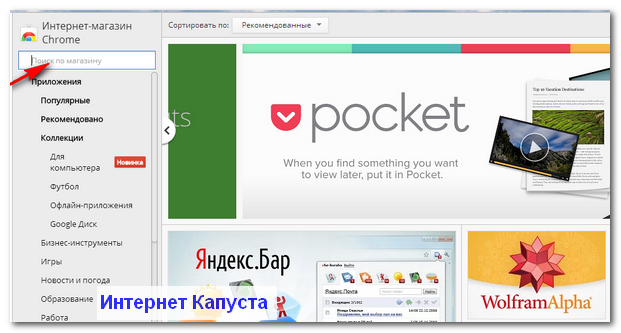
Це можна зробити двома способами: або вписати в віконце пошуку вже те розширення, яке нам потрібно або шляхом перегляду всіх розширень за категоріями.
Але, моя вам порада: не надто захоплюйтесь цим приємним заняттям. Потрібно в цьому знати міру – багато, не означає добре. Розширення у великій кількості можуть трохи "гальмувати" ваш браузер. І, хоч він вважається дуже швидким, то тут, можливо, будуть гальмування.
Встановлювати розширення легко: просто натисніть кнопку «додати безкоштовно» і автоматично програма встановиться на вашому браузері.
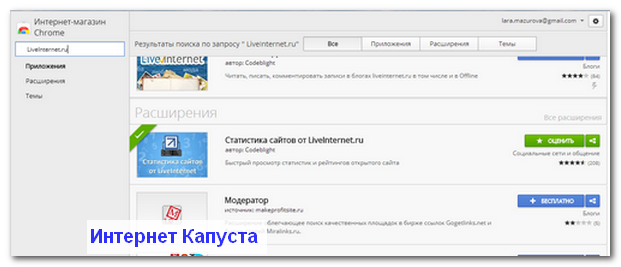
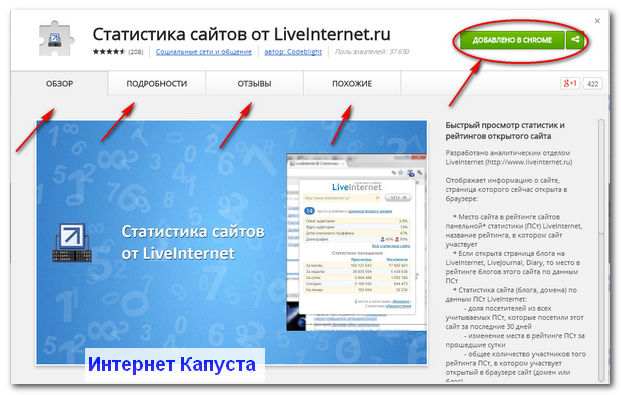 Ось список розширень, які я рекомендую:
Ось список розширень, які я рекомендую:
Статистика сайтів від LiveInternet.ru- Швидкий перегляд статистик та рейтингів відкритого сайту.
Alexa Traffic Rank 3.2– перегляд рейтингу вашого сайту по всьому світу – чим менше число, тим краще!
Adblock Plus 1.7.2— безкоштовний блокувальник реклами для Chrome: блокує настирливу відео-рекламу на YouTube, рекламу на Facebook, банери та багато іншого. (Встановлювати за бажанням)
РозширенняYandex TYC + Google PR indicator– показує кількість сторінок в індексі Яндекс та Google, PR, ТІЦ
RDS bar– обов'язкове для SEO-шників розширення
Memo Notepad- дуже зручний блокнот для браузера, в якому ви можете швидко робити нотатки, які автоматично зберігаються.
Також цікавий блокнот- Quick Note.
Silver Bird Plus- Найзручніший інтерфейс для роботи з Твіттером. Можна, не заходячи до облікового запису Твіттера переглядати та аналізувати всю інформацію.
Можливо нам знадобляться й інші розширення, але поки що зупинимося на цих.
— в режимі реального часу ви можете переглянути всі процеси, що відбуваються на вашому браузері даний моментчасу.
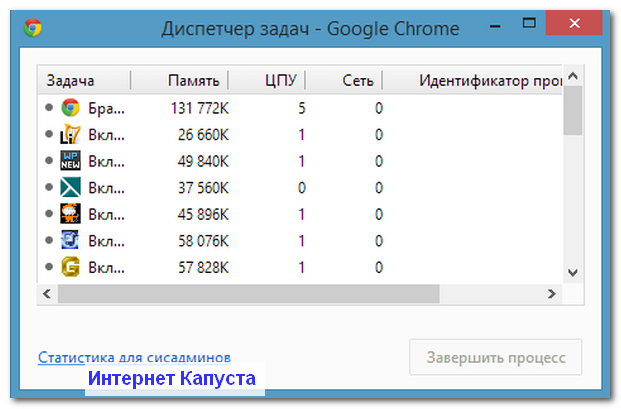
Решту пунктів ми розглядати не будемо.
11. "Історія"- Тут ви можете переглянути історію вашої активності в інтернеті за допомогою цього браузера, аж до точного перегляду.
Якщо захочете, натисніть на пункт "очистити історію"і всі ваші відвідини сторінок різних сайтів зникнуть.
Звичайно, є можливість очистити історію відвідувань не всю, а частково вибравши потрібні сторінки.
12.«Завантаження»– тут ви можете подивитися, які завантаження здійснювалися за допомогою цього браузера, якого числа та що саме було завантажено.
Періодично слід видаляти завантаження, щоб не було хаосу.
13.«Налаштування»Тут ви зможете виконати різні налаштуваннядля вашого браузера.
Наприклад, ви можете налаштувати свій особистий кабінетЯкщо у вас є свій обліковий запис в Google.
Також ви можете вибрати тему оформлення, щоб покращити зовнішній виглядбраузер.
До речі, ви можете зробити браузер Google Chrome - браузером за замовчуванням.
Це означає, що автоматично клікнувши на будь-яке посилання, наприклад, у редакторі Word або деінде, у вас буде відкриватися саме цей браузер.
14. «Про браузер». Тут ви можете ознайомитися з інформацією щодо браузера.
15. «Довідка». Дуже цікавий пункт. Такі пунктики треба обов'язково читати та вивчати, щоб було все зрозуміло.
16. "Вихід".Виходимо із браузера.
От і все. На цьому перший урок:
Як встановити браузер Google Chrome на комп'ютер?
вважаю закритим.
Інформація була подана таким чином, ніби ви вперше встановлюєте даний браузерна комп'ютер.
Якщо ви в цій справі професіонал, але були такі люб'язні, що прочитали цю інформацію до кінця, можете висловити свої зауваження в коментарях.
Загалом якщо це було цікаво вам, то може бути цікаво і вашим друзям – натисніть на кнопочки соціальних мереж, поділіться з ними корисною інформацією.
Також подивіться мій перший відео урок, який я записала сама, правда голос мій залишає бажати кращого (простий) і можливо, в уроці ви знайдете якісь невеликі помарочки, але це мій перший відео огляд - далі буде тільки краще.
Зараз комп'ютер, не підключений до Інтернету, мало корисний, а для того, щоб скористатися всіма можливостями Всесвітньої павутини, необхідна спеціальна програма- браузер або браузер. Тут ви дізнаєтесь про те, як встановити браузер. Майте на увазі, що ця стаття буде корисною для вас тільки в тому випадку, якщо ви користуєтеся персональним комп'ютеромабо ноутбук.
Докладно про те, що таке інтернет-браузери та який з них краще встановити, ви можете прочитати у нашій статті. А зараз ми приступимо до встановлення браузера.
Крок перший – відкриваємо Internet Explorer
Швидше за все, ви використовуєте операційну систему Windows. Це означає, що у вас вже встановлено за замовчуванням браузер Internet Explorer, який, однак, влаштовує далеко не всіх користувачів (жартома його навіть називають браузером для установки браузерів, вибачте за тавтологію). Проте, починаючи з версії 10, цей веб-браузер показує відмінну продуктивність. Спробуйте користуватися ним якийсь час, можливо він вам сподобається.
Отже, відкриваємо Internet Explorer. Щоб це зробити в будь-якій операційній системі Windows(крім версії 8), потрібно клікнути на кнопку "Пуск" (ліворуч внизу на екрані), потім на рядок "Всі програми" і знайти там фразу "Internet Explorer".
Якщо ви користуєтеся Windows 8, то перейдіть на стартовий екран (теж кнопка «Пуск»), увімкніть англійську мову на клавіатурі (поєднання клавіш shift+alt) і почніть набирати назву Internet Explorer. Клацніть на першу знайдену програму.
Крок другий - завантажуємо установник браузера
Таким чином, ми відкрили браузер. Можете користуватися ним, а можете завантажити інший. Щоб зробити це, вбийте в адресний рядок (згори) будь-яку з цих фраз: скачати хром, скачати яндекс-браузер, скачати оперу, скачати мазилу. Відкриється пошукача (yandex.ru, google.ru або bing.ru). Клацніть на перший рядок у пошуковій видачі. Ви потрапите на сайт, де можна безкоштовно знайти потрібний браузер. Там ви побачите велику яскраву кнопку «Завантажити», клацніть на ній. Дочекайтеся завантаження інсталятора.
Крок третій – встановлюємо браузер
Перейдіть до папки завантажень. Зазвичай шлях до неї виглядає так: C:\Users\ІМ'Я КОРИСТУВАЧА\Downloads. Двічі клацніть на завантажений файл. Почнеться встановлення. У процесі цього вас попросять погодитися з умовами користувача, сміливо погоджуйтеся. Варто згадати, що в Інтернеті багато шахраїв, які вбудовують в інсталятори чужорідні програми, що захаращують ваш комп'ютер. Будьте уважні та завантажуйте браузери лише з офіційних сайтів.
Для налаштування синхронізації в браузері Mozilla Firefox відвідайте цю сторінку з інструкцією.
Якщо ви користуєтеся Mac
Якщо у вас комп'ютер Macintosh (iMac, Mac Pro, MacBook Pro, MacBook Airабо Mac mini), то все ще простіше. Просто користуйтесь стандартним браузером, Який називається Safari. Для операційної системи Mac OS X немає нічого кращого.
Втім, ніщо не заважає вам забити у пошук фразу «завантажити браузер» та знайти потрібний. Рекомендуємо Google Chrome, оскільки він визнаний стандартом.
Якщо ви використовуєте Linux
Ви можете скористатися посиланнями, розташованими вище. При заході на сайт з комп'ютера базі Linuxвам буде запропонована спеціальна версія браузера. Все, що вам необхідно знати - назва вашого дистрибутива (Ubuntu, Debian, Mint) і розрядність операційної системи (x86 або x64). Якщо посилання застаріли, скористайтеся пошуком, а до пошукової фрази додайте слово "лінукс". У вас вийде запит "завантажити браузер лінукс". За допомогою цієї фрази ви зможете знайти та встановити безкоштовний браузер.
Коротка інструкція
Якщо коротко, то потрібно зробити таке:
- відкрити вже встановлений браузер;
- зайти на сайт-пошуковик;
- вбити фразу "завантажити гугл хром" або будь-яку іншу залежно від бажаного браузера;
- завантажити браузер та синхронізувати налаштування (за бажанням).
Нічого не бійтеся, завантажити та встановити браузер дуже просто!




