Привіт друзі, перед тим, як ми перейдемо до статті, хочу нагадати, що у нас почався наповнюватися контентом Youtube каналтому обов'язково підписуйтесь. Ви знайдете там ще більше інструкцій, а також корисної та цікавої інформації з ремонту та налаштування свого комп'ютера. Ну і звичайно ж, не забувайте і про решту наших пабликів: , Facebook , Twitter , Google+.
Що стосується сьогоднішнього матеріалу, йтиметься про те, як видалити пароль у Windows 10 або хоча б прибрати його запит при включенні комп'ютера або після сплячого режиму. Думаю, навіщо це робити пояснювати не треба, якщо ви потрапили на цю сторінку, швидше за все, причина вам відома.
Ну, а їх може бути дуже не маленька кількість і настільки різних, що я сам іноді дивуюся. Ось наприклад, кілька найпопулярніших: часто забувають встановлений пасворд або просто втрачають записані підказки, деяким набридає його вводити кожен день, ну або при настроюванні системи встановили його, а зараз зрозуміли, що він вам взагалі не потрібний.
Загалом, думаю зрозуміло. А тепер, давайте я покажу вам, як безпосередньо видалити або приховати запит пароля в Windows 10 як простими методами, так і злегка перекрученими.
До речі, мало не забув уточнити, що деякі мої рекомендації можуть не працювати на офісних комп'ютерах, а особливо на тих машинах, які знаходяться в домені.
Повне вимкнення пароля в обліковому записі користувача
Почнемо з того, що якщо ви користуєтеся локальною обліковим записомви можете повністю відключити (видалити) пароль. Для цього повторюємо за мною:

Таким чином ви позбавитеся пароля і Вам більше не доведеться вводити його після включення комп'ютера.
Другий варіант,як можна прибрати пароль полягає в наступному:

Ось і все просто і швидко. Можна сказати, що таким чином ми відключили запит пароля, шляхом його повного видалення.
Відключаємо запит пароля при вході в комп'ютер у Windows 10, у налаштуваннях користувачів
Отже, для того, щоб комп'ютер відразу ж завантажував робочий стіл, а не запитував ввести пароль можна зробити таке:
Остаточно зберігши зміни запускаємо комп'ютер у перезавантаження та перевіряємо результат. У принципі, після цього має все працювати. Якщо за збігом деяких причин цей варіант вам не підходить, тоді давайте поколупаємося в реєстрі. Знаю багато хто це любить робити.
Забираємо введення пароля після завантаження системи за допомогою реєстру
Хто ще не в курсі, що в реєстрі потрібно бути вкрай обережним, не видаляти нічого зайвого, не змінювати значення в параметрах, які ви не знаєте для чого потрібні, тому що це може призвести до різних неполадок системи, на виправлення яких вам доведеться витратити. мало часу або взагалі дійде до того, що потрібно буде. Тому суворо дотримуйтесь всіх моїх рекомендацій і тоді ви не тільки не нашкодите, а отримаєте бажаний результат.
Отже, після цього за допомогою навігації йдемо по гілці: HKEY_LOCAL_MACHINE\ Software\ Microsoft\ Windows NT\ CurrentVersion\ Winlogon.
ВWinlogonнам потрібно змінити в кількох параметрах такі значення:

На цьому все закриваємо вікно реєстру і обов'язково перезапускаємо комп'ютер.
В результаті запиту пароля при вході вже не повинно бути.
Вимкнути введення пароля після пробудження зі сплячого режиму
Є ще один момент, який особисто мене дратує, це введення пароля кожного разу, коли комп'ютер переходить в режим очікування або в сон. Тому, я відразу ж після установки Windows 10 і все це відключаю.
Робиться це досить просто, дивіться.
У треї клацаємо по іконці як повідомлення. Потім вибираємо «Всі параметри».


Параметри входу і в цьому ж вікні праворуч, у параметрі «потрібний вхід» встановлюємо значення «Ніколи».
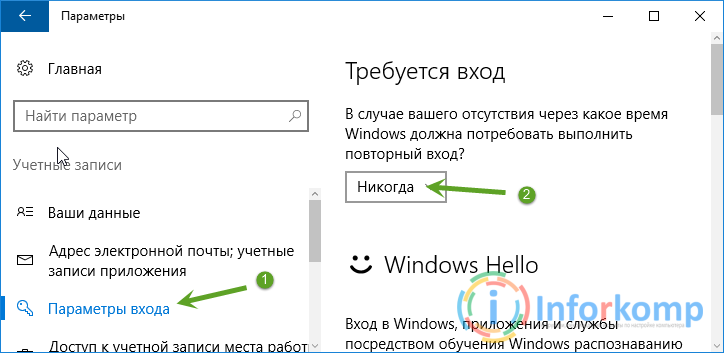
До речі, тут же можна змінити пароль.
Ось і все тепер комп'ютер не проситиме вас ввести пассворд для отримання доступу до робочого столу.
Якщо комусь здасться цього мало ви можете зайти ще в електроживлення. Вибравши керування поточним планом електроживлення.
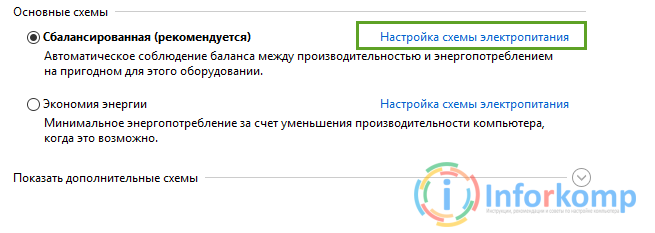
А там зайшовши в Додаткові параметрисхеми електроживлення
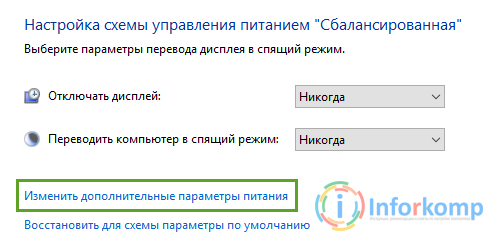
У пункті «Вимагати введення пароля при пробудженні» встановлюємо значення немає, нагадаю, що ця дія так само допоможе вам позбутися від введення пароля після пробудження зі сну.
Особисто я, зазвичай намагаюся відразу відключати тільки запит пароля але, і саме загасання екрана і перехід комп'ютера в сплячий режим. Дані параметри в мене залишаються увімкнені тільки в ноутбуках, які працюють від батареї.
Загалом добре, якщо вам є що додати або потрібна консультація пишіть у коментарях або соціальних мережах, як завжди, спробую вам допомогти.
Збережені пошукові запитив інтернеті – це конфіденційна інформація. За ними можна дізнатися про уподобання, інтереси користувача, про правомірність його поведінки на веб-сайтах, про те, які він робив покупки, транзакції і т.д. Комп'ютерні шахраї, отримавши запити з пошукової системи за певний період часу, можуть організувати успішну вірусну атаку на комп'ютер жертви для викрадення логінів та паролів, даних банківських карток.
Тому з метою безпеки краще видалити історію пошуку, якщо ви не користуєтеся. Розглянемо, як прибрати цю інформацію із профілів пошукових систем Googleта Yandex, а також з популярних браузерів(Firefox, Google Chromeта ін.).
Видалення історії у браузерах
Google Chrome
1. Клацніть нагорі праворуч іконку «Налаштування» (значок «три смужки»).
2. У меню наведіть курсор на розділ «Історія» і клацніть в панелі ще раз по однойменній опції.
Увага! Відкрити список зроблених запитів та відвідуваних сайтів можна одночасним натисканням клавіш «Ctrl» та «H». Ця «гаряча» комбінація використовується для перегляду історії у багатьох браузерах.
3. Натисніть «Очистити історію», щоб видалити всі записи з журналу.
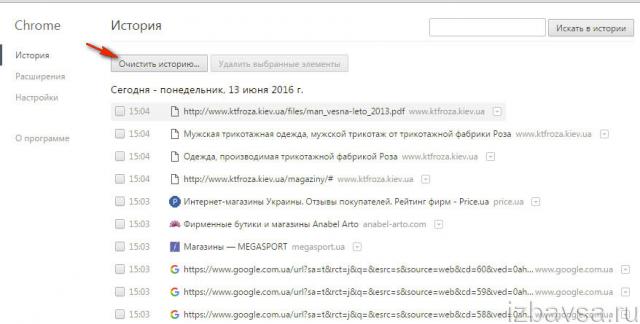
У панелі, що відкрилася поверх вкладки, виставте в спадному меню, за який період часу потрібно стерти записи (за минулу годину, за останні 4 тижні, за весь час). І знову натисніть «Очистити…».

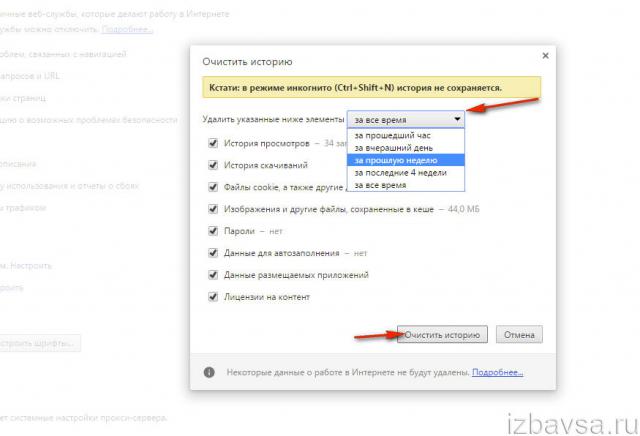
Щоб виконати вибіркове очищення, встановіть клацанням лівої кнопки прапорці біля запитів, яких необхідно позбутися, а потім натисніть «Видалити вибрані елементи».
1. Натисніть в верхній панеліправоруч кнопку "три смужки".
2. У меню, що випало, клацніть розділ «Журнал».

3. Щоб виконати глобальне очищення, натисніть «Видалити історію».
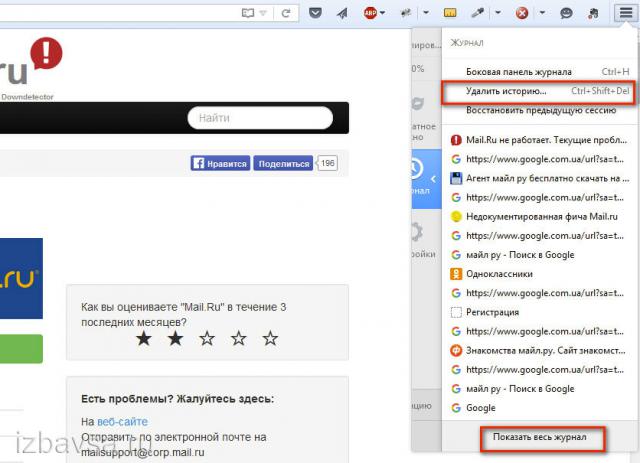
Також перед тим, як видалити історію пошуку, ви можете переглянути її. Для цього в нижній частині панелі клацніть посилання «Показати весь журнал».
Тут же, у вікні «Бібліотека», можна вибірково прибирати записи:

- у стовпці ліворуч, у директорії «Журнал», виберіть тимчасовий проміжок збереженої історії (наприклад, сьогодні, старше 6 міс.);
- у списку, розташованому праворуч від стовпця, клацніть правою кнопкою за запитом, який необхідно прибрати;
- у меню виберіть "Видалити цю сторінку".
Opera
1. Вгорі зліва натисніть кнопку «Opera».
2. На панелі натисніть «Історія».
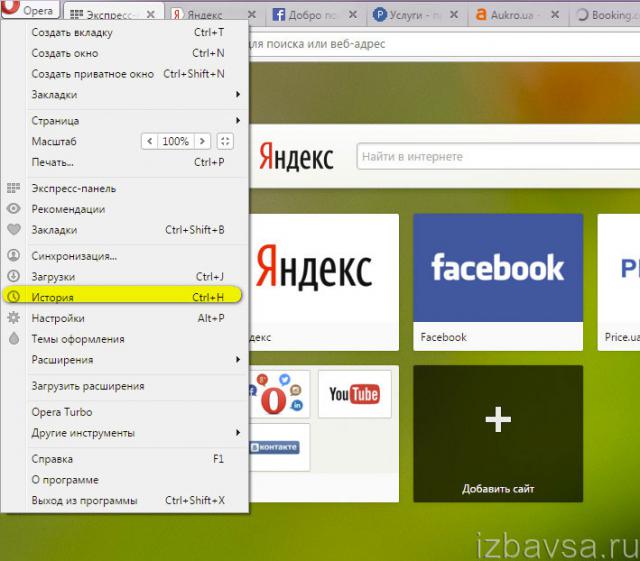
3. У панелі «Історія» вкажіть часовий проміжок (все, сьогодні… старі).

4. Натисніть опцію «Очистити історію відвідувань» для глобального видалення.
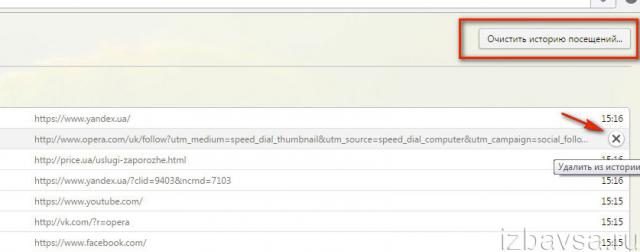
У додатковому вікні вкажіть період, натисніть кнопку «Очистити».

Щоб прибрати будь-який запит, наведіть на нього курсор, а потім у правій частині клацніть ярлик «хрестик».
Internet Explorer
1. У лівій частині верхньої панелі клацніть "Вибране".
2. Перейдіть на вкладку Журнал.

3. Клацніть правою кнопкою на окремий запис або директорію (наприклад, «два тижні тому»).

4. У панелі, що з'явилася, клацніть «Видалити».
1. Відкрийте головне меню (кнопка у верхньому правому куті).
2. Виберіть «Параметри».

3. Клацніть на значку "стрілочка" в рядку запиту, а потім натисніть "Видалити з історії".
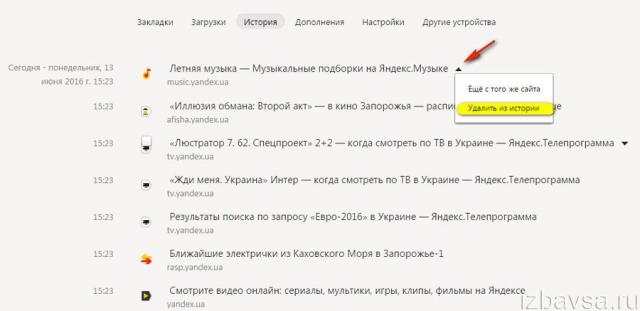
Щоб запустити глобальне видалення, натисніть «Очистити історію» (розташований праворуч від списку).

У налаштувальній панелі встановіть часовий проміжок (наприклад, за минулий тиждень).
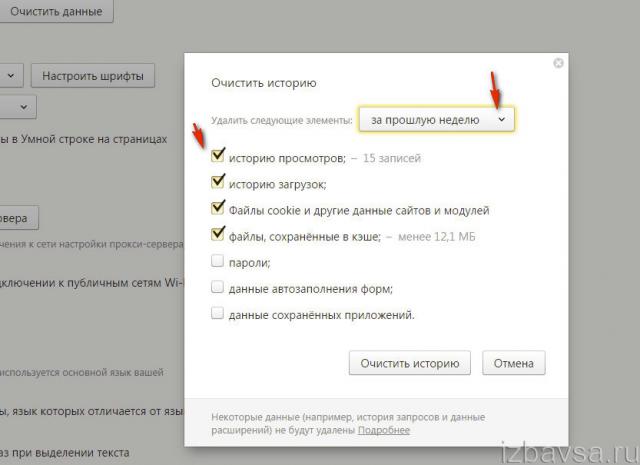
Натисніть «Очистити».
Очищення історії та відключення її збереження в облікових записах пошукових систем
2. Перейдіть на сторінку «Історія програм та веб-пошуку» (https://history.google.com/history/).
3. Клацніть мишкою, щоб вимкнути записи, збережені протягом цього дня. Натисніть у панелі, що виїхала зверху, команду «Видалити».
Увага! Так само виконується і вибіркове видалення.
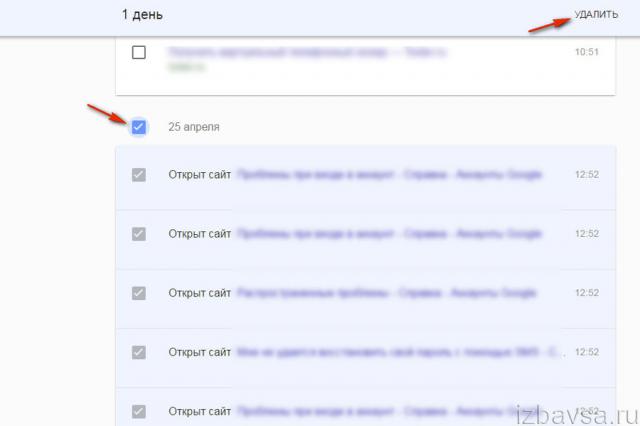
4. Щоб видалити всі записи, натисніть кнопку «три точки» в панелі керування. У меню натисканням мишки активуйте опцію «Видалення».
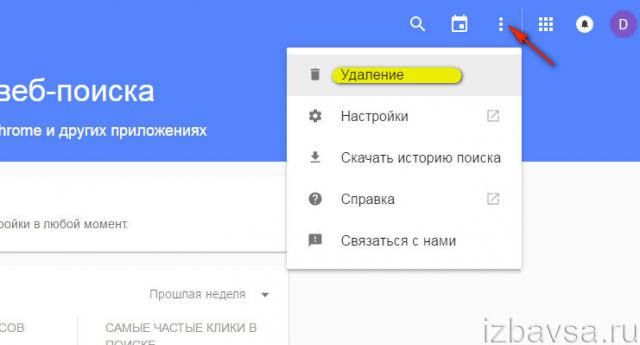
У вікні, що клацніть надбудову «Додатково», встановіть «Весь час», клацніть «Видалити».

Щоб вимкнути фіксацію запитів, зробіть таке:
1. У меню розділу (кнопка «три точки») виберіть пункт «Параметри».

2. На сторінці «Відстеження дій» клацніть повзунок (він повинен прийняти положення «вимкнено»).
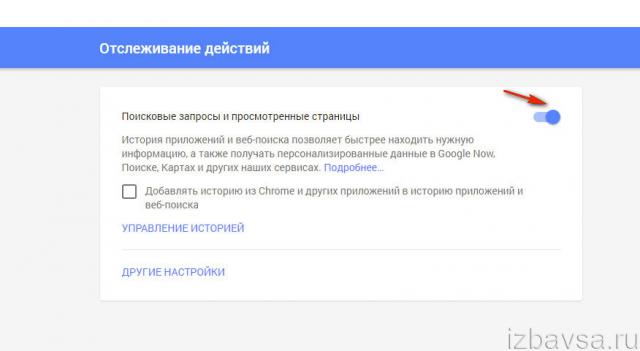
3. Підтвердіть дію: у вікні із запитом клацніть «Вимкнути».
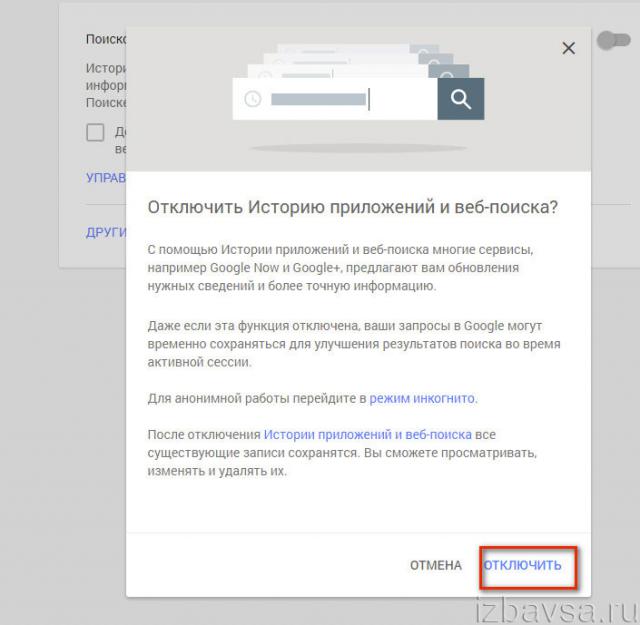
Yandex
2. Натисніть "хрестик" біля запитів, які потрібно видалити.
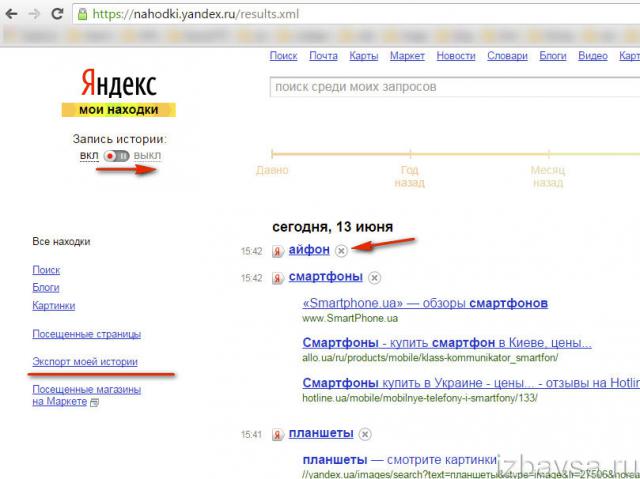
3. Щоб вимкнути збереження запитів клацанням мишки, переведіть повзунок «Запис історії» у стан «Вимк.».
4. Перейдіть в підрозділ управління журналом – https://nahodki.yandex.ru/tunes.xml.

5. Клацніть «Зупинити запис» та кнопку «Вимкнути» під написом «Знахідки у пошукових підказках…».
6. Щоб видалити записи, натисніть кнопку «Очистити історію».
Безпечного вам веб-серфінгу!
Однією з найпопулярніших пошукових систем Рунету є "Яндекс". Крім того, досить багато людей користується браузером від цієї компанії, адже він виконаний на тому ж "движку", що і "Гугл Хром", але має низку своїх відмінних рис.
Якщо ви теж активний користувач "Яндекса", то, швидше за все, вам буде цікаво, як очистити історію браузера та пошукача. Весь процес забере у вас всього кілька хвилин, а впоратися з цією операцією зможе навіть користувач-початківець.
Видалення історії відвіданих сторінок у веб-браузері "Яндекс"
Коли ви помітите, що "Яндекс" (браузер) починає "гальмувати", значить, настав час очистити історію переглядів веб-сторінок, а заразом файли cookieта кеш. Зробити це дуже просто:
- Відкрийте веб-браузер і у правому верхньому куті клацніть кнопку (із зображенням трьох вертикальних смужок), за допомогою якої ви зможете увійти до меню.
- Виберіть опцію "Історія", а потім перейдіть до "Менеджер історії".
- Відкриється сторінка, де ви зможете переглянути всі відвідувані вами сайти, а також видалити окремі або всі відразу.
- Якщо ви бажаєте повністю позбавитися історії, то клацніть «Очистити історію» (кнопка справа). З'явиться віконце, в якому вам знадобиться встановити чекбокси біля "Історії переглядів", "Файлів Cookie" та "Кеш". Тепер рекомендується вказати, що ви хочете видалити елементи, що накопичилися «За весь час» та натиснути «Очистити історію».

От і все. Ви позбулися історії переглянутих веб-сторінок. Як бачите, нічого складного у цій операції немає.
Режим «Інкогніто»
Якщо ви не хочете, щоб "Яндекс" (браузер) зберігав запити, які ви вводите в пошуковий рядок, а також паролі та відвідані сторінки, можете скористатися режимом «Інкогніто».
Щоб його активувати, відкрийте меню браузера і наведіть курсор на пункт "Додатково", а потім перейдіть в "Нове вікно в режимі інкогніто". Після виконаних кроків ви зможете відвідувати будь-які веб-сторінки і при цьому паролі, запити та адреси ресурсів не зберігатимуться.
До речі, зверніть увагу, що активувавши даний режим, у браузері відключаться встановлені розширення. Лякатися не потрібно - просто знову відкрийте меню, перейдіть до розділу "Додатки" і увімкніть все, що у вас вимкнулося.
Пошукова система "Яндекс"
Отже, ви знаєте, як очистити історію. В Яндексі (браузері) це зробити дуже просто. Але які дії робити, якщо йдеться про проведення цієї процедури в пошуковій системі Yandex? Про це йтиметься далі.
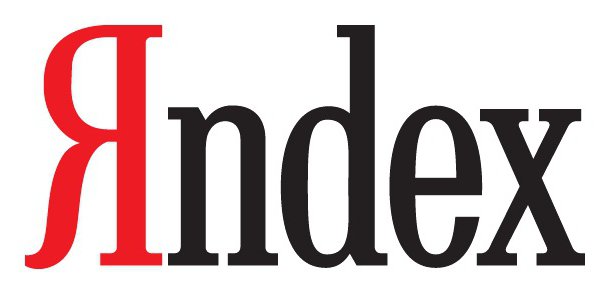
Насамперед зайдіть у свій акаунт "Яндекс". Вгорі, біля фотографії профілю, ви побачите кнопку із зображенням шестерні. Клацнувши по ній, виберіть варіант "Інші настройки". Відкриється сторінка, на якій потрібно перейти до розділу "Мої знахідки". Тепер, щоб очистити історію пошукових запитів, натисніть на відповідну кнопку (ви її легко знайдете).
Останній крок (за бажанням) – відключення запису історії. Для цього просто перетягніть бігунок, розташований ліворуч, у положення "Викл".
Висновок
Як бачите, очистити історію в "Яндексі" (браузері) та пошуковій системі зовсім нескладно. Виконуючи цю операцію з браузером, не забувайте заодно видаляти файли cookie і кеш, щоб браузер працював швидко і без помилок.
Більшість користувачів шукають інформацію в Інтернеті за допомогою пошукових систем і для багатьох це - Яндекс, що зберігає за промовчанням історію вашого пошуку (у разі, якщо ви виконуєте пошук під своїм обліковим записом). При цьому збереження історії не залежить від того, чи ви користуєтесь Яндекс браузером (за ним є додаткова інформаціянаприкінці статті), Оперою, Хромом або будь-яким іншим.
Не дивно, що може виникнути необхідність видалити історію пошуку в Яндексі, враховуючи, що інформація, що шукається, може мати приватний характер, а комп'ютер використовуватися відразу декількома особами. Про те, як це зробити і йтиметься у цій інструкції.
Примітка: деякі плутають пошукові підказки, які з'являються у списку на початку введення пошукового запиту в Яндексі, з історією пошуку. Пошукові підказки видалити не можна – вони генеруються пошуковою системоюавтоматично і є найчастіше використовувані запити взагалі всіх користувачів (і несуть у собі ніякої приватної інформації). Однак, у підказки можуть також включатися і ваші запити з історії та відвідувані сайти, і це можна відключити.
Видаляємо історію пошуку Яндекса (окремі запити або всю повністю)
Основна сторінка для роботи з історією пошуку в Яндексі - http://nahodki.yandex.ru/results.xml. На цій сторінці ви можете переглянути історію пошуку («Мої знахідки»), експортувати її, а при необхідності – відключити або видалити окремі запити та сторінки з історії.
Щоб видалити пошуковий запит і пов'язану з ним сторінку з історії, просто натисніть хрестик праворуч від запиту. Але таким чином можна видаляти лише за одним запитом (про те, як очистити всю історію, йтиметься нижче).

Також на цій сторінці ви можете відключити подальший запис пошукової історії в Яндексі, для чого є перемикач у лівій верхній частині сторінки.
Ще одна сторінка для керування записом історії та інших функцій "Мої знахідки" знаходиться тут: http://nahodki.yandex.ru/tunes.xml . Саме з цієї сторінки ви можете повністю видалити історію пошуку Яндекса, натиснувши відповідну кнопку (увага: очищення не відключає збереження історії в майбутньому, його слід відключити самостійно, натиснувши «Зупинити запис»).

На цій же сторінці налаштувань ви можете виключити ваші запити з пошукових підказок Яндекса, що спливають під час пошуку, для цього в пункті «Знахідки в пошукових підказках Яндекса» натисніть «Вимкнути».
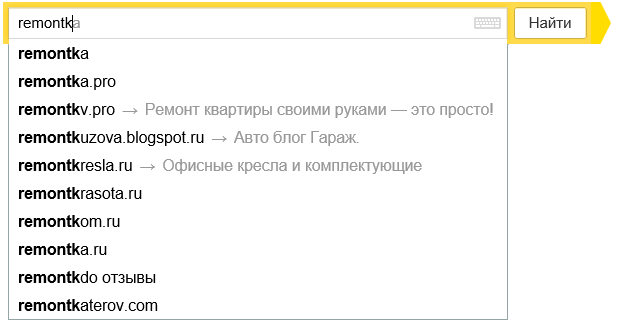
Примітка: іноді після відключення історії та запитів у підказках користувачі дивуються, що їм все одно у вікні пошуку показується те, що вони вже шукали – у цьому нічого дивного і означає це лише те, що значна кількість людей шукають те саме, що й ви. заходять на ті ж сайти. На будь-якому іншому комп'ютері (за яким ви ніколи не працювали) ви побачите ті самі підказки.
Про історію в Яндекс Браузер
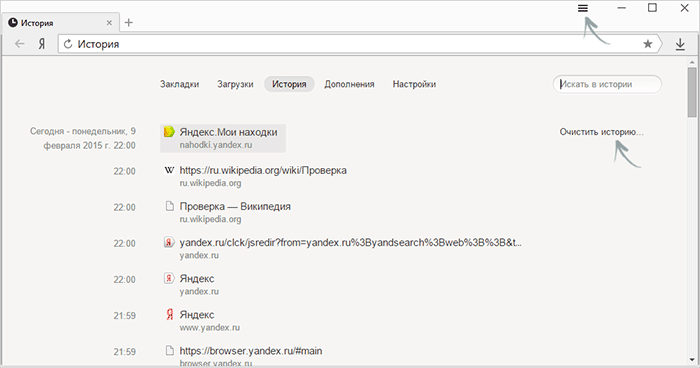
Якщо ви цікавилися видаленням історії пошуку стосовно Яндекс браузеру, то в ньому це робиться так само, як це було описано вище, при цьому враховуйте:
- Історію пошуку Яндекс Браузер зберігає онлайн у сервісі «Мої знахідки», за умови, що ви увійшли до свого облікового запису через браузер (можна подивитися в Налаштування - Синхронізація). Якщо ви відключили збереження історії, як це описувалося раніше, він не зберігатиме її.
- Історія відвідуваних сторінок зберігається в самому браузері незалежно від того, чи входили ви до свого облікового запису. Для її очищення зайдіть в Налаштування - Історія - Менеджер історії (або натисніть Ctrl + H), а потім натисніть по пункту "Очистити історію".
Здається, врахував усе, що тільки можна, але якщо все-таки виникнуть питання на цю тему, не соромтеся запитувати у коментарях до статті.
Іноді проводити очищення історії запитів в Яндексі не тільки можна, а й потрібно. Це убезпечить ваше особисте життя від випадкового чи навмисного вторгнення сторонніх осіб, Збереже конфіденційність та недоторканність інформації. Спеціально для цих завдань Яндекс створив спеціальний сервіс, про який ми поговоримо нижче.
Як видалити запити з історії Яндекса?
Спершу варто сказати про те, що можна стерти, а що ні. Існує відмінність:
- слова та фрази, які спливають у вигляді підказки, коли ви набираєте текст у пошуковому рядку браузера, видалити не можна. Вони не мають відношення до вашої історії запиту, а генеруються конкретною пошуковою системою (різними для Google, Яндекс та інших систем) на основі статистики від усіх користувачів інтернету. Вони не несуть приватної інформації, тільки пропонують найпопулярніші варіанти фраз, пов'язаних із вашими ключовими словами;
- Попередні пошукові запити користувача, які він вводив особисто, можуть приєднуватися до підказок і спливати у вигляді списку, натиснувши кнопку-стрілки вниз у вікні пошуку браузера. В ідеалі, вони покликані допомагати власнику ПК орієнтуватися у власному інтернет-сервінгу, не шукати те саме багато разів. Проте видалити їх легко будь-якої миті.
Як очистити історію запитів Яндекса?
Щоб керувати пошуковою історією для системи Яндекс, перейдіть на сторінку «Мої знахідки». Слід мати на увазі, що працює послуга лише з авторизованими користувачами, тобто тими, хто створив яндекс-аккаунт та увійшов до нього. Якщо у вашому обліковому записі збереження запитів було включено, для їх видалення робимо таке (історію можна видалити за одним запитом, або всю разом):
- на часовій лінії серед екрану вибираємо період, протягом якого хочемо визначити інформацію;
- милуємося своїми напрацюваннями в мережі та видаляємо їх простим клацанням миші на хрестику праворуч від фрази;
- якщо подальші запити записувати в історію не потрібно, перетягуємо повзунок зліва з положення «Увімк.» на "Вимк.";
- щоб видалити історію повністю, переходимо за наведеним посиланням та натискаємо кнопку «Очистити» (попередня історія запитів зникне, але нова записуватися не перестане).
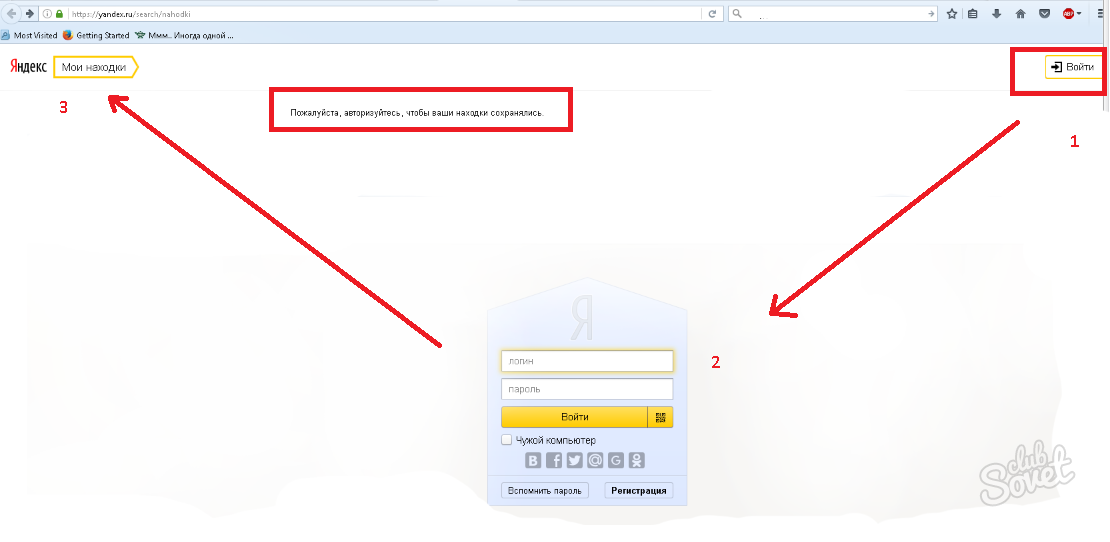
Користувач також може видалити історію, збережену у браузері. Просто перейдіть до розділу "Історія" в меню програми та знайдіть кнопку "Очистити" (інтерфейс практично однаковий для всіх популярних браузерів).




