Велика війна браузерів закінчилася в 1998 році і була повністю програна Netscape Навігатором браузеру Internet Explorer, але історія Netscapeна цьому не закінчилася, він трансформувався в інший глобальний проект, відомий нам усім під ім'ям Mozilla Firefox!
Mozilla Firefox – один з найпопулярніших браузерів, срібний призер користувальницьких симпатій, що поступається за кількістю аудиторії тільки всюдисущим. Дух першості Вогняному Лисові так і не вдалося відчути: з початку свого створення цей браузер намагався обігнати в популярності Internet Explorer, а коли перемога, здавалося б, була вже зовсім близько, на ринку з'явився Google Chrome.
Як і у головного конкурента, основними перевагами Firefox є функціональність, кросплатформенність, безпека, гнучкість у плані налаштувань, і величезний магазин розширень, що поступається, знову ж таки, лише магазину Google Chrome. Firefox вважається найстабільнішим браузером, і в цьому плані він в рази кращий за дітища Google.
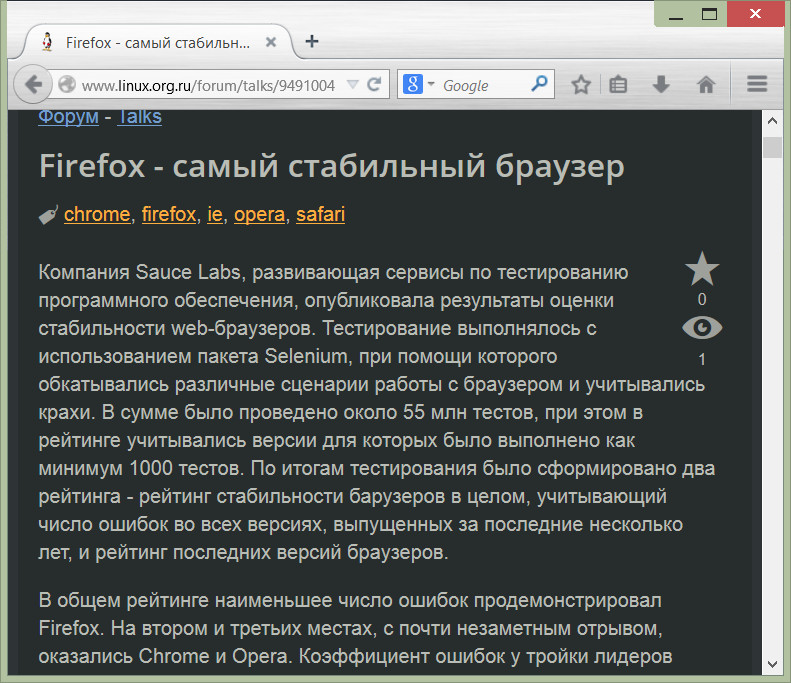
Firefox старший за свого головного конкурента на цілих 4 роки. І в цьому 2014 році компанія-розробник Mozilla Corporation відзначає десятирічний ювілей свого дітища.
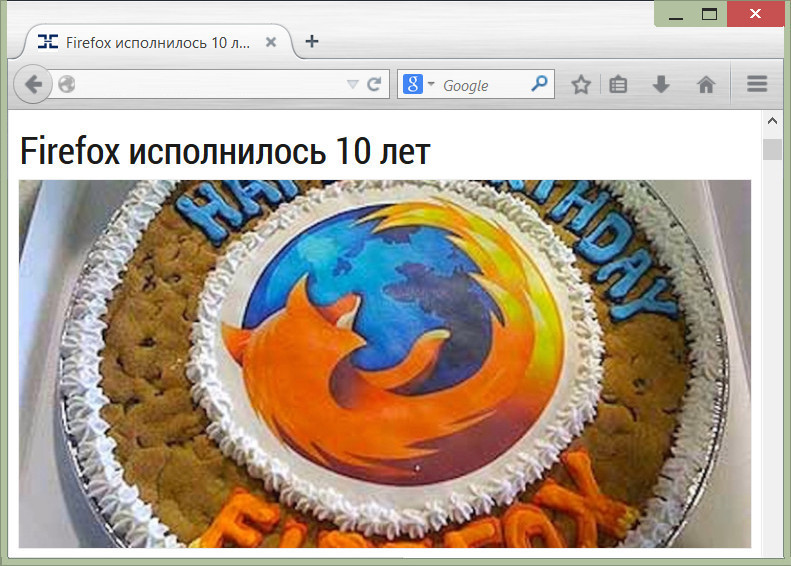
Працює Firefox на своєму двигуні Gecko. Як і родоначальник Google Chrome – браузер Chromium, Mozilla Firefox – це браузер із відкритим вихідним кодом. Будь-який розробник має право на основі вихідних кодів Firefox створити власний програмний продукт. Тому в Інтернеті можна зустріти так багато клонів Вогняного Лисиця зі своїми тематичними та функціональними особливостями. Наприклад:
64-бітний браузер Waterfox;
Браузер Pale Moon із встановленою функцією батьківського контролю;
Багатофункціональний комбайн SeaMonkey, де на додачу до браузера розробник пропонує ще й вбудовані RSS-рідер, поштовий та IRC-клієнт;
Браузер Comodo IceDragon із вбудованими захисними засобами від розробника антивірусного програмного забезпечення - компанії Comodo.
Придивимося до браузера Mozilla Firefox ближче.
Інтерфейс
Дизайн браузера Mozilla Firefox простий та доброзичливий до новачків. Але так не завжди. Ідея того, що користі буде більше, якщо зовні продукт адаптувати під можливості новачків, а просунутий функціонал сховати у зручному місці, де його обов'язково знайдуть досвідчені користувачі, На думку розробникам прийшла не відразу. А лише після того, як творці Firefox на тлі Google Chrome усвідомили свої помилки. Компанія Google серед перших зрозуміла секрет, як зробити програмний продукт популярним. Але, мабуть, першим все ж таки був Стів Джобс, який продемонстрував світові, що функціональний продукт може бути простий і зрозумілий навіть дітям, як iPhone. А коли і компанія Microsoft перетворила свій браузер Internet Explorer у продукт типу "Бери, Користуйся і Не Заморачуйся", у розробників з Mozilla особливого і вибору не було. Або вони у тренді, або – у хроніках історії.
Отже, простий і доброзичливий інтерфейс Mozilla Firefox був не завжди. Тривалий час головне вікно цього браузера було схоже на звалище з різних опцій, функцій, кнопок та іншої мішури, яка, безумовно, була на допомогу просунутим веб-серферам, але від неї, як чорт від ладану, бігли новачки. Ось так, наприклад, виглядала п'ята версія Mozilla Firefox у 2011 році.
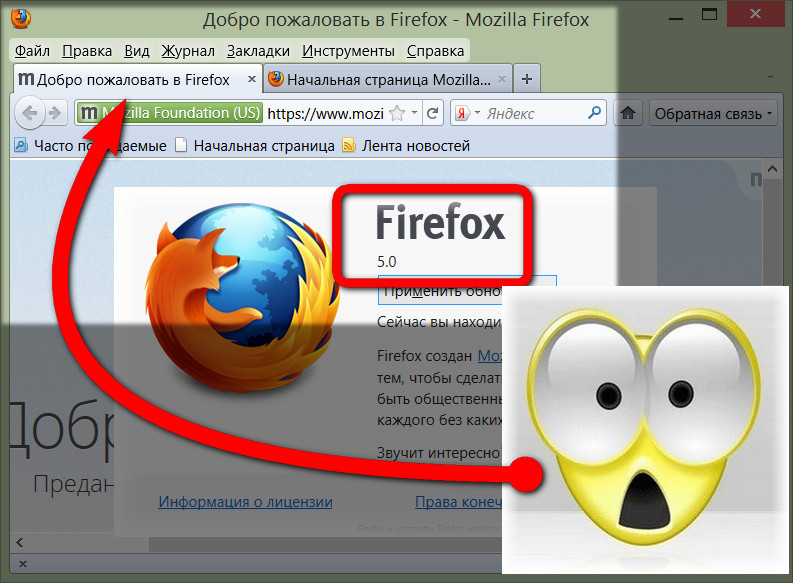
Тепер у хлопців із Mozilla Corporation все по-іншому. І про те, що Firefox тепер все просто і інтуїтивно-зрозуміло, розробники повідомляють у вітальній сторінці відразу після установки браузера - щоб новачки не втекли.
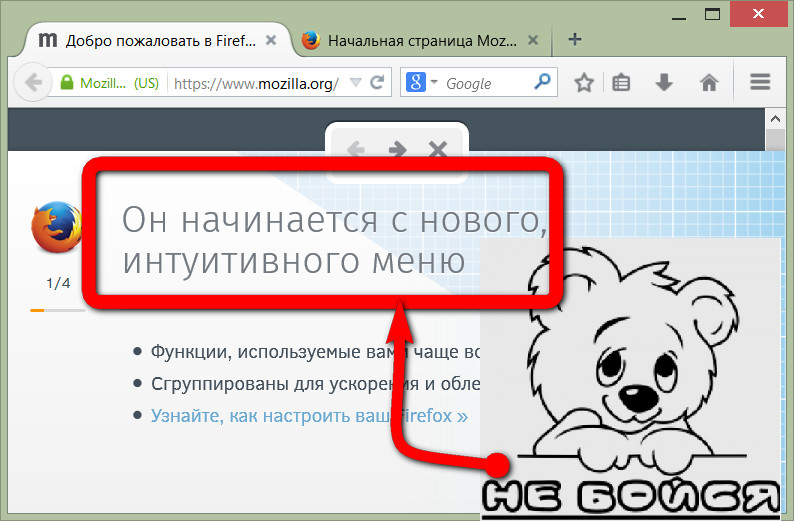
Адресний рядок браузера та поле пошукової системи у Firefox об'єднано в омнібокс або « розумний рядок», як більшість інших браузерів. Але поле пошуку є додатково ще й поруч. У цьому свій плюс – щоб змінити пошукову систему, встановлену за замовчуванням в об'єднаній адресній та пошуковому рядкупотрібно копатися в налаштуваннях браузера. А в Firefox змінити пошуковик можна відразу ж у рядку з списку, що випадає, з числа встановлених або додатково додати інший пошуковик.

Щоб новий пошуковик з'явився в списку, потрібно встановити його розширення з магазину Mozilla Firefox.
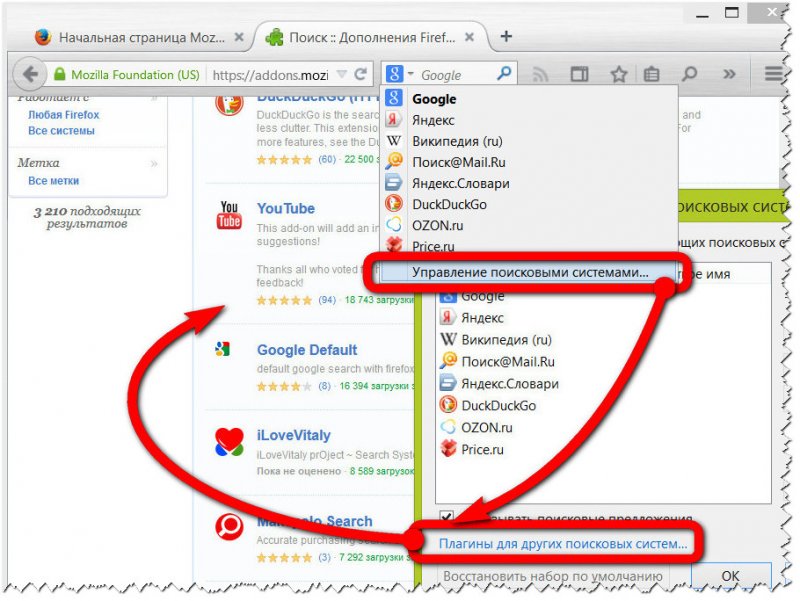
Адресний рядок розробники Вогняного Лисиця гордо називають «розумним». Не їм першим, природно, спала на думку ідея назвати те, до чого нарешті руки дійшли реалізувати, і що давно вже було у конкурентів, та ще й дати йому назву-фішку. Тим не менш, «розумний» адресний рядок запам'ятовує раніше відвідані сайти і при введенні перших символів адреси відображатиме перелік пропонованих сайтів із раніше відвіданих сайтів. Не нове, але дуже зручно.
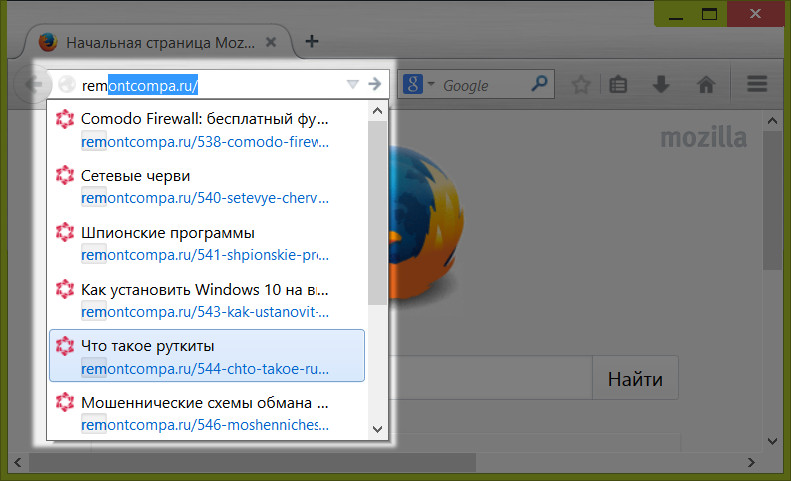
Меню Firefox реалізовано тепер однією кнопкою, яка розкриває окремі розділи. Кнопка знаходиться у правому верхньому кутку – так, про всяк випадок, якщо браузером користуватимуться ті, хто звик до такої реалізації кнопки меню в Google Chrome або Internet Explorer. Навіщо вигадувати вже придуманий велосипед?
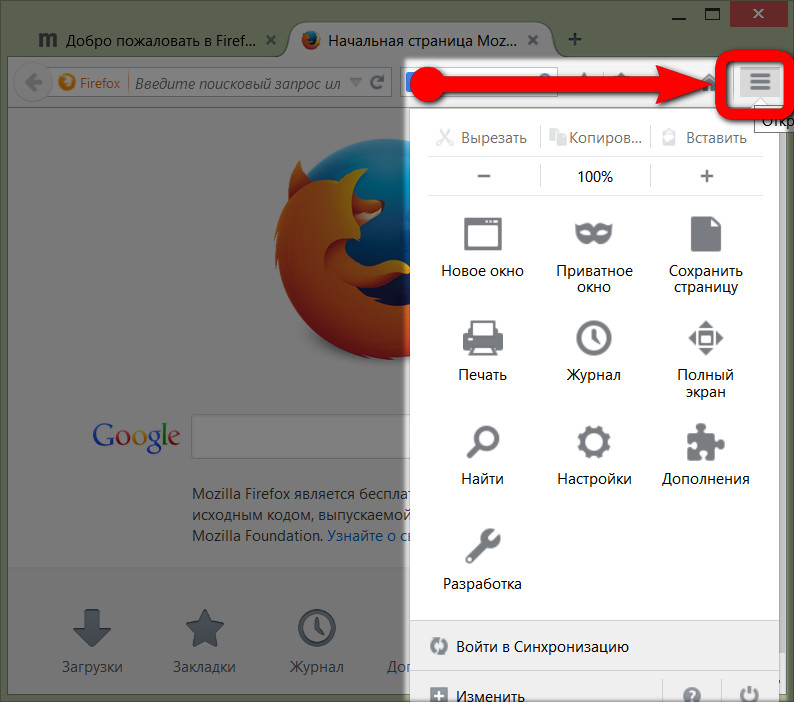
Важливі функції браузера додатково винесені внизу на початковій сторінці Firefox.
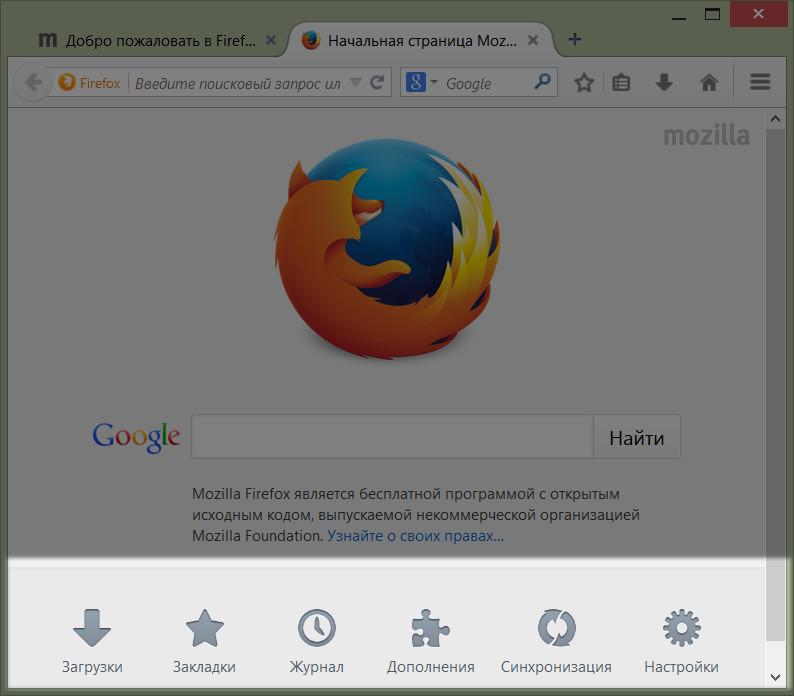
Не варто лякатися непоказного оформлення Mozilla Firefox. Натиснувши кнопку внизу початкової сторінки «Додатки», ви потрапите до магазину розширень для Firefox і зможете прикрашати браузер різними темами оформлення, змінюючи їх хоч щодня.
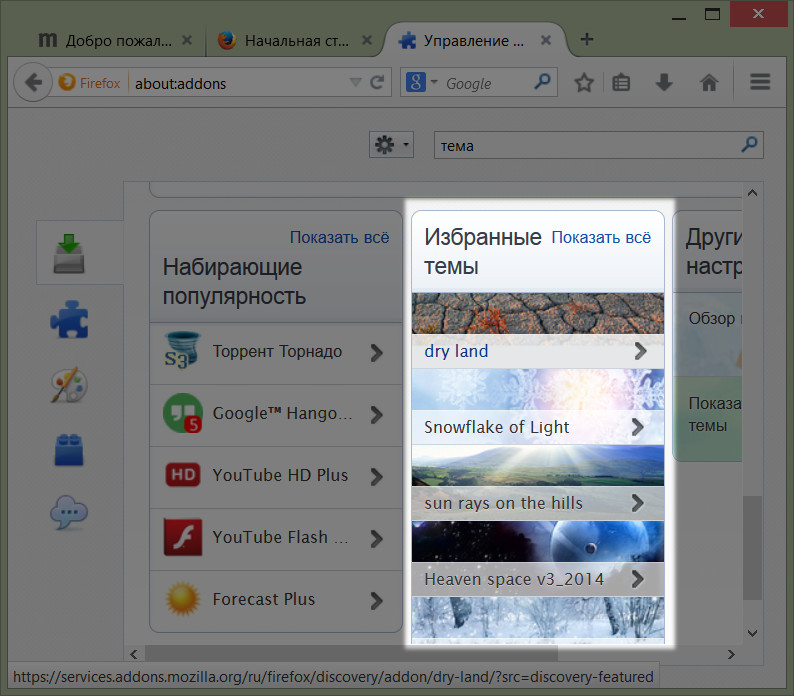
Безкоштовно за лічені секунди Firefox може «переодягтися» в розважальну шкірку.
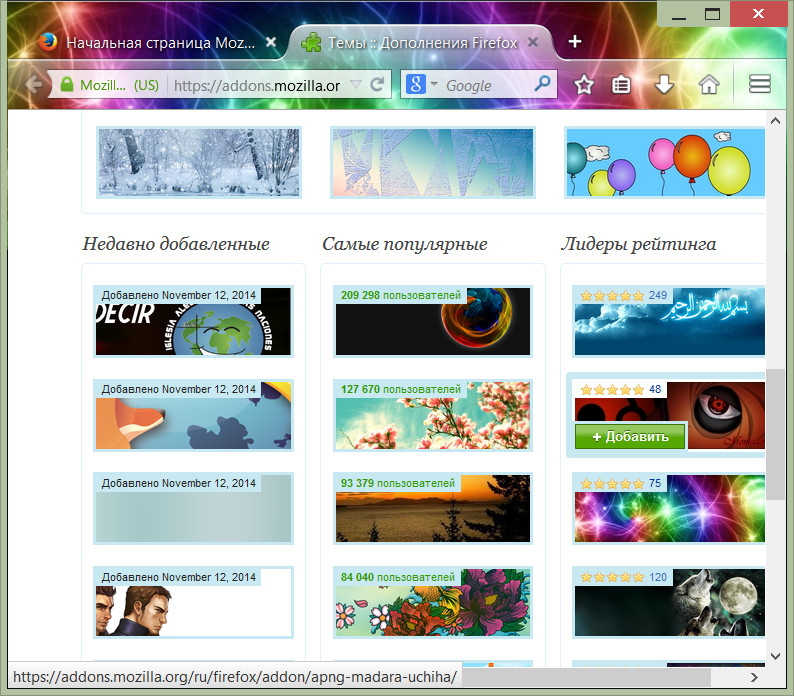
Або прийняти похмурий вигляд для любителів депресивних станів.

А можна як тему оформлення браузера встановити просто якусь симпатичну заливку.
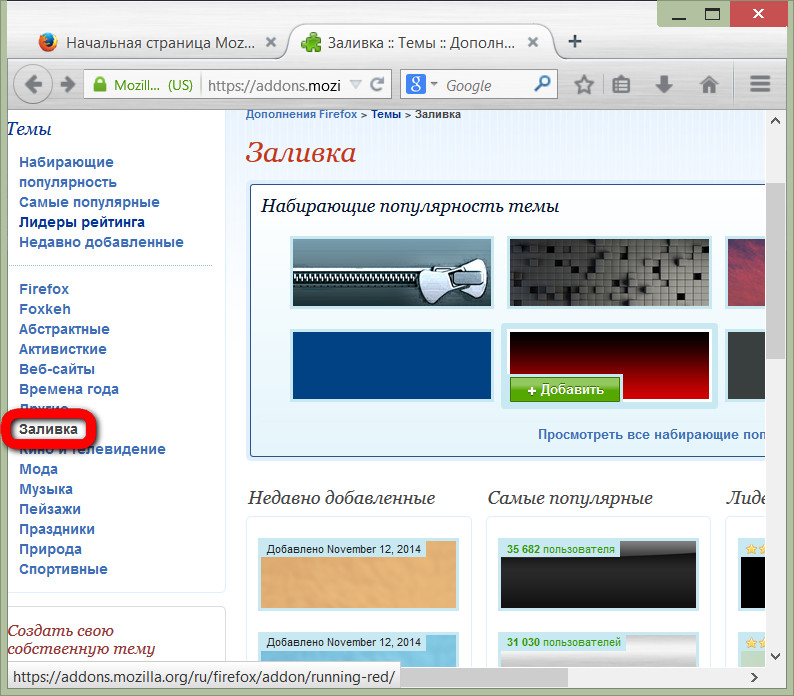
Щоб додати сайт, що сподобався, в закладки Firefox, достатньо натиснути кнопку у вигляді зірочки. І вибраний сайт відразу ж з'явиться в розділі «Непідшитих закладок», звідки пізніше всі закладки можна перемістити в інші папки, розсортувавши за тематикою.
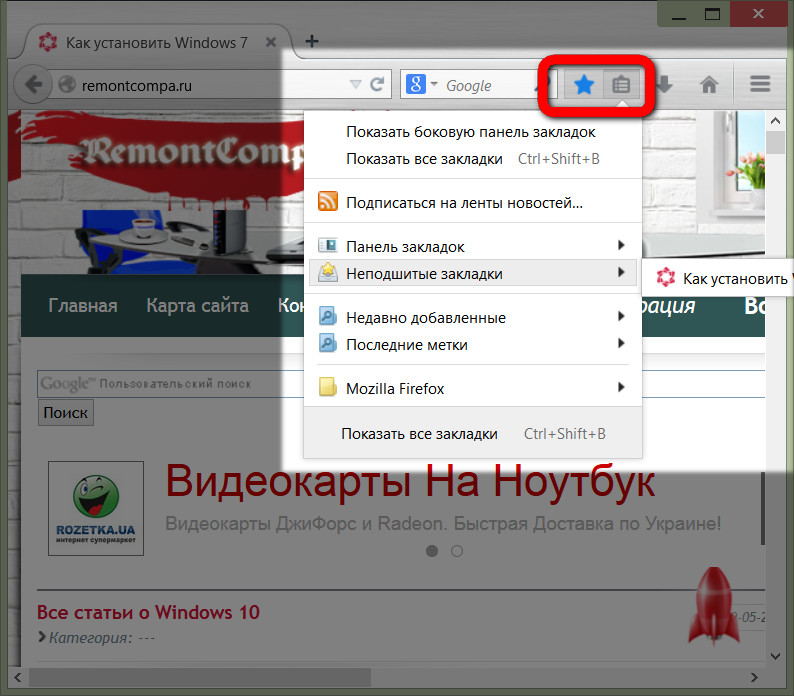
Бібліотека закладок Firefox дозволяє, крім можливості зручного сортування, експортувати вибрані сайти в HTML-файл, щоб потім їх можна було імпортувати як у цьому браузері, так і в будь-якому іншому, що підтримує функцію імпорту закладок. Імпортувати в Firefox закладкиз будь-якого іншого встановленого в системі браузера можна в один клік відповідною опцією бібліотеки закладок.
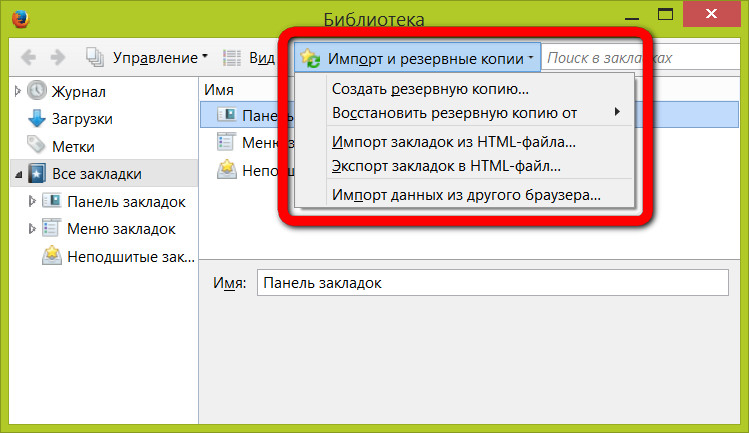
Панель інструментів браузера, що настроюється.
У чому точно Mozilla Firefox виграє у гнучкого і налаштовуваного Google Chrome, так це ще більшої гнучкості і настроюваності. На панель інструментів «Вогняного Лисиця» виносяться не лише кнопки встановлених розширень, які реалізують додатковий функціонал, а й кнопки практично всіх штатних функцій. Кнопка меню браузера відкриває ряд функцій, серед яких кнопка "Змінити".
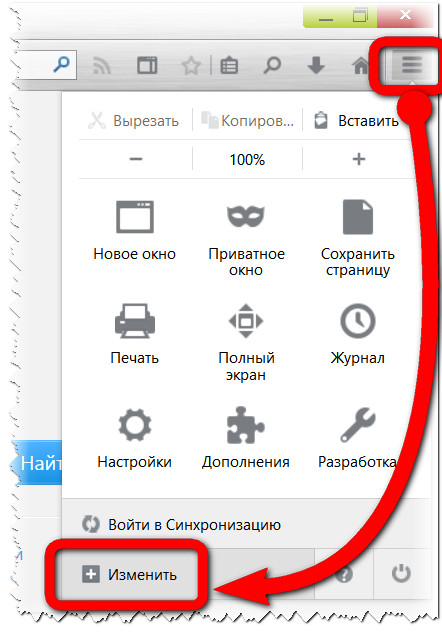
Після натискання кнопки «Змінити» Firefox увійде в режим налаштування, де кнопки інструментів і функцій, що використовуються, можна винести на панель браузера у правому верхньому куті.
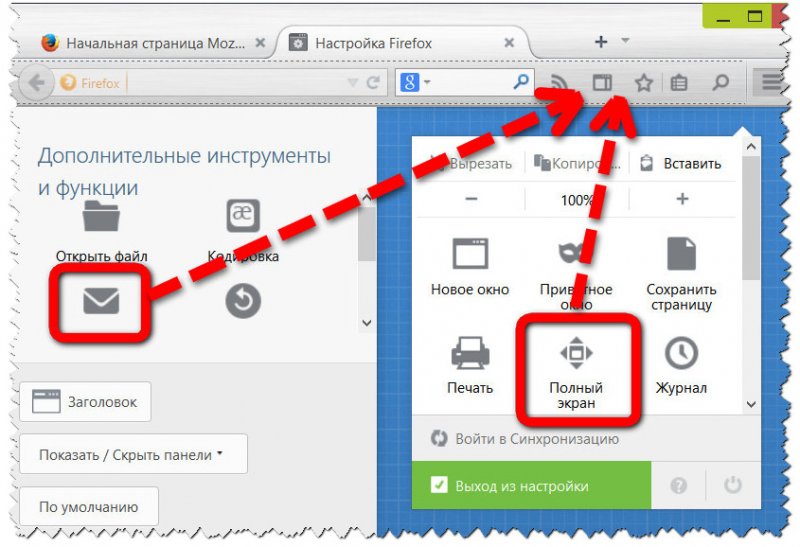
Безпека
![]()
Як тільки ви потрапите на фішинговий або атакуючий сайт, браузер негайно попередить про це. Також Вогняний Лис попередить про те, що ви завантажуєте файли з Інтернету, заражені шкідливим програмним кодом.
Якщо ви боїтеся, що паролі доступу до ваших інтернет-акаунтів можуть бути перехоплені, в Mozilla Firefox для такого випадку передбачений пароль паролів, вірний слуга всіх паролів, які ви вводите для доступу до різних веб-сервісів у полях браузера. Це так званий майстер-пароль. Його місія полягає в шифруванні всіх паролів, що вводяться, щоб їх було практично неможливо витягти з браузера тим, хто може отримати доступ до комп'ютера.
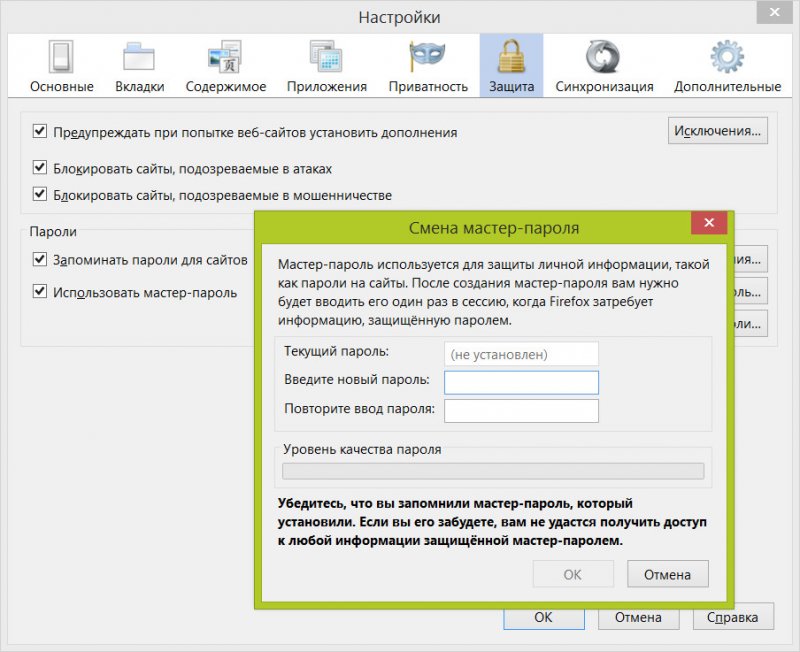
Вам необхідно вигадати єдиний майстер-пароль, і Mozilla Firefox вимагатиме його ввести при кожній новій сесії роботи браузера. І якщо ви закриєте вікно браузера, вже ніхто без майстер-пароля не зайде у ваше листування соціальної мережіабо на сайті знайомств.
Швидкодія
Mozilla Firefox чистий, без різноманітних доповнень – дуже навіть швидкий браузер. Сторінки відкриваються миттєво, працювати з величезною кількістю вкладок одне задоволення.
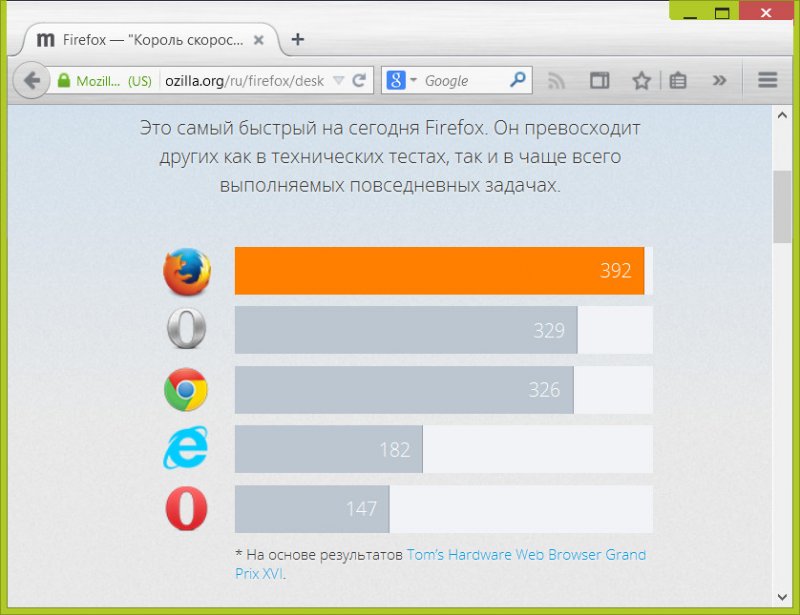
Робота з вкладками
Серед стандартних опцій при роботі з вкладками Firefoxможна відзначити хіба що оперативну можливість відновлення вкладок або вікон, відкритих востаннє використання браузера.
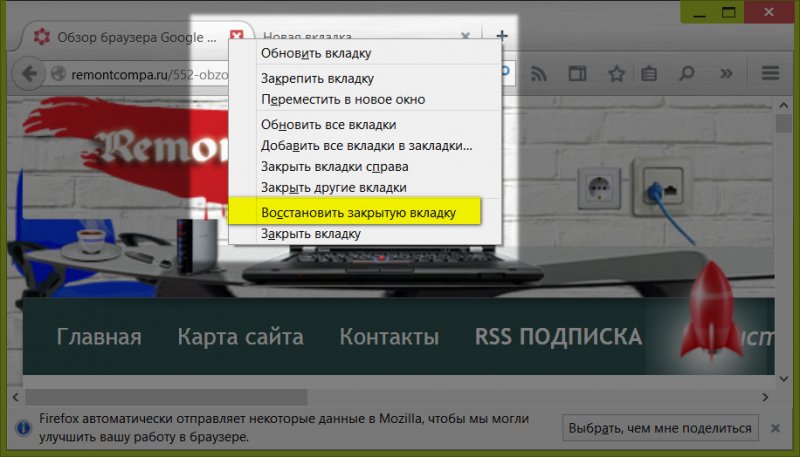
Відновити попередню сесію повністю, щоб не копатися в журналі браузера, і взагалі можна лише однією кнопкою на початковій сторінці Firefox.
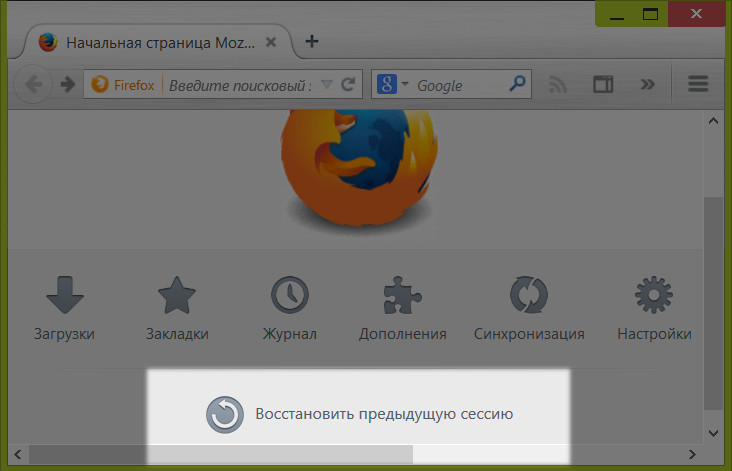
В іншому про роботу з вкладками у браузері Firefox можна сказати небагато, зате тільки гарне – просто, зрозуміло, зручно.
Синхронізація даних та резервування профілю Firefox
Уявіть собі, скільки часу займала метушня з налаштуваннями браузера у користувачів, у яких комп'ютерних і мобільних пристроїв кілька, якби не було функції синхронізації даних. Mozilla Firefox давно вже пропонує більше, ніж експорт та імпорт закладок. Браузер оснащений функцією Firefox Sync і всі дані користувачів надійно зберігаються в захищених сховищах на серверах Mozilla. Після переустановки операційної системиабо при інсталяції браузера на новому комп'ютерному пристрої все, що потрібно зробити, щоб перед вами Вогненний Лис відкрився точно в тому вигляді, в якому ви перестали працювати з ним минулого разу, це авторизуватися в службі синхронізації.
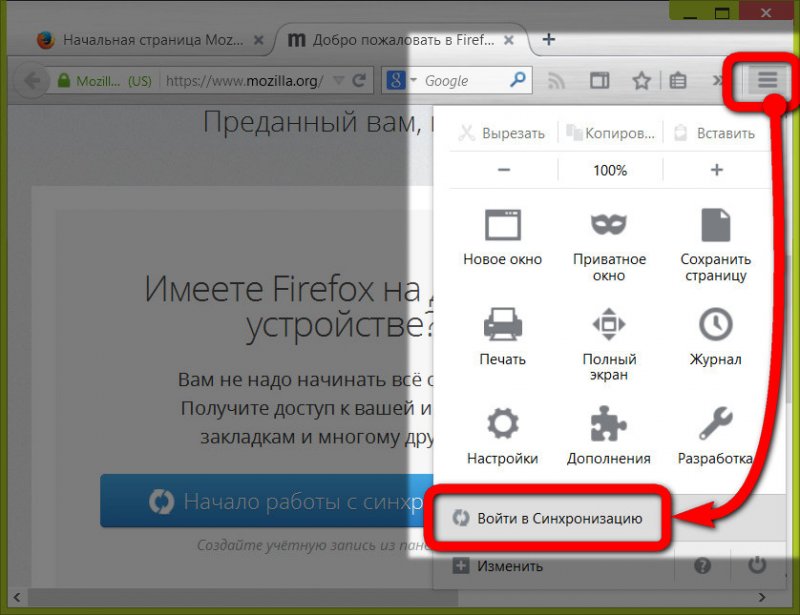
І Firefox постане перед вами у своєму колишньому вигляді - з вашими закладками, журналом перегляду веб-сторінок, логінами та паролями авторизації на сайтах, встановленими розширеннямиі навіть із відкритими минулого разу вкладками.
Втім, якщо ви не довіряєте серверам Mozillaта службу синхронізації браузера, всі свої дані та налаштування ви можете зберігати у себе на комп'ютері. Firefox – один з небагатьох браузерів, який пропонує на додачу до синхронізації, імпорту та експорту закладок ще й резервувати дані користувача профілю браузера.
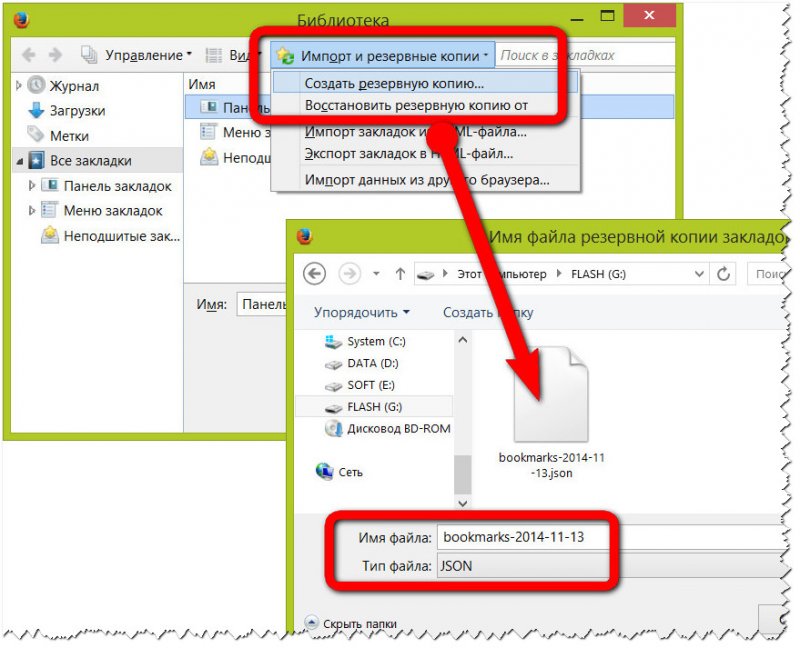
Це, до речі, дуже зручно, якщо немає часу на реєстрацію Firefox Sync, а потрібно, наприклад, швидко перевстановити Windows. Що може простіше: створив резервну копію, а після переустановки системи та інсталяції браузера відновив все з цієї резервної копії?
Магазин розширень Mozilla Firefox
За допомогою розширень будь-який браузер можна змінити практично до невпізнання – як зовні, так і функціонально. Mozilla Firefox – як і Google Chrome, це своєрідний конструктор, його можна «фарширувати» будь-яким додатково вбудованим функціоналом з власного магазинурозширень.
Отже, ось ви встановили браузер Mozilla. Але працювати у ньому ще рано. Його потрібно налаштувати. Далі ми будемо докладно розбирати, як настроїти Firefox.
Вхід у налаштування
Важливо! Нижче ми з вами розглянемо поверхневу настройку, засобами, які створені розробниками для звичайних користувачів. Але також можна змінити браузер більш глибоко за допомогою команди about:config. Але це лише для просунутих користувачів.
Відкриваємо браузер. Знаходимо кнопку з трьома горизонтальними смужками (меню Інструменти) та натискаємо її. Випаде меню, в якому є піктограма Установки. Клікаємо по ньому.
Відкриється вікно, де можна зробити основні настройки.
Вкладка «Основні»
У цій вкладці є пункт, де можна вибрати, що показувати під час запуску Firefox. Із трьох значень вибираємо те, що зручно.
Також можна вказати, яку сторінку ви хочете зробити домашньою. Для цього є дві кнопки: використання відкритої сторінкита вибрати бажану закладку.
Шлях завантаження теж варто налаштувати. Найкраще створити додатковий дискі туди завантажувати. У цьому випадку пам'ять основного диска не завантажуватиметься непотрібною інформацією. 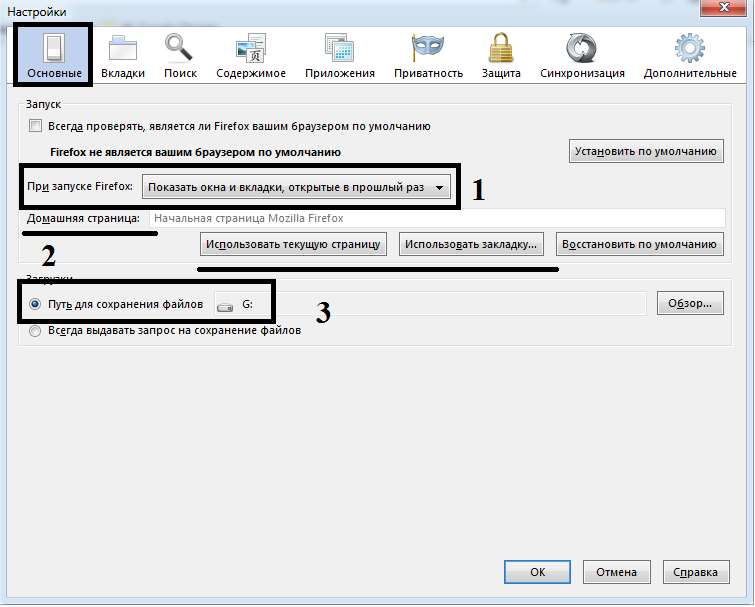
Пункт "Вкладки"
Галочки тут можна поставити на власний розсуд. Можна поставити попередження про закриття декількох вкладок, щоб нові вікна відкривалися як нові вкладки. Загалом ставте так, як вам хочеться. Докладніше про налаштування вкладок можна прочитати. 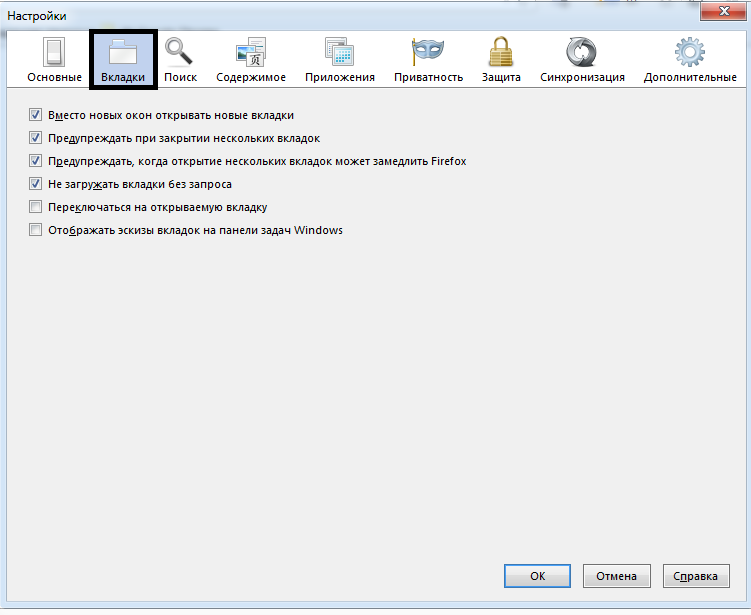
Вкладка «Пошук»
У цій вкладці спочатку вибираємо. Вона буде використовуватися в панелі адреси, панелі пошуку та на початковій сторінці. Для цього натискаємо спеціальну верхню кнопку.
Через панель пошуку ви можете вибрати додаткові пошукові системи, які відображатимуться в браузері. За допомогою нижньої лівої кнопки будь-яку пошукових системможна видалити. 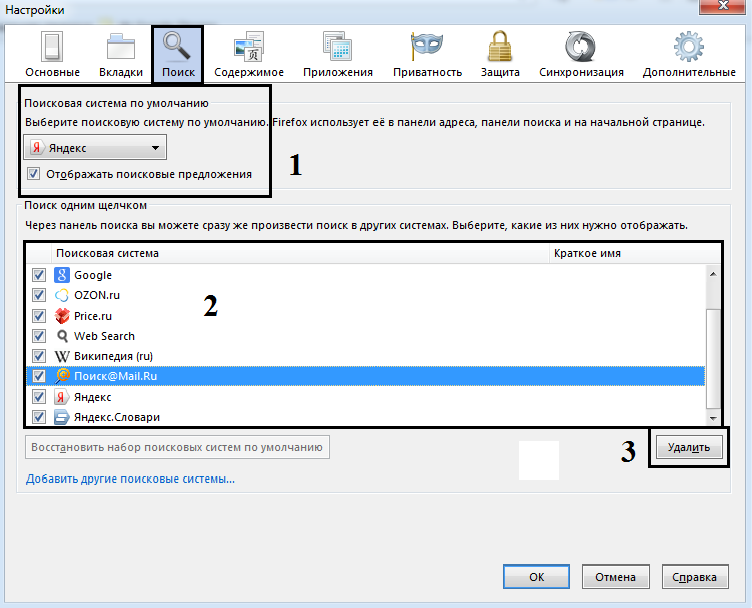
«Вміст»
Тут налаштовуємо, якою буде шрифт і розмір. 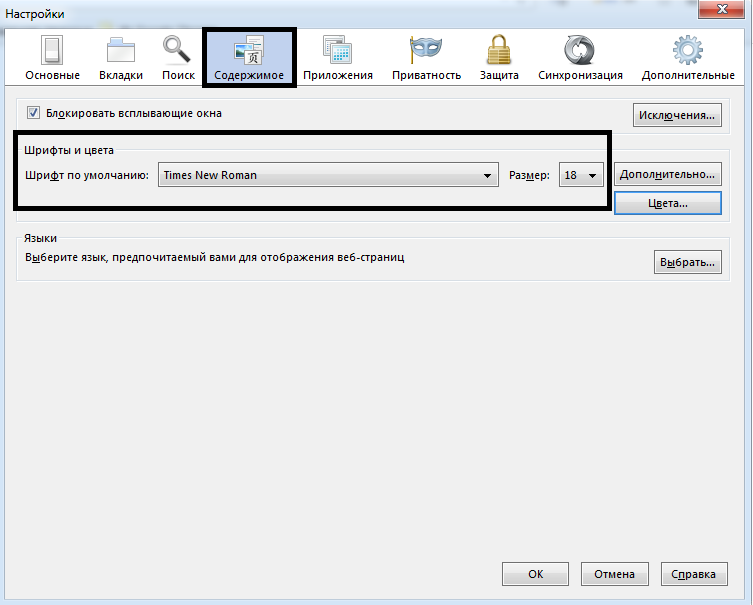
Натиснувши кнопку «Кольори», можна вибрати колір тексту та фону, а також посилань. 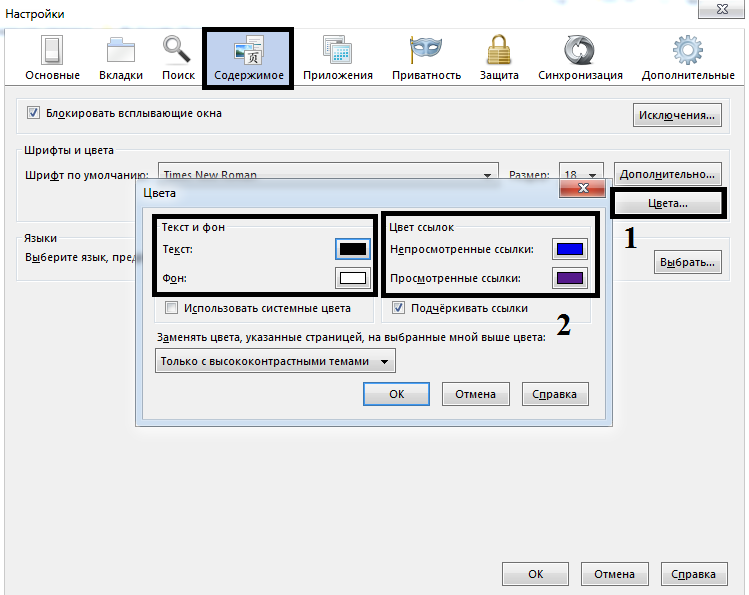
Приватність
Переходимо до вкладки «Приватність». Зазначимо тут заборону відстеження. А у вкладці «Історія» ставимо «не запам'ятовуватиме історію» для того, щоб заощадити місце на жорсткому диску. 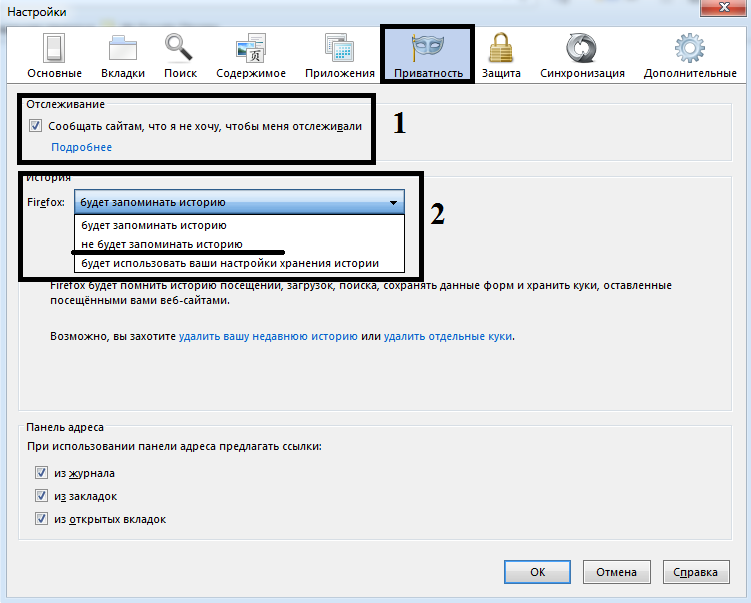
Захист
У цій вкладці найголовніше поставити галочки, що активують функції блокування шахрайських сайтів та підозрюваних в атаках. Відзначимо і такий важливий пункт, як збереження паролів на веб-сайтах. 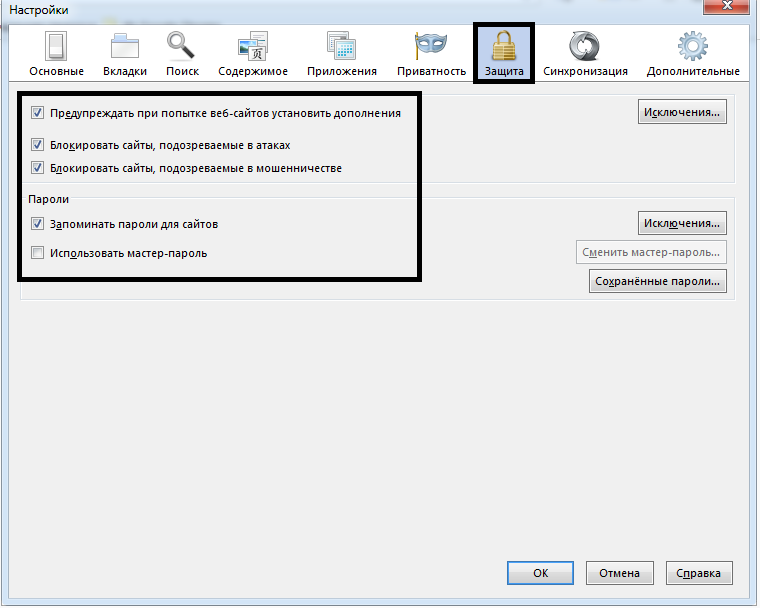
Примітка: Не обов'язково відкривати вкладку «Синхронізація». Використовувати її можна тоді, коли потрібно буде скористатися збереженими закладками на іншому пристрої. Докладніше про синхронізацію закладок у Firefox читайте.
Вкладка «Додаткові»
Тут є додаткові вкладки, в яких можна встановити пошук тексту в міру набору, налаштувати прокручування сторінки, керувати кешуванням веб-вмісту, встановити автоматичні оновленняі багато іншого.
Ось, у принципі, і все. Тепер ви знаєте, як настроїти Mozilla Firefox для оптимальної роботи. І як бачите можливості вражаючі: ви можете змінити все, що захочете. Сподіваюся, ця інформація принесе вам користь та полегшить життя. Усім удачі та приємного користування!
У браузері Mozilla Firefoxє функція синхронізації даних. З її допомогою можна синхронізувати закладки, паролі, історію відвіданих сайтів, відкриті вкладки та навіть встановлені у браузері доповнення.
Це дуже зручно: припустимо в Mozilla Firefox, який встановлений на моєму робочому комп'ютеріє безліч закладок та збережених паролів до сайтів. Я хочу, щоб ті самі закладки та паролі були у мене і в Firefox, встановленому у мене вдома. Причому якщо я видалю якусь закладку будинку, то на робочому комп'ютері вона теж зникне. За допомогою синхронізації це можна реалізувати.
До речі, нещодавно (починаючи з версії 29) процес синхронізації в Mozilla Firefox змінився. Ті, хто користувався старою версією синхронізації, думаю погодяться, що процес був не надто зручним через використання секретних кодів пари та паролів для відновлення загублених ключів.
У новій версії необхідно буде використовувати обліковий запис Firefox. Тобто. ввівши свій логін та пароль на домашньому комп'ютері або робочому комп'ютері – ви отримаєте доступ до своїх закладок, налаштувань і т.д. Те саме можна зробити і на планшеті чи смартфоні, якщо вони на платформі Android.
Як повідомляється на сайті розробника, використовувати одночасно стару та нову версію синхронізації не вдасться. Таким чином, щоб створити обліковий запис Firefox і скористатися новою синхронізацією, потрібно від'єднати поточні пристрої від старої версії синхронізації.
І ще: хоч стара версіясинхронізації поки і працює, продовжувати її підтримку Mozilla збирається протягом обмеженого часу. Тому моя вам порада: створіть собі обліковий запис Firefox та користуйтеся новою версієюсинхронізації.
Тепер докладніше про те, як це зробити:
1) Запускаємо браузер Mozilla Firefoxі заходимо в налаштування. Тут вибираємо “Увійти до Синхронізації”: 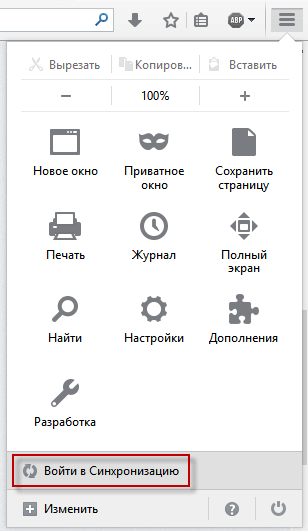 2) У наступному вікні натискаємо кнопку “Почати”. Далі буде запропоновано. Введіть тут свою адресу електронної поштита придумайте пароль. Також треба буде обрати рік народження. Потім тиснемо кнопку "Далі":
2) У наступному вікні натискаємо кнопку “Почати”. Далі буде запропоновано. Введіть тут свою адресу електронної поштита придумайте пароль. Також треба буде обрати рік народження. Потім тиснемо кнопку "Далі": 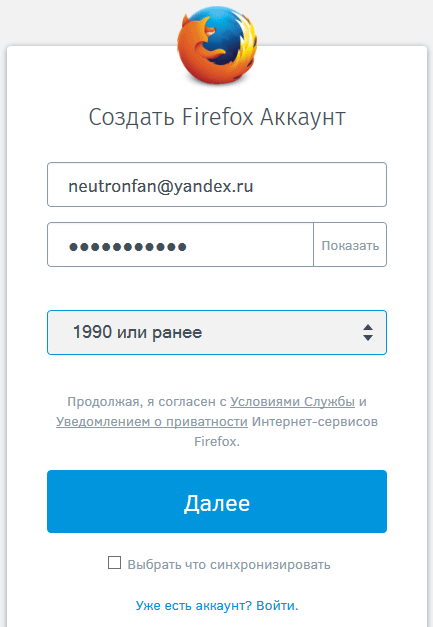 3) Після цього нам повідомлять, що на вказану пошту надіслано посилання для підтвердження облікового запису:
3) Після цього нам повідомлять, що на вказану пошту надіслано посилання для підтвердження облікового запису: 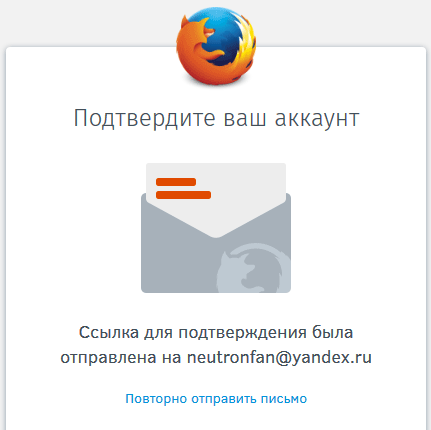 4) Тепер заходимо до своєї пошти – там на нас чекає новий лист. У ньому тиснемо кнопку "Підтвердіть":
4) Тепер заходимо до своєї пошти – там на нас чекає новий лист. У ньому тиснемо кнопку "Підтвердіть": 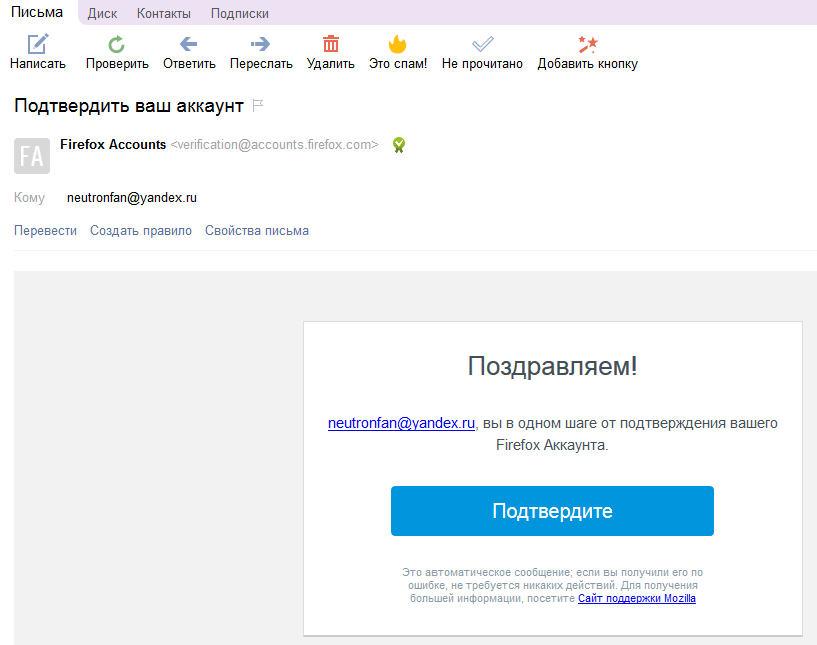 5) Повертаємось у нашу відкриту вкладкуі бачимо повідомлення, що обліковий запис підтверджено!
5) Повертаємось у нашу відкриту вкладкуі бачимо повідомлення, що обліковий запис підтверджено! 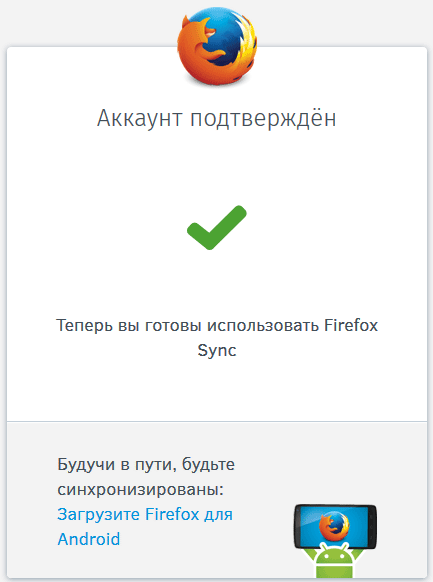
Тепер на іншому комп'ютері(або пристрої Android) запускаємо браузер Mozilla Firefox.
1) Ідемо в налаштування - тиснемо "Увійти в Синхронізацію". Потім натискаємо кнопку "Почати".
2) Далі в самому низу вікна, що відкрилося, тиснемо посилання: “ Вже є обліковий запис? Увійти”: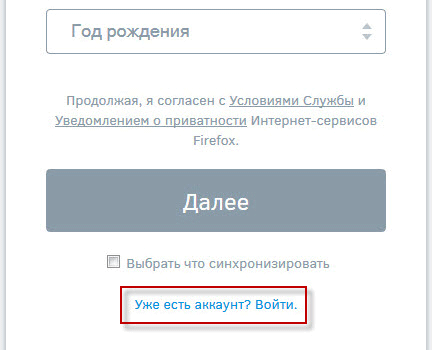 3) Далі вводимо нашу адресу електронної пошти та пароль – натискаємо “Увійти”:
3) Далі вводимо нашу адресу електронної пошти та пароль – натискаємо “Увійти”: 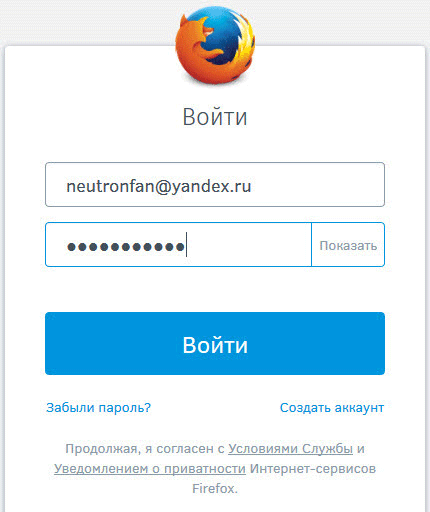 4) Якщо в останньому вікні натиснемо "Управління", то побачимо, що знаходимося у своєму обліковому записі і що самесинхронізуємо:
4) Якщо в останньому вікні натиснемо "Управління", то побачимо, що знаходимося у своєму обліковому записі і що самесинхронізуємо: 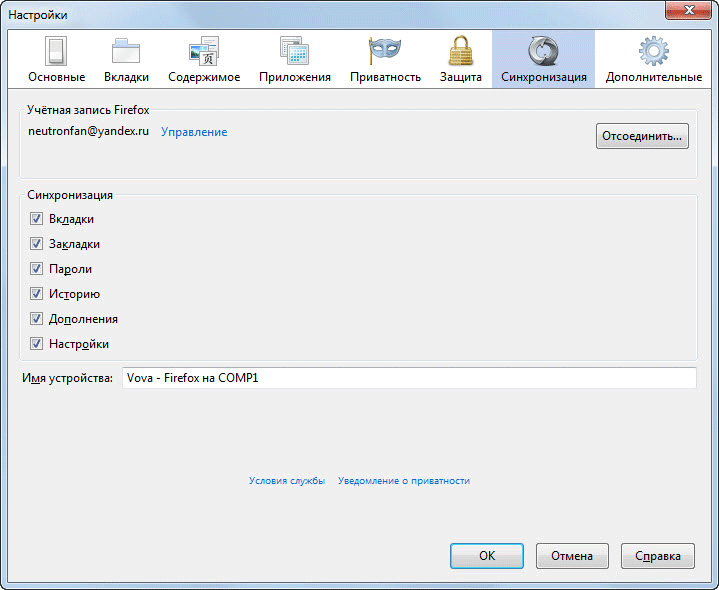 От і все! Можете зайти в браузері у вкладку "Закладки" і переконатися, що вони такі самі, як і на іншому комп'ютері.
От і все! Можете зайти в браузері у вкладку "Закладки" і переконатися, що вони такі самі, як і на іншому комп'ютері.
Остання порада для тих, у кого вже використовується стара версія синхронізації: перед початком всіх описаних вище дій, зайдіть у налаштування браузера і у вкладці "Синхронізація" не забудьте натиснути "Від'єднати цей пристрій". Тим самим ви позбавите себе можливих проблем: 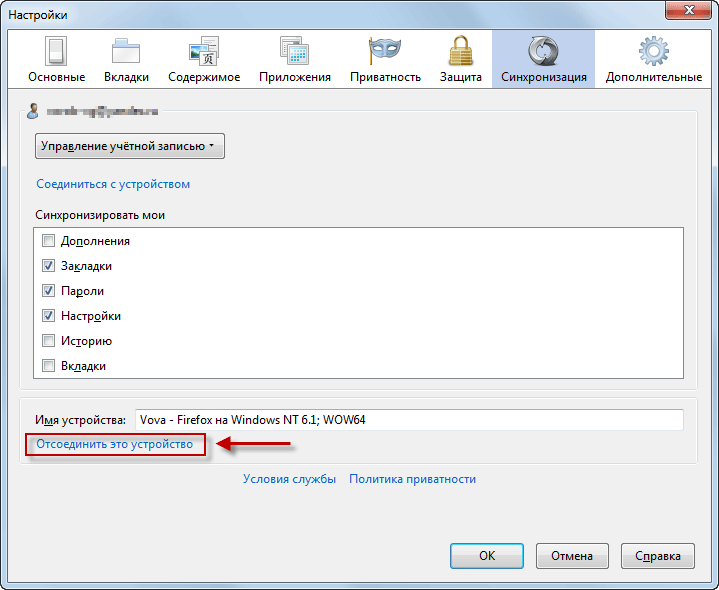 Якщо щось у статті вам було не зрозуміло – ставте свої запитання у коментарях!
Якщо щось у статті вам було не зрозуміло – ставте свої запитання у коментарях!
З інхронізація Firefox – тонкий та гнучкий процес, завдяки якому ви можете отримати доступ до закладок, налаштувань, паролів, вкладок, історії та доповнень браузера з будь-якого комп'ютера або мобільного пристрою. Синхронізувати можна як усі без винятку, так і індивідуальні обрані категорії. Якщо ви, наприклад, не зберігаєте паролі в кеші, то синхронізувати їх немає жодної потреби. У цій процедурі є свої особливості, і саме про них ми розповімо у поданій статті.
Підготовка до синхронізації Firefox
Отже, припустимо, що ви створили багато вкладок в «вогненному лисі», і хотіли б синхронізувати їх з віддаленим сервером хмар, щоб можна було отримати до них доступ з іншого комп'ютера. Як це зробити?
Відкриваємо браузер Firefox та заходимо на сторінку налаштувань. Для цього потрібно натиснути кнопку з трьома горизонтальними лініями у верхньому правому куті і вибрати розділ «Увійти в синхронізацію».
Альтернативний спосіб – вибрати в меню опцію «Налаштування» і у формі, що відкрилася, перейти в категорію «Синхронізація».
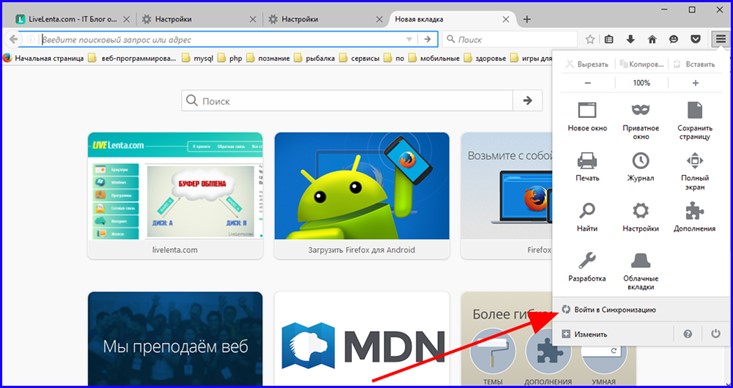
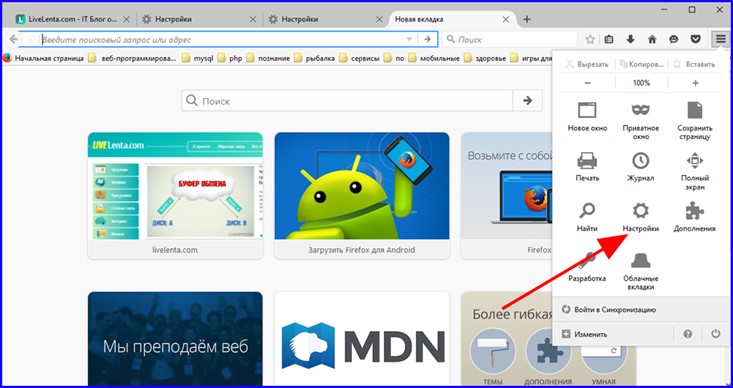
В результаті таких хитромудрих маніпуляцій перед вами з'явиться форма для синхронізації Firefox. Далі може бути 2 варіанти дій:
- якщо у вас вже є обліковий запис Firefox, то можна підключитися до нього і відразу синхронізувати всі найважливіші елементи;
- якщо акаунта ви ще не завели, варто зареєструватися та створити його.
Зупинимося на другому варіанті, тому що швидше за все, раніше ви ніякої синхронізації не проводили, і все треба починати з нуля.
Як створити обліковий запис Firefox?
У відповідному відкритому вікнінатискаємо кнопку "Створити обліковий запис".
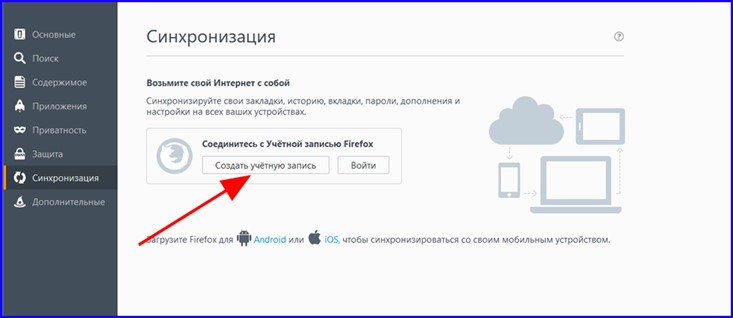
З'являється форма для реєстрації служби Firefox Sync. Вводимо назву свого електронної скриньки, Вигадуємо пароль для входу в службу і вказуємо свій вік у полі нижче. Коли всі дані будуть введені, натискаємо кнопку "Створити обліковий запис" у нижній частині екрана.
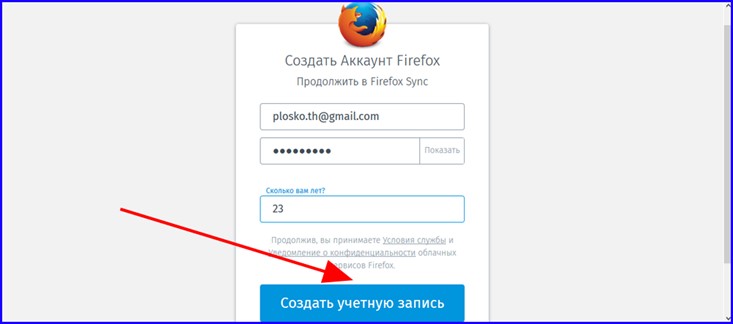
Наступна форма, з якою ми маємо зіткнутися, - це вікно для вибору синхронізованих елементів. Робимо потрібні позначки і клацаємо на кнопці «Зберегти параметри».
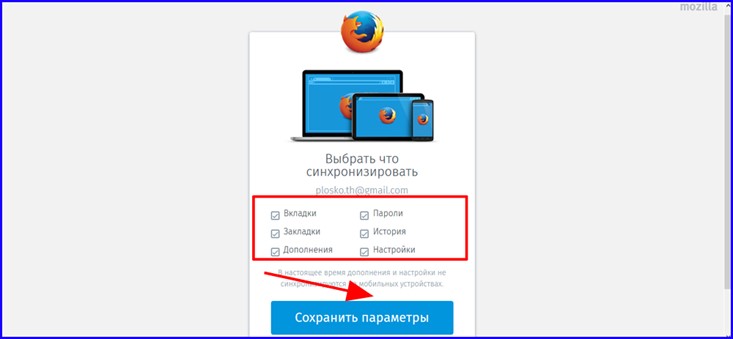
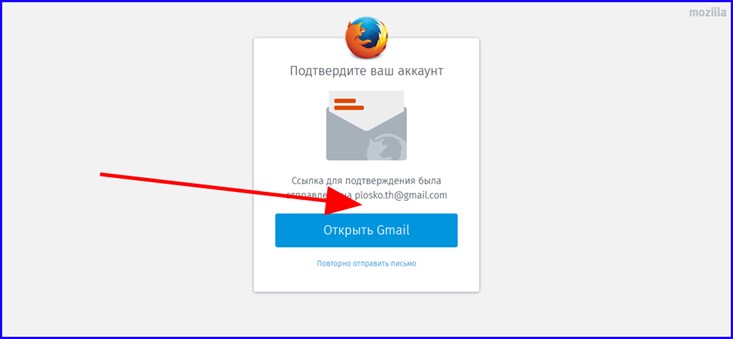
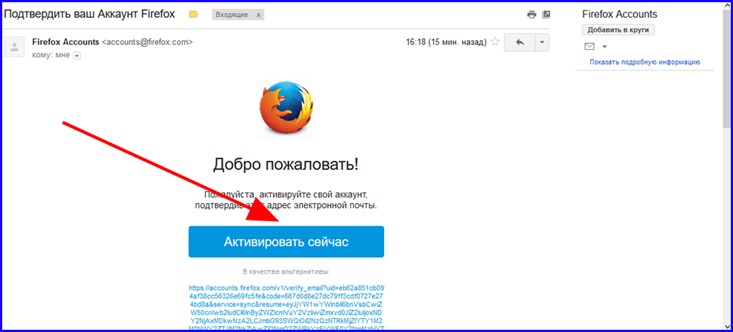
Якщо все пройшло успішно, з'явиться повідомлення про успішну реєстрацію та можливість використання служби Firefox Sync. Для входу в службу та перевірки настройок клацніть на кнопці «Параметри синхронізації».
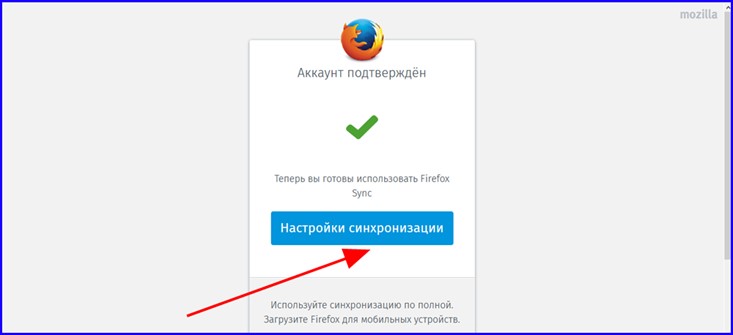
У формі, що відкрилася, можна перевірити, що ваш комп'ютер приєднаний до облікового запису Firefox, і на ньому автоматично синхронізуються зазначені галочками елементи.
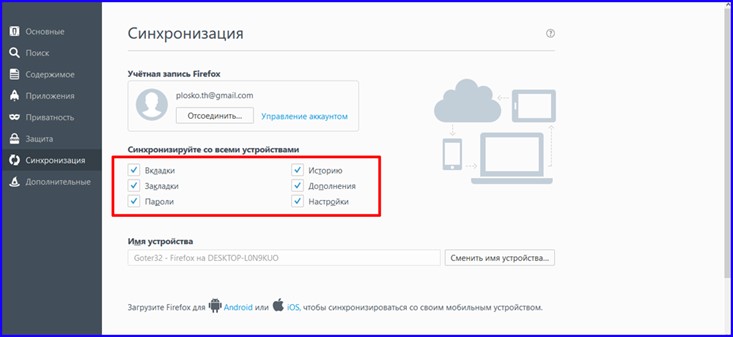
Крім вибору елементів для синхронізації, дуже корисною і актуальною є функції зміни пароля і зміни відображуваного імені та видалення акаунта в разі потреби. Щоб скористатися цими фішками, натисніть кнопку «Керування обліковим записом» праворуч від назви облікового запису.
![]()
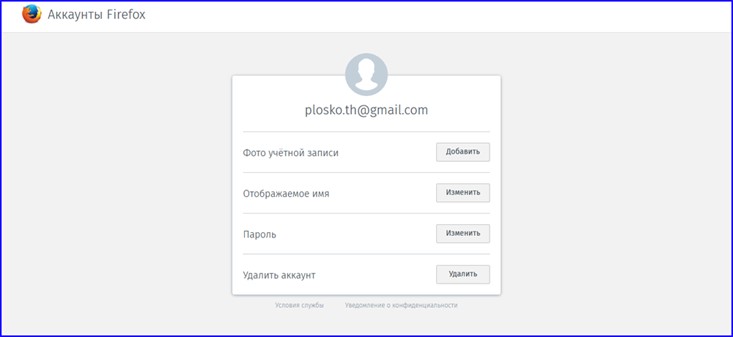
Для відключення від сервісу потрібно користуватися кнопкою «Від'єднати». У цьому випадку синхронізація Firefox припиниться і зміни на вашій локальній машині не будуть потрапляти на віддалений сервер.
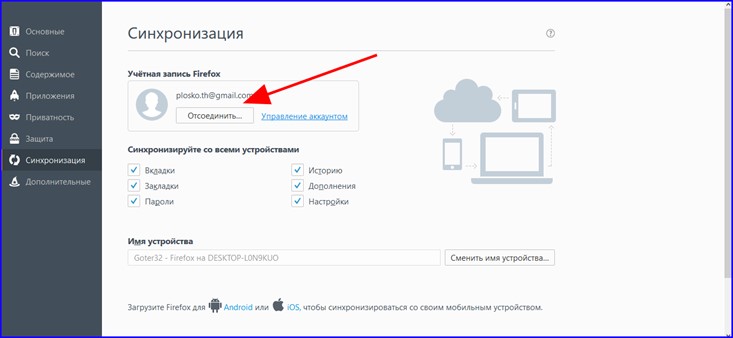
Цю операцію слід підтвердити.
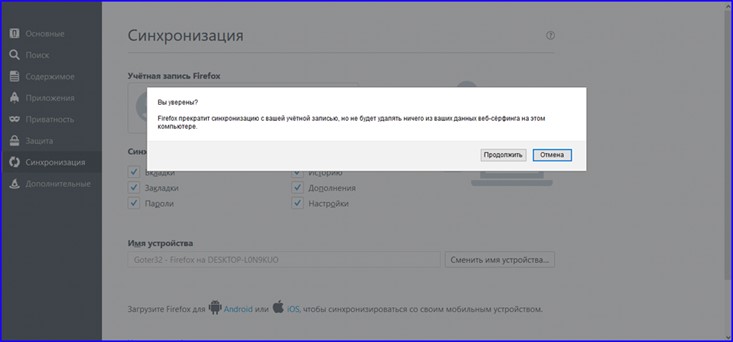
Як увімкнути синхронізацію, якщо реєструватися вже не потрібно?
Припустимо, що крок реєстрації ви здійснили раніше, і тепер вам потрібно лише зайти в підготовлений обліковий запис. Як це зробити?
Заходимо в розділ "Синхронізація" меню параметрів і натискаємо кнопку "Увійти".
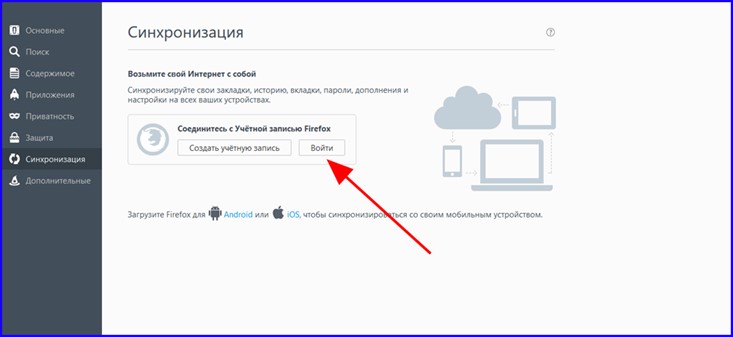
З'являється стандартне вікновходу до облікового запису. Вводимо логін і пароль, і все готове, синхронізація Firefox знову в силі.
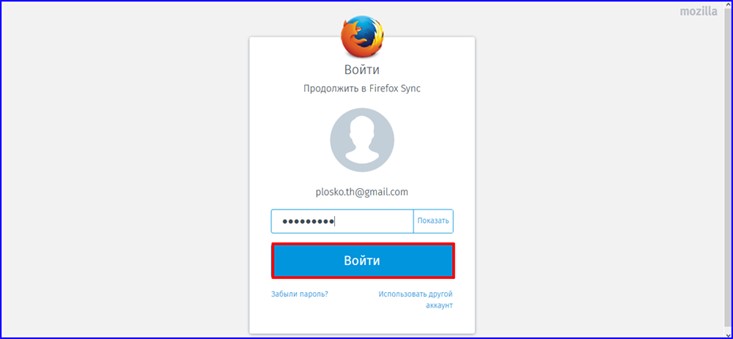
Якщо під час від'єднання від Firefox Sync ви додали будь-які закладки, деякі видалили, а деякі перемістили в інше місце, через 10 секунд після під'єднання до служби все повернеться на свої місця, і ви отримаєте той же підготовлений набір, який був налаштований до моменту відключення від Firefox Sync.
Як синхронізувати Firefox на смартфоні?
Мобільні пристрої також можуть отримати доступ до всіх закладок, історії, вкладок та інших атрибутів найпотужнішого сучасного, що зберігаються на сервері. браузера Firefox. Для цього запустимо веб-навігатор Firefox на телефоні, топнем на кнопці виклику контекстного менюліворуч і виберемо в меню розділ «Параметри».
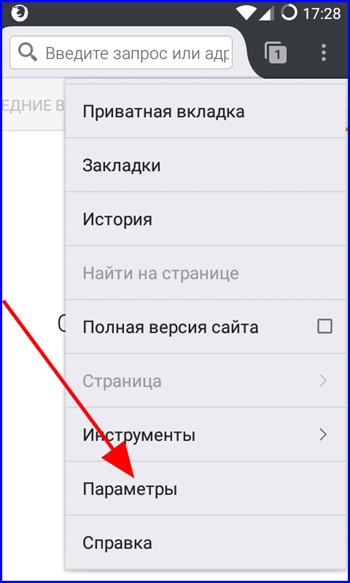
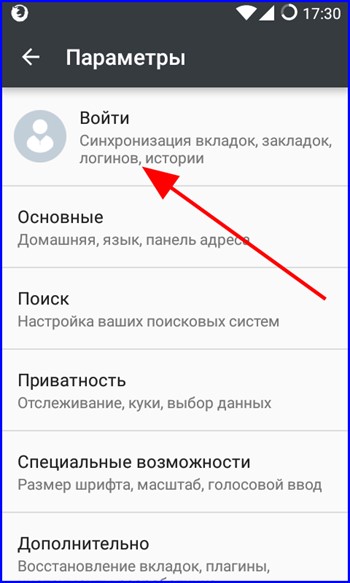
Далі з'являється вже знайома нам форма входу в обліковий запис. Створюємо новий акаунт, або входимо в заздалегідь підготовлений. Щоб увійти до готового обліку, вибираємо пункт «Вже є обліковий запис? Увійти внизу.
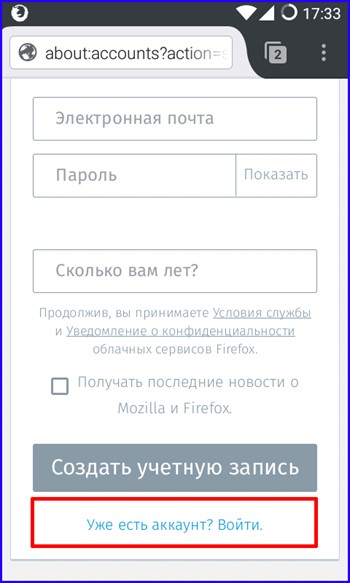
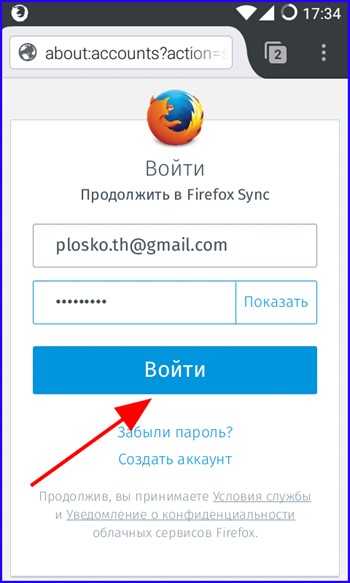
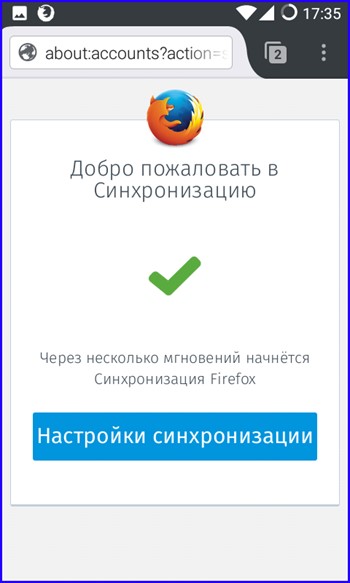
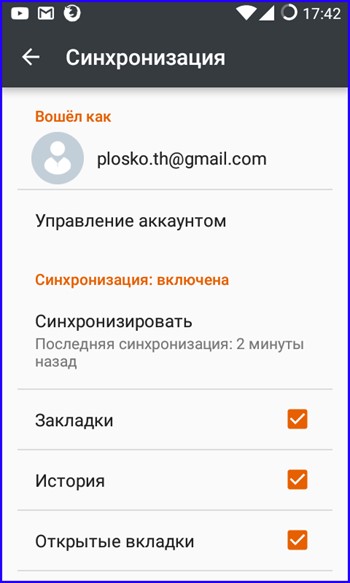
На цьому наша інструкція наближається до завершення. Ми розставили всі крапки над “i” у спробі докладно вам розповісти, що це таке – синхронізація Firefox, як вона діє і як нею користуватися. Сподіваємося, що описаний матеріал допоможе вам детально розібратися у всіх нюансах цього процесу, і ви отримаєте задоволення від зручності та комфорту під час роботи з цим дивовижним швидкісним браузером.




