У цій статті піде мова про ситуації, коли Домашня сторінкау вашому браузерізмінюється на іншу крім Вашого бажання, при цьому спроби повернути бажану сторінку через настройки браузера не дають результату - нова сторінка повертається при новому заході в браузер або після перезавантаження комп'ютера. Найбільш відома своєю нав'язливістю є російська Пошукова система .
У 2010 році вперше виявилися факти установки сайту webalta.ru як домашня сторінка в браузері на комп'ютерах користувачів крім їх бажання. З тих пір компанію підозрюють у зв'язках з кіберзлочинністю.
Крім в такий прилипчивости помічені адреси: apeha.ru, www.ctel.ru, www.smaxi.net, wonderpage.org.
Як з цим боротися?
Увага: всі наведені інструкції необхідно виконувати при закритому браузері, Крім тих пунктів, де потрібно проводити дії саме в ньому. Крім того, перш ніж виконувати операції в системному реєстрі Windows, переконайтеся, що Ви увійшли в систему під обліковим записомадміністратора.
![]()
1. Зайдіть в меню Пуск -Виконати, Введіть команду regeditі натисніть Enter. відкриється системний реєстр Windows. Виберіть в меню «Правка» => «Знайти», введіть у рядок пошуку слово назву сайту, який встановлюється у Вас як домашня сторінка (наприклад, webalta, apeha), і натисніть Enter.
2. Послідовно перегляньте все реєстрові записи, в яких Вам зустрінеться адреса цього сайту, і видаліть його значення з цих записів(Саме значення, а не самі записи). Очистивши один запис, натискайте кнопку F3, і система продовжить пошук далі за реєстром. Коли пошук досягне кінця реєстру, Ви побачите відповідне повідомлення.
Зазвичай змінюються ключі, показані нижче:
У розділі HKEY_CURRENT_USER \ Software \ Microsoft \ Internet Explorerпараметр SearchURL
У розділі HKEY_CURRENT_USER \ Software \ Microsoft \ Internet Explorer \ Main параметр Search Bar
У розділі HKEY_CURRENT_USER \ Software \ Microsoft \ Internet Explorer \ Main параметр Search Page
У розділі HKEY_CURRENT_USER \ Software \ Microsoft \ Internet Explorer \ Search параметр SearchAssistant
У розділі HKEY_LOCAL_MACHINE \ SOFTWARE \ Microsoft \ Internet Explorer \ Search параметр SearchAssistant
Всі ці ключі ви можете почистити за допомогою утиліти AVZ.
3. Тепер відкрийте браузер і змініть адресу головної сторінки на бажану. Перевірте, чи зникла проблема.
У папці C: \ Windows \ system32 знайдіть файли operaprefs_fixed.ini opera6.in i і видаліть. Не завадить зачистити кеш опери і перевірити систему на віруси і шкідливі руткіти.
У Opere 11 перевірте файл c: \ Documents and Settings \\ Application Data \ Opera \ Opera \ operaprefs.ini. Швидше за все, в цьому файлі буде міститися код, що змінює домашню сторінку. Наприклад, у випадку з webalta.ru код виглядає наступним чином:
Home URL = http: //webalta.ru Startup Type = 2
Якщо Ви виявите в файлі подібний код, то видаліть файл, після чого відкрийте браузер і перевірте, чи зникла проблема. Крім того, не завадить перевірити вміст системного реєстру Windows (як це описано вище для Internet Explorer), щоб довести чистку комп'ютера до кінця.
1. Якщо проблема пов'язана зі сторінкою, то відкрийте браузер, зайдіть в меню «Довідка» => «Інформація для вирішення проблем», після чого у вікні, натисніть на кнопку «Відкрити його папку». Відкриється папка з профілем Firefox. У ній Вам необхідно знайти два файли - user.js і prefs.js. Перегляньте ці файли. Код, що змінює стартову сторінку, Швидше за все, буде виглядати так:
User_pref ( "startup.homepage_override_url", "http://webalta.ru"); user_pref ( "browser.startup.page", 1); user_pref ( "browser.startup.homepage", "http://webalta.ru");
Якщо такий код виявиться, то: файл user.js, Якщо він не містить інших записів, можна видалити. файл prefs.jsнеобхідний для роботи браузера, тому видаляти його цілком не потрібно, достатньо видалити з нього код, який має відношення до домашньої сторінки.
2. Якщо проблема пов'язана з будь-якою іншою сторінкою, то відкрийте браузер, наберіть в адресному рядку about: configі натисніть Enter. Коли браузер покаже попередження, натисніть на кнопку « Я обіцяю, що буду обережний». Відкриється реєстр Firefox. Введіть в рядок пошуку назву беспокоящей Вас сторінки ( apeha.ru, wonderpage.orgі ін.) і реєстр автоматично виведе перелік записів, що містять згадка про неї. Очистіть значення цих записів.
3. Нарешті, незалежно від того, яка сторінка заподіює Вам занепокоєння, очистіть системний реєстр Windows, Як це описано вище (інструкція для Internet Explorer).
Google Chrome
1. Відкрийте меню Пуск → Виконати, скопіюйте в рядок наступну адресу:
% Appdata% \ .. \ Local \ Google \ Chrome \ User Data \ Default
(Якщо у вас Windows 7)
% Appdata% \ Google \ Chrome \ User Data \ Default
(Якщо у вас Windows XP)
і натисніть «ОК».
2. У папці, ви знайдете файл Preferences. Відкрийте його за допомогою звичайного Блокнота (Notepad) і пошукайте, чи не міститься в ньому записів, пов'язаних з шуканої домашньою сторінкою.
3. Якщо такі рядки знайдуться, видаліть їх, після чого збережіть файл.
Зверніть увагу! Швидше за все, Ви зіткнулися зі зміною головної сторінки. Будь ласка, звертайте увагу на новому, незнайомому ПО, і встановлюйте його, тільки якщо довіряєте виробнику і перевірили файли на віруси!
Розповісти друзям
Однокласники
Коментарі:
ВКонтакте
На сайті
1. Щоб видалити стартову сторінку webalta з браузерів, натисніть на кнопку «Пуск», далі «Виконати»;
2. У поле пишемо команду для відкриття реєстру - regedit;
3. Коли редактор реєстру відкриється, виберіть меню - «Правка», а в ньому «Знайти» або Ctrl + F;
4. В відкрилося вікно пошуку потрібно вписати webalta;
5. Тепер натисніть кнопку «Знайти»;
6. Видаляємо ті файли реєстру, в яких є назва webalta;
у мене FireFox 11 все зробив так як тут написано почистив реєстр через Total Commanderпрогнав пошук запустив браузер не чого не змінилася і де мені тепер ще шукати
Якщо ви користуєтеся браузером гугл хром, то, можливо, задавалися питанням, як змінити стартову сторінку в google chrome? Ймовірно, ви бажаєте, щоб при відкритті браузера вас вітала сторінка потрібного вам сайту, наприклад, якогось пошуковика або соціальної мережі. Слід зазначити, що стартова сторінка google chrome змінюється досить просто і швидко, зробити це, до речі, можна кількома шляхами.
Одним з найбільш простих рішеньв цьому випадку може бути використання налаштувань браузера, які дозволяють не тільки змінити домашню сторінку, вони також дозволяють налаштувати стартову сторінку або зробити так, щоб при відкритті браузера відкривалося відразу кілька сторінок. Але це стосується тільки версії браузера для комп'ютерів і ноутбуків, в той час як Мобільна версіябраузера не дозволяє змінювати стартову сторінку.
Спосіб 1. Додаємо кнопку «Домашня сторінка»
Насамперед натискаємо на кнопку меню (знаходиться в правому верхньому кутку і виглядає як 3 горизонтальних смужки), після чого відкривається вкладка з настройками. У вкладці шукаємо пункт "Показувати кнопку Головна сторінка", Він знаходиться в опції" Зовнішній Вид ", після того як її знаходимо, ставимо навпроти неї галочку.
Якщо виконати все так, як описано вище, то зліва від адресного рядка повинна з'явитися спеціальна кнопка у вигляді будиночка. Щоб змінити стартову сторінку, необхідно клікнути на посилання «Змінити», яка знаходиться в опції "Зовнішній вигляд", і в діалоговому вікні вибрати адресу сайту, який ви бажаєте зробити стартовою сторінкою. Якщо ви бажаєте вибрати не одну сторінку, а декілька, то слід клікнути на опцію «Наступна сторінка», після чого необхідно ввести або скопіювати адресу необхідного вам сайту в з'явилося поле.
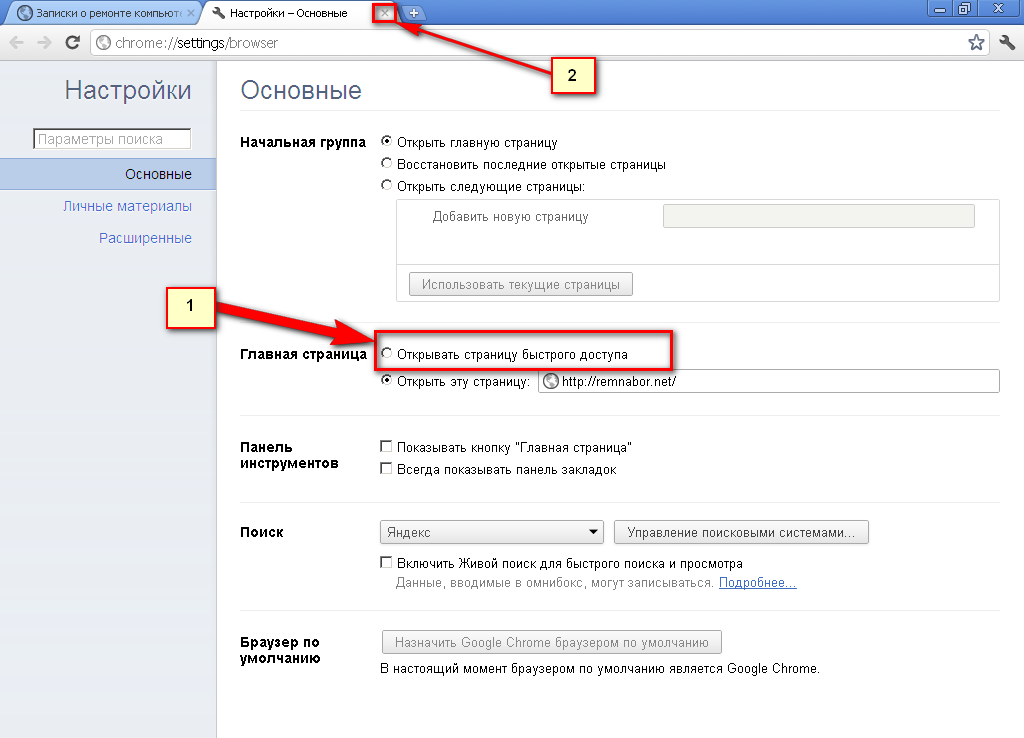
Все, що залишилося зробити, - виконати збереження обраних сторінок. Для цього необхідно просто клікнути на кнопку ОК, і все.
Іноді буває, що домашню сторінку таким чином змінити не вдається. І замість обраної вами сторінки відкривається якась інша, найчастіше рекламного характеру. Причиною цього можуть служити, які знаходяться або на комп'ютері, або в самому браузері. Не варто переживати, ця проблема цілком може бути виправлена.
Для того щоб позбутися від набридливої стартової сторінки, вам необхідно виконати сканування свого комп'ютера який-небудь антивірусною програмою. На жаль, іноді таку рекламу досить складно видалити за допомогою звичайних антивірусних програм, І на допомогу завжди можуть прийти такі інструменти, як AdwCleaner або Malwarebytes Antimalware, які здатні досить непогано впоратися з проблемою.
Це перший спосіб, який відповідає на питання, як зробити стартову сторінку в.
Якщо вам він не дуже подобається, то можна скористатися іншим, який не менше ефективний.
Спосіб 2. Налаштовуємо дії Гугл Хром при запуску
Для того щоб повноцінно відповісти на питання, як змінити стартову сторінку в google chrome, слід розглянути ще один метод.

Заходимо в меню налаштувань браузера, у вкладці вибираємо одне з трьох дій, яке пропонує нам браузер:
- Відкривати нову вкладку. Якщо вибрати цей варіант, то при відкритті браузера буде завжди відкриватися нова вкладка. Ця вкладка буде містити рядок пошуку гугл, а також посилання на ті сайти, які ви найчастіше відвідуєте.
- Відкривати вкладки відкриті раніше. При виборі цього варіанту при запуску гугл хрому будуть відкриватися ті вкладки, які були відкриті під час закриття браузера в минулий раз. У тому випадку, якщо ви використовуєте не свій комп'ютер, наприклад, чужий або той, до якого мають доступ різні люди, залиште як краще не використовувати.
- Відкривати задану сторінку. Вибір цієї опції дозволить відкривати при запуску одночасно кілька сторінок, адреса яких ви можете задати.
Таким чином, щоб виставити стартову сторінку для гугл хром вибираємо останній пункт. При виборі останнього пункту навпроти нього повинна з'явитися посилання при кліці, на яку можна буде додати необхідні вам сторінки. Саме ці сторінки і будуть відкриватися в момент запуску браузера.
Додаємо потрібні вам сторінки і тиснемо на кнопку ОК, після чого залишилося тільки перевірити чи все працює так, як вам треба. Якщо ви все зробили правильно, гугл хром буде відкривати потрібні вам сторінки кожен раз при запуску.
Ось власне і вся хитрість другого способу, який відмінно відповідає на питання: як змінити стартову сторінку в google chrome?
Сподіваємося, що дана стаття відповіла на всі ваші запитання, і тепер ви точно знаєте, як змінити стартову сторінку в google chrome, і в разі такої необхідності, завжди зможете зробити це, тим самим заточивши роботу браузера під власні бажання і потреби.
Як змінити стартову сторінку в google chrome was last modified: Травень 13th, 2016 by MaksimB
Користувачі інтернет-мережі мають в своєму розпорядженні мільйони сайтів з різноманітною корисною інформацією. Ви можете встановити найбільш корисну або часто використовувану сторінку в якості головної. при запуску Chromeви автоматично будете перенаправлені на зазначений ресурс. Це може бути улюблений пошук, сайт новин, соціальна мережаабо корисна інформаційна сторінка. В даній статті представлено докладний посібник, Як можна змінити і налаштувати стартову (домашню) сторінку в Google Chrome.
Стартова сторінка в Хром
Оглядач Google Chrome підтримує можливість зробити відразу кілька домашніх сайтів. У цьому випадку вони все будуть відкриті в окремих вкладках. Для того, щоб поміняти список, видалити його елементи або встановити нові, необхідно потрапити на сторінку налаштувань браузера.
Ви завжди можете змінити список, прибрати з нього непотрібні об'єкти і додати актуальні.
Деякі сайти підтримують спеціальний сервіс, який дозволяє легко зробити їх стартовими. Наприклад, ви можете зайти на портал Яндекс (https://www.yandex.ru/). У верхній частині вікна розташована кнопка «Зробити Яндекс стартовою». Активувавши її, ви додасте ресурс в список, не заходячи в настройки Google. Прибрати або змінити даний сайт можна буде стандартним способом.
Головна сторінка
Головний або домашній ресурс дозволяє швидко дістатися до певної сторінки. Щоб активувати цей сервіс, потрібно налаштувати оформлення браузера. Зайдіть в «Налаштування» і в категорії «Зовнішній вигляд» поставте галку навпроти «Показувати кнопку« Головна ». Якщо кнопку знадобитися видалити - просто відключіть опцію.

Тепер натисніть на «Змінити» і вкажіть адресу потрібної сторінки, наприклад пошукача Яндекс. Ви можете в будь-який момент викликати її за допомогою значка у вигляді «будиночка» з лівого краю пошукового рядка.
Доброго всім часу доби, дорогі друзі. З вами як зазвичай Дмитро Костін і сьогодні мої дівчата поїхали в Москву на дитячий спектакль, тому я вдома один. Візьму гітару, підключу мікрофон і привіт сусідам! Ну насправді я жартую. Сьогодні мені справ вистачить: і статтю для вас написати, і урок хочу записати і ще пару секретних речей зробити, про які я вам розповім пізніше, і вечерю для своїх. Ну а вночі і можна глянути. Я взагалі не фанат (скоріше навпаки) тамтешньої музики, але атмосфера подобається.
Ну а сьогодні ми з вами продовжимо вивчати що-небудь цікаве. Скажіть, а яким ви браузером користуєтесь? Просто я наприклад вже кілька років користуюся, як і багато моїх знайомих. І я особисто знаю, що багатьох не влаштовує стартова сторінка, яка складається з пошукового рядка і недавно відвіданих сайтів.
Я особисто теж особливо не люблю початкову сторінку, Але я не переймаюсь з цього приводу. Але якщо вам потрібно, то я покажу вам як в google chrome зробити стартову сторінку, а заодно і змінити тему, тобто фон заднього плану. Це дуже легко і на це у вас піде не більше хвилини. Чи готові? Тоді поїхали!
Відкриття при запуску
Всі, хто користується хромом в якості браузера знають, що при його запуску за замовчуванням з'являється панель раніше відвіданих сайтів. І це навіть не закладки до в Опері, а саме просто раніше відвідані сайти. Багатьом це не подобається, але я здивувався, коли дізнався, що деякі навіть не знають, як поміняти стартову сторінку.
Отже спершу-наперво відкрийте ваш браузер гугл і увійдіть в «Управління та налаштування», Потім «Настройки».
Відразу ж ми натикаємося на пункт «При запуску відкривати». За замовчуванням варто « Нова вкладка», Але це можна змінити.
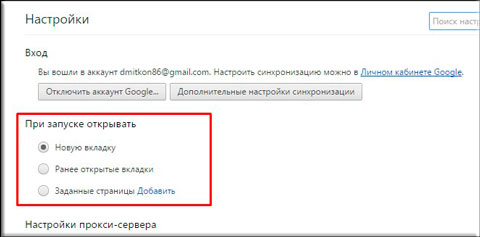
Подивіться кожен режим і попрацюйте з ним. На перший погляд просто може бути незрозуміло, що краще буде для вас.
зміна теми
Крім того, що ви можете вибрати, чи запускати браузера google chrome, ви ще й можете трохи змінити зовнішній вигляддля різноманітності. Адже ми знаємо, який фон стоїть за умовчанням, коли ми запускаємо хром? Правильно. Просто білий. Але в наших силах це змінити.
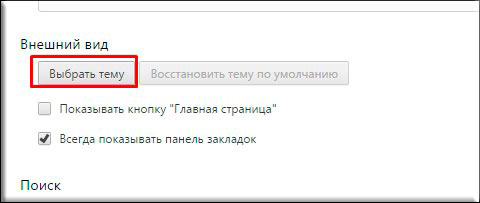
От і все. Тепер у вас є Нова темаі міняти її ви можете хоч кожен день, поки не надоест.Скажіте, а ви користуєтеся стандартної темоюабо встановлювали нову? І який після відкриття браузера вам найбільше подобається? Напишіть будь ласка в коментарях. 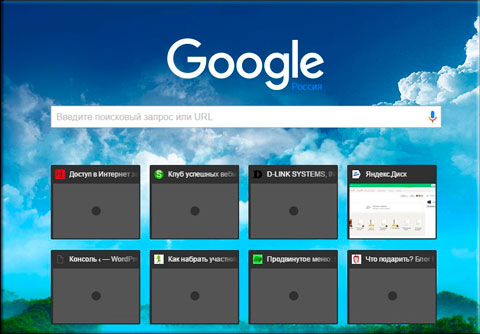
Ну в загальному на сьогодні у мене все. Я сподіваюся, що стаття вам моя сподобалася і була для вас корисною. Не забудьте підписатися на оновлення статей мого блогу, тоді ви завжди будете в курсі всього цікавого. Також обов'язково подивіться і інші статті на сайті. Їх тут багато і я впевнений, що ви знайдете що-небудь цікаве для себе. Удачі вам! Чекаю вас знову. Бувай!
З повагою, Дмитро Костін.
Що таке сторінка вітання? Давайте ж з'ясуємо, що являє собою і для чого потрібна стартова сторінка Google Chrome. При запуску Google Chrome в першу чергу відкривається вікно, показане на малюнку 1. Це і є сторінка привітання. Також її називають стартовою сторінкою або сторінкою швидкого доступу, хоча в дійсності це трохи різні поняття.
Без застосування налаштувань така сторінка виглядає безцільно і порожньо. Отже, якщо Ви ще нічого не змінювали в налаштуваннях стартової сторінки, то після запуску браузера Ви побачите вікно приблизно такого вигляду, як на малюнку 1.
Малюнок 1 - Стартова сторінка Google Chrome
Вгорі сторінки знаходиться панель закладок, яка служить для зберігання і швидкого доступу до сайтів, які ви власноруч зберігаєте. Зліва від панелі закладок знаходиться кнопка «Додатки», натиснувши на яку Ви можете переглянути вже встановлені додаткиабо завантажити нові в магазині Google Chrome. Ви, напевно, відразу звернули увагу на квадрати, розміщені на сторінці. Їх називають вкладками, вони служать для швидкого переходу на найбільш відвідувані Вами інтернет сторінки. Ось чому цю сторінку називають як «Сторінка швидкого доступу Google Chrome».
Як налаштувати сторінку вітання?
Всі зміни сторінки швидкого доступу Google Chrome відбуваються через меню налаштувань у вікні «Налаштування і Управління Google Chrome». Відкрити цю панель можна таким чином: - відкрити браузер, натиснути на значок у верхньому куті з правого боку і вибрати в меню пункт «Налаштування» (малюнок 2).
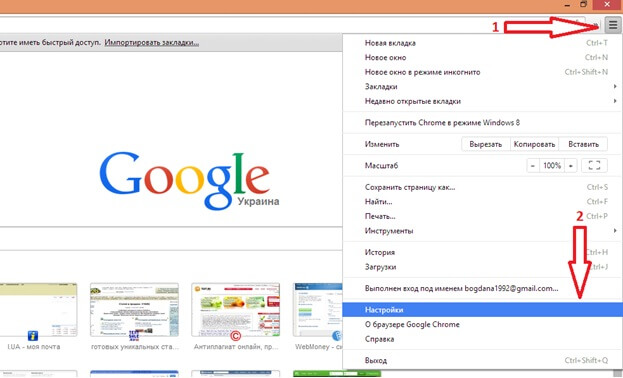
Малюнок 2 - Налаштування сторінки вітання
У вікні переходимо на вкладку «Налаштування». Ви побачите розділ «Початкова група», в якому власне і налаштовується стартова сторінка (рисунок 3).

Малюнок 3 - Налаштування сторінки вітання
Розділ «Початкова група» містить три різні варіантивибору:
- Сторінка швидкого доступу - Після запуску браузера відкриється стартова сторінка з закладками і найбільш відвідуваними сайтами.
- Продовжити роботу з того ж місця - При запуску відкриються сторінки, які ви переглядали і залишили відкритими перш ніж закрити Google Chrome при минулому його використанні.
- Наступні сторінки - При виборі даного пункту ви вручну додаєте сторінки, які будуть відображатися при запуску браузера.
Розширення для стартовою сторінки Google Chrome
Для багатьох користувачів є незручним той факт, що в браузері Google Chrome можна самому вибирати сайти для вкладок на стартовій сторінці. Але ж набагато зручніше, коли є можливість самому вибрати інтернет сторінки для швидкого доступу. дану проблемуможна вирішити завдяки установці певного розширення Google Chrome. Мається на увазі те, що Ви можете завантажити і встановити спеціальні додатки для оглядача. Вони надають можливість змінити сторінку вітання так, як Ви тільки побажаєте. Нижче наведено опис одного з подібних розширень.
Доповнення FVD Speed Dials
Сторінка вітання браузера Google Chrome може бути налаштована на Ваш смак за допомогою розширення FVD. Щоб його завантажити необхідно перейти в магазин Google Chrome і в поле пошуку ввести назву доповнення (рисунок 4, малюнок 5). Після установки в верхньому кутку праворуч відобразиться іконка FVD.
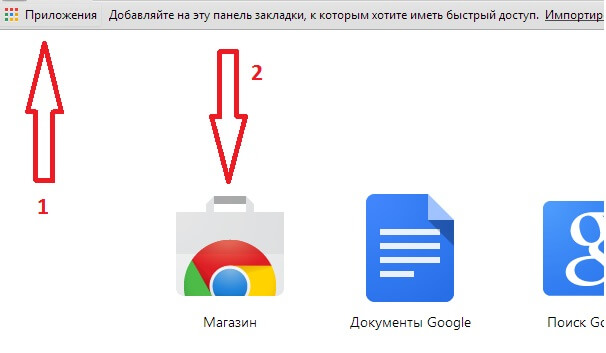
Малюнок 4 - Магазин Google Chrome
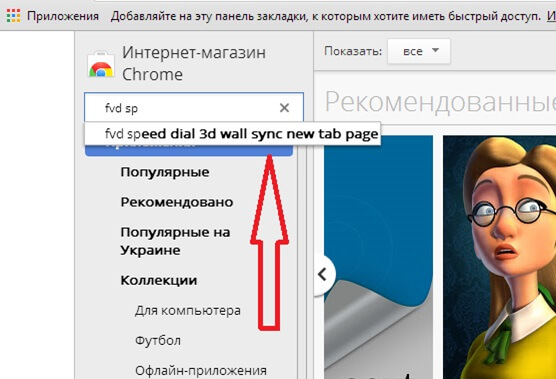
Малюнок 5 - Магазин Google Chrome
Після установки доповнення сторінка швидкого доступу стане виглядати так, як показано на малюнку 6. Ви також зможете видаляти, створювати, групувати свої вкладки і ділити їх за категоріями. Тепер справа обмежується лише Вашою фантазією.
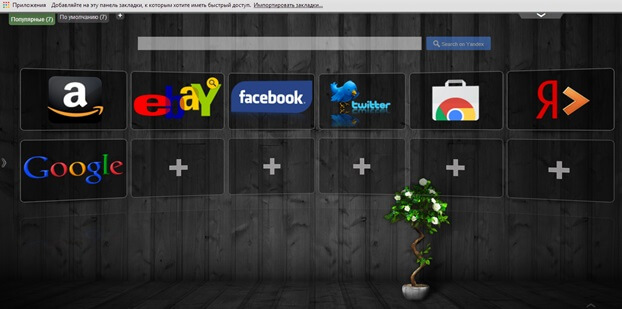
Малюнок 6 - FVD Speed Dial
висновки
Налаштування стартової сторінки в браузері Google Chrome- це справа, яка не потребує багато часу і з яким впорається навіть недосвідчений користувач. Ви можете зробити свою роботу в інтернеті простіше і комфортніше завдяки стандартних налаштуваньоглядача і за допомогою спеціальних розширень.




