Як показати приховані папки?
У всіх операційних системах існує функція приховування папок. Вона дозволяє не тільки прибрати з поля зору користувача непотрібні йому файли та директорії, але й приховати важливу інформаціювід сторонніх очей самим користувачем.
Такі папки не мають додаткового захисту (паролю або методу шифрування), тому не є надійним сховищем інформації. Якщо вам необхідно захистити персональні дані, тоді краще скористатися іншими інструментами вашої ОС чи спеціальним програмним забезпеченням.
Можна за допомогою будь-якого файлового менеджера, такого як стандартний «Провідник» від Microsoft або Total Commander.
Як показати приховані папки на комп'ютері з Windows?
Відображення прихованих папок може знадобитися у випадках, коли потрібно видалити вірус з флешки або жорсткого дискакомп'ютера, скоригувати або видалити непотрібні системні файли, очистити різне сміття, що залишилося від попередніх оновлень ОС Крім того, в деяких випадках дуже корисно також увімкнути і відображення розширення файлів, щоб відразу побачити, що ви завантажили, наприклад, не музичний файл, а вірус із роздільною здатністю *.exe.
Як показати приховані папки у Windows XP?
Щоб увімкнути відображення прихованих файлів та папок, виконайте такі дії:
- Натисніть кнопку «Пуск», яка розташована в нижньому лівому куті дисплея;
- Перейдіть до розділу "Панель управління";
- Зліва на вікні панелі завдань натисніть посилання «Переключитися до класичного вигляду»;
- Клацніть 2 рази по іконці «Властивості папки»;
- У вікні, перейдіть на вкладку «Вид»;
- У списку внизу вікна знайдіть пункт "Приховані файли та папки";
- Клацніть лівою кнопкою миші за пунктом «Показувати приховані файли…»;
- Тепер натисніть кнопку «ОК», щоб зберегти змінені установки.
Як показати приховані папки у Windows 7?
Процес настроювання відображення прихованих папок у Windows 7 трохи відрізняється від Windows XP:
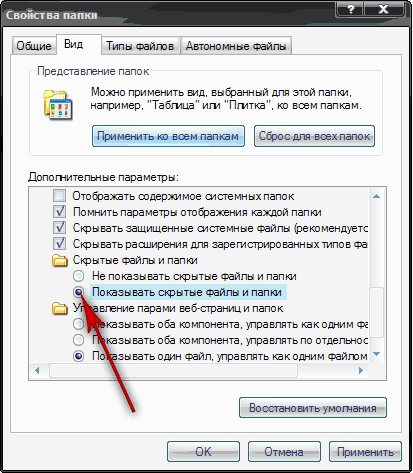
Як показати приховані папки у Windows 8?
Дизайн операційної системи Windows 8 зазнав значних змін порівняно з попередніми версіями. Щоб відобразити в ній приховані папки, необхідно: 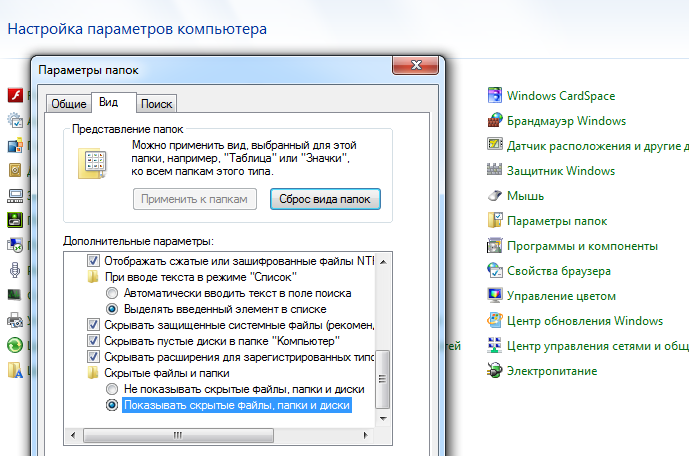
- Підвести мишу до правої сторони дисплея і в панелі вибрати розділ «Параметри»;
- Нагорі панелі натиснути кнопку "Панель управління";
- Далі необхідно вибрати пункт «Параметри папок» і перейти у вікні до вкладки «Вид»;
- Тепер потрібно встановити галочку навпроти пункту «Показувати приховані файли…» та натиснути кнопку «ОК», щоб зберегти зміни.
У Windows 7, Windows 8, Windows 10 і Vista з метою безпеки та безпеки можна приховувати важливі файлита папки, щоб випадково інші користувачі не видалили/не змінили важливі дані, або просто від перегляду чужих очей. При необхідності ці файли досить просто відобразити, що ми і розглянемо далі в цій статті.
Також останнім часом дуже часто спостерігається випадок, коли у користувачів всі файли та папки стають прихованими, ніби все, що було видалено, а замість них створюються ярлики з тими ж назвами, що є наслідком зараження комп'ютера/знімного носія вірусом.
Також це може статися після інсталяції або перевірки комп'ютера антивірусом. Якщо у вас саме такий випадок пов'язаний з вірусом, наведені нижче інструкції також допоможуть відобразити приховані файли і папки. Але, щоб повністю видалити вірус, читайте статтю Як видалити вірус із ярликами.
Перший і найпростіший метод, який я завжди використовую це за допомогою програми Total Commander. Відкрийте програму, виберіть потрібний дискі просто натисніть кнопку «Приховані елементи», і ви побачите все, що було приховано (помічені червоним знаком оклику).
Якщо у вас не встановлена програма, використовуйте також досить прості способи, описані нижче.
Відображення прихованих файлів та папок у Windows 8.x або 10
Використовуйте вкладку Вигляд та натисніть кнопку Параметри.
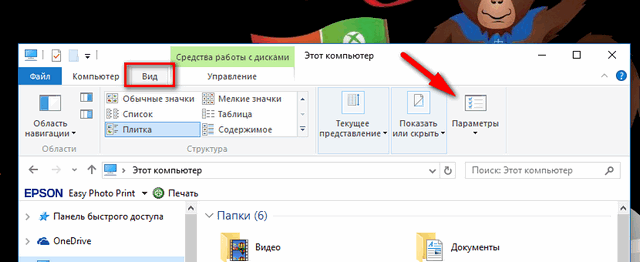
На вкладці Вигляд, позначте опцію "Показувати приховані файли, папки та диски" в самому низу. Якщо ви хочете дістатися до прихованих системних файлів Windows, зніміть прапорець з опції «Приховувати захищені системні файли»
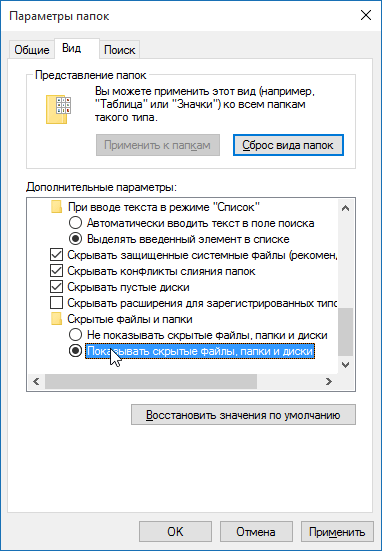
Приховані файли з'являться у напівпрозорому вигляді. Якщо потрібно повністю прибрати атрибут «прихований» із файлу або папки, натисніть на нього правою кнопкою миші та виберіть властивості. На вкладці Загальні зніміть прапорець із параметра Прихований.

Найчастіше це допомагає, але іноді буває те, що прапорець з опції неможливо прибрати, т.к. прихований атрибут неактивний. Якщо у вас так, перейдіть трохи вниз і виконайте наведені інструкції.
Windows 7 або Vista
Відкрийте будь-яку папку та виберіть пункт «Параметри папок та пошуку» в меню Упорядкувати.
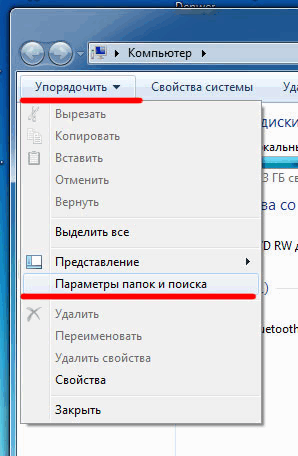
Також, як і в попередньому прикладі, позначте або зніміть прапорці з потрібних опцій і натисніть Ок.
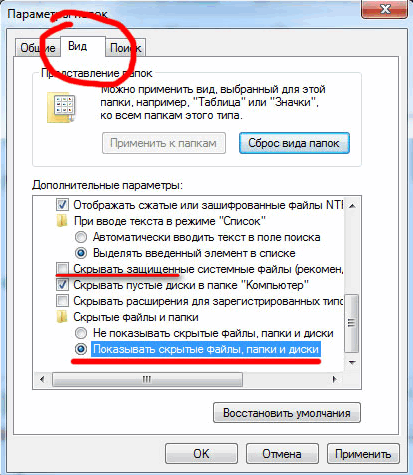
Що робити, якщо у папки атрибут прихований неактивний
Якщо ви не можете прибрати атрибут прихованийу папки вищезазначеним методом, наведений нижче код може допомогти вам у цій ситуації. Просто скопіюйте його, вставте в блокнот і збережіть його під ім'ям folder із розширенням.vbs замість txt, щоб вийшло folder.vbs. Потім скопіюйте та вставте файл у потрібний вам диск ( USB флешка, SD карта або HDD), де потрібно відобразити приховані файли та запустіть його стандартним, подвійним клацанням миші.
Не забудьте змінити "d:" на букву диска.
‘ Скидання файлових атрибутів для всіх папок всередині певного диска
‘ Змініть d: на букву диска, в якому буде використано скрипт
cDrive = "d:"
Set FSO = CreateObject("Scripting.FileSystemObject")
ShowSubfolders FSO.GetFolder(cDrive)
WScript.Echo "Done with fix."Sub ShowSubFolders(Folder)
str = ""
For Each Subfolder in Folder.SubFolders
str = str & » » & Subfolder.Path
subFolder.Attributes = 0
ShowSubFolders Subfolder
Next
End Sub
Після запуску файлу, ви повинні побачити всі приховані папки, але не файли (зверніть увагу), оскільки даний методзастосовується тільки до папок. А для файлів використовуйте наступний метод:
- Відкрийте діалогове вікно "Виконати", введіть cmdта натисніть Enter.
- Введіть літеру диска, наприклад d: і натисніть Enter.
- Потім введіть наступну команду:
attrib d:\*.* /d /s -h -r -s
Тепер всі приховані файли повинні відобразитися.
Усе версії Windowsза замовчуванням приховують деякі файли, переважно ті, які відповідають за працездатність системи. Це дозволяє зберегти системні файли та папки від неправомірних дій недосвідченого користувача. Адже видалення їх може спричинити збої в роботі Windows, Іноді й помилку завантаження системи типу NTLDR is missing.
Тим не менш, шкідливі та шпигунські програмистворюють також невидимі файли, у зв'язку з чим їх важко виявити та видалити. Тому відкриття доступу до них має свої переваги і допомагає у виправленні неполадок, викликаних небажаними невидимими файлами.
Як отримати доступ до прихованих даних через Провідник
Існує кілька варіантів відкрити приховані файли та папки у Windows XP/7/8/10. Для цього у Windows XP клацніть на піктограму Мій комп'ютер, виберіть Сервіс та відкрийте «Властивості папки», а потім перейдіть на вкладку «Вид» та позначте рядок «Показати приховані файли».
У Windows 7 майже все аналогічно. Зайдіть через Пуск у вікно «Панелі керування» та виберіть розділ «Параметри папки». Потім перейдіть до пункту «Вид». Знайдіть рядок «Показувати приховані файли» та встановіть галку. Щоб зберегти зміни, натисніть кнопку «Застосувати». Усі приховані дані будуть показані на екрані. Щоб повторно приховати папку, виконайте ті самі дії, а потім зніміть прапорець з рядка «Показати приховані файли».
Щоб показати приховані дані у Windows 8 або 10, натисніть Win+E. У вікні Провідник виберіть «Вигляд», потім «Показати та приховати». Позначте прапорцем "Приховані елементи".
Якщо після зазначених вище дій невидима папка, як і раніше, не відображається, спробуйте зняти галку з рядка «Приховувати системні файли». Але тут варто бути уважним, бо на системному диску(в більшості випадків на C:), відобразяться всі приховані системні файли, при видаленні або зміні яких може виникнути маса проблем у роботі операційної системи. Перш ніж щось видаляти на цьому диску, спочатку їх потрібно приховати або якщо чиститимете вручну не помічайте на видалення напівпрозорі файли та папки.
Є ще один метод показати невидимі дані на комп'ютері через редактор реєстру, але цей метод більше підходить для просунутих користувачів, які краще розуміються на принципах роботи операційних систем.
Як зробити папку невидимою
Часто виникають ситуації, коли необхідно закрити доступ до своєї особистої інформації. Наприклад, ви не хочете показувати якісь свої дані на роботі. Також це може стати в нагоді і для домашнього комп'ютера, якщо ним користуються члени вашої родини. І якщо в знайомому Windows XP все досить просто, то Windows 7/8/10 є деякі нюанси.
Багато користувачів зберігають на комп'ютері особисті дані, які не бажають нікому показувати будь-які матеріали з роботи, особисті записи, колекції фотографій, відео та інше. Для того, щоб сховати свою особисту інформацію, слід встановити на папку статус прихованої.
Сама процедура приховування не складна і займає небагато часу. Щоб приховати папку, клацніть на ній правою кнопкою миші та виберіть меню «Властивості». У вікні, зверніть увагу на розділ «Атрибути». Встановіть прапорець на атрибут «Приховати» та натисніть «Застосувати». Після цього папка зникне.
У такий спосіб ми приховали інформацію, тому тепер вона нікому не буде доступна, якщо, звичайно, ніхто не знає про її існування.
Щоб показати приховану папку, перейдіть до пунктів, зазначених вище в цій статті.
Тепер вам стало відомо, як сховати або показати приховану інформацію на приклади Windows XP/7/8/10. Загалом зробити це не так складно, як ви могли б подумати.
Вас цікавить питання, як подивитися приховані файли та папки в Windows 7 ?
Якщо так, то ви на правильному місці. У цьому уроці ми розглянемо з Вами, як побачити у себе на жорстких дискахУсе приховані файли та папки вWindows 7. Насправді це дуже просто, я вже торкався цієї теми один раз, я писав, . Ну а сьогодні ми все це робитимемо в Сімерці.
Тож поїхали. Включаємо перегляд прихованих файлів та папок у системі Windows 7.
Заходимо до « Пуск – Панель керування».

У папці, що відкрилася, змінюємо вигляд перегляду на «Дрібні значки».
![]()
Тепер знаходимо пункт « Параметри папок"і відкриваємо його.

У вікні, що відкрилося, переходимо на вкладку «Вид», потім спускаємося в самий низ і ставимо перемикач на пункт « Показувати приховані файли, папки та дискипотім зберігаємо, натиснувши «ОК».
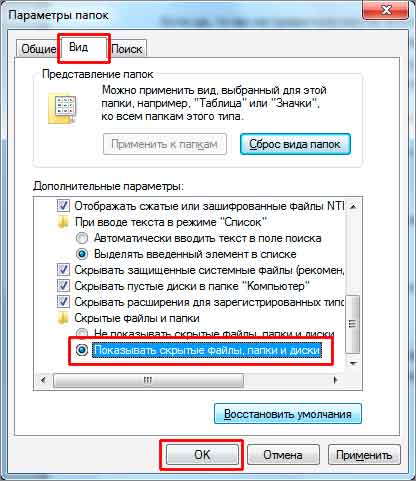
Тепер перевіряємо. Я заходжу на диск (C:) і вже бачу, відображаються приховані папки.

Ось таким чином кількома кліками ми у Windows 7 приховані папки та файли зробили видимими. Але, а взагалі цю функцію я рекомендую вмикати тільки за необхідності.
Якщо у нас є якась прихована папка вWindows 7і нам потрібно отримати доступ до неї, то включили можливість подивитися приховані файли та папки. Як усі свої справи зробили, так і одразу відключили цю нагоду.
На цьому все у мене!




