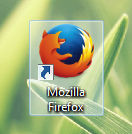 Привіт хлопці Ну, Mozilla Firefoxце не просто програма, це мега популярна прога! Їй користуються просто мільйони по всьому світу, адже це браузер і один з найпопулярніших. Я до речі також їй користуюся і вважаю, що поки що Мозілла найкраща… Ну, це моя думка.
Привіт хлопці Ну, Mozilla Firefoxце не просто програма, це мега популярна прога! Їй користуються просто мільйони по всьому світу, адже це браузер і один з найпопулярніших. Я до речі також їй користуюся і вважаю, що поки що Мозілла найкраща… Ну, це моя думка.
Хоча деякі користувачі помічають той браузер вантажить процесор. Частково це так і є, бо як особисто я помітив, то Мозілла насамперед націлена на швидкість завантаження сторінки! І тут вона залучає насамперед процесор. А Google Chromeпрацює інакше, так би мовити для нього, головне це оперативна пам'ять.. а вірніше її кількість.
Google Chrome для кожної вкладки виділяє процес, тобто чим більше вкладок, тим більше процесів від Хрому. І кожен такий процес може пристойно споживати оперативку. Так що те, що Мозілла вантажить процесор це ніщо в порівнянні з відгуками користувачів як Хром багато споживає оперативної пам'яті. Я навіть читав що в деяких обсяг споживаної оперативної пам'яті доходив до 3 гб… це жорстко хлопці. Але мені здається, що Хром не може відкривати сторінки так миттєво, як це робить Мозілла.
Отже, ну я думаю ви зрозуміли наскільки Мозілла популярний браузер, ось як він виглядає:

Все, що є для зручного перегляду сторінок, тут є. Меню браузера знаходиться у верхньому правому куті браузера:

У меню ви можете створити приватне вікно, переглянути журнал, перейти до розділу додатків, відкрити налаштування. Приватне вікновін же приватний режим, це коли ви відвідуєте сайти, але браузер не зберігає нічого, що пов'язане з історією. Ну, думаю, все зрозуміло.
Вікно налаштувань (вони доступні за адресою about:preferences):
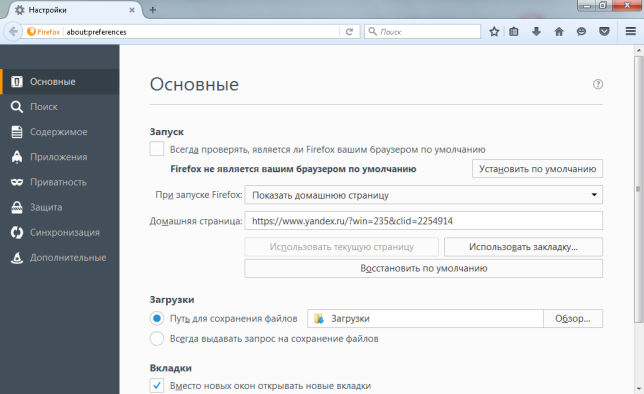
Що я можу тут сказати. В опції При запуску Firefox ви можете вказати, що саме потрібно робити браузеру, коли він запуститься. Я ось завжди там ставлю, щоб він відкривав ті вкладки, які були на момент закриття браузера. Це мені здається зручним. Також тут можна змінити папку, куди завантажуватиме Мозила файли, достатньо натиснути кнопку Огляд там де Шлях для збереження файлів.
Як очистити історію в Мозіллі? На вкладці Приватність можна очистити історію Мозили, для цього натисніть на видалити вашу недавню історію:
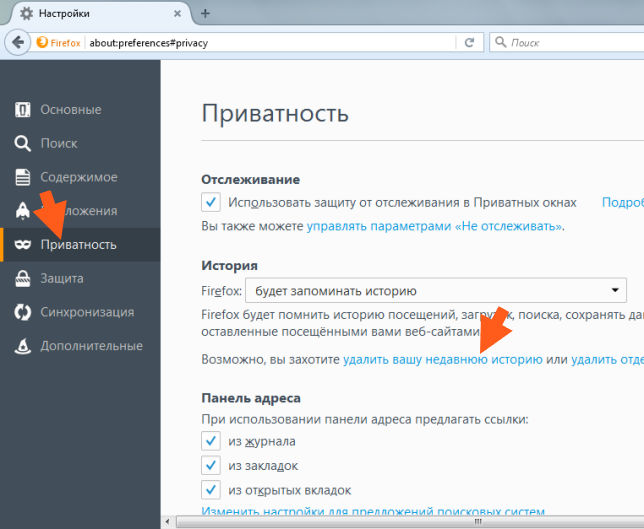
Потім з'явиться віконце, де краще поставити скрізь галочки, щоб видалення було максимальним. А також ви можете вибрати, за який період потрібно видалити історію:
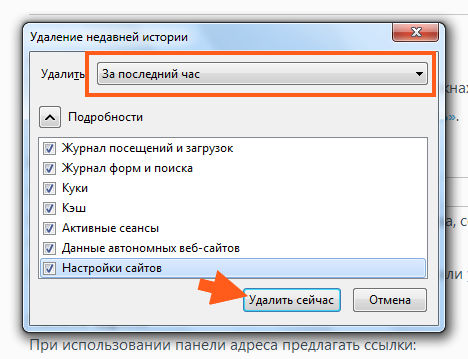
Як подивитися паролі в Мозіллі? Це теж просто, дивіться, вибираєте вкладку Захист, а там натискаєте кнопку Збережені логіни.. і будуть показані записи, якщо натиснути правою кнопкою то буде можливість скопіювати логін або пароль. Ось ця вкладка та ця кнопка:
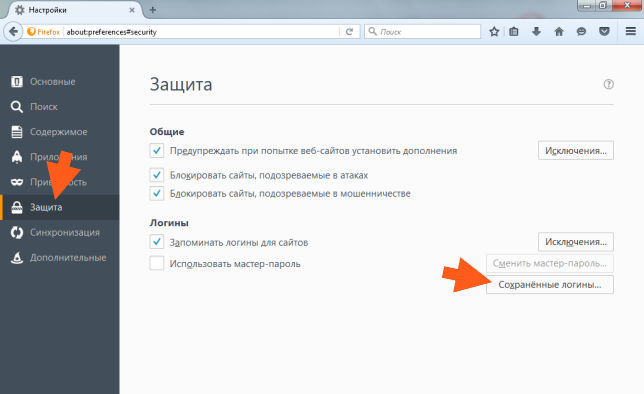
Як очистити кеш у Мозіллі? Ну, раптом вам це знадобиться, тому напишу і про це. Кеш якщо він є, то сторінки як би завантажуються швидше, але якщо у вас швидкий інтернет, то користь у ньому сумнівна. Я особисто його відключаю, тому що інтернет у мене 10 мегабіт. Це можна зробити на вкладці Додатково, там є кнопка Очистити зараз. Ну так ось. Спочатку поставте галочку щоб вимкнути автоматичне керування кеша, задайте там нуль і потім натисніть кнопку Очистити зараз. У результаті у вас має бути така картина:
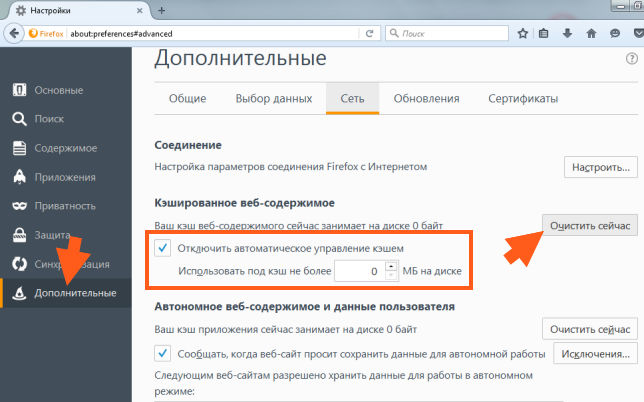
Як встановити проксі в Мозіллі? На цій же вкладці можна встановити проксі сервер. Це дозволить змінити IP-адресу в браузері, ніби ви з іншої країни. Сайтів з безкоштовними проксі в інтернеті багато, так що можете спробувати, немає нічого складного. Хоча вони й повільні майже всі будуть. Вам просто потрібно скопіювати IP і порт, зазвичай це все йде в такому вигляді: 127.0.0.1:8118, але цифри самі, звичайно, інші. Така конструкція типу
Отже, тепер про те, як встановити самі проксі... На вкладці Додаткові > Мережа, там же де і кеш можна очистити, там є кнопка Налаштувати, ось ця:
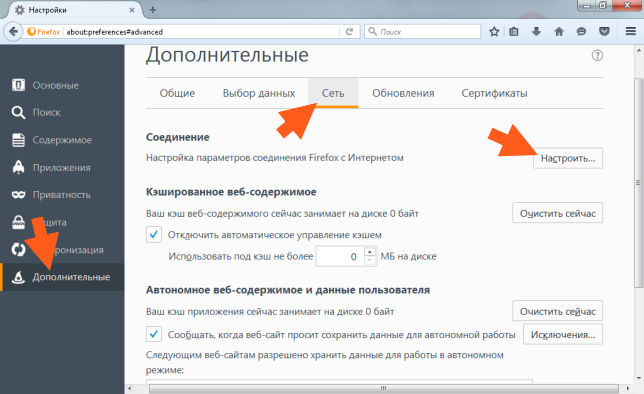
Потім з'явиться таке вікно, тут необхідно ввести сам IP проксі сервера і порт:

І дивіться ще ось. Куди треба взагалі запроваджувати? Це залежить від того, який тип проксі. Зазвичай гадати не потрібно, так як це має бути написано там, де ви його скопіювали, тобто на тому сайті. Якщо коротко, то HTTP це звичайні проксі, HTTPS вже захищені, SOCKS підходять практично для всього. Ставити проксі потрібно строго в полі, яке відповідає його типу. Є ще фішка Видалені DNS, я особисто тут галочку ставлю, але скажу чесно, що не вникав у подробиці, що це взагалі таке…
Ну приблизно все ... і так багато написав, тепер ви не тільки знаєте, що за програма Mozilla Firefox але і трохи як її налаштувати
До речі, Мозілла ще ставить свою службу, вона потрібна для оновлення браузера. Я її особисто видаляю.
Як видалити програму Mozilla Firefox з комп'ютера?
Якщо з якихось причин вам цей браузер не сподобався, то я розумію, але правда шкода його видаляти, браузер-то непоганий ... але справа ваша ...
Отже, щоб видалити його, можна скористатися супер знищувачем програм, він і браузер видалить і все сміття, яке залишиться. Так що раджу, але моя справа запропонувати, а ви вже дивитеся.
Але можна видаляти і без жодних програм! Ось дивіться як, натискаєте Пуск і вибираєте там Панель управління:

А в відкритому вікнізнайдіть значок Програми та компоненти:
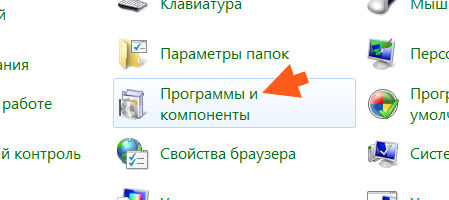
Тепер у списку знаходимо те, що хочемо видалити, тобто Mozilla Firefox і натискаємо правою кнопкою, після чого вибираємо Видалити:

З'явиться вікно деінсталяції, тут натискаєте Далі:
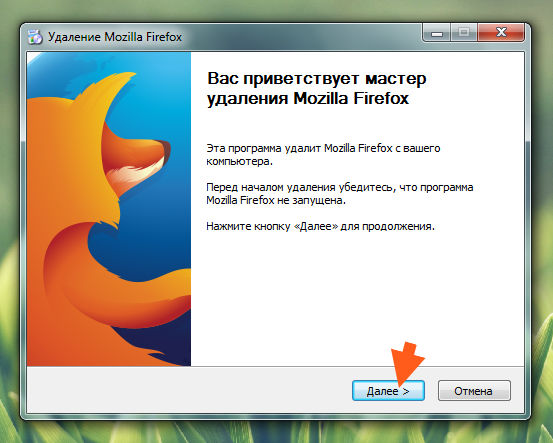
Потім натискаємо Видалити:
![]()
І все відійде швидко:
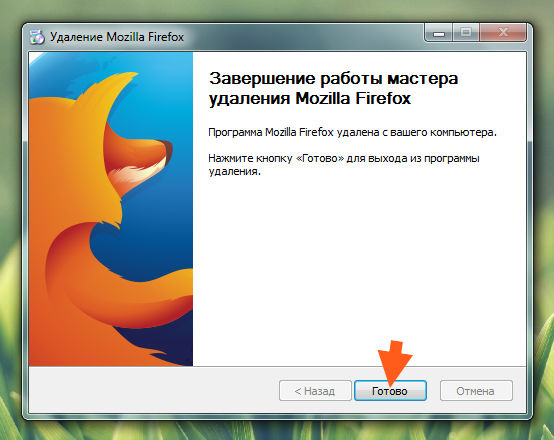
Тобто як бачите, немає жодних проблем з видаленням.
Але.. якщо у вас є бажання, то ви також можете видалити сміття в реєстрі вручну.. це зовсім не складно! Затискаєте Win + R, пишіть команду regedit та натискаєте ОК:

Далі відкриється редактор реєстру. Тут затискаєте кнопки Ctrl+F, щоб з'явилося вікно пошуку. Далі в полі пишіть mozilla і натискаєте.
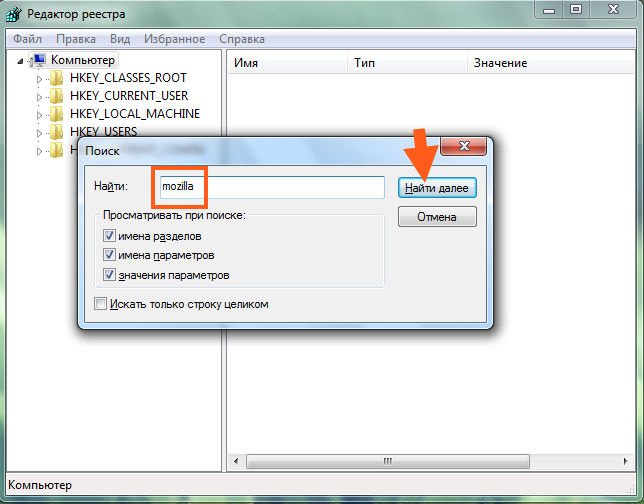
Потім все, що буде знайдено, все це можна видалити. Але дивіться не видаліть нічого зайвого! Тому робіть це так: все, що буде знайдено, все це буде виділено, вам потрібно тільки по виділеному натиснути правою кнопкою і вибрати Видалити. Ну, тобто зрозуміло, так? Ось дивіться, було знайдено якусь папку, видаляємо її:
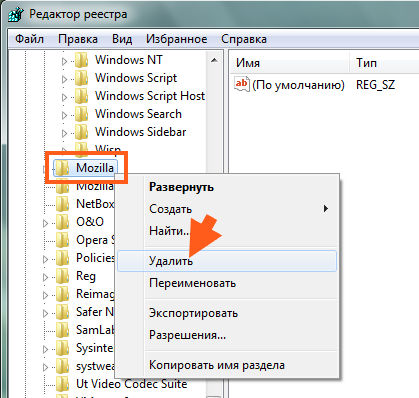
До речі, після неї у мене була ще папка MozillaPlugins, її зрозуміло теж можна видалити.
І ось таким чином видаляєте ключі. Тільки якщо папки ліворуч, то ключі праворуч. Ледве не забув, щоб продовжити пошук то потрібно натиснути на F3! Коли пошук закінчено, то буде таке повідомлення:

Вибачте, я, напевно, вас уже дістав, але хочу ось що ще вам сказати. У мене є ще один прийом очищення комп'ютера. Я на цьому навіть трохи схиблений. Загалом добре і видалити файли які залишилися від програми… але як це зробити я показував у статті, де я . Там трохи покрутіть униз і побачите
Ну що хлопці, я сподіваюся, що написав я все зрозуміло вам і доступно… так що бажаю удачі і щоб все у вас у житті було суперськи
16.07.2016І так розберемо, що таке браузер Mozilla Firefox .
Браузер це програма для роботи в інтернет. За допомогою цієї програми ви можете переглядати сторінки в інтернеті, дивитися фільми онлайн, качати музику тощо.
Таких програм не так уже й багато. Основні, більшість з яких використовують показано на цій картинці:
У цій статті я хотів би розповісти про основні налаштування браузера Mozilla Firefox.
І так у браузері Mozilla у верхній частині є ряд меню, ось картинка:
Основні пункти для користувачів це меню "Вигляд", "Журнал", "Закладки" та "Інструменти".
Почнемо з меню "Вигляд". При наведенні на це меню випадає підменю. Основні панелі інструментів, масштаб і повно-екранний режим. У меню панелі інструментів можна прибрати будь-яку панель з вашого браузера або додати. Якщо ви хочете прибрати панель «Яндекс» і додати панель «Google». Знімаємо з Яндекс галочку, а на панель Google ставимо галочку натисканням лівою кнопкою миші. В інструментах Google є перекладач сторінок та авто-заповнення. Дуже корисний інструмент. Я дуже часто ним користуюсь і вам раджу. Встановити таку панель можна з сайту Google.
Меню повно-екранного режиму або при натисканні кнопки F11 ви прибираєте з екрана повністю все крім сторінки, що переглядається. Ця функція дуже зручна для тих, хто має дуже маленький екран.
Розглянемо наступне меню "Журнал". Це меню дуже корисне. За допомогою журналу ви можете переглядати сторінки, які дивилися навіть на початку місяця та без доступу до інтернету. Для цього в меню "Файл" ставте галочку "Працювати автономно". Після цього переглядаєте різні сторінки. Якщо захотіли повернутися до якогось сайту, натискаємо меню «Журнал», потім «Показати весь журнал» і вибираємо коли ви приблизно переглядали сторінку. Натискаєте, наприклад, на пункт «останні 7 днів» та шукаєте сторінку зі списку.
Розглянемо меню "Закладки". У цьому меню ви можете зберігати сторінки сайтів, що сподобалися. Якщо вам сподобалася будь-яка сторінка, ви можете зберегти її адресу в закладках і будь-коли повернутися на цю сторінку. Для цього вибираємо меню "Закладки". У вікні вибираємо «Додати сторінку». На екрані з'явиться віконце, що ваша сторінка додана, а в цьому вікні, у рядку папки, ви можете вибрати, куди зберегти: в панель закладок або на головну панельбраузер. Зазвичай зберігають у меню закладок. Якщо ви бажаєте переглянути цю сторінку знову, натискаєте меню «Закладки» і вибираєте сторінку зі стовпця збережених сторінок.
Розглянемо меню "Інструменти". Через це меню ми можемо викликати вікно «Завантаження» і відновити файл, що не до завантажився. Також ми можемо викликати вікно «Додатки» та встановити плагіни та доповнення до браузера. Є таке доповнення для завантаження музики або відео з «Контакту» або YouTube. Дивіться статтю «Як завантажити з Контакту» за допомогою додатків до браузера. Також ми можемо стерти історію браузера. Зазвичай видаляють історію, якщо браузер гальмує. Так і називається "Стерти недавню історію". Ще в меню "Інструменти" є пункт "Налаштування". В «Основних» ви можете вибрати домашню сторінкупід час запуску браузера. Вибрати шлях збереження файлів, які ви завантажуєте через браузер. Шлях збереження вибираєте за допомогою кнопки Огляд. Також ви можете вибрати пункт "Завжди запитувати, куди зберігати файли". Наступний пункт "Вкладки". Загалом, тут можна змінити відкривання сторінок у новій вкладці або в тій самій, де ви переглядали попередню. Наступна вкладка «Вміст». Тут основні - це вибір шрифту, його розмір та колір шрифту. Наступний пункт "Приватність". У цьому пункті ви можете вказати, чи потрібно вам, щоб браузер запам'ятовував історію ваших сторінок. Чи переглядатимете сторінки, які вже переглядали. Також тут можна видалити історію всіх сторінок, які запам'ятав браузер.
Наступний пункт "Захист". Я думаю, ви там розберетеся без мого опису.
Наступний пункт "Додаткові". У цьому пункті у верхньому лівому куті є вкладки "Загальні", "Мережа", "Оновлення" та "Шифрування". У цьому пункті для новачків нічого особливого немає. Там все виставляється автоматично, але якщо вам потрібно щось змінити, ви так само можете переглянути ці вкладки.
Свого часу, коли я тільки перейшов із Windows XP на більш сучасні операційні системи, я, як і інші користувачі браузера, помітив у списку встановлених додатківна комп'ютері щось нове. У панелі управління, поруч із встановленим браузером знаходився об'єкт під назвою mozilla maintenance service - що це за програма я тоді не знав, і, не бажаючи залишати на комп'ютері невідомий додаток, вирішив знайти відповідь на це питання.
Призначення
Насправді, у появі цієї служби винен сам браузер Firefox. Справа в тому, що в нових операційних системах присутній компонент під назвою UAC, який при спробі користувача встановити що-небудь на комп'ютер або внести зміни в налаштування системи видає відповідний запит, а іноді вимагає адміністраторські права.
У процесі збору інформації, я дізнався про mozilla maintenance service, що ця програма відповідає за відключення служби контролю користувачів під час оновлення браузера. Внаслідок цього установка нової версіїоглядача відбувається «безшумно» і непомітно для людини, яка сидить перед комп'ютером. Після закінчення процесу інсталяції файлів служба UAC продовжує звичайне функціонування.
Одним словом: служба maintenance service є абсолютно невинним для системи компонентом, на який можна просто не звертати уваги. Однак, якщо необхідно, його можна вимкнути або видалити, що ніяк не вплине на стабільність роботи браузера.
Вимкнення
Тепер, коли ми дізналися про mozilla maintenance service, що це таке, я розповім про спосіб відключення даної служби. Робиться це в налаштуваннях браузера Firefox. Користувачеві знадобиться:
- Запустити браузер.
- Відкрити меню у верхньому правому куті вікна програми.
- Вибрати з меню «Налаштування».
- Відкрити розділ «Додаткові» та перейти на вкладку «Оновлення».
Далі потрібно лише прибрати галочку з пункту «Використовувати фонову службу для встановлення оновлень» та застосувати внесені зміни. Те, як це виглядає практично, можна подивитися на наведеному скріншоті:
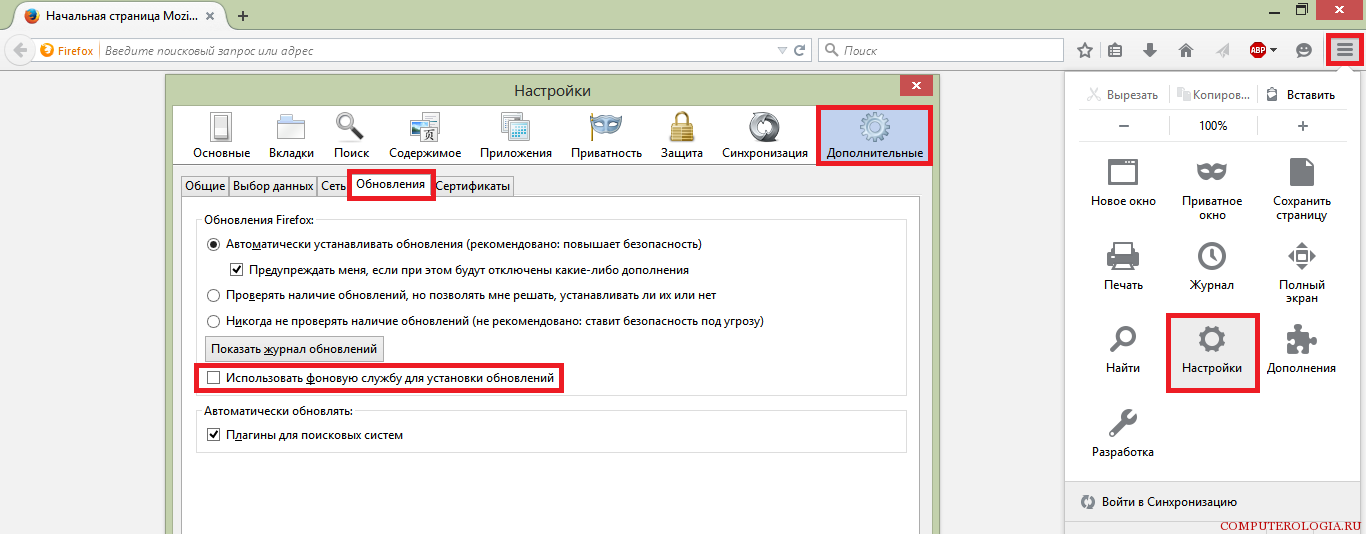
Отже, ми з'ясували про mozilla maintenance service що це, фото вище показало механізм його відключення. Тепер розглянемо порядок видалення цієї програми.
Видалення
Для видалення служби фонового оновлення Mozilla можна скористатися стандартними можливостями Windows, перейшовши до відповідного розділу панелі керування. Робиться це так:
- Відкрийте меню «Пуск».
- Вибрати пункт "Панель управління". Якщо ви використовуєте Windows 8, або відображення цього пункту меню вимкнено, скористайтеся рядком пошуку в меню «Пуск», ввівши туди словосполучення «Панель управління» та вибравши відповідний об'єкт із результатів.
- Перейти до розділу «Програми та компоненти».
- Знайти у списку програм «Mozilla Maintenance Service» та видалити її, натиснувши відповідну кнопку.
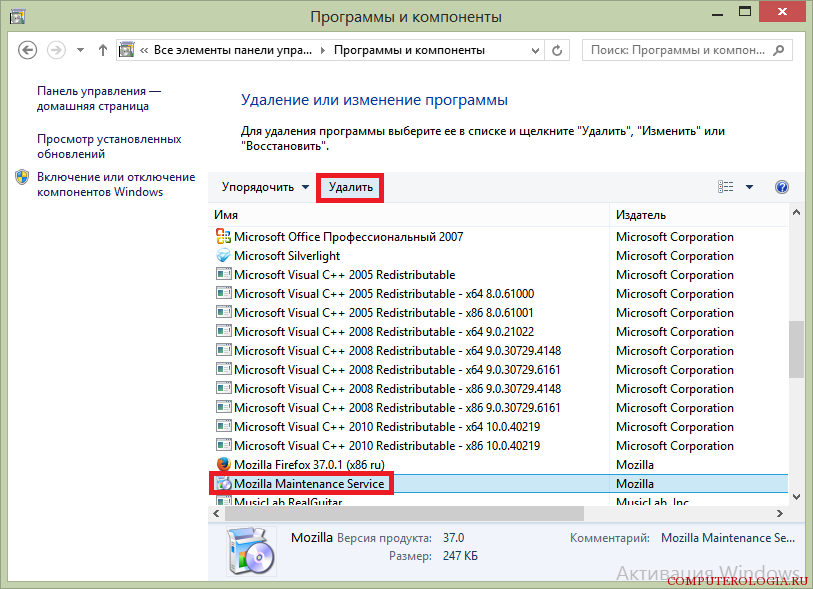
Важливо! При перевстановленні браузера дана програмаз'явиться в списку встановлених програм знову, і її потрібно видаляти повторно.
Ось ми і розібралися з цим невідомим додаткомвід компанії Mozilla. Повторюся, що сама його наявність не завдає жодної шкоди операційній системі, а видалення або вимкнення служби не впливає на стабільність роботи браузера.
Іноді помилки Mozilla Firefox.lnk та інші системні помилки LNK можуть бути пов'язані з проблемами в реєстрі Windows. Декілька програм може використовувати файл Mozilla Firefox.lnk, але коли ці програми видалені або змінені, іноді залишаються "осиротілі" (помилкові) записи реєстру LNK.
В принципі, це означає, що в той час, як фактичний шлях до файлу міг бути змінений, його неправильне колишнє розташування досі записано в реєстрі Windows. Коли Windows намагається знайти файл за цим неправильним посиланням (на розташування файлів на вашому комп'ютері), може виникнути помилка Mozilla Firefox.lnk. Крім того, зараження шкідливим ПЗ могло пошкодити записи реєстру, пов'язані з Microsoft Windows. Таким чином, ці пошкоджені записи реєстру LNK необхідно виправити, щоб вирішити проблему в корені.
Редагування реєстру Windows вручну з метою видалення ключів Mozilla Firefox.lnk, що містять помилки, не рекомендується, якщо ви не є спеціалістом з обслуговування ПК. Помилки, допущені під час редагування реєстру, можуть призвести до непрацездатності вашого ПК і завдати непоправної шкоди вашій операційній системі. Насправді, навіть одна кома, поставлена не там, може перешкодити завантаженню комп'ютера!
У зв'язку з подібним ризиком ми рекомендуємо використовувати надійні інструменти очищення реєстру, такі як WinThruster (розроблений Microsoft Gold Certified Partner), щоб просканувати та виправити будь-які проблеми, пов'язані з Mozilla Firefox.lnk. Використовуючи очищення реєстру, ви зможете автоматизувати процес пошуку пошкоджених записів реєстру, посилань на відсутні файли (наприклад, що викликають помилку Mozilla Firefox.lnk) та неробочих посилань усередині реєстру. Перед кожним скануванням автоматично створюється резервна копія, що дозволяє скасувати будь-які зміни одним кліком та захищає вас від можливого пошкодження комп'ютера. Найприємніше, що усунення помилок реєстру може різко підвищити швидкість та продуктивність системи.
Попередження:Якщо ви не є досвідченим користувачемПК, ми НЕ рекомендуємо редагувати реєстр Windows вручну. Некоректне використання Редактора реєстру може призвести до серйозних проблем. повторної установки Windows. Ми не гарантуємо, що проблеми, які є результатом неправильного використання Редактора реєстру, можуть бути усунені. Ви користуєтеся Редактором реєстру на свій страх та ризик.
Перед тим як вручну відновлювати реєстр Windows, необхідно створити резервну копію, експортувавши частину реєстру, пов'язану з Mozilla Firefox.lnk (наприклад, Microsoft Windows):
- Натисніть на кнопку Почати.
- Введіть " command" в рядку пошуку... ПОКИ НЕ НАТИСНІТЬ ENTER!
- Утримуючи клавіші CTRL-Shiftна клавіатурі, натисніть ENTER.
- Буде відображено діалогове вікно для доступу.
- Натисніть Так.
- Чорний ящик відкривається миготливим курсором.
- Введіть " regedit" та натисніть ENTER.
- У Редакторі реєстру виберіть ключ Mozilla Firefox.lnk (наприклад, Microsoft Windows), для якого потрібно створити резервну копію.
- У меню ФайлВиберіть Експорт.
- В списку Зберегти увиберіть папку, в яку ви бажаєте зберегти резервну копію ключа Microsoft Windows.
- У полі ім'я файлувведіть назву файлу резервної копії, наприклад Microsoft Windows резервнакопія".
- Переконайтеся, що у полі Діапазон експортувибрано значення Вибрана гілка.
- Натисніть Зберегти.
- Файл буде збережено з розширенням.reg.
- Тепер у вас є резервна копія запису реєстру, пов'язаного з Mozilla Firefox.lnk.
Наступні кроки при ручному редагуванні реєстру не будуть описані в даній статті, оскільки з ймовірністю можуть призвести до пошкодження вашої системи. Якщо ви хочете отримати більше інформації про редагування реєстру вручну, будь ласка, перегляньте посилання нижче.




