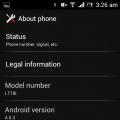Які можуть бути забуті паролі в Айпаді та як їх зняти?
Існує кілька видів паролів – наприклад, пароль від «яблучного» ідентифікатора Apple ID, а також пароль на екран блокування та обмеження.
Зрозуміло, кожну таку комбінацію користувач може легко забути. Якщо забутий пароль обмежень, його скидання не тільки просте, але й безпечне, оскільки при цьому з девайса не пропадуть жодні важливі дані. Такий пароль потрібен для того, щоб захистити програму від випадкового видалення самим власником планшета (що особливо актуально для тих, у кого є маленькі діти, або інші члени сім'ї, не дуже обізнані з питаннями експлуатації гаджетів). Звичайно, саме по собі випадкове видаленняпрограми – ще не трагедія, проте є такі програми, вміст яких все ж таки надзвичайно важливий. При зміні пароля на обмеження вручну всі дані, як було зазначено, залишаються. Як зняти пароль із Айпада, розібратися легко. Тим не менш, якщо користувач відразу ж спробує відновити планшет через iTunes, вся інформація також буде видалена.
Знімаємо пароль на екран блокування в Айпаді
Саме такий пароль може стати великою неприємністю в тому випадку, якщо власник планшета сам його і забув. Справа в тому, що він служить засобом захисту вмісту всього аксесуара. Звичайно, для початку варто все ж таки спробувати підібрати правильну комбінацію. Як тільки всі спроби буде вичерпано, можна переходити до скидання пароля. Якщо у користувача Інтернет з гарною швидкістю, він може сміливо приступати до відновлення планшета через iTunes. Програма не тільки сама завантажить нову прошивку, а й виконає автоматичне відновленняпристрої, одночасно скинувши пароль. Головне – заздалегідь подбати про резервне копіювання, щоб вся важлива інформація не видалена. Що стосується хорошої швидкості з'єднання, вона потрібна для того, щоб без проблем завантажити прошивку чималого об'єму (більше одного гігабайта).
Отже, почнемо. Відключаємо наш планшет. Підключаємо його до комп'ютера та переводимо в режим відновлення. Для цього затискаємо кнопку Home і чекаємо, поки на екрані з'явиться зображення USB-кабелю та іконка iTunes. Запускаємо програму iTunes на комп'ютері. Якщо все було зроблено правильно, бачимо повідомлення про те, що наш девайс виявлено в режимі відновлення. Натискаємо "ОК". Тепер переходимо до відновлення. Якщо з'явиться повідомлення про те, що пристрій вимкнено автоматична перевіркаоновлень, тиснемо «Перевірити». Залишилося перейти до пункту «Відновити та оновити». Після того, як будуть ухвалені умови ліцензійної угоди, потрібно дочекатися закінчення завантаження прошивки («Завантаження 1 об'єкта»).
Отже, пароль скинутий і нова прошивка завантажена. Залишилось відновити дані із резервної копії.
Як скинути iPad до заводських налаштувань. Скидання налаштувань айпад через стандартне меню, при допомоги iTunes. Режим відновлення Recovery Mode.
Власники Apple-пристроїв можуть зіткнутися з проблемою, коли з тих чи інших причин необхідно скинути iPad до заводських налаштувань. Наприклад, необхідно передати девайс іншому користувачеві, захистити особисту інформацію від стороннього доступу. Повернення до заводських налаштувань ( Hard Reset) є кардинальним рішенням при некоректній роботі електронних гаджетів, необхідний, якщо айпад зависає, глючить, перегрівається, помічені збої в ОС iOS. буде розглянуто у цьому огляді.

Скидання Ipad до заводських налаштувань
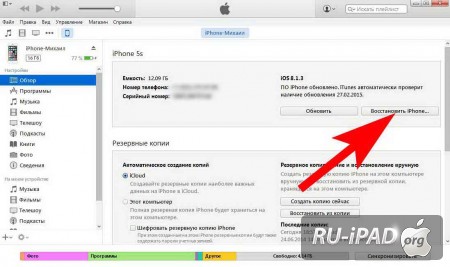
Перед тим як скинути айпад до заводських налаштувань, користувачі повинні пам'ятати, що в цьому випадку може статися втрата даних, важливої інформації, що зберігається на пристрої. Після подібної процедури, iPad набуде свого первісного вигляду до першого запуску пристрою. З цієї причини, якщо айпад, інший «яблучний пристрій» ви не готуєте "яблучний" девайс до продажу, метою Hard Reset не є видалення програм, додатків, встановлених медіафайлів, рекомендуємо підготувати пристрій, створивши резервні копії за допомогою спеціальної утиліти iTunes або шляхом перенесення медіаконтенту у хмарні онлайн-сховища.
Скинути айпад, інше ІОС-пристрій до заводських параметрівможна, можливо:
- через стандартне меню девайсу;
- створення нового профілю (аварійним відновленням профілю);
- за допомогою утиліти Айтюнс;
- за допомогою режиму відновлення Recovery Mode;
- перепрошивкою всієї ОС.
Вибір того чи іншого варіанту залежить від конкретної мети, того, що ви хочете отримати на виході. Наприклад, якщо айпад необхідно підготувати до продажу, віддати перевагу можна першому варіанту або вибрати пункт три. Для видалення файлів установки несанкціонованих додатків з метою експерименту - другим.
Повернення до заводських налаштувань через стандартне меню
Виконати скидання налаштувань айпадчерез стандартне меню девайса можна виконати у тому випадку, якщо планшет не зависає, включається, реагує на дії користувача, натискання кнопок, а також у тому випадку, якщо ви не забули свій пароль. Порядок виконання дій:
- Включаємо айпад, переходимо в меню "Параметри".
- Переходимо у вкладку «Основні», активуємо необхідну процедуру, тиснемо «Скинути».
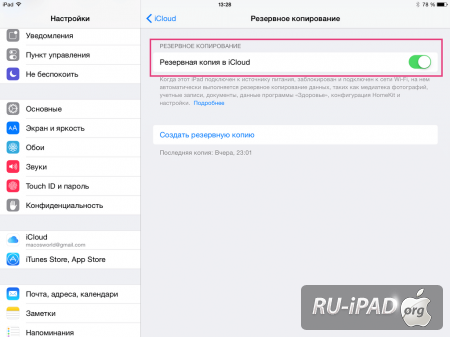
Після перерахованих дій станеться скидання Ipad до заводських налаштувань.
У вкладці «Скидання» можна запустити кілька опцій:
- Скинути налаштування геолокації, після чого відбудеться обнулення наявних на планшеті геоданих параметрів конфіденційності.
- Зробити скидання словника клавіатури. Словник дозволяє заносити до айпаду нові фрази, запам'ятовує «невідомі» слова. Застосувавши цей варіант відновлення, словник буде повністю очищений.
- Виконати скидання налаштувань "Додому", після чого відбудеться обнулення основного робочого екрана гаджета. Досить корисна функція, якщо на дисплеї накопичилося безліч непотрібних ярликів, віджетів. Програми на дисплеї будуть приведені до початкового, стандартного вигляду, основні іконки ОС переміщені на перший екран робочого столу та будуть розташовані в такому порядку, як вони були під час першого запуску iPad. Всі решта перемістяться на інші столи.
- Скинути налаштування бездротової мережі. Можна виконати в тому випадку, якщо після зміни СІМ-картки мобільний пристрійпочинає підвисати, глючити, айпад не з'єднується із встановленою точкою доступу до Wi-Fi, при проблемах, збоях інтернет-з'єднання. Цей методповністю обнулює мережні параметри айпаду, але при цьому інші налаштування будуть збережені.
- Скидання всіх налаштувань. Вибравши цей пункт, станеться повне скиданняналаштувань користувача всіх додатків, параметрів до базового стану. Буде видалено профілі, налаштування, дані геолокації, точки доступу.
- Виконати скидання контенту, налаштувань. У цьому випадку будуть видалені всі встановлені медіафайли - музика, електронні книги, відеофайли. Відбудеться повне форматування пам'яті. Цей спосібпідходить. після скидання всіх налаштувань можна відновити мобільний пристрій із нуля.
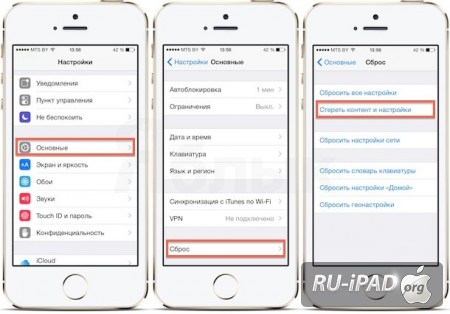
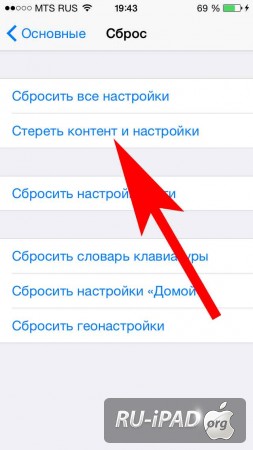
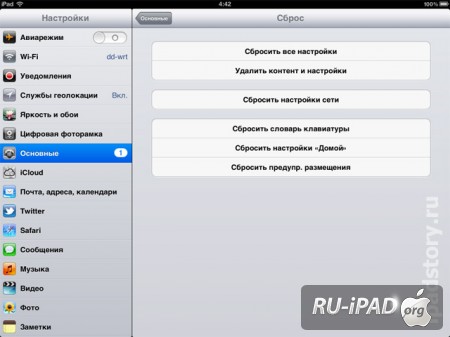
Створення нового профілю
Повернути пристрій швидко до заводських параметрів, налаштувань можна перейменувати каталог, де збережені всі персональні параметри, встановлені користувачем. Після виконання процедури потрібно просто перезавантажити айпад, після чого девайс повернеться до початкових, заводських налаштувань.
Щоб скористатися цим методом, потрібно просто встановити будь-який зручний для вас файловий менеджерна свій планшет, з якого потрібно здійснити перехід каталог Library. Знаходимо там татку "Preferences", перейменовуємо її (прописуємо нову назву).
Цей метод ідеально підходить експериментаторам. Вибравши цей варіант буде створено новий профільіз заводськими налаштуваннями. При цьому вся інформація, дані, які зберігаються на вашому девайсі, не будуть видалені. Щоб відновити колишній стан, поверніть папці початкову назву.
Важливо! Щоб отримати доступ до файлових папок, користувач повинен мати права адміністратора (jailbreak), без яких перейменувати папку буде неможливо.
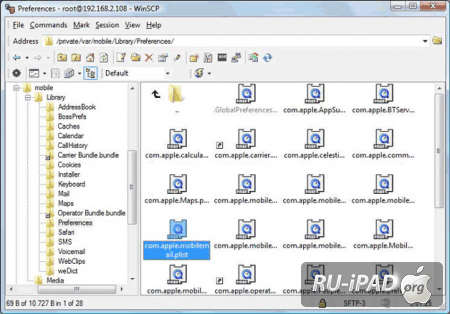
Відновлення заводських налаштувань через Айтюнс
iTunes- Безкоштовна, спеціально розроблена утиліта для Apple-гаджетів, призначена для синхронізації девайса з ПК, установки, скачування на «яблучний» гаджет різних медіафайлів, контенту. Використовуючи функціонал програми, можна створювати резервні копії, перепрошувати мобільні пристрої.
Для відновлення заводських налаштувань через Айтюнс:
- Запускаємо утиліту iTunes на ПК.
- Через USB-шнур приєднуємо айпад до ПК.
- Якщо потрібно, вводимо пароль від iPad, якщо програма його запитує.
- У вкладці "Огляд" знаходимо свій девайс, клацаємо по ньому правою кнопкою мишки.
- Вибираємо пункт Відновити, повторно підтверджуємо дії натисканням клавіші.
- Після перезавантаження планшета відбудеться скидання всіх налаштувань.
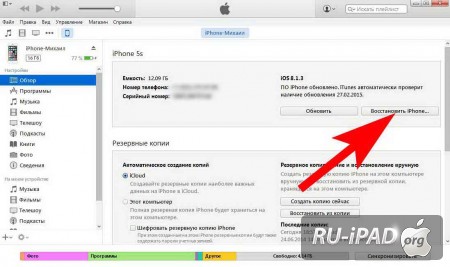
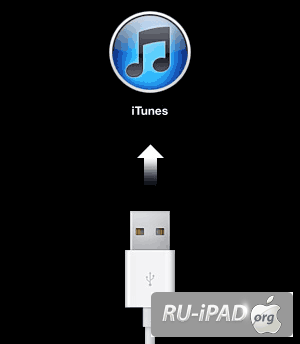
Режим відновлення Recovery Mode
Усі перелічені вище методи скидання пристрою до заводських налаштувань будуть марними, якщо користувач не пам'ятає, забув свій секретний код-пароль до айпаду. В цьому випадку обнулити iPadможна через спеціальну вбудовану в меню утиліту Recovery Mode.
Послідовність дій:
- Вимикаємо айпад, чекаємо кілька хвилин до завершення роботи.
- Через шнур-USB підключаємо свій девайс до ПК.
- Активуємо програму Recovery Mode. Затискаємо клавішу «Увімкнення/вимкнення» доки не висвітиться кнопка повернення в головне меню. Заживаємо клавішу «Додому». Приблизно через 15-20 секунд відпускаємо клавішу живлення (Power) та кнопку Home.
- На дисплеї планшета з'явиться іконка утиліти Айтюнс та кабелю USB.
- Запускаємо iTunes, клацаємо по «Відновити iPad».
- У вікні, що висвітилося, тиснемо «Перевірити». Активуємо процес натисканням пункту «Відновити, Оновити».
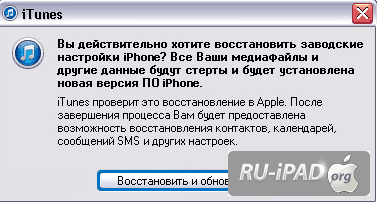
Тривалість повернення «Яблучного» гаджета до заводських налаштувань залежить від швидкості інтернет-з'єднання, оскільки базову версію прошивки буде встановлено саме через неї. .
Як бачимо, виконати скидання iPadдо заводських початкових налаштуваньможна кількома методами. При цьому можна виконати повний відкатдо початковим налаштуваннямпристрої, так і скинути параметри гаджета вибірково. За потреби можна повернути весь медіаконтент на свій iPad, iPhone.
Функція « Батьківський контроль» (ще вона називається «Обмеження») дозволяє обмежити доступ користувачів пристроїв Appleдо деяких програм або опцій на девайсі. Увімкнути її дуже просто. Для цього потрібно зайти в "Налаштування", перейти в "Основні", після чого клацнути по вкладці "Обмеження" та вказати бажаний пароль перед активацією.
Навіщо потрібна функція «Обмеження»
Використання такої функції дозволить вам заборонити підлітку або дитині, яка є головним користувачем пристрою, доступ до ресурсів, де є контент для дорослих, або дозволити доступ до певних сайтів і заборонити всі інші. Крім того є можливість встановлення обмежень на фільми, музику, книги, телепередачі, програми. Особливою популярністю у цьому плані користується програма Siri, яка розпізнає нецензурну лексику. Тобто заборонити можна все, що вас не влаштовує.
Але іноді виникає проблема, коли людина забула пароль на iPad для функції "Обмеження". І тоді є кілька варіантів розвитку подій.
Що робити
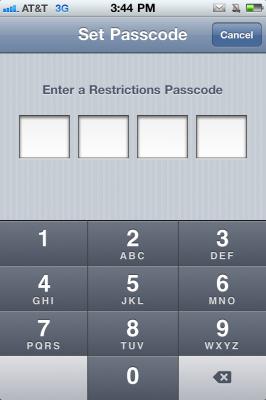
Якщо всі ваші спроби якимось чином згадати пароль виявилися безуспішними, його можна відновити декількома способами:
1. Через iTunes зі втратою всієї інформації на пристрої. Після цієї процедури у вас буде чистий девайс.
2. Якщо вам не хочеться втратити дані, які є в гаджеті, можна спробувати змінити пароль самотужки без джейлбрейка.
3. Змінити пароль вручну на iPad з джейлбрейком із збереженням усіх даних на девайсі.
І якщо те, як відновити пароль на iPad через iTunes, зрозуміло (пристрій підключається до ПК, виконується вхід до iTunes і натискається кнопка «Відновити»), інші способи не так прості. Вони вимагатимуть детального розгляду.
Скидання пароля без джейлбрейку
Спочатку варто відзначити, що для виконання цього завдання вам потрібен буде певний софт (iBackupBot для iTunes) – програма для керування резервною копією пристроїв Apple. Якщо потрібно інсталювати цю програму шляхом завантаження на ПК.
Отже, підключаємо девайс до ПК через USB та запускаємо iTunes. Переходимо в розділ «Редагування», потім «Налаштування» та «Пристрої», після чого стираємо всі резервні копії вашого iPad, щоб не заплутатися в них. Далі робимо нову резервну копіюв iTunes, вибираючи необхідний пристрій на бічній панелі, і натискаємо «Створити копію зараз».
Потім переключаємося на iBackupBot і переходимо в System Files - HomeDomain - Library - Preferences. Там шукаємо файл із ім'ям com.apple.springboard.plist. Для підстрахування можна зберегти та скопіювати оригінал файлу шляхом кліка по ньому правою кнопкою, вибравши Export Selected Item.
Потім тим, хто забув пароль на iPad, потрібно натиснути на цей файл. Після цього з'явиться вікно із пропозицією придбання повної версіїпрограми, але це не потрібно. Відхиляємо та продовжуємо роботу. Після відмови від придбання повної версії та введення коду реєстрації ми побачимо вміст файлу, який потрібно вставити такі рядки:
< key >SBParentalControlsPIN< /key >
< string > 1234 < /string >
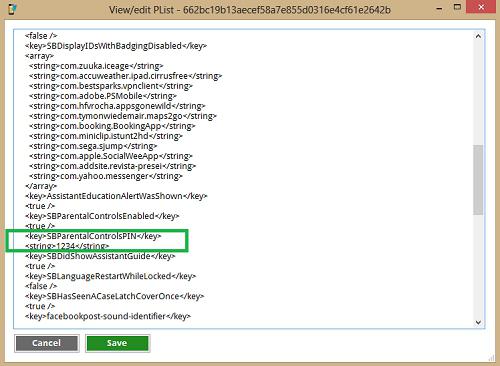
Вставляємо та зберігаємо. Чотири нулі в останньому рядку - це новий код для тих, хто забув пароль обмежень на iPad. Потім знову запускаємо iTunes та переходимо в «Огляд». Там клацаємо за значенням «Відновити з копії» та вибираємо створену нами раніше. Тиснемо «Відновити». Якщо все зроблено правильно, ваш пароль буде «1234».
з джейлбрейком
Для тих, хто забув пароль на iPad miniабо iPad, але не бажає довго возитися, є більше швидкий спосібвідновлення. Цей простий метод рятує власників девайсів із джейлом. Для цього потрібно умовно безкоштовний додатокджейлбрейк iFile. Його можна знайти у Cydia.
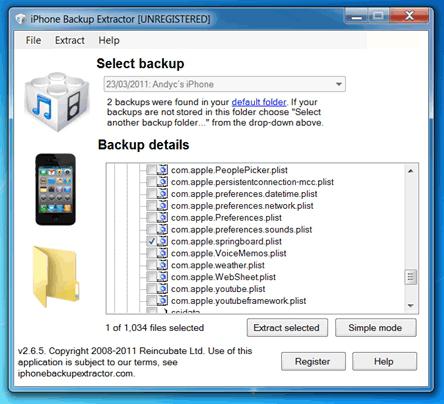
Тут вам не потрібно возитися з програмами на зразок iTunes та iBackupBot на комп'ютері. Якщо на вашому девайсі на базі iOS зроблено джейлбрейк, то вам потрібно лише запустити програму iFile на пристрої та почати роботу з відновлення пароля обмежень.
Переходимо в меню Var – Mobile – Library – Prefrences і шукаємо там той самий файл – com.apple.springboard.plist. Натискаємо на нього та вибираємо «Редактор тексту». У верхній панеліліворуч є кнопка "Змінити", якщо натиснути на неї, то можна відредагувати код. Вибираємо потрібний рядок та вставляємо наш код:
< key >SBParentalControlsPIN< /key >
< string > 1234 < /string >
Тому ті, хто забув пароль на iPad, можуть самі переконатися, що скидання заповітної комбінації - не така вже й складна річ. Головне - робити все точно, як зазначено в посібнику для користувачів. Звичайно, якщо вам потрібно зберегти інформацію чи ні джейлбрейка, то процес займе деякий час, але все одно це не так уже й страшно.
Іноді, на жаль, користувачі Apple iPad потрапляють у неприємну ситуацію, коли пароль блокування планшета геть-чисто забутий і згадати його неможливо. Наприклад, коли довго не користувалися айпадом, а потім при включенні зрозуміли, що пароль зовсім нещодавно змінили, але не пам'ятайте, на який. Як же в такому випадку зняти пароль із iPad 2 або обійти пароль?
У цій статті ми запропонуємо вам кілька способів, як скинути пароль блокування на iPad 2 . Освоїти дані способи зможе звичайний користувач, дотримуючись послідовності зазначених дій. Але для початку з'ясуємо, які паролі доведеться змінити. Адже є паролі від ID Apple, а буває потрібно знімати пароль доступу до планшета.
Якщо ви забули пароль доступу до пристрою, зняти його не буде дуже складним процесом, адже встановлюється він для того, щоб випадково не видалити потрібну програмупри неакуратному поводженні або для обмеження доступу маленьких дітей до планшетного пристрою. Якщо виконати скидання пароля вручну, не зникнуть дані з комп'ютера, все залишиться цілим, тоді як, застосовуючи програму iTunes для відновлення, видалення інформації буде неминуче, якщо раніше не було збережено резервні копії даних з планшета.
Як на айпаді скинути та змінити пароль
Простіше було б згадати забутий пароль та розблокувати пристрій, але якщо це не виходить, то скористайтеся наступним способом розблокування. Перевірте наявність високошвидкісного Інтернету на вашому айпаді. Важливо, щоб iPad був заряджений, оскільки процес відновлення досить енергоємний і може розрядити ваш девайс до того, як планшет розблокується.
Скидання та відновлення за допомогою iTunes
Властивість програми айтюнс в тому, що вона сама визначить режим відновлення та запустить відновлення планшета в автоматичному режимі. Бажано попередньо зробити резервну копію даних із планшета в iTunes, щоб після відновлення айпада оновити його вміст до останньої збереженої копії. Відновлюючи айпад, програма завантажить нову прошивку, яка займатиме місце близько 1 гігабайт, тому необхідно під час виконання даного процесу мати доступ до хорошої швидкості інтернету.
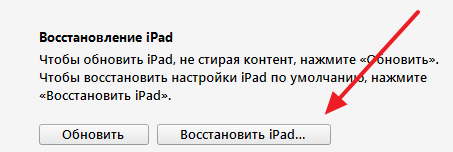
Щоб виконати скидання пароля, нам знадобиться програма iTunes, яка має бути встановлена на комп'ютері. Відключіть ваш айпад, натиснувши кнопку включення «Home». Підключіть комп'ютер до планшета через кабель USB. Увімкніть на iPad 2 режим відновлення, затиснувши кнопку Home на стільки часу, щоб на дисплеї з'явився піктограма кабелю та піктограма програми айтюнс. Далі активізуємо програму iTunes на комп'ютері та, запустившись, вона покаже підключений планшет у режимі відновлення. Залишається натиснути на ствердну кнопку «ОК» та розпочати процес відновлення.

Якщо в процесі ви виявите запис про те, що автоматична перевірка оновлень OS відключена, то натисніть кнопку «Перевірити», а потім активуйте параметр «Відновити та оновити», погодьтеся умовами ліцензійної угоди, щоб запустити відновлення вашого айпада 2. Далі завантажиться відповідна прошивка, яка автоматично скине пароль обмежень на пристрої. Тепер відновіть із збереженої резервної копії всі дані планшета, завантаживши їх у нього. Для цього натисніть кнопку на айпаді «Відновити з резервної копії», потім виберіть копію та завантажте, натиснувши «Відновити».
Як прибрати пароль за допомогою iCloud
Ще одним зручним способом скидати пароль на вашому iPad є розблокування за допомогою хмарної програми iCloud, в якій ви рано завели обліковий запис. Для цього зайдіть з будь-якого пристрою в Інтернет і відкрийте сайт iCloud.com, де, попередньо заповнивши ім'я та пароль облікового запису, запускаємо програму iCloud, щоб знайти ваш пристрій, для чого у програмі відкриваємо опцію «Всі пристрої» та знаходимо ваш айпад.
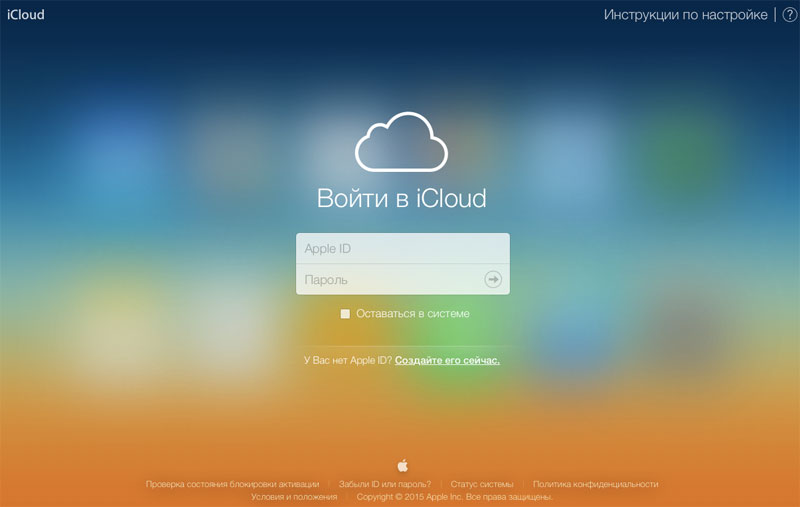
Врахуйте, що він повинен бути увімкненим, для його визначення в мережі. У знайденому iPad знаходимо команду «Стерти» і в режимі помічника завантажуємо останню збережену копію резервних даних вашого планшета. Таким чином, стара база даних на iPad видаляється разом із забутим паролем, а остання збережена версія даних завантажиться на айпад, забезпечивши вам доступ до пристрою.

Скидання пароля в режимі DFU
Додатковим способом розблокування планшета може бути режим DFU, коли інші способи неможливо здійснити з будь-яких причин. Цей спосіб нещадний, тому що назавжди видалить всі дані, що є на планшеті (фотографії, документи, фільми, календарі та закладки). Тому корисно іноді зберігати резервну копію даних вашого планшета.
Якщо у вас є стабільний швидкісний інтернет, тоді зробіть наступні дії. Вимкніть планшет і з'єднайте його з комп'ютером, на якому встановлено остання версіяпрограми iTunes, і виберіть у програмі режим «DFU». З цією метою кілька секунд утримуйте клавішу живлення Power, а потім, не відпускаючи клавішу, натисніть на кнопку «Home», тримайте їх разом близько 10 секунд. Потім відпустіть клавішу Power, тоді як кнопку Home тримайте до включення режиму DFU, про що ви дізнаєтеся з повідомлення, що з'явиться на екрані. Програма розпочне обнулять девайс до заводських налаштувань.
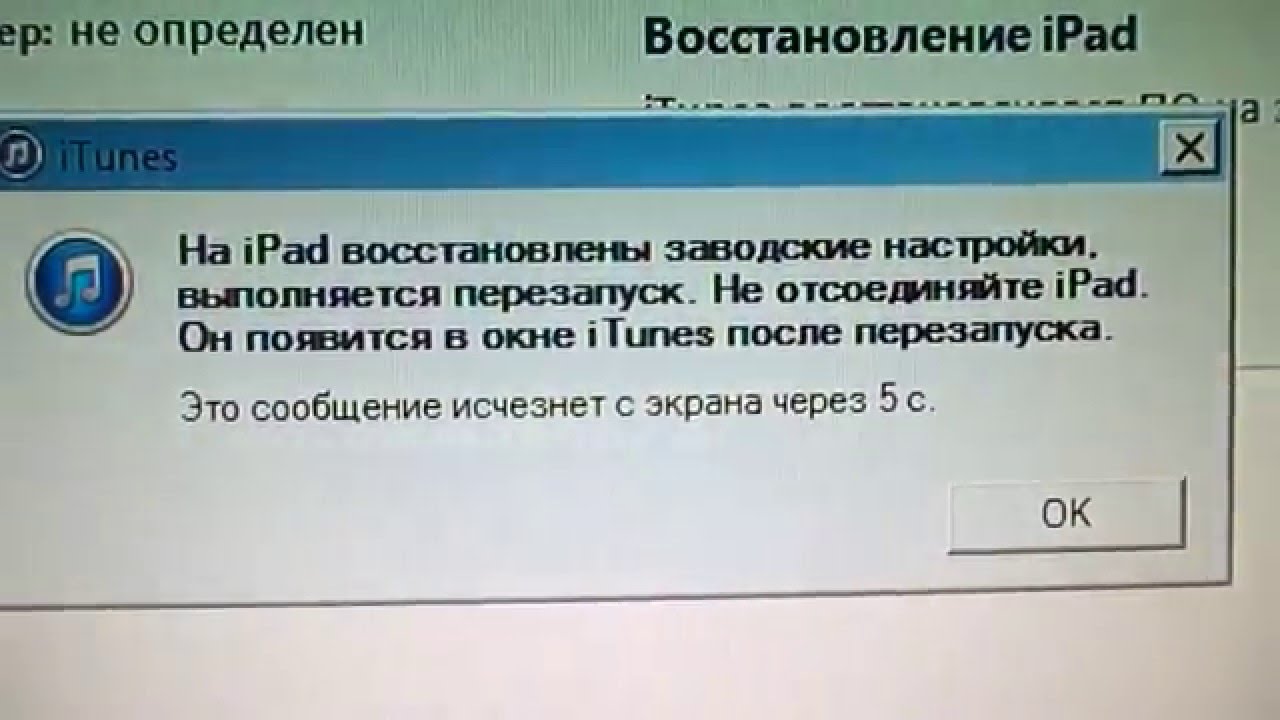
Далі на ПК відкрийте програму iTunes, вона прочитає ваше iPad як необхідне відновлення. Тому ваше завдання натиснути команду «Відновити», щоб запустити відновлення планшета. У вікні, що виник на ПК, натисніть на пункт «Новий пристрій». У даному випадкуніяких повідомлень або вікон на айпаді 2 не повинно загорятися, хоча комп'ютер зчитуватиме ваш пристрій як не впізнаний. У цьому відмінність режиму DFU від режиму відновлення Recovery Mode. Тепер скинутий пароль не відновиться за жодних обставин.
Якщо ви знайшли помилку, будь ласка, виділіть фрагмент тексту та натисніть Ctrl+Enter.
Як скинути Айпад із забутим паролем через iTunes?
Якщо раніше власник девайса робив синхронізацію через iTunes, можна спробувати його відновити; при цьому всі забуті паролі також будуть видалені. Підключаємо планшет до того ПК або ноутбука, де встановлена вищезазначена програма. Відкриваємо iTunes. Як тільки програма розпізнає наш планшет, клацаємо за його назвою та переходимо у вкладку «Огляд». У вікні праворуч бачимо кнопку "Відновити iPad". Натискаємо на неї.
Іноді iTunes може все-таки запросити пароль. Якщо синхронізація пристрою з програмою, інстальованою на іншому ноутбуці або ПК, спочатку виконується, можна відразу перевести його в режим відновлення. Затискаємо на планшеті кнопку "Home". Продовжуючи її утримувати, підключаємось до комп'ютера та відкриваємо iTunes. Чекаємо, поки на дисплеї з'явиться значок відповідної програми. Якщо іконки ми не бачимо, вмикаємо планшет самі. Після цього програма iTunes має виконати синхронізацію та резервне копіюваннявсієї інформації. Якщо цього не сталося автоматично, виконуємо процедуру синхронізації самі. Тепер потрібно перейти до відновлення планшета. Колишню інформацію можна відновити з копії iTunes.
Отже, ми з'ясували, як скинути айпад, якщо забув пароль. На жаль, у процесі виконання цієї операції жоден користувач не застрахований від помилок iTunes. Що робити в такій ситуації?
Особливості скидання забутого пароляв Айпаді
Якщо в процесі відновлення пристрою програма iTunes видала будь-яку помилку, рекомендується пошукати її код у мережі. Не зайве також поспілкуватися на тематичних форумах, якщо код помилки має якесь невідоме походження.
Якщо такої проблеми не виникає, однак планшет ніяк не хоче увійти в режим відновлення, варто виконати всі описані вище дії, але ввівши гаджет в DFU-режим. На відміну від режиму відновлення екран девайса при введенні повинен залишитися чорним. Існує кілька способів введення пристрою в режим DFU. Найпростіший – одночасне затискання кнопки вмикання-вимикання девайсу та «Home» секунд на десять. Після цього часу відпускають кнопку включення-вимкнення, продовжуючи утримувати «Home». Тепер можна розпочинати відновлення планшета через iTunes.