Слід обов'язково провести його налаштування. Не виконавши її, користувач не зможе використовувати можливості телефону. Багато хто помиляється і думає, що тільки співробітники сервісних центрів Apple знають, як правильно налаштувати iPhone. Але можна заощадити на їхніх послугах. Ознайомившись із нашою інструкцією, кожен самостійно без особливих навичок зробить активацію та налаштування пристрою.
Добірка та встановлення SIM-карти
Перед тим, як здійснити налаштування iPhone 7, необхідно правильно встановити sim-карту. У смартфонах використовується nano "симка", яка відрізняється від звичайної меншим розміром. Це пов'язано з тим, що всередині пристрою мало місця та компанія-виробник заощаджує його на різних модулях. Не став винятком і слот для сімки.
Щоб встановити nano sim-карту в Айфон, необхідно натиснути на отвір біля лотка за допомогою спеціальної iСкріпки, що йде в комплекті з гаджетом. Також можна застосувати звичайне канцелярське скріплення. Після натискання лоток трохи висунеться і слід повністю витягнути. Далі необхідно встановити картку в лоток лицьовою стороною до верху, засунути лоток назад і повністю засунути в слот. Потім слід ввести PIN-код. Якщо немає прошивки під певний оператор мобільного зв'язку, телефон автоматично визначить оператора. Якщо пристрій не може визначити мережу, необхідно перейти до «Налаштування» та вибрати «Оператор».
Перші етапи налаштування
Налаштування iPhone 7 починається з таких нескладних дій:
- включення - передбачає натискання та утримання протягом кількох секунд кнопки включення до появи привітання на екрані;
- затискання на 3-5 секунд, та був послідовний вибір мови, країни чи регіону;
- підключення до інтернету – використовується активна мережа Wi-Fi або мобільний інтернет.
 Далі потрібно вибрати увімкнути або вимкнути служби геолокації. Їх активація дозволить відстежувати розташування iPhone 7 (що особливо важливо при втраті або крадіжці гаджета), застосовувати карти та навігаційні програми, отримувати прогноз погоди, та ін. Включення та відключення служб геолокації можна проводити у будь-який час. Потрібно зайти в Налаштування, вибрати пункт Приватність, а потім Служби геолокації.
Далі потрібно вибрати увімкнути або вимкнути служби геолокації. Їх активація дозволить відстежувати розташування iPhone 7 (що особливо важливо при втраті або крадіжці гаджета), застосовувати карти та навігаційні програми, отримувати прогноз погоди, та ін. Включення та відключення служб геолокації можна проводити у будь-який час. Потрібно зайти в Налаштування, вибрати пункт Приватність, а потім Служби геолокації.
Функція «Служби геолокації» може бути увімкнена/вимкнена повністю або для окремих програм телефону. Відключення дозволить продовжити роботу акумулятора.
На наступному етапі потрібно налаштувати Touch ID та встановити пароль. Touch ID – це функція, яка дозволяє за допомогою відбитка пальця розблокувати телефон. Пароль захищає гаджет від користування сторонніми людьми та захисту персональних даних. Для його зміни потрібно вибрати пункт "Параметри пароля".
Потім необхідно вибрати спосіб конфігурації: "Новий пристрій", "Відновлення з iCloud" або "Відновлення з iCloud" допомогою iTunes». У другому та третьому випадку можна відновити дані та облікові записи з сервісів, якими людина користувалася на попередньому смартфоні. У середньому, процес відновлення займає від 30 до 60 хвилин.
Наступний етап передбачає налаштування облікового запису, що дозволяє виконувати вхід у різні служби та сервіси Apple. Можна увійти під наявним зареєстрованим Apple ID (іменем користувача), створити новий обліковий запис або зовсім пропустити цей етап.
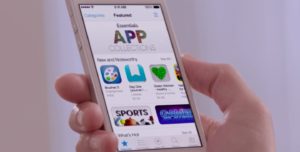 За наявності облікового запису слід увійти до нього, написавши логін та пароль, які згодом не треба буде вказувати при вході до сервісів Apple. Обліковий запис дозволяє завантажувати програми та музику в App Store, синхронізувати кілька гаджетів, безкоштовно виконувати між ними відеодзвінки, спілкуватися в чатах та ін. Для її отримання необхідно вибрати «Створити Aplle ID безкоштовно». Далі потрібно вказати дату народження, ім'я, прізвище, натиснути "Далі".
За наявності облікового запису слід увійти до нього, написавши логін та пароль, які згодом не треба буде вказувати при вході до сервісів Apple. Обліковий запис дозволяє завантажувати програми та музику в App Store, синхронізувати кілька гаджетів, безкоштовно виконувати між ними відеодзвінки, спілкуватися в чатах та ін. Для її отримання необхідно вибрати «Створити Aplle ID безкоштовно». Далі потрібно вказати дату народження, ім'я, прізвище, натиснути "Далі".
Потрібно врахувати, що творцю облікового запису має бути щонайменше 18 років, інакше у реєстрації буде відмовлено.
Після введення персональних даних необхідно вказати існуючу адресу електронної поштиабо безкоштовно отримати його в iCloud. Він буде логіном Apple ID. Далі слід вигадати пароль, вибрати контрольне питання, записати відповідь на нього, а також вписати резервний e-mail. Далі система запропонує підписатися на оновлення та новини від Apple або відмовитися від цього шляхом пересування бігунка. На заключному етапі налаштування Aplle ID слід прийняти Умови використання. Цей етап пропустити неможливо, тому потрібно обов'язково натиснути на «Приймаю». На цьому створення Apple ID завершено.
Останні етапи налаштування
 Після створення облікового запису бажаючі налаштувати новий iPhone 7 мають можливість підключити хмарне сховище інформації iCloud, в якому будуть зберігатися резервні копії з пристроїв операційною системою iOs, фотографії, контакти, програми.
Після створення облікового запису бажаючі налаштувати новий iPhone 7 мають можливість підключити хмарне сховище інформації iCloud, в якому будуть зберігатися резервні копії з пристроїв операційною системою iOs, фотографії, контакти, програми.
Перейшовши до розділу «Діагностика», людина повинна визначитися, чи потрібно, щоб система мобільного пристрою щодня надсилала компанії-виробнику звіт про технічний та функціональний стан. Згода на відправку означає, що в офіс творців гаджета регулярно надходитиме інформація про роботу апаратної та програмної складової, а також помилки та збої в ній.
Під час налаштування телефону можна вибрати варіант відображення даних на екрані: "Збільшено" або "стандартно". Перший варіант призначений для людей, які мають проблеми із зором.
Всі ці етапи не обов'язкові, від їх проходження можна відмовитися, але вони допомагають краще оптимізувати смартфон, що настроюється, і використовувати його можливості по максимуму.
Додаткові налаштування корисні
Увімкнення програми Siri
Для застосування програми потрібне підключення до інтернету. Потрібно по черзі вибрати такі пункти: Налаштування⇒Загальні⇒Siri. Далі переставити повзунок у положення "ВКЛ". За необхідності можна вибрати мову для голосових команд.
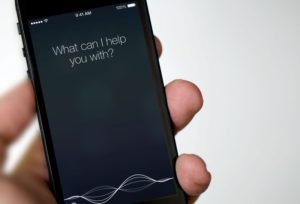 Після цього програму можна включати шляхом натискання та утримання кнопки Home. На екрані гаджета з'являється зображення мікрофона та текст «Чим я можу бути корисною?». Досить озвучити команду чи поставити запитання.
Після цього програму можна включати шляхом натискання та утримання кнопки Home. На екрані гаджета з'являється зображення мікрофона та текст «Чим я можу бути корисною?». Досить озвучити команду чи поставити запитання.
Можна встановити функцію автозапуску Siri. Для цього потрібно увімкнути опцію Raise to Speak. Програма автоматично запускатиметься при піднесенні Айфона до вуха.
Встановлення програми
Інсталювати будь-яку програму можна безпосередньо з телефону або підключившись до комп'ютера. У першому випадку на iPhone має працювати інтернет. Потрібно зайти в онлайн-магазин App Store, вибрати програму та завантажити її. Після завантаження можна запускати програму. Другий спосіб установки передбачає підключення мобільного пристрою до ноутбука або персонального комп'ютеразі встановленим iTunes. Після того, як комп'ютер виявить телефон, необхідно вибрати в iTunes магазин App Store, знайти там потрібну програму і завантажити його.
Налаштування інтернету
Якщо оператор стільникового зв'язкунадає послугу користування мобільним інтернетом, нічого налаштовувати не потрібно. Слід зайти до «Налаштування» та вибрати необхідну мережу.
Щоб отримати доступ до Wi-Fi, потрібно увімкнути його через швидке меню або «Налаштування». Якщо людина знаходиться в зоні, де вона раніше підключалася до доступної мережі, телефон автоматично виконає підключення до інтернету. В іншому випадку слід самостійно вибрати мережу зі списку доступних. Якщо вона має пароль, то для підключення необхідно попередньо впізнати його.
Не обов'язково довіряти налаштування телефону продавцям магазинів техніки Apple. Перелічені статті поради дозволяють зрозуміти, як налаштувати iPhone самостійно. За допомогою них можна встановити nano sim-карту, задати мову і країну, підключитися до інтернету, вибрати спосіб конфігурації, створити Apple ID, та ін.
Часто користувачі запитують, як активувати iPhone 5 та 5S, адже в айфоні вперше з'явилося багато різних потрібних функцій. Які програми встановлювати, як необхідно налаштовувати сервісні служби, як їх запаролити або зареєструватися в них, як запускати діагностику після покупки, які установки можна дозволяти, чи треба надавати доступ до айфону, як налаштувати iPhone - багато питань виникає для новачка.
У цій статті ми розповімо як активувати куплений айфон 5S, як налаштувати айфон 6, у тому числі згадаємо як активувати iPhone 4 та 4S, а для деяких випадків опишемо як активувати айфон 6. Мета даної теми - налаштування айфона та уникнення установки непотрібних програм, виконання правильного алгоритму дій та уникнення помилок після покупки нового iPhone.
Налаштування iPhone при першому увімкненні
Для того, щоб правильно запустити новий айфонВперше, потрібно підготуватися і дотриматися деяких правил активації для процедури налаштування з метою уникнення непотрібних помилок.
Перш ніж зробити перше включення iPhone, необхідно встановити, чи є достатній рівень зарядки в ньому. Зокрема, активація на iPhone 3GS, айфон 4S має відбуватися за наявності 20% заряду, а активація iPhone 6 або iPhone 7 - при заряді щонайменше 30%. Також подбайте про те, щоб був високошвидкісний WI-FI Інтернет або програма iTunes, встановлена на ноутбуці чи комп'ютері. Так, і не забудьте про сім-карту або Nano-sim. Зверніть увагу, що якщо айфон залочений, то без симкарти залоченого айфона активація не вийде.
Якщо ви бачите, що iPhone дуже розряджений, то спочатку можна підзарядити його, під'єднавши через шнур USB до комп'ютера або звичайним способом. Якщо програма iTunes не встановлена на ПК, скачайте її з офіційного сайту iTunes.apple.com, а якщо вона є, то оновіть її до останньої версії.
Як з нуля активувати iPhone 4S та 5S
Отже, приступимо до процесу активації та налаштування нового пристрою, який полягає в декількох етапах: підключення, початкові налаштування, підключення до ноутбука та активування, а також перше включення.
Підключення
Дояк включити новий афон? Для того, щоб увімкнути айфон, затисніть на пару секунд клавішу запуску Power на верхній торцевій панелі смартфона до появи «яблучного» логотипу.
Початкові налаштування
Перед вами відкриється екран, на якому ви побачите привітання від Apple на безлічі різних мов, далі свайпніть внизу зліва направо, щоб вибрати вашу мову, наприклад, російську. Далі необхідно вибрати вашу країну, наприклад Росія.

Увімкніть вай-фай на вашому айфоні, ввівши пароль підключення, або підключіть пристрій до комп'ютера з iTunes і з інтернетом.
Активація iPhone 4S
Для того, щоб активацію айфону було виконано правильно через ноутбук або комп'ютер потрібно приготувати кабель USB, за допомогою якого з'єднуємо два пристрої. На екрані айфона з'являться «локаційні сервіси», які потрібно ввімкнути або вимкнути. Вони стануть у пригоді при підключенні Googleкарт або GPS. Що саме зробити та як включити?
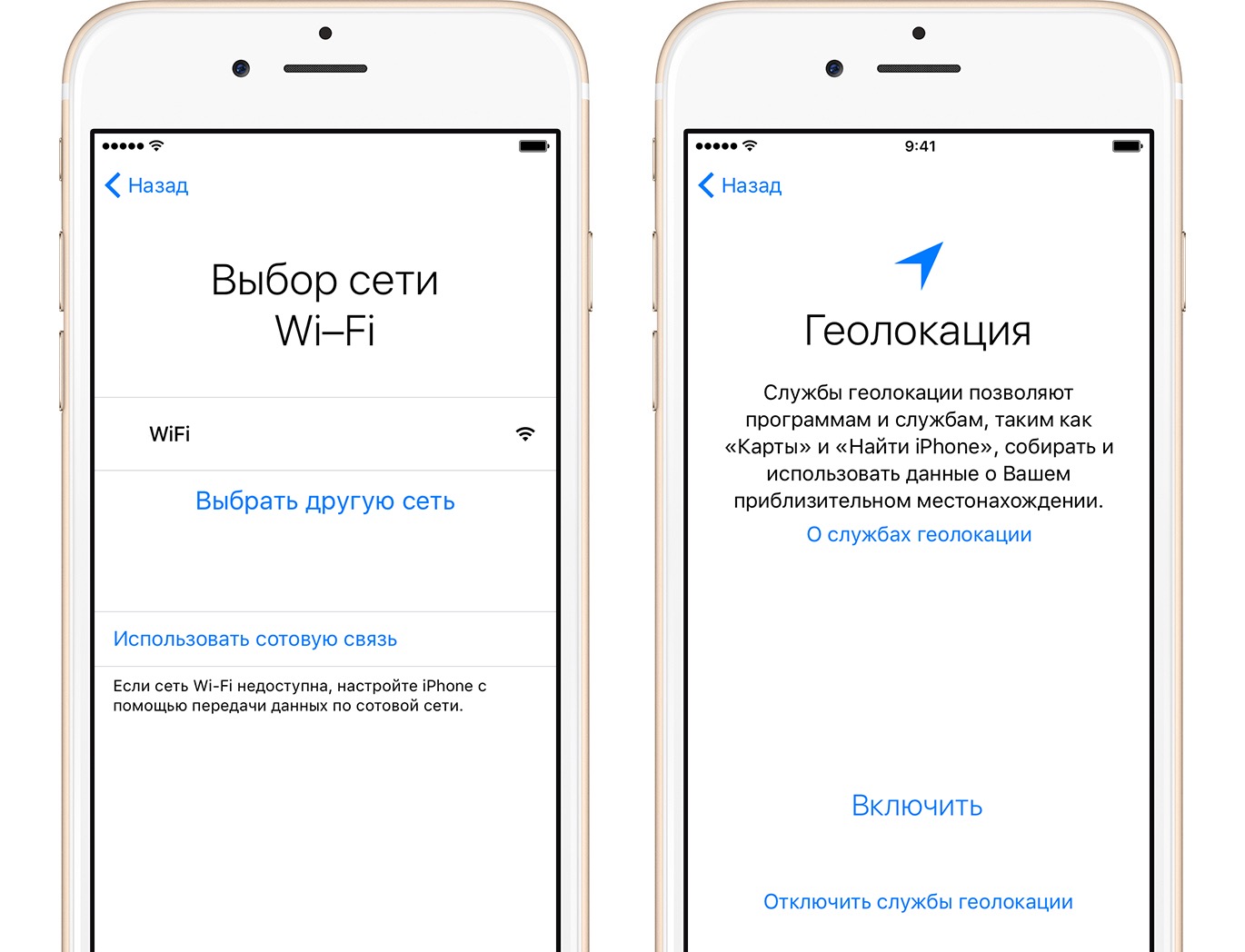
Спочатку доведеться прийняти ліцензійну угоду, навіщо справа внизу активувати клавішу Agree. Можна також активувати iPhone 6 у цій службі або деактивувати службу геолокації. Можна виконати активацію, а потім відключати її в непотрібних додатках. Функція геолокації пристойно витрачає зарядку батареї айфона і відповідно скорочує час автономної роботиайфон.
Активація iPhone 5 та 5S
Далі для власників версій, починаючи з iPhone 5S до iPhone 7, активація функції «Встановлення відбитка пальця» стає такою ж обов'язковою процедурою, для чого потрібно активувати клавішу Set Up Now і зробити сканер свого відбитка пальця . При цьому ваш палець близько 10 або 20 разів має натиснути на багатофункціональну кнопку Home. Після цього на екрані айфона з'явиться малюнок з відбитком вашого пальця. Налаштування Сирі на iPhone 5S або iPhone 7 проводиться досить просто, достатньо запустити цей встановлений додаток на вашому айфоні і виконати послідовні кроки.

Тепер необхідно виконати діагностику підключень на iPhone 7. Для чого необхідно прийняти рішення про дозвіл різних сервісів права доступу до вашого iPhone 7 для надсилання даних на сервер Apple. Наприклад, на сервер можуть надсилатися дані про помилки програм. Що робити? Якщо ви не бажаєте надсилати будь-які дані, то натисніть кнопку Don't Send.

Після вдалого налаштування айфон 5 se привітає вас: Welcome to iPhone !» Таким чином, первинна активація iPhone виконана. Активація iPhone 6S та iPhone 7 виконується таким способом.
Налаштування Apple ID
Одним з важливих етапів первинного налаштування айфону є налаштування та реєстрація Apple ID, за допомогою якого ви зможете зареєструватися в різних мегаважних програмах, таких як хмарне сховище даних iCloud.
![]()
Щоб зареєструвати Apple ID, можна використовувати різні способи. Ми розповімо, як зареєструвати ID безкоштовно, використовуючи програму App Store . Запускаємо цю програму і вибираємо будь-який додаток, який є безкоштовним, наприклад, соціальну мережу, якою ви зазвичай користуєтеся, і закачуємо програму на айфон. Далі виникне вікно "Вхід" із записами "З наявними Apple ID" і "створити Apple ID". Якщо у вас є зареєстрований ID, запустіть активований, натиснувши на першу кнопку. Якщо ви раніше не реєстрували Apple ID, то натисніть на пункт «створити Apple ID».

Потім вибираєте свою країну та погоджуєтесь з умовами сервісу, які викладені на 66 сторінках. Тепер найважливіше - створення восьмизначного і більше пароля, в якому хоча б одна літера має бути великою, хоча б була присутня 1 цифра, при цьому забороняється вживати кілька однакових цифр або букв підряд, а номер не повинен просто вгадуватися, і бути неповторним.
Коли система запросить інформацію про оплату, натисніть «Ні» і введіть свої адресні дані, заповнивши всі рядки, у тому числі виберіть вітання, контрольне запитання та ваше резервне Поштова скриньката основний активований поштовий електронна скринька, на який після реєстрації прийде одразу ж лист активації. Пройшовши за посиланням у листі, підтвердіть активацію Apple ID.
Які помилки не можна припускатися при активації iPhone
Одна з найпоширеніших помилок при активації - купив, але забув зняти спеціальну захисну плівку, яка блокує клавішу Home, тому не зміг правильно активувати, не рахувався сканер з пальця через присутність плівки на кнопці.
Інша часта і серйозніша помилка - через відсутність підключення WI-FIвиконав перший вхід через комп'ютер, але поспішив і забув оновити програму iTunesтому активація пройшла невірно. А у деяких користувачів оновлення iTunesне виходить і надходить повідомлення про помилку, оскільки дана програмабула відкрита під час оновлення, а її потрібно закривати.
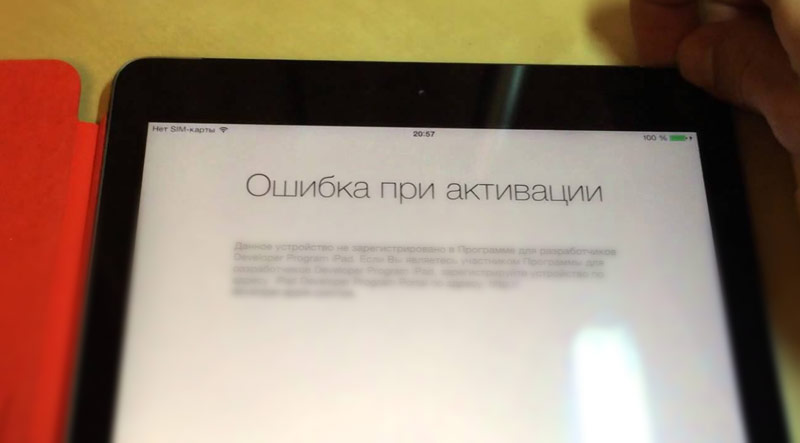
Ще далеко не дрібною помилкою є швидка згода покупця айфону для того, щоб продавець сам налаштував ваш айфон і створив Apple ID за невелику оплату. Він, звичайно, завжди радий та зрозуміло чому. Але ви даремно впадаєте в ейфорію щодо дешевої послуги. Що потім робитимете, коли продавець не повідомить вам контрольні слова питання при реєстрації або виконає реєстрацію з деякими помилками? Це не виявиться відразу, але потім ви зіткнетеся з цим, коли ID не буде вмикатися. Тому активуйте куплений айфон тільки самостійно, записуючи всі паролі і ключові словадля запам'ятовування.
Обов'язково зберігайте чек від покупки і коробочку, які обов'язково знадобляться у разі крадіжки або втрати айфона.
Як активувати iPhone 5за допомогою програми айтюнс, ви дізнаєтесь з нашої покрокової інструкції. Також ми розповімо як провести процес активації якщо у вас немає сім карти.
Активувати iPhone можна двома способами: через програму iTunes від Apple і без її використання безпосередньо з пристрою.
Активація iPhone через iTunes
Підготовка
- Зарядіть iPhone протягом 15-20 хвилин.
- Встановіть в iPhone вашу SIM-картку.
- Перевірте на наявність підключеного інтернету комп'ютер.
- Встановіть останню версію iTunes
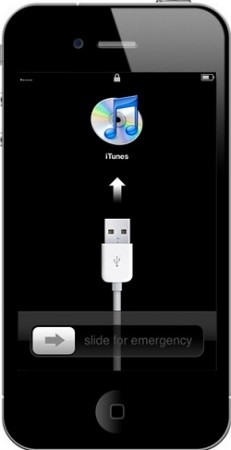
Процес активації
- Підключіть iPhone до комп'ютера за допомогою кабелю USB з комплекту.
- Далі самостійно запустити iTunes на комп'ютері. Програма розпізнає пристрій, і на екрані iPhoneз'явиться «Підключення до iTunes».
- У програмі з'являться вікна збору для заповнення.
- Після введення запитуваної інформації потрібно прийняти ліцензійну угоду і натиснути «Надіслати».
iTunes пересилає дані на сервер Apple, де відбувається активація смартфона та гарантії. На цьому все!
Активація iPhone без iTunes
З виходом iOS 5 активувати iPhone стало набагато простіше, оскільки починаючи з iOS 5 і надалі користувачам надано можливість активувати iPhone без допомоги комп'ютера з доступом до Інтернету та програми iTunes.
Підготовка
- Зарядіть iPhone хвилин 15-20.
— Поставте SIM-картку у ваш iPhone.
— Переконайтеся у доступності мережі Wi-Fiабо подбайте про те, щоб з вашої сім-карти був можливий доступ до мережі Інтернет.
Етапи процесу активації
Крок 1.
Проведіть по екрану смартфона для початку налаштування апарата.
Крок 2
Виберіть мову, яка буде встановлена в iPhone, розкривши список, знайдіть російську, після її вибору етапи налаштування відобразяться російською мовою. Щоб перейти до наступного кроку, натисніть стрілку у верхньому кутку праворуч.

Крок 3
Країна, де буде використано смартфон, за замовчуванням коштує США. Якщо натиснути «Інші», можна вибрати Росія. Вибір країни не вплине на роботу iPhone в інших країнах. Далі.

Крок 4
На наступному кроці пропонується увімкнути або вимкнути геолокаційні служби. Ця функція дозволить визначити ваше місцезнаходження в додатку «Карти», прокласти шлях кудись і знайти поблизу ресторани, кінотеатри, заправки та інше. А також за допомогою геолокаційних сервісів можна знайти друзів, знайти мій iPhone.
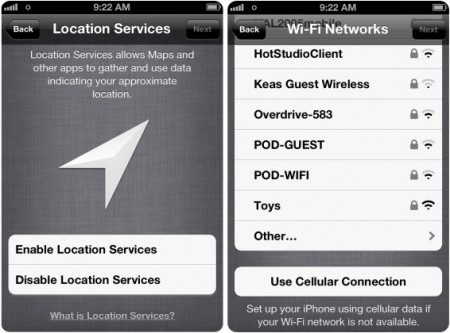
Крок 5.
Підключіть iPhone до доступної мережі Wi-Fi. Виберіть її та введіть пароль. Або пропустіть крок, щоб для здійснення передачі даних активації використовувався мобільний інтернет.
Крок 6.
Як настроїти iPhone. На цьому етапі запропоновано три варіанти налаштування вашого смартфона:
- Налаштувати як новий.
- Відновити із резервної копії iCloud. Використовувати у випадку, якщо ви зберегли інформацію у хмарному сховищі з попереднього iPhone та хочете відновити її на новому.
- Відновити з резервної копії в iTunes. Якщо хочете відновити на iPhone всі дані копії на комп'ютері.
Вибираємо потрібний варіант і продовжуємо.

Крок 7
Потрібно увійти до Apple ID існуючий або створити новий. Аккаунт у Apple необхідний для використання у всіх сервісах від Apple: починаючи покупками та завантажуваннями контенту та закінчуючи входом до iCloud. Добре запам'ятайте його або запишіть десь. Під час створення нового облікового запису Apple ID виконайте всі інструкції на екрані iPhone.
![]()
Крок 8.
сервіс iCloud. Потрібно погодитись або відмовитися від можливості використовувати сервіс. Перший варіант краще, тому що в хмарі можна зберігати резервну копію iPhone і відновити в потрібний момент через інтернет, покупки з онлайн магазину iTunes Store, фотографії для доступу через інтернет та багато іншого.
Крок 9
Вам запропонують вибрати місце зберігання вашої резервної копії: на комп'ютері або iCloud. Потім у налаштуваннях ви можете змінити свій вибір або налаштувати обидва способи зберігання.
Крок 10
Приймаємо Угоду про використання та включаємо чи ні Siri – голосовий помічник.
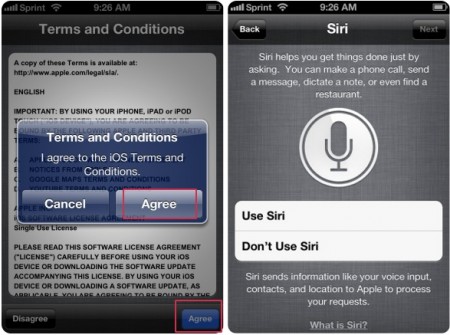
Крок 11.
"Знайти мій iPhone". Функція виявиться дуже корисною, якщо ви втратите свій смартфон, оскільки використовує вбудований GPS-датчик під час пошуку.
Крок 12
Включаємо або відключаємо надсилання діагностичних звітів для Apple з вашого iPhone, завдяки чому компанія може аналізувати помилки та оптимізувати роботу системи.
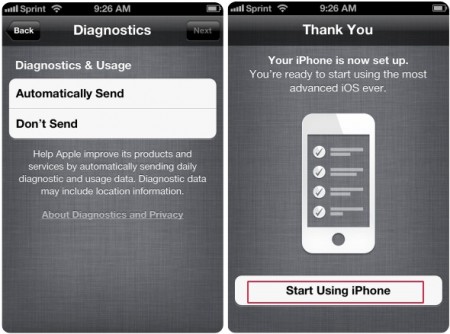
Крок 13
Тиснемо кнопку — Почати використання iPhone.
Стів Джобс, на відміну від більшості колег по цеху, не був ні програмістом, ні інженером, саме тому ми бачимо ключові пристрої Apple такими, якими він є – простими та зручними для пересічного користувача. Тим не менш, при покупці першого яблучного девайсу у більшості людей все ж таки виникають деякі питання.
У цьому матеріалі ми акцентуємо увагу на першочерговому налаштуванні та підготовці iPhone до використання, не торкаючись різноманітних нюансів, пов'язаних з апаратною частиною, джейлбрейком, хмарним сервісом iCloud тощо. Ймовірно, наведений нижче список дій дозволить новачкам уникнути неприємних (але поправних) помилок.
Перевірте, чи новий iPhone ви купили

Купувати iPhone потрібно в фірмових магазинах Apple Store, онлайн-магазинах Apple або в офіційних реселерів (знайти їх можна). При цьому обов'язково слід зберегти товарний чек або квитанцію, що дозволить уникнути багатьох проблем у майбутньому.
Однак ми живемо не в ідеальному світі, більшість людей все ж таки воліє заощадити. У випадку з iPhone це може бути покупка сірого (ввезеного в обхід митниці), уживаного або відновленого пристрою. У всіх трьох випадках можна відносно дешево придбати смартфон, який не відрізняється від того, що виставлений на вітрині Apple Store, але існує і ризик невдалої покупки. Про нюанси вибору та придбання iPhone ми неодноразово розповідали у наших матеріалах:
Як активувати та налаштувати iPhone
При першому увімкненні iPhoneпристрій повинен активуватися на серверах Apple та початкове налаштування користувача. Цей процес не повинен викликати якісь складності, але все ж таки опишемо його максимально докладно.
- Вставте в iPhone робочу SIM-картку. "Скріпка" для сповіщення SIM-карти знаходиться в коробці (на розвороті картонки), при відсутності фірмового інструменту можна скористатися канцелярською скріпкою, шпилькою або голкою;

- На екрані привітання проведіть пальцем за написом “ Налаштуйте" зліва направо;
- Виберіть мову;
- Вкажіть регіон проживання;
- Підключіться до наявної точці Wi-Fi(через відсутність її для активації iPhoneдоведеться підключити до комп'ютера з доступом до інтернету та встановленим додатком iTunes);
- За бажанням увімкніть служби геолокації (згодом можна вимкнути в налаштуваннях);
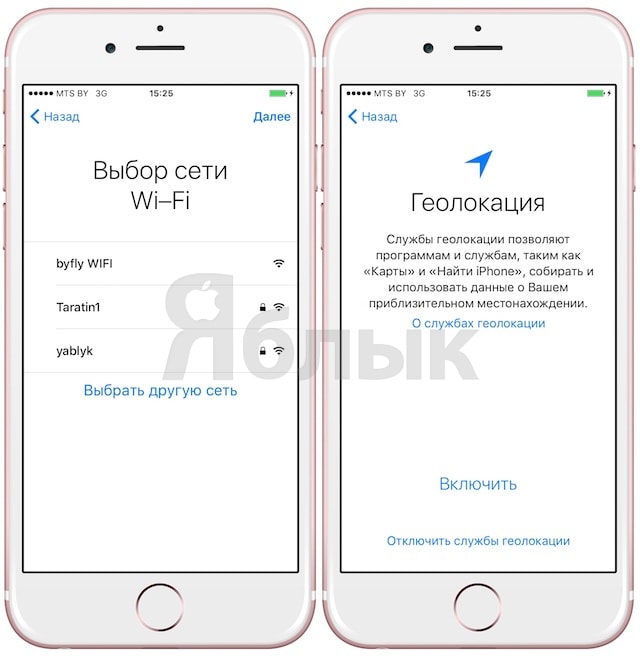
- Внесіть свої відбитки пальців у пам'ять Touch ID, щоб згодом використати сканер для авторизації у різних сервісах, покупки додатків, розблокування iPhoneі т.д.;
- Задайте цифровий пароль розблокування екрана (у настройках можна вибрати кількість символів – 4 або 6);

- Синхронізуйте дані з резервних копій iTunes/iCloud або скористайтеся інструментом для їх експорту з Android-девайсу. За відсутності такої необхідності виберіть пункт “Налаштувати як новий iPhone”;

- Введіть свій Apple ID та пароль. Якщо у вас ще немає облікового запису Apple ID і ви не збираєтеся найближчим часом робити покупки в iTunes, то НЕ РЕЄСТРУЙТЕ ЙОГО НА ЦЬОМУ ЕКРАНІ! Послідовно натискайте “ Немає Apple ID або забули його", а потім " Налаштувати пізніше в Налаштуваннях” та “ Не використовувати“. Створіть Apple ID без прив'язки до кредитної картки(розказано в наступному параграфі цієї статті);
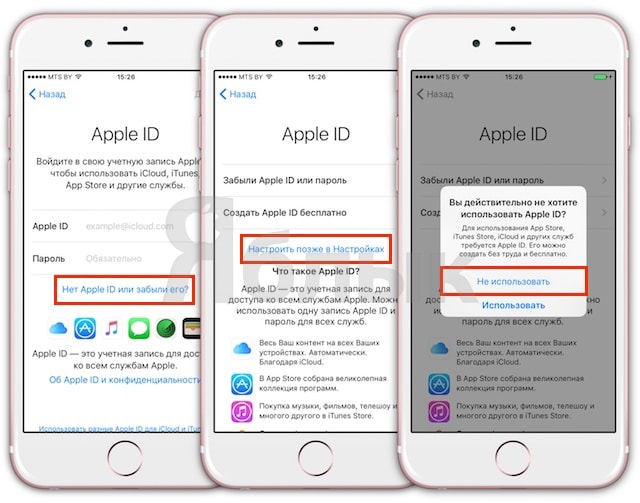
- Прийміть умови та положення Apple;

- Активуйте віртуального асистента Siri або виберіть “ Включити пізніше“;

ПО ТЕМІ:
- За бажанням надішліть діагностичний звіт до Apple;
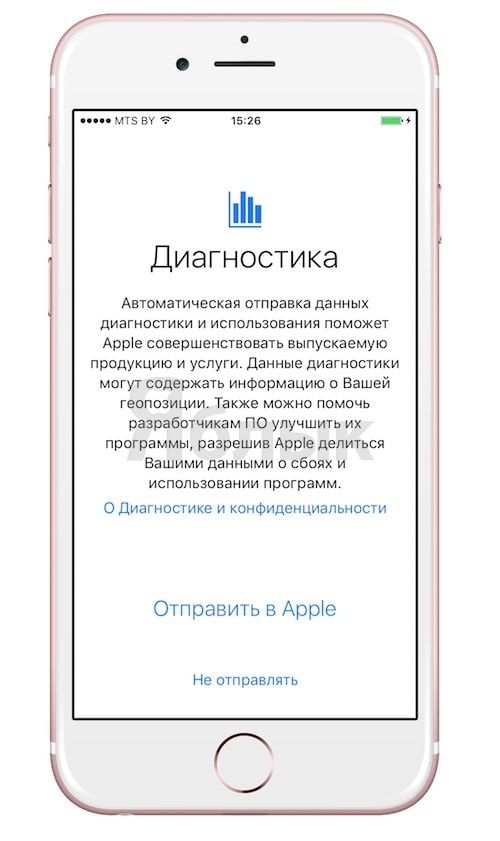
- Виберіть режим відображення елементів інтерфейсу відповідно до свого зору та уподобань;

- Процес активації та налаштування закінчено, можна розпочати роботу.

Як створити Apple ID
Відмінністю Apple від багатьох екосистем є чітка прив'язка пристроїв, прав, підписок, контенту та сервісів до конкретного користувача. Тобто практично всі дії (перепрошивку смартфона, встановлення додатків, зміна критично важливих налаштувань тощо) робить не абстрактний "Іван Іванов", а цілком певна людина, якій присвоюється спеціальний ідентифікатор - Apple ID. Тому до створення відповідного облікового запису необхідно підійти відповідально - використовувати довірену поштову адресу, придумати і запам'ятати складний пароль і обов'язково зберегти. Крім захисних властивостей, різні бампери, кейси, чохли та плівки можуть також розширити функціонал пристрою.
ПО ТЕМІ:
Продовжуємо життя акумулятора

Інноваційних джерел живлення для мобільних пристроївкористувачі чекають вже багато років, однак літій-іонні акумулятори досі є найбільш ефективним варіантом у співвідношенні ціна/якість. Однак, незважаючи на всі свої плюси, такі батареї мають дуже обмежений ресурс - при грамотному поводженні з iPhone, ємність АКБ знизиться приблизно на 20% після 500 циклів зарядки, інакше - на всі 50%.
Покажу як налаштувати айфон від першого включення. Покажу, як створити Apple ID, поставити пароль та інші перші труднощі.
1. Перше увімкнення айфона.
Спочатку включаємо айфон. Натисніть і утримуйте кнопку включення на айфоні 1-2 секунди. На старих версіях айфона (iPhone 4, 4s, 5, 5c, 5s) вона зверху, на нових (iPhone 6, iPhone 6 Plus) вона справа. З'явиться спочатку біле яблуко на чорному тлі, а потім привітання різними мовами: Hello, Привітання і таке інше. Нам треба змахнути пальцем зліва направо, щоб розпочати першу настройку айфона.
Спочатку необхідно вибрати мову айфона та мову його інтерфейсу. Натисніть ту мову, якою ви хочете налаштувати айфон. Я виберу російську.



Увімкнення або вимкнення геолокації. Далі можна включити геолокацію, щоб увімкнути GPS-модуль на айфоні і він буде визначати в якому місці ви знаходитесь, щоб пропонувати вам, наприклад, погоду саме того місця, де ви в Наразіабо магазин найближчий, або встановлювати вам актуальний часовий пояс, коли ви переїжджаєте з одного міста до іншого або з однієї країни до іншої. Або щоб визначити, де ви в даний момент знаходитесь, щоб ви могли знайти себе на карті. Також айфон може запам'ятовувати місця, що часто відвідуваються, вами і стежити за вашим переміщенням. Про це я писав у статті.
Але GPS-модуль витрачає заряд акумулятора і зараз він нам не потрібен, тому я його відключу вибравши відключити служби геолокації. Геолокацію можна буде увімкнути і пізніше або дозволити її використання для конкретної програми в момент роботи.
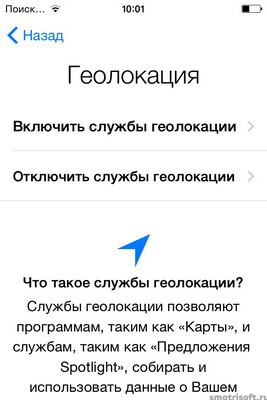

Тепер ми підійшли до кроку використання вже існуючого Apple ID або створення нового Apple ID.
2. Створюємо Apple ID.
Якщо у вас ще не було айфона або айпеда або ви хочете створити новий Apple ID, вибираємо налаштувати як новий iPhone. Якщо у вас вже є Apple ID і ви хочете його використовувати, виберіть відновити з копії iCloud або відновити з копії iTunes. Про відновлення айфона я розповідав у статті.
Я покажу як налаштувати айфон з новим Apple ID та вибираю налаштувати як новий iPhone.
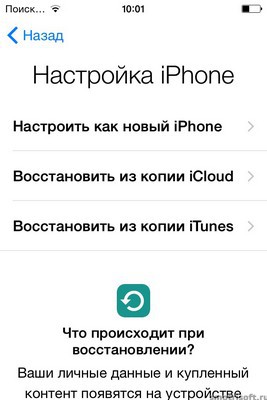
Apple ID - це ваш обліковий запис на iOS (айфоні або айпеді), для використання в пристроях Apple.
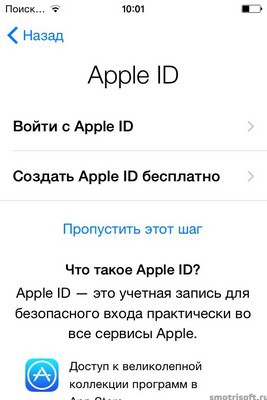
За допомогою Apple ID ви можете здійснювати покупки додатків, музики, кіно на айфоні, пересилати безкоштовні imessage (СМС-повідомлення між айфонами та айпедами), здійснювати FaceTime дзвінки ( безкоштовні відеодзвінки між айфонами та айпедами) та інше.
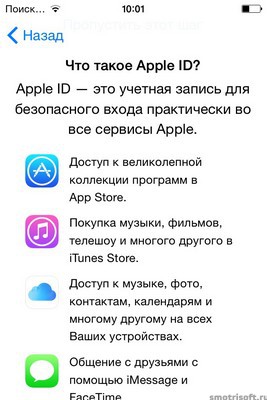
Загалом без Apple ID ні туди, ні сюди та його наявність обов'язково.
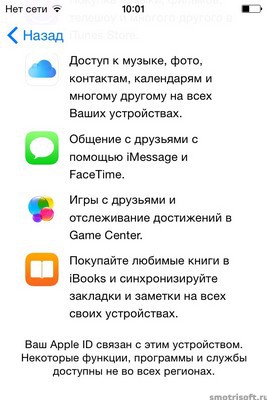


Тепер вибираємо вказуємо своє ім'я та прізвище.
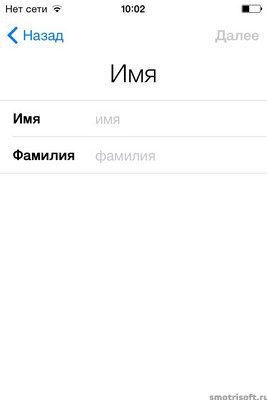
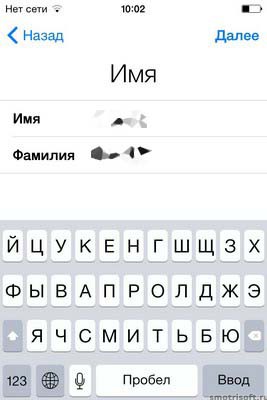
Для створення Apple ID потрібна адреса електронної пошти. Можна вказати вже наявну вашу поштову скриньку, туди будуть надходити різні повідомлення про купівлю додатків в AppStore (коли ви їх будете здійснювати), повідомлення безпеки та інші листи від Apple.

Можна створити нову поштову скриньку на Apple серверіі прив'язати нову електронну поштову скриньку до Apple ID. Для цього вибираємо отримати безкоштовний e-mail у iCloud та натискаємо далі.
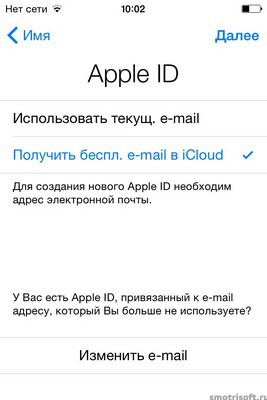
Тепер вигадуємо ваш новий e-mail. Він буде такого типу: адреса@iclod.com. Це буде ваш логін у Apple ID.

Щоб переключити клавіатуру з російської на англійську, натисніть ліворуч знизу на значок глобуса.
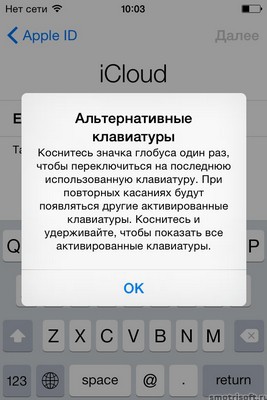
Після того, як вигадали e-mail, натискаємо далі.
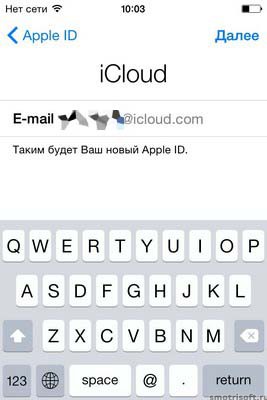
Підтверджуємо створення e-mail'а, натиснувши створити.

Тепер потрібно створити пароль до Apple ID. Пароль для Apple ID не може містити менше 8 символів, при цьому він повинен містити як мінімум одну цифру, одну велику і одну малу літери.
Тобто пароль має бути типу: Genadii6 або Kartohul0 або 4etyResta або dvustoroniiDild0.
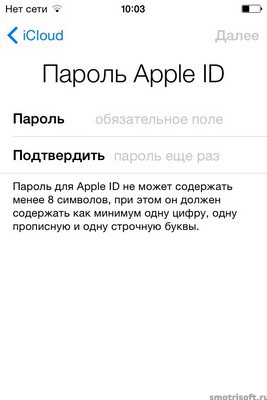
Після того як ви придумали гарний парольі підтвердили його, натискаємо далі.
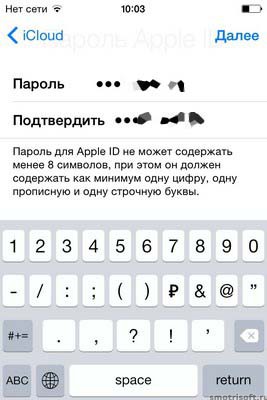
Тепер необхідно вибрати контрольні питання та придумати відповіді на них. Контрольні питання використовуються для ідентифікації користувача, коли дані облікового запису вносяться зміни.
Натискаємо на виберіть питання.
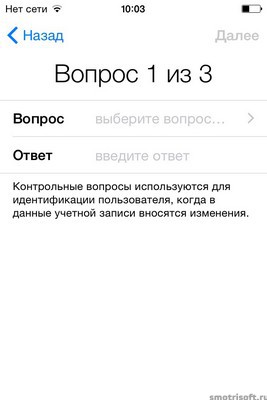
Можна вибрати:
- ім'я найкращого друга дитинства
- кличка вашого першого вихованця
- перше блюдо, яке ви навчилися готувати
- перший фільм, який ви подивилися в кінотеатрі
- куди ви вперше полетіли літаком
- ім'я вашого улюбленого вчителя

Я вибрав питання ім'я найкращого друга дитинства і відповів на нього. Відповідь може бути абсолютно будь-якою. Головне, щоб ви згадали цю відповідь, якщо щось трапиться з вашим акаунтом Apple ID.
Після того, як вибрали питання і дали на нього відповідь, натискаємо далі.
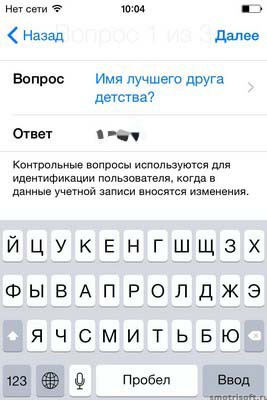
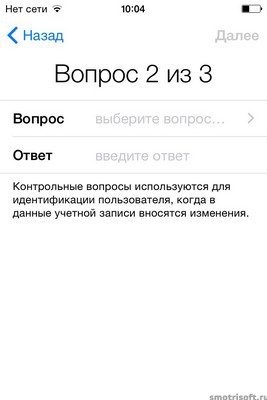
І ось нарешті третє питання і відповідь і натискаємо далі.
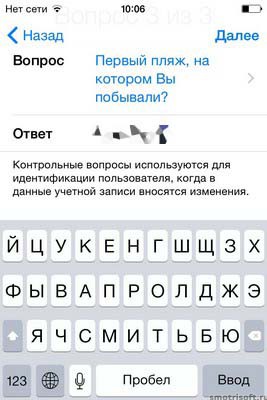
Тепер вказуємо резервну поштову скриньку, на той випадок, якщо ваша основна електронна пошта не буде вам доступна ви зможете відновити доступ до свого Apple ID через резервну поштову скриньку. Цей e-mail використовуватиметься лише для забезпечення безпеки.

Після того як ви вказали свою поштову скриньку, натисніть далі.
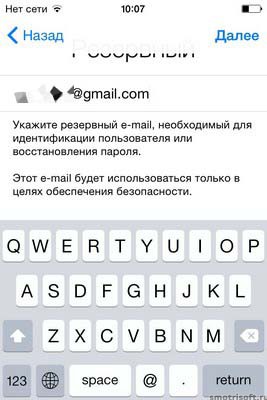
Тепер настройте оновлення. Отримуйте новини та програмні оновлення Apple, а також свіжу інформацію про продукти та послуги Apple.
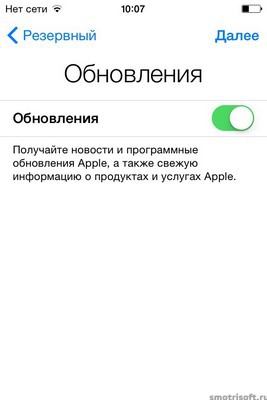
Я не хочу отримувати новини та інформацію від Apple на свій email, тому відключу ці оновлення.

Тепер приймаємо умови та положення Apple. Читаємо та натискаємо прийняти.
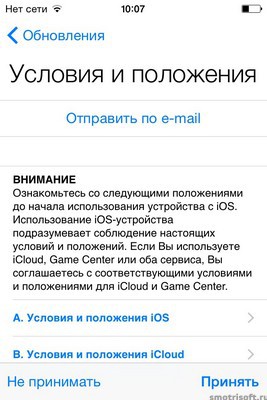
Підтверджуємо прийняття умов та положення iOS, iCloud та Game Center.
Натискаємо прийняти.

Починається створення нового Apple ID. Чекаємо кілька секунд чи хвилин.

Тепер ми пропонуємо використовувати iCloud. iCloud - це хмарне сховище Apple, воно дозволяє мати автоматичний доступ до музики, фото, програм, контактів, календарів та багато іншого на всіх ваших пристроях.
Якщо у вас немає комп'ютера, то вам обов'язково потрібно використовувати iCloud, щоб зберігати ваші контакти та музику та програми у ваш аккаунт на iCloud і у випадку, якщо ви втратите свій айфон або айпед, то ви могли купивши новий айпед або айфон відновити свої контакти та фото та програми на новий айфон або айпед.
Якщо у вас є комп'ютер, ви можете зберігати вашу резервну копію айфона або айпеда, в якій будуть зберігатися ваші контакти, фото, програми та інше на свій комп'ютер через iTunes.
Я натисніть не використовувати iCloud
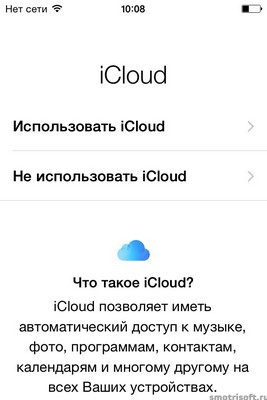
Підтверджую, що я дійсно не хочу використовувати iCloud.
Натискаємо не використовувати.
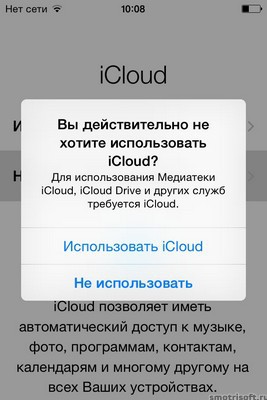
3. Створюємо пароль на айфон
Тепер потрібно створити пароль для вашого айфона або айпеда, щоб його не могла взяти будь-яка людина, залізти до вас і дивитися ваші фото, відео, листування та іншу особисту інформацію.
Для початку створюємо простий пароль із чотирьох цифр.

Підтверджуємо новий створений пароль, ввівши його знову.

Пізніше ви можете змінити пароль на айфоні, якщо захочете. Можна навіть поставити складний пароль, що складається з цифр і літер різними мовами. Про це я вже писав раніше у статті.
4. Діагностика та використання.
Тепер налаштуємо пункт "Діагностика та використання". Автоматичне відправленняданих діагностики та використання допоможе Apple удосконалювати продукцію та послуги, що випускається. Дані діагностики можуть містити геодані.

Тобто ви можете допомагати Apple натиснувши «відправляти автоматично», тоді періодично ваш айфон або айпед буде відправляти в Apple дані про використання: у яких програмах і скільки ви сидите, де знаходитесь, куди натискаєте, які налаштування використовуєте, що пишіть та інше. Все це допомагає зрозуміти хто і як використовує їхню продукцію. Якщо ви не хочете, щоб ваші дані періодично відправлялися в Apple, виберіть «не надсилати».
Я вибираю «не надсилати».
Про відправлення статистики в Apple та інше стеження в айфоні я писав у статті.
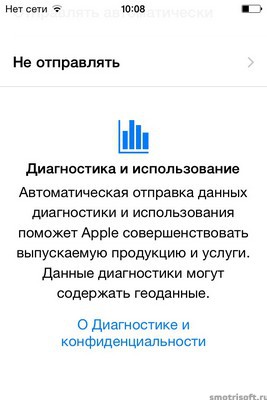
iPhone. Ласкаво просимо!
Натискаємо розпочати роботу.

Готово. Ваш новий айфон або айпед налаштований і ви можете почати користуватися ним.

5. Включаємо пошту на айфоні
Спочатку можна увімкнути пошту, увійшовши в Установки > Пошта, адреси, календарі.

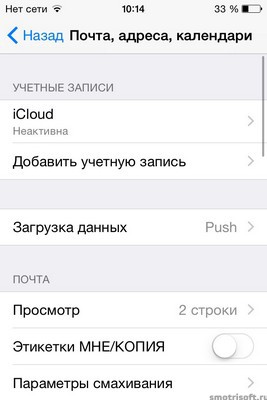
В налаштуваннях iCloudнатискаємо на повзунок пошта, щоб увімкнути прийом пошти на ваш айфон або айпед.
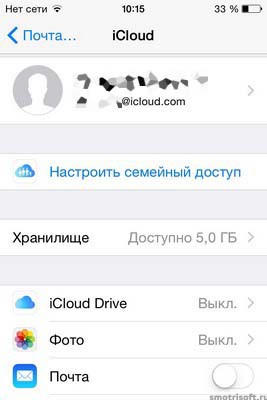
Ось тепер повзунок горить зеленим кольором, тобто він включений.
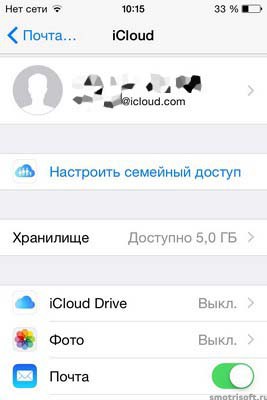
6. Інші перші налаштування айфону
iCloud Drive. Зберігайте файли в iCloud і отримуйте доступ до них у будь-який час на всіх ваших пристроях. Увага: доступ до ваших документів, що зберігаються зараз у iCloud, на інших ваших пристроях буде закрито, поки ці пристрої не будуть оновлені до iOS 8 або OS X Yosemite.
У iCloud Drive можна зберігати всі ваші налаштування та файли з ваших пристроїв від Apple. Ви можете натиснути оновити до iCloud Drive.
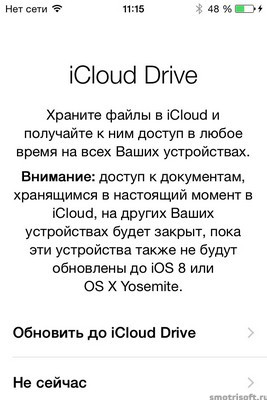
Siri допомагає вирішувати проблеми найпростішим запитом. Ви можете зателефонувати, надіслати повідомлення, продиктувати замітку або ознайомитися з прогнозом за допомогою Siri. Якщо вам хочеться побалуватись або ви хочете керувати вашим айфоном або айпедом голосом, то натисніть використовувати Siri.
Siri – це аналог Google Now, де ви можете сказати Окей Гугл і далі сказати що зробити: наприклад, зателефонуй мамі або увімкни музику і так далі.
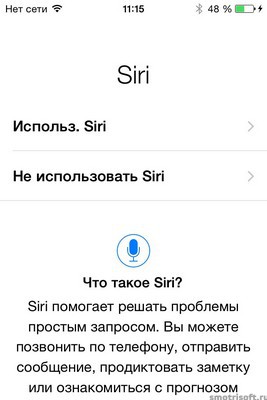
7. Налаштування Game Center на iPhone.
При першому запуску гри на айфоні вам потрібно буде настроїти Game Center. У Гейм Центрі зберігаються ваші досягнення від ігор Apple пристроях, також у Game Center можуть зберігатися ваші збереження від ігор і ви можете почати грати в гру на айфоні, а продовжити грати на айпеді (при цьому на айфоні та айпеді повинен використовуватися один Apple ID).
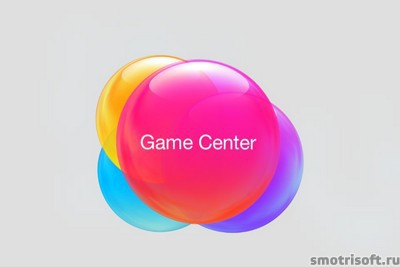
Введіть ваш Apple ID та пароль від нього та натисніть Sign In.

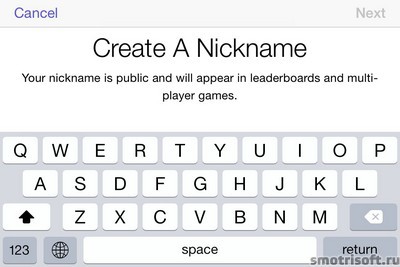
Приватність. Ви можете зробити ваш ігровий профіль публічним, щоб інші гравці могли дивитися, які у вас досягнення в іграх і у що ви граєте. Або зробити профіль закритим.
Натискаємо Next.

Friend Recommendations. Поради друзів. Ви можете дати Гейм Центру доступ до ваших контактів і якщо у них є Apple ID і обліковий запис Game Center ви будете отримувати повідомлення про ті ігри в які вони грають і ви можете грати разом з ними в ігри (наприклад в покер один з одним).
Або можете не давати доступу до ваших контактів і не грати з друзями з ваших контактів.
Натискаємо Done.

Інші записи на тему айфону:




