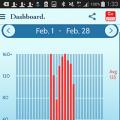Ви втратили телефон, чи випадково видалили все, що тільки можливо, чи просто купуєте новий? У будь-якому з цих випадків відновлення iPhone з резервної копіїдопоможе повернути всі дані та налаштування. І про те, як відновити iPhone за допомогою iCloud або iTunes, а також що робити, якщо резервної копії не було взагалі, я зараз розповім.
Резервна копія iPhone
Телефон і планшет можна купити нові, але що робити з втраченою інформацією, яка частіше дорожча за сам пристрій? Щоб завжди бути спокійним із цього приводу – робіть резервні копії iPhone. А точніше: дозвольте пристрою самостійно робити резервні копіїодин раз і забудьте про нього, в ідеалі назавжди, оскільки все відбуватиметься автоматично без вашого втручання. Є два варіанти створення резервної копії iPhone:
- В iCloud. Він вам підходить, якщо ви дуже рідко синхронізуєте пристрій з iTunes на комп'ютері і у вас завжди є доступ до мережі по Wi-Fi;
- З iTunes на комп'ютері. Цей варіант, навпаки, буде прийнятним для тих, хто часто опиняється поза зоною доступу до швидкісного інтернету або часто підключає пристрій до iTunes.
Що зберігається у резервній копії?
- інформація про покупки: додатки, музика, книги, фільми та телешоу (але не самі покупки, щоправда, вони будуть завантажені автоматично);
- фото та відео на пристроях, якщо не включена Медіатека iCloud;
- налаштування самого пристрою;
- дані додатків;
- запам'ятовується навіть порядок розташування програм на екрані;
- зберігаються SMS, а також повідомлення iMessage;
- рингтони (куди ж без них);
- повідомлення візуальної голосової пошти.
Майте на увазі, що резервна копія містить лише дані, які зберігаються на пристрої, але ніяк не документи, що зберігаються в iCloud або Медіатека iCloud. Тобто в резервній копії не зберігаються фотографії, контакти, документи iWork, нотатки… Але це не означає, що iCloud нам тут не помічник. Читаємо далі.
Як відновити iPhone, якщо немає резервної копії?
Якщо ви випадково видалили з iPhone або iPad якусь важливу інформацію(Фото, відео, контакти, SMS) і у вас не виявилося резервної копії - не варто панікувати. Відновити iPhone допоможе спеціалізована утиліта Mac FoneLab(завантажити), яка існує у версії як для Windows, так і Mac (для наших читачів діє знижка 30%). Особисто я вже три рази «рятував шкуру» своїх друзів, коли оги розбивали та втрачали свої iPhone.
Mac FoneLab врятує ваші дані після випадкового видалення, невдалої перепрошивки або Jeilbreak, після повного скиданнядо заводських налаштувань, якщо iPhone не завантажується (горить яблуко), при синьому екрані, режим відновлення і т.п. Докладніше про Mac FoneLab ви можете прочитати в нашій статті.
Відновлення iPhone з iCloud
Увімкнення резервного копіювання до iCloud для iOS 8 здійснюється через меню налаштувань. Для цього треба перейти Установки → iCloud → Резервна копіяактивувати пункт Копіювання до iCloudта натиснути Створити резервну копію.
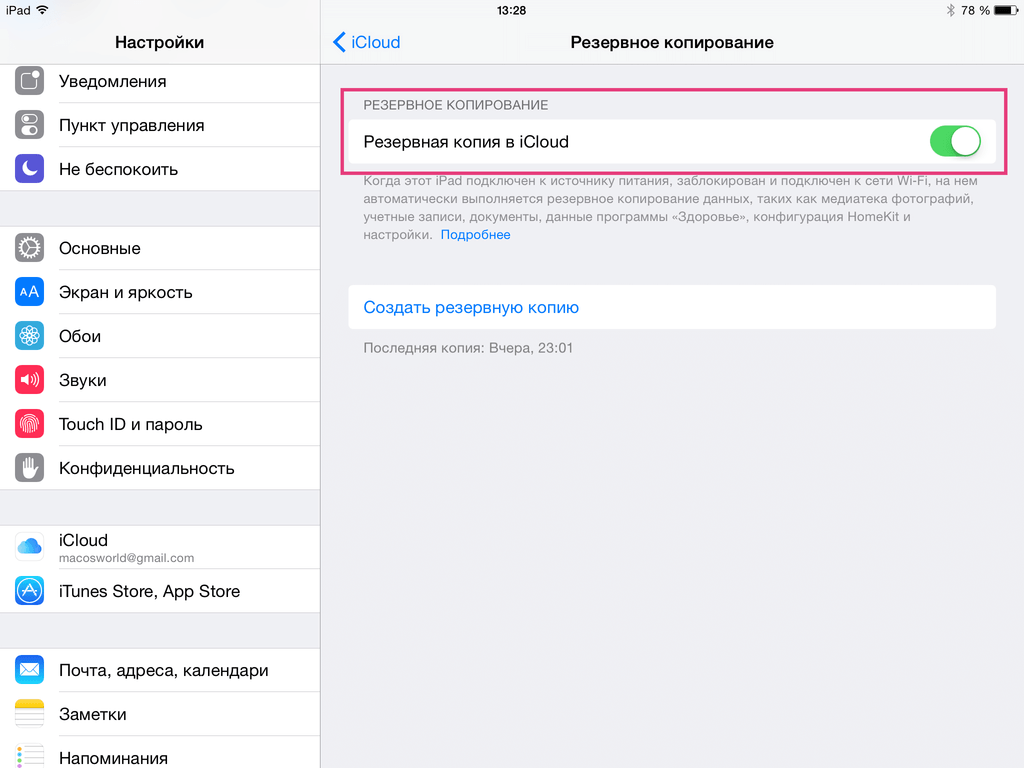
Надалі все відбуватиметься автоматично. Щоб працювати з iCloud вам знадобиться логін та пароль від Apple ID. Якщо у вас його ще немає - скористаєтеся нашою інструкцією.
Відновлення iPhoneабо iPad з iCloud походить тільки з помічника налаштування iOS. Якщо у вас новий девайс, то після привітального екрану ви потрапите на його екран. Якщо ви хочете це зробити з уже активованим пристроєм, то пройдіть Установки → Основні → Скинути → Стерти контент та налаштування.
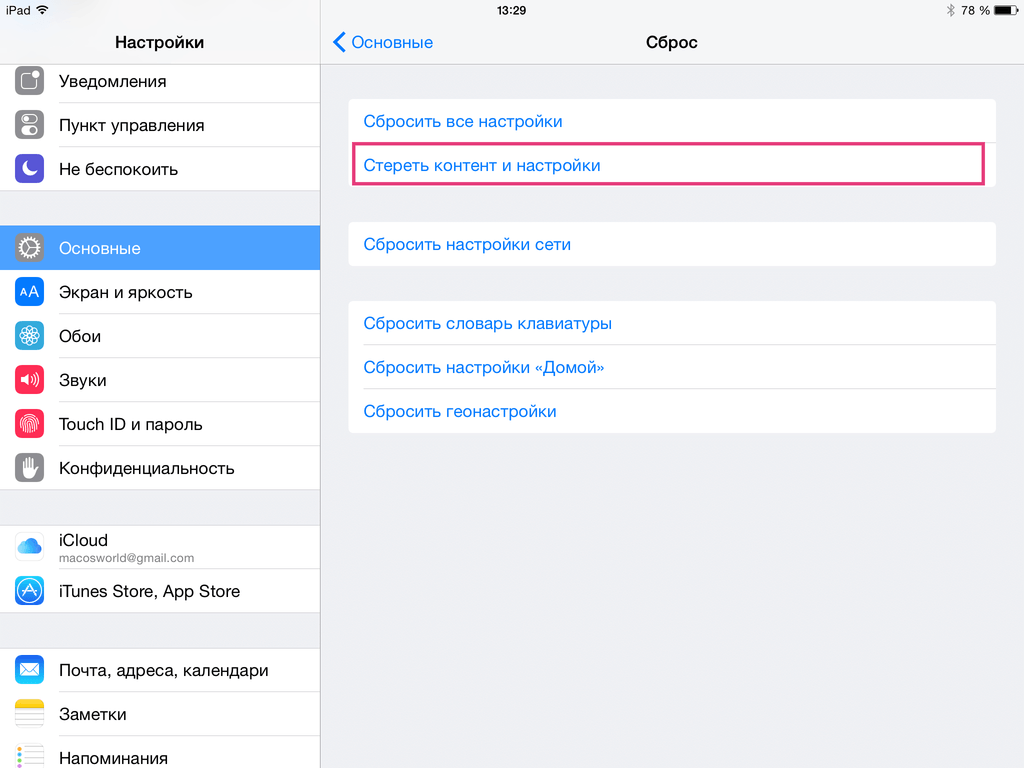
Майте на увазі, що це видаляє всі дані та налаштування, тому спочатку переконайтеся, що резервна копія точно є.
Потрапивши на екран асистента, дотримуйтесь його вказівок до екрана установки, виберіть Відновити з копії iCloudа потім і саму копію.
Відновлення iPhone з iTunes
Створення резервної копії в iTunes відбувається автоматично під час кожної синхронізації пристрою з комп'ютером.
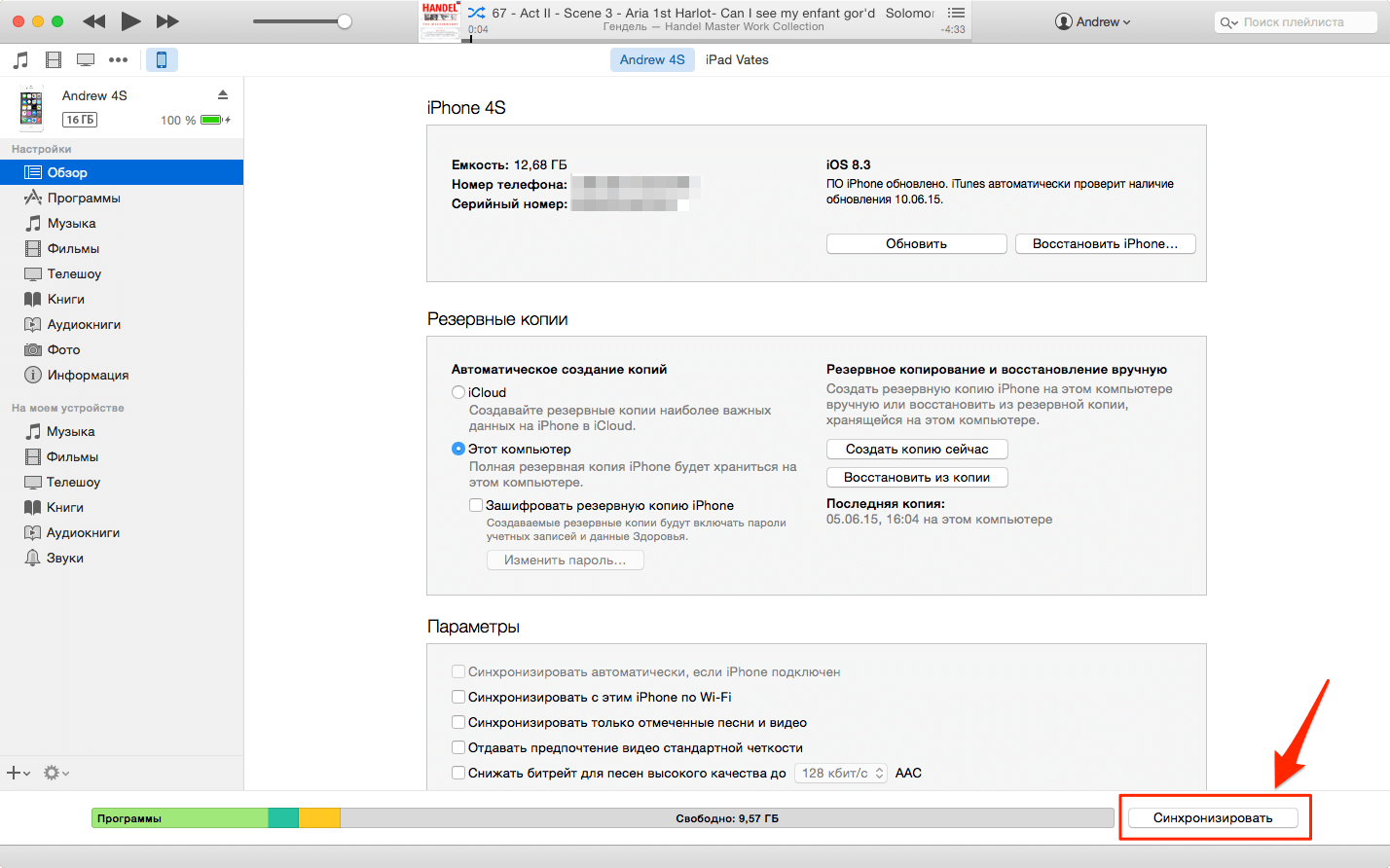
Якщо вам необхідно зробити резервну копію без синхронізації, то необхідно вибрати в меню Файл → Пристрої → Створити резервну копію. Для iTunes 10.7 і нижче необхідно викликати контекстне менюправою кнопкою на ім'я пристрою та вибрати пункт Створити резервну копію.
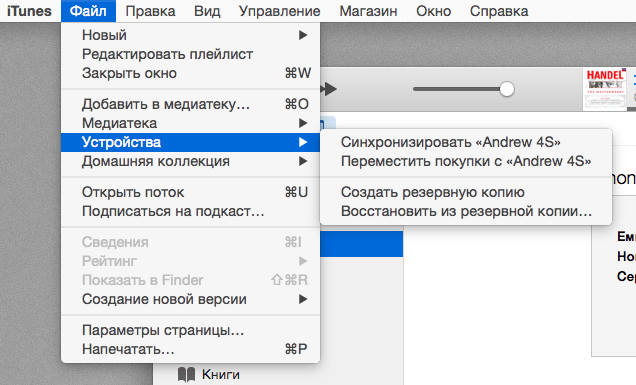
Звичайно, всі маніпуляції повинні відбуватися при підключеному до комп'ютера пристрої. Дату та час створення останньої резервної копії ми можемо переглянути у вкладці «Пристрої» вікна налаштувань iTunes.
Відновлення iPhone або iPad з iTunes відбувається за тим самим алгоритмом, як і створення резервної копії, тільки замість Створитими вибираємо Відновити із резервної копії.
Варто лише мати на увазі, що ви не зможете відновити iPhone, на якому ОС нижча, ніж у резервній копії. Наприклад, якщо на пристрої стоїть iOS 7, а резервна копія робилася з пристрою з iOS 8, відновлення не вийде. Вам доведеться оновити свою ОС.
Як відновити фотографії, контакти та нотатки з iCloud?
Щоб при зміні пристрою ми мали можливість відновити всі наші дані, які не включені в резервну копію, необхідно у всіх, або лише важливих для вас, додатках увімкнути синхронізацію з iCloud. Це допоможе нам мати не тільки однакові дані на різних пристрояхале просто і швидко їх відновлювати на нових пристроях.
Для цього пройдіть Установки → iCloud → iCloud Driveі дозвольте важливим для вас додаткам зберігати документи та дані в iCloud:
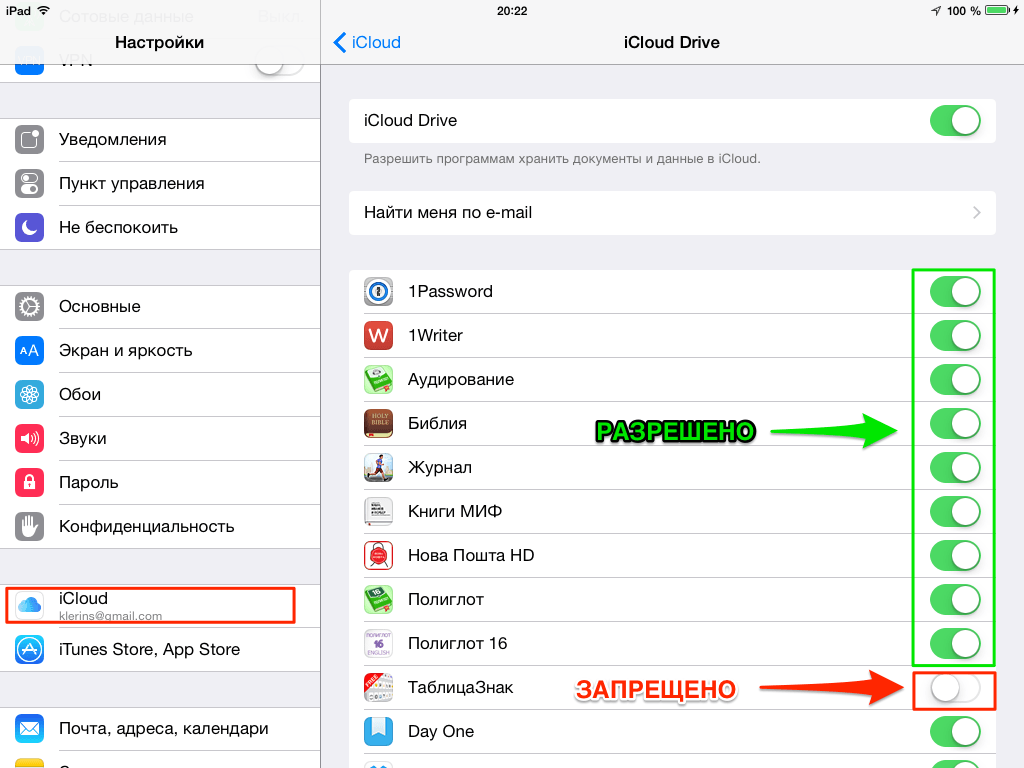
В OS X маршрут аналогічний Установки → iCloud → iCloud Drive (натиснути «Параметри»)
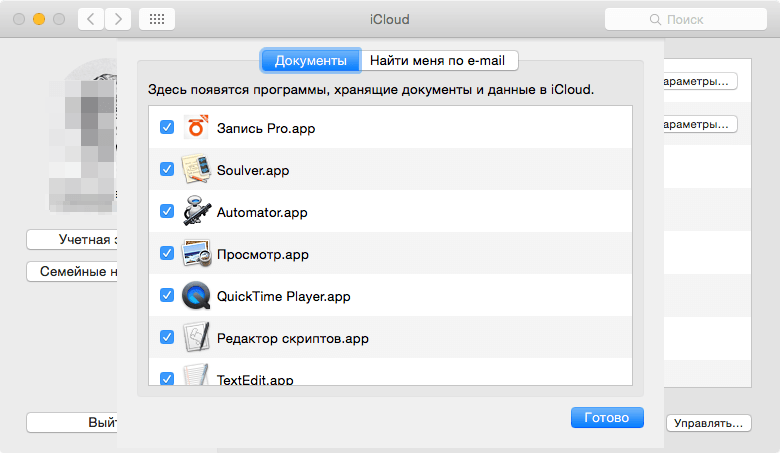
В підсумку
Apple дала нам всі можливості вливати стару душу в нове тіло без зайвих зусиль і головного болю. Встановіть сьогодні резервне копіювання, синхронізацію важливих даних та спіть спокійно: ваша інформація тепер не прив'язана до «заліза» і може бути легко відновлена.
Часто через поломку або втрату iPhone ви позбавляєтеся цінних даних, наприклад фотографій, телефонних номерів, повідомлень (SMS, iMessage, WhatsApp, Viber). Apple передбачила ці прикрі моменти і додала в iOS функцію резервного копіювання даних для легкого відновлення та резервування даних з iPhone.
Існує два способи зберігання резервних копій:
1. Зберігання резервних копій локально на комп'ютері
Такі копії створюються з допомогою iTunesта зберігаються безпосередньо у вас на комп'ютері.
Мінуси: необхідно періодично підключати свій пристрій до комп'ютера та запускати iTunes для резервної копії.
2. Зберігання резервних копій у хмарному сервісі iCloud
Ці копії створюються автоматично, коли пристрій підключено до мережі Wi-Fiта джерела живлення, тобто знаходиться на зарядці. За замовчуванням Apple виділяє безкоштовно 5 ГБ простору у сховищі iCloud.
Якщо ви використовуєте iCloud, переконайтеся, що у вас увімкнено резервне копіювання даних.
Мінуси:згодом цих 5 Гб стає недостатньо, і вам доводиться переходити на платний тариф.
Якщо у вас є одна з запропонованих резервних копій iPhone, але немає доступу до самого пристрою, при цьому вам потрібні ваші дані, скористайтеся наступною інструкцією.
Як відновити втрачені дані з iPhone з копії iTunes або iCloud
Існує безліч способів резервної копії без наявності у вас iPhone. Нижче ми розповімо, як просто відновити дані за допомогою програми Tenorshare UltData. Вона дозволяє відновлювати дані як із локальної копії iTunes, і з резервної копії iCloud.
Програма має три режими відновлення:
- Відновлення даних безпосередньо з iPhone без резервних копій
- Відновлення даних із копії iTunes
- Відновлення даних із копії iCloud
Програма може бути корисною, якщо:
- Ви видалили дані помилково
- Оновили iOS на iPhone і забули зробити копію
- Виконали скидання на заводські налаштування
- Втратили дані iPhoneпісля джейлбрейку
- Зламався iPhone
- iPhone завис на логотип Apple, чорному/білому екрані “смерті”
- iPhone заражений вірусом
- Ви забули пароль від iPhone, і він заблокований
- iTunes не може розпізнати ваш iPhone і ви не можете відновитися з резервної копії iTunes
Якщо ви не втратили свій iPhone і маєте до нього доступ
- Завантажте програму. Програма має безкоштовну пробну версію:
2. Після встановлення та запуску підключіть пристрій до комп'ютера за допомогою кабелю USB
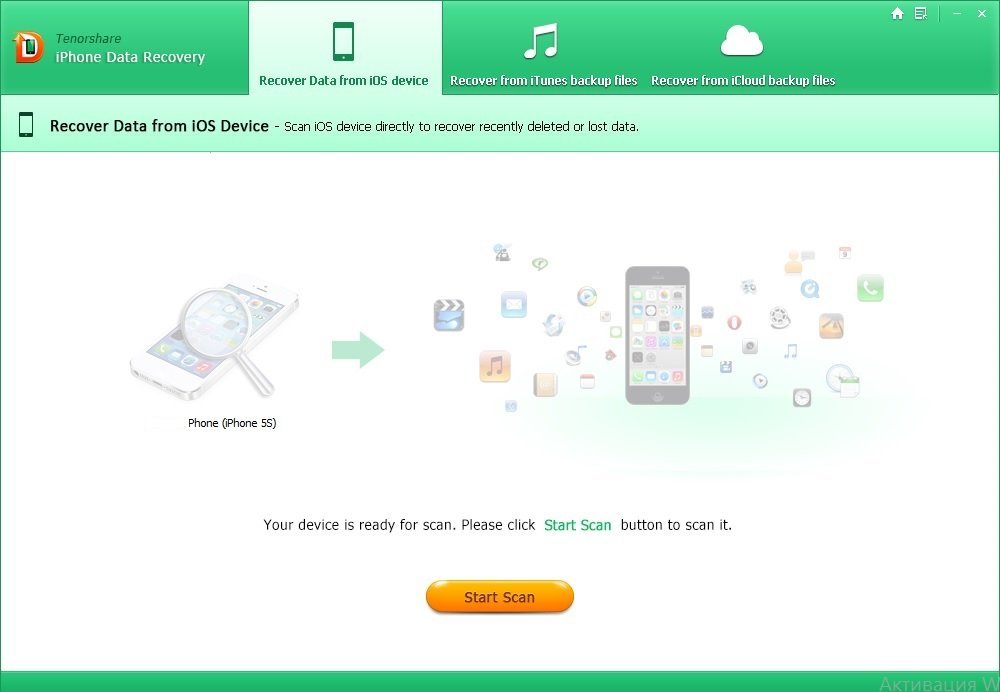
3. Натисніть кнопку Start Scan. Почнеться сканування віддалених даних у Вашому пристрої. Це займе деякий час.
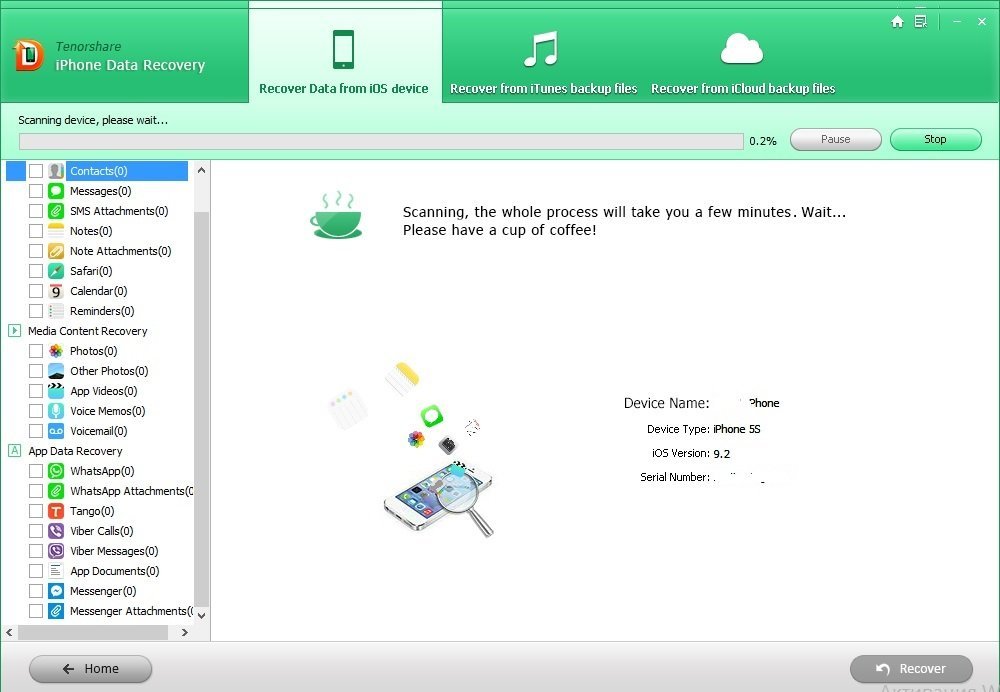
4. Після закінчення сканування ви отримаєте повідомлення:
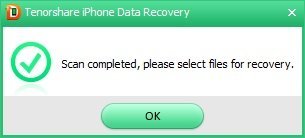
5. У лівій частині вікна відобразяться всі дані вашого iPhone, у тому числі які були видалені раніше. Це можуть бути фотографії, повідомлення, телефонні номери, записи календарів, нотатки та багато іншого.
6. Виберіть дані, які хочете відновити та натисніть Recover. Наприклад, віддалений нещодавно досконалий дзвінок.
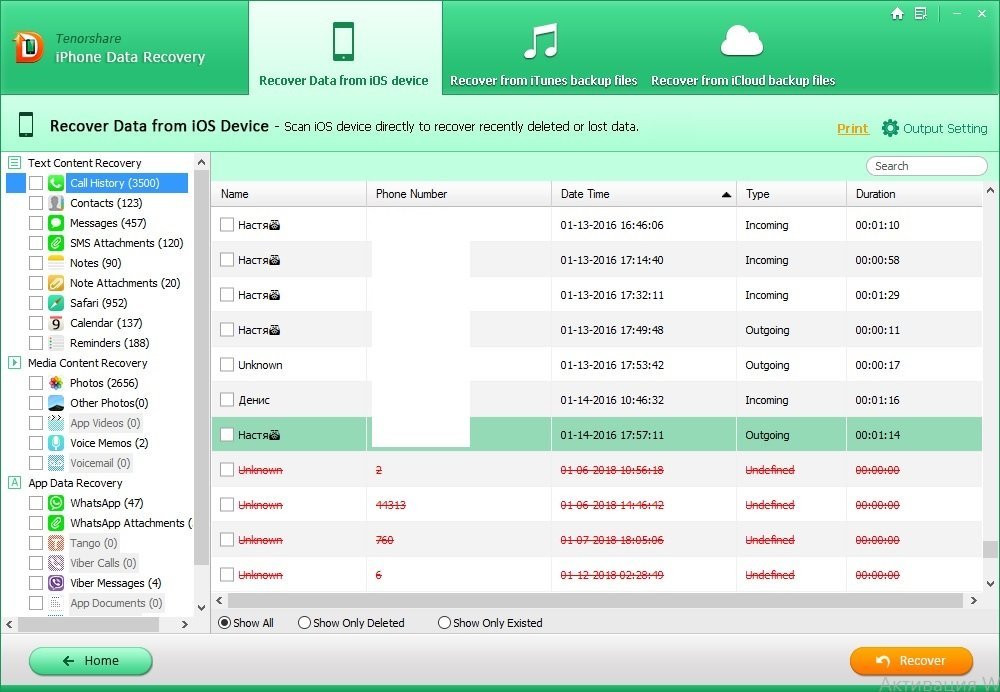
7. Відкриється каталог із відновленими даними. Якщо йдеться про фотографії, необхідно перейменувати фотографії, дописавши до них розширення .jpgабо .png.
Якщо ви все ж таки втратили свій iPhone і не маєте до нього фізичного доступу
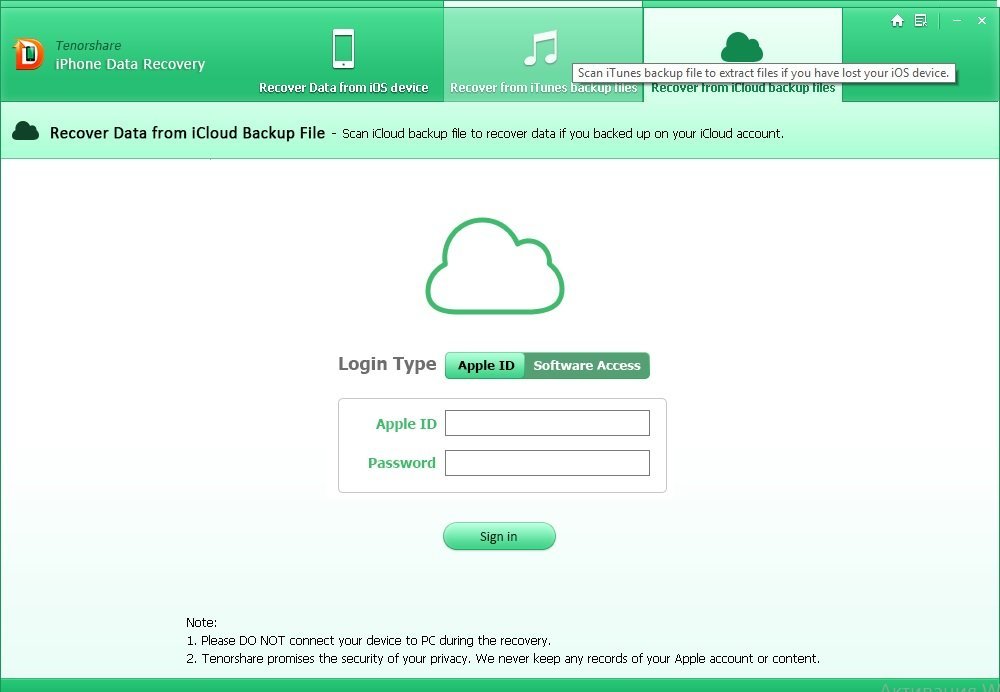
Сподіваємося, інструкція буде корисною, якщо ви все ж таки втратили iPhone або свої дані!
У будь-який момент може статися так, що дані з вашого смартфона будуть втрачені або випадково видалені, і в такій ситуації важливо знати, як відновити iPhone з iCloud. Ця процедураможе вам повернути всі фотографії, файли, музику та відео на свій смартфон у найкоротші терміни.
Відновлення даних
Для того, щоб відновити необхідні дані з резервної копії, що зберігається в iCloud, потрібно:

Важливо! У тому випадку, якщо оновлення резервної копії відбувалося досить давно, ви можете втратити деякі дані назавжди без можливості їх відновлення.
Резервне копіювання
Тепер ви знаєте, як через iCloud відновити дані. Активним користувачам пристроїв від Apple також слід знати, як налаштувати резервне копіювання, щоб за будь-яких збоїв не втратити свої особисті дані. Резервне копіювання може відбуватися в автоматичному режиміабо ж виконуватися вручну самим користувачем:
- Для того щоб встановити автоматичне збереженняданих у хмарі, потрібно перейти в розділ "Налаштування", вибрати "Резервна копія", а потім "Копіювання в iCloud".
- Для ручного копіювання необхідно також перейти до розділу «Налаштування», вибрати «Резервна копія» та «Створити резервну копію».
![]()
Важливо! У тому випадку, якщо користувач не буде створювати нові копії протягом 180 днів, Apple має право видалити попередні.
Несправності
Іноді при відновленні iPhone із iCloud виникають деякі труднощі. Наприклад, деякі користувачі скаржаться, що резервні копії недоступні для свого пристрою. Щоб переглянути пристрої, для яких доступне використання резервних копій, потрібно перейти до розділу «Установки» на пристрої, а потім «Сховище» та переглянути список пристрою.
У тому випадку, якщо список копій не відображається або виділяється сірим кольором, необхідно з'ясувати причину. Така ситуація може виникнути, якщо:
- Для даних, які містяться на цьому пристрої, ніколи не здійснювалося резервне копіювання.
- На пристрої встановлено більш ранню версію операційної системи.
- Копіювання даних було зроблено для іншого облікового запису.
- Протягом 180 днів не було жодних оновлень, і всі копії були автоматично видалені.
Якщо вас цікавить, як відновити дані через iCloud при таких неполадках, слід знати, що відновити дані можна тільки в тому випадку, якщо вони коли-небудь зберігалися в хмарі і не були видалені звідти. Інакше зробити це неможливо.
Іноді трапляється так, що відновлення займає дуже багато часу. Така проблема може виникнути з різних причин, наприклад, низька швидкість підключення до інтернету або географічне положення. У деяких випадках відновлення може тривати до чотирьох годин. Особливо це стосується тих, хто багато мандрує. Швидкість буде набагато вищою, якщо робота з хмарним сховищем відбуватиметься в тому ж регіоні, де користувач найчастіше підключається до Інтернету.
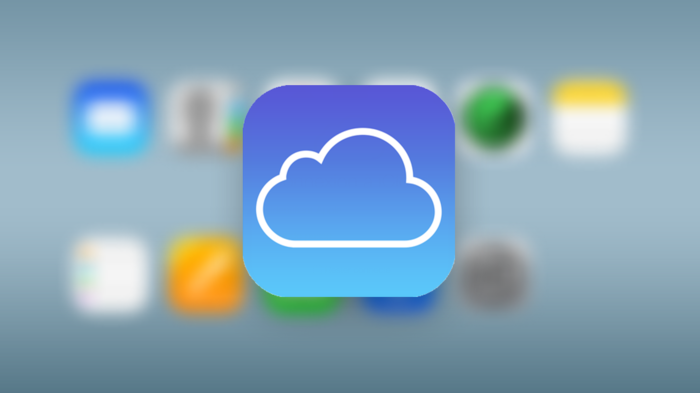
Також я хотів би відповісти на питання, як зі сховища iCloud відновити дані, якщо з'являється повідомлення з попередженням про підключення до інтернету. Для того, щоб вирішити цю проблему, необхідно підключити пристрій до живлення та до мережі інтернет за допомогою Wi-Fi (про можливих проблемахз Wi-Fi на iPhone читайте). Використовувати пристрій найкраще лише після того, як процес відновлення буде повністю завершено.
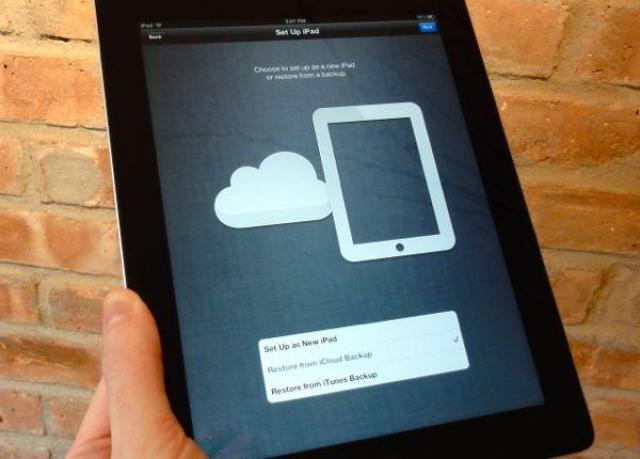
Деяких користувачів може цікавити питання, як відновити iPhone із резервної копії iCloud, яка була створена на iPad. Слід зазначити, що відновити резервні копії можна на будь-яких пристроях, і процедура описана трохи вище. Однак деякі обмеження, наприклад, деякі програми можуть бути просто несумісні з пристроєм або ж на смартфоні використовується більш рання версія операційної системи, ніж на планшетному комп'ютері.
На цьому я хотів би закінчити свою статтю про те, як відновити дані через iCloud, якщо вони були раптово видалені з вашого смартфона. А про те, як встановити Skype на iPhone можна прочитати. Дуже сподіваюся, що я відповів на всі питання, що вас цікавлять.
iCloud - додаток, з яким знайомі багато хто. Що це за програма? Навіщо вона потрібна? Як їй скористатися? Розібратися у всьому цьому далі. В основному з додатком знайомі користувачі, які працюють із продукцією Apple. iCloud може бути для роботи з даними. Наприклад, відновлювати інформацію на смартфонах та планшетах. Усього кілька простих дій допоможуть втілити задум у життя. Так що має знати кожен користувач про iCloud? Як відновити дані телефону або планшета з резервної копії?
iCloud - це...
"АйКлауд" що є? Навіщо було вигадано цей додаток? Про що взагалі йдеться?
Відповісти не так вже й важко. iCloud – що це таке? Це своєрідний сервіс, що дозволяє людям з продукцією від компанії Appleшвидко відновлювати дані на мобільних пристроях. Його також називають "хмарою".
"АйКлауд" - сервіс, що допомагає працювати з iPhone та iPad на комп'ютері. Синхронізується з великою кількістю різних операційних систем. Корисна річ. Особливо для тих, хто раптово втратив телефон чи відформатував ті чи інші дані.
iCloud – що це таке? Справжнісінький порятунок особистої інформаціїі телефонної книгикористувача. Працює виключно на пристроях Apple. Зі звичайними планшетами та смартфонами не функціонує.
Основи роботи
Спочатку важливо розуміти, як працювати із сервісом. Адже відновлення даних має на увазі конкретний алгоритм дій. І користувач-початківець навряд чи зможе розібратися, що до чого. 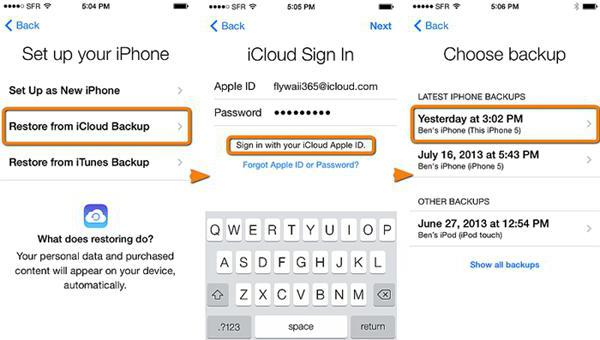
Як відвідати iCloud? На комп'ютер необхідно встановити браузер і зайти на сайт iCloud.com. Саме за цією адресою розташовується програма.
У веб-версії передбачено кілька пунктів меню. А саме:
- календар;
- поштовий обліковий запис;
- список контактів;
- "Знайти мій iPhone";
- iWork.
Відповідно, якщо робити ті чи інші зміни через iCloud, вони миттєво з'являться на iOS. І у зворотному порядку теж.
Налаштування сервісу гранично просте. Для цього досить просто увімкнути необхідні службипісля цього відбудеться синхронізація. Можна працювати з "хмарою"!
Робимо копії
Тепер трохи про те, які дії найчастіше вчиняються в iCloud. Як відновити з резервної копії ті чи інші дані? Насамперед потрібно здійснити дані. Без відповідної копії не вдасться втілити задум у життя. Відновлення просто не буде звідки виробляти.
У iCloud копіїстворюються двома шляхами: автоматично при підключенні до інтернету або користувачем. Найчастіше саме другий варіант розвитку подій має місце. 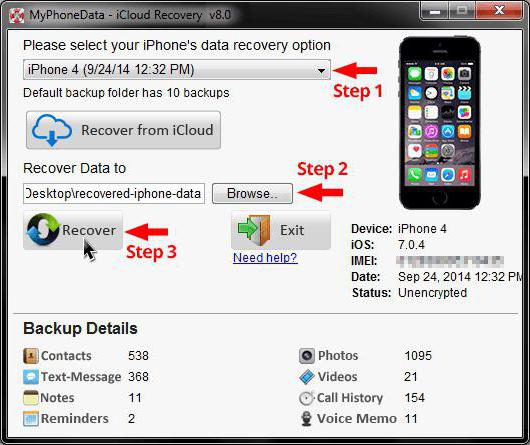
Інструкція зі створення даних для відновлення виглядає так:
- Пройти реєстрацію в Apple ID. Зробити це можна, наприклад через iTunes.
- Відкрити "Налаштування"-"iCloud" на iPhone або на iPad.
- Пройти авторизацію за допомогою Apple ID.
- Знайти пункт "Резервна копія". Цей пункт меню знаходиться в самому низу програми. Як зробити резервну копію в iCloud? Все просто!
- Включити опцію "Резервна копія до iCloud". Після цього при кожному підключенні пристрою до мережі або джерела живлення буде копіюватися. Якщо необхідно створити базу для відновлення даних, можна натиснути на "Створити резервну копію".
Нічого складного чи особливого немає. Тепер за потреби вдасться здійснити відновлення. iCloud допоможе у втіленні задуму у життя. Головне - знати, як діяти у тому чи іншому випадку.
Способи відновлення даних
На сьогоднішній день у продукції Apple пропонується без зайвого клопоту у будь-який час відновлювати дані. Це не так важко зробити. Допоможе сервіс під назвою iCloud. Як відновити необхідні дані з резервної копії?
Усього існує кілька способів втілення задуму у життя. А саме:
- Реалізація задач безпосередньо за допомогою телефону. Використовується практично найчастіше.
- Робота з програмою iTunes. Користується попитом у тих, хто воліє працювати з ПК під час здійснення більшості операцій з інформацією.
Як вибрати відновлення? iCloud працює в обох випадках ідеально. Головне, щоб власник iPhone заздалегідь подбав про наявність копії тих чи інших даних. Як її зробити? Про це вже було сказано! 
За допомогою iTunes
Повернення втрачених даних здійснюється наступним методом:
- За допомогою кабелю підключіть пристрій до комп'ютера. Зазвичай використовується провід USB. По Wi-Fi-мережі неможливо втілити задум у життя.
- Завантажити, встановити та запустити iTunes для наявної iOS.
- Визначити підключений до ПК пристрій. Для цього потрібно зачекати деякий час.
- Відкрийте розділ "Резервні копії". Далі потрібно натиснути на "Відновити із...". Аналогічні дії проводяться шляхом переходу до меню iTunes: "Файл"-"Пристрої"-"Відновити з копії".
- У списку вибрати той варіант скопійованих даних, який необхідний. Після цього достатньо натиснути на "Відновити".
Залишається трохи зачекати. Пристрій перезавантажиться. Після цього відбудеться його налаштування. Після завершення процесу всі дані будуть повернуті.
З пристрою
Але це лише одна з можливостей iCloud. Як відновити з резервної копії ту чи іншу інформацію за допомогою планшета чи смартфона? Нічого надприродного у цій процедурі немає. Алгоритм дій відрізнятиметься від запропонованого раніше. 
Зводиться інструкція з відновлення даних із резервної копії на айфоні до наступного алгоритму:
- Здійснити резервне копіювання даних. Без цієї процедури не вдасться втілити задум у життя повністю.
- Відкрити на смартфоні "Налаштування"-"Загальні"-"Скидання".
- У меню натиснути на "Видалити налаштування та контент".
- Дочекайтеся закінчення перезавантаження пристрою. Пройти авторизацію за допомогою Apple ID. Для цього потрібно натиснути на "Відновити за допомогою iCloud".
- Якщо копій було кілька, то після авторизації буде запропоновано вибрати, який пакет даних активувати.
- Трохи зачекати.
У цьому вся процедура закінчується. Відтепер зрозуміло, як працювати з iCloud. Як відновити ту чи іншу інформацію з резервної копії? Зробити це не важко. Навіть початківець здатний розібратися в роботі "АйКлауд".
Необхідність відновлення даних із резервної копії виникає, якщо його власник, скажімо, розраховує вирішити проблему швидкої витрати енергії гаджетом шляхом повного скидання налаштувань – з бекапу він «достане» інформацію після завершення процедури. Також функція відновлення дозволяє швидко перенести всю інформацію з одного смартфона на інший - у користувача буде менше проблем при зміні старенького iPhone на більш прогресивну модель.
Про те, як створити бекап-копію, йшлося – ця стаття навчить відновлювати інформацію.
Визначаючись із способом відновлення, потрібно враховувати, яким чином резервну копію було сформовано. Використання програми iTunesдля формування бекапу дає власнику iPhone більше свободи, тому що в Айтюнсможна одночасно створити дві копії: одна зберігатиметься на диску ПК, друга – в « хмарному сховищі». Яку копію застосувати користувач вирішує сам, проте, бекап з «хмари» дозволяє відновити інформацію тількипри початковому налаштуванні гаджета.
Перш ніж відновлювати резервну копію на Айфоні, вимкніть опцію « Знайти iPhone», пройшовши на гаджеті шляхом « Налаштування» — « iCloud».
Якщо перемикач залишиться в активованому стані, iTunes видасть помилку.

Як тільки функцію буде вимкнено, відновлюйте Айфон через Айтюнстак:
Крок 1. Підключіть USB-кабель до ПК та відкрийте програму iTunes.
Відновлення через iTunes під час Wi-Fi з'єднання неможливе.
Крок 2. Перейдіть в меню керування пристроєм – клацніть на кнопку із зображенням смартфона у верхній панелі.

Крок 3У блоці « Резервні копіїподивіться, коли було створено останній бекап і чи створювався він взагалі.
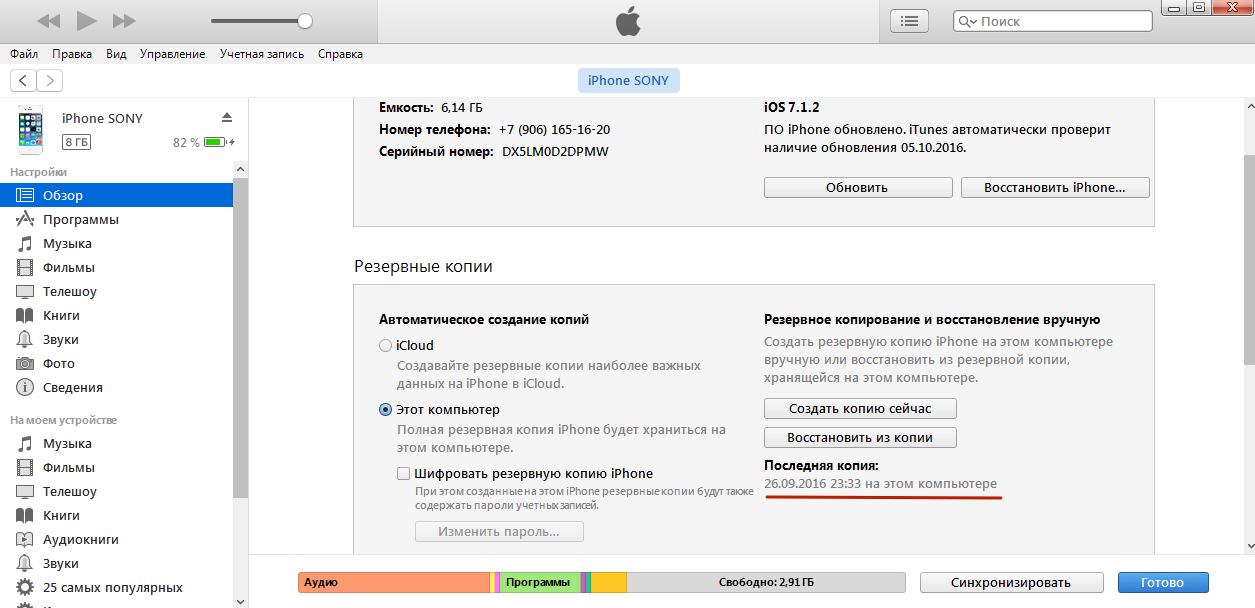
На наш приклад видно, що найсвіжіший бекап датований 26 вересня. В полі " Остання копія» нічого не сказано про бекапи в iCloud - значить, копій в «хмарі» взагалі немає.Ви переконаєтеся в цьому, якщо в полі Автоматичне створення копій» переставте крапку з « Цей комп'ютер» на « iCloud».
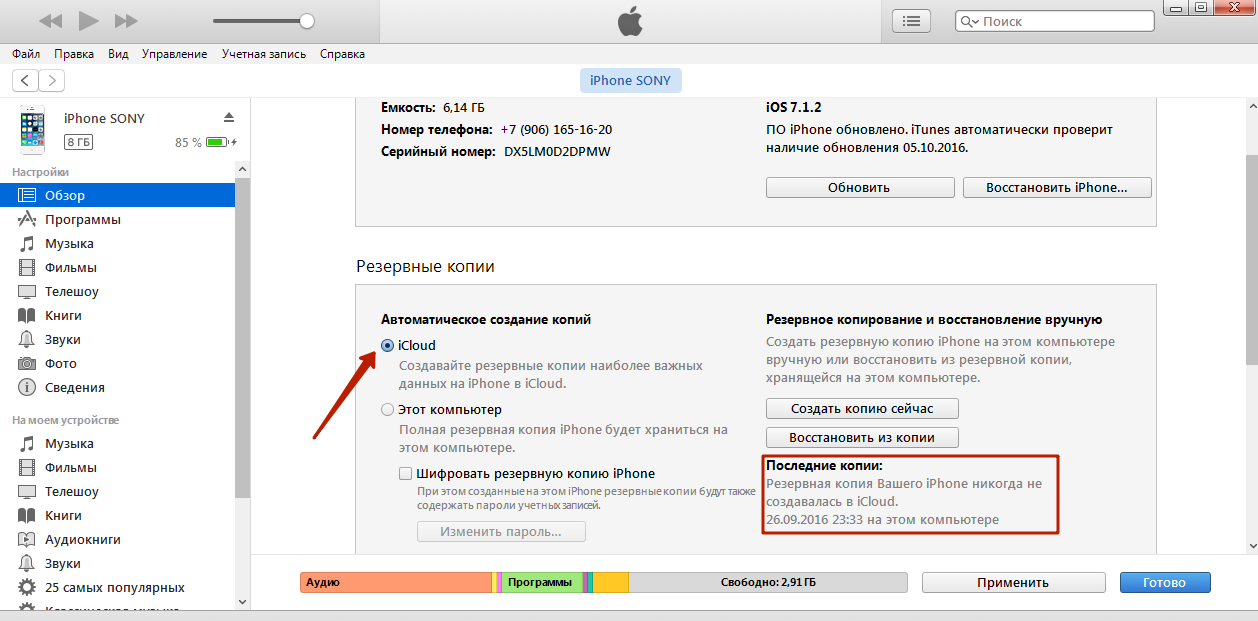
Крок 4. Клацніть на кнопку « Відновити з копії».

Існує інший спосіб зробити цей крок – вийдіть з меню керування гаджетом у головне меню Айтюнсі клацніть правою кнопкою миші на ваш пристрій. З'явиться меню, де слід вибрати Відновити з резервної копії.».

Крок 5. Виберіть копію, яка вам підходить, у спеціальному вікні.

Зверніть увагу на попередження iTunes: програма відновить дані, але не саму прошивку пристрою.
Крок 6Відновити».

З'явиться віконце обчислення тривалості процедури.
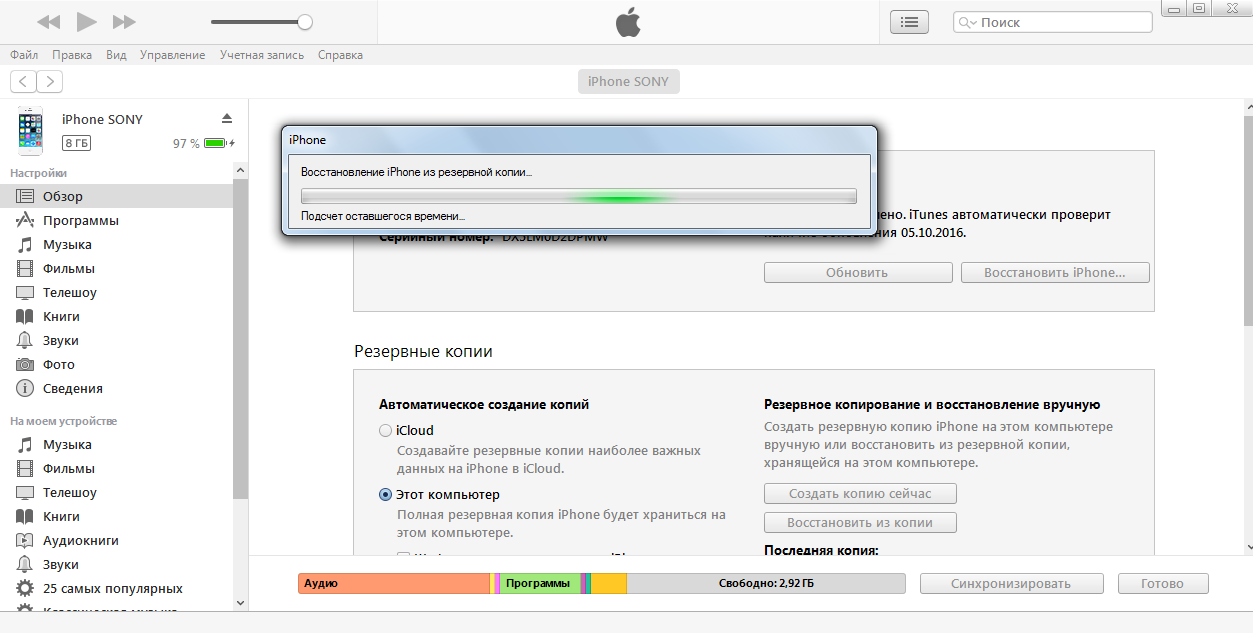
Тривалість залежить від 3-х факторів:
- потужність ПК;
- модель устрою;
- вага копії.
Крок 7. Дочекайтеся завершення процедури відновлення. Смартфон перезавантажиться, після чого вам доведеться налаштувати геолокацію, iCloud, iMessage, Face Time. Однак головне буде зроблено: інформацію, яку ви хотіли повернути, ви знайдете на своєму гаджеті!
Бекапи iPhone сумісні — ви можете завантажити на один смартфон копію, зроблену з іншого.
Як відновити iPhone з резервної копії iСloud?
Відновлення із резервної копії iCloudможливо тільки за допомогою асистента налаштування та за наявності надійного Wi-Fi з'єднання. Звернутися до асистента вдасться лише під час початкового налаштування смартфона, тому доведеться піти на відчайдушний крок – зробити скидання налаштувань.
Діяти при відновленні через iCloudпотрібно так:
Крок 1. Перевірте, чи є в «хмарі» створені раніше бекапи – пройдіть по дорозі « Налаштування» — « iCloud» — « Сховище та копії» і перейдіть вниз до кінця. Ви знайдете дату формування останнього бекапу.
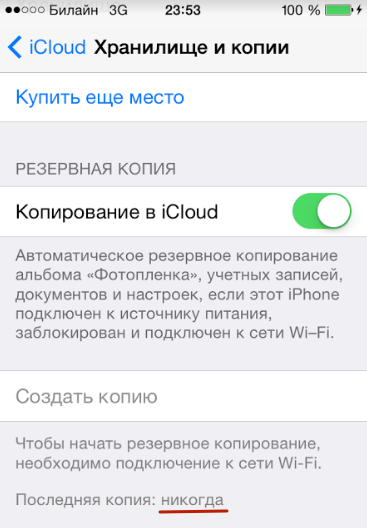
У нашому прикладі готових копій у «хмарі» знайдено, на жаль, не було.
Крок 2. Якщо готові копії в iCloudвсе ж таки є, приступайте до скидання: пройдіть шляхом « Налаштування» — « Основні» — « Скидання» та виберіть « Стерти контент та налаштування».
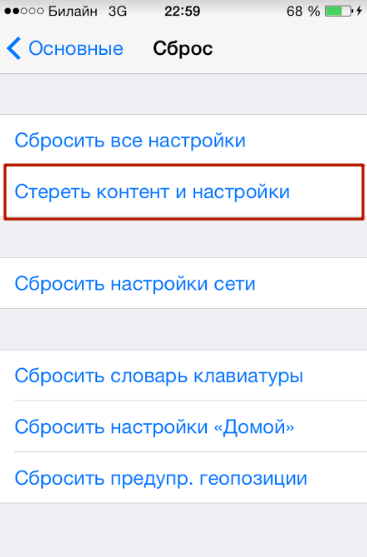
Крок 3. Введіть пароль обмежень, якщо він встановлювався під час створення бекапу.
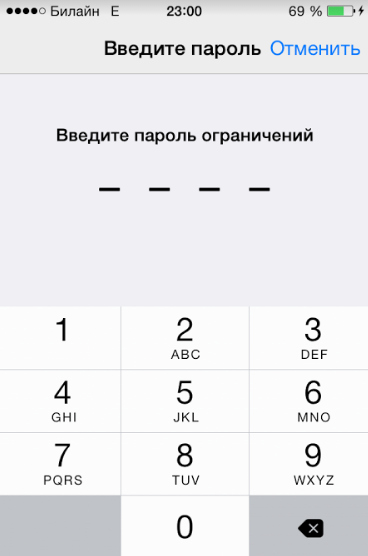
Крок 4. Підтвердьте, що дійсно хочете видалити весь контент – натисніть « Стерти iPhone».
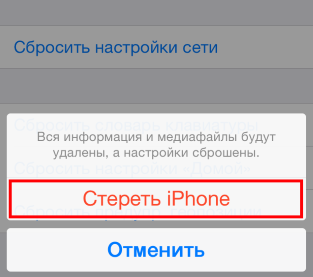
Скидання такого виду призведе до видалення всіхданих, у тому числі контактів та нотаток. Перш ніж підтверджувати скидання, переконайтеся, що наявний бекап зроблено правильно і містить всю необхідну вам інформацію, а також сформуйте нову резервну копію.
Крок 5.Дочекайтеся завершення процедури видалення даних - хід цієї процедури відображається смугою, розташованою на екрані пристрою нижче логотипу Apple.
Крок 6. Швидко зробіть початкове налаштуванняапарата – виберіть мову, регіон, активуйте/деактивуйте служби геолокації, підключіть смартфон до доступної мережі Wi-Fi. Зупиніться на етапі « Налаштування iPhone».
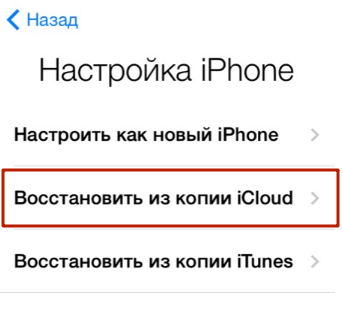
Крок 7. Виберіть « Відновити з копії iCloud».
Крок 8. На наступному екрані вкажіть свій Apple ID та пароль від нього.
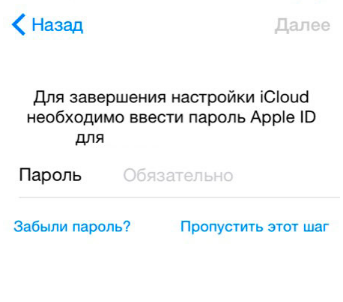
Крок 9. Погодьтеся з умовами та положеннями iCloud, а також із політикою конфіденційності Apple – двічі натисніть « Прийняти».
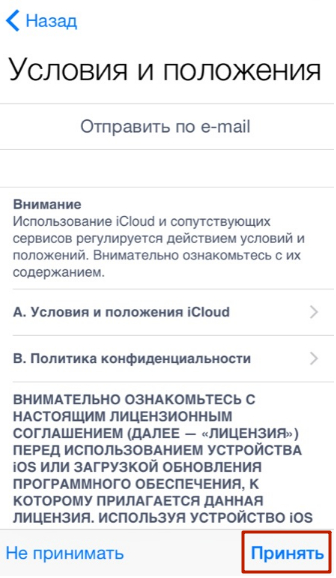
Крок 10. Придумайте та встановіть Новий парольобмежень - цей крок вам доведеться зробити, якщо ви відновлюєте дані з бекапу з активованим паролем. Далі пристрій запропонує налаштувати Touch ID – сміливо пропускайте цей крок: зайнятися подібним налаштуванням можна у будь-який час.
Як тільки ви завершите всі налаштування, айфон перезавантажиться і на темному екранізнову з'явиться смуга завантаження. Коли смуга виявиться заповненою, пристрій увімкнеться, і ви зможете переконатися, що всі дані, що входили в бекап, повернуто на згадку про смартфон.
Як відновити дані з бекапу iTools?
У статті розповідалося, що для формування бекап-копій можна використовувати альтернативний софт iTools,який радує не лише своєю простотою, а й стабільністю роботи (якщо порівнювати з iTunes). Уточнимо, як відновити відомості з резервної копії iTools:
Крок 1. Запустіть програму iToolsта підключіть смартфон до ПК.
Крок 2. Перейдіть із розділу « Device» у розділ « Toolbox».
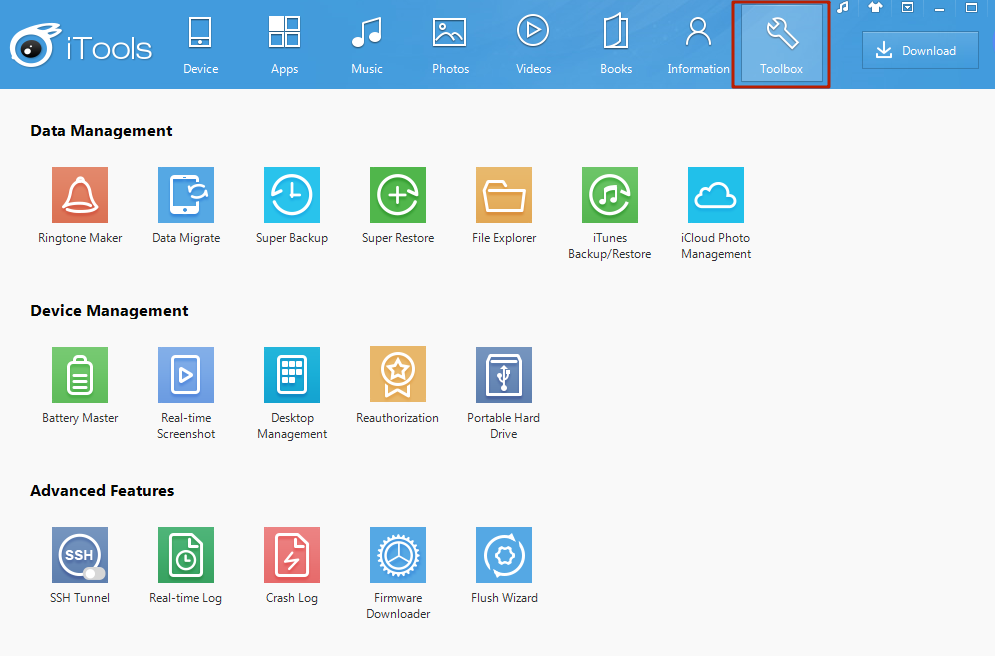
Крок 3. У блоці « Data Management» виберіть пункт « Super Restore».
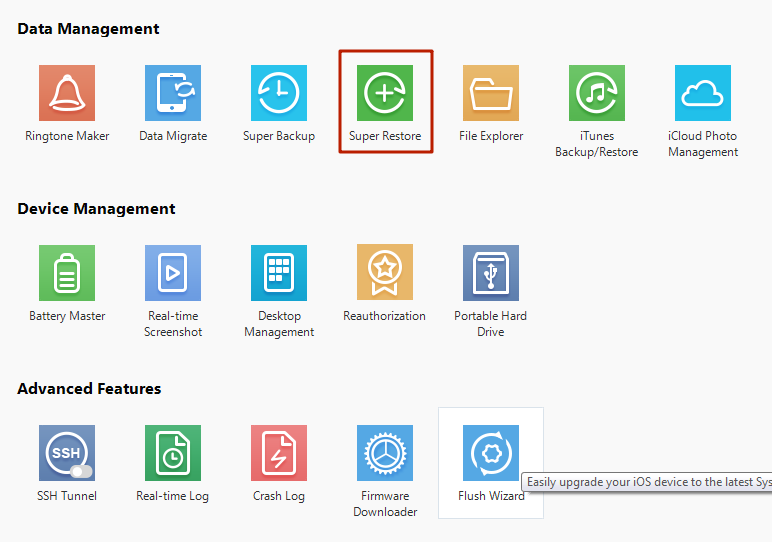
Крок 4. Виберіть бекап, з якого хочете відновити дані.

В полі " Size» ви побачите, скільки «важать» резервні копії; виходячи з ваги ви зможете припустити, які дані включають бекапи.
Копії вагою 18 Кб містять лише телефонний довідник, а копії, вага яких обчислюється мегабайтами – мультимедіа файли.
Здійснивши вибір бекапу, натисніть « Next».
Крок 5. Визначте, якого типу дані ви хочете відновити.
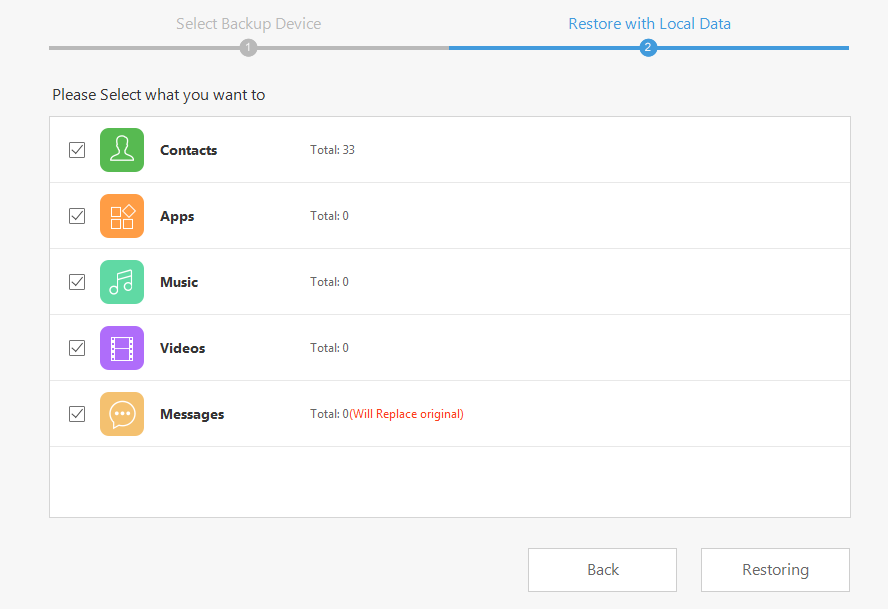
Ми хочемо відновити телефонні номери, тому залишаємо галочку тільки навпроти. Contacts».
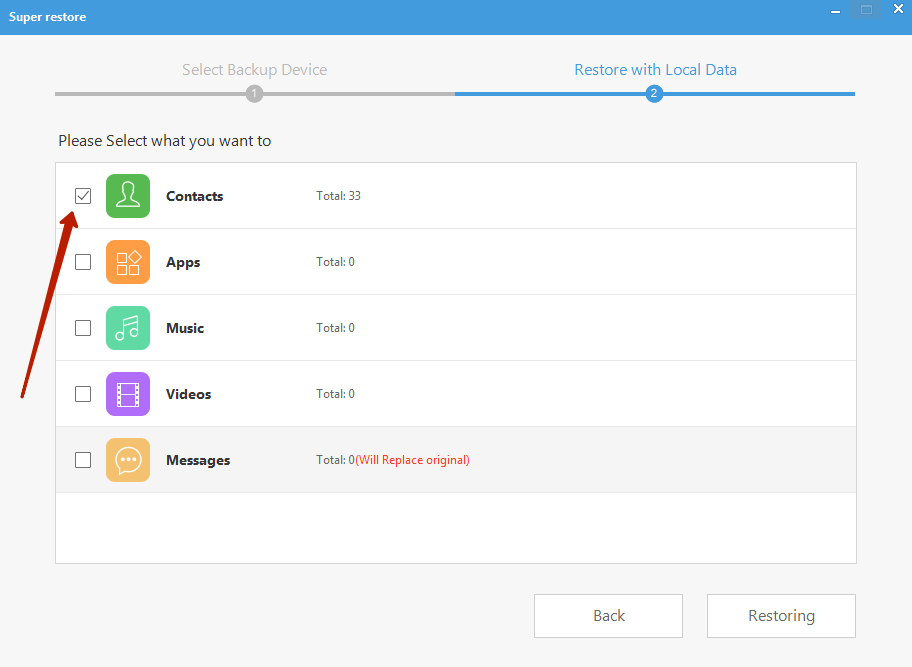

Крок 6. Коли процес виявиться завершеним (100%), натисніть кнопку « Restore Complete» (« Відновлення виконано»).
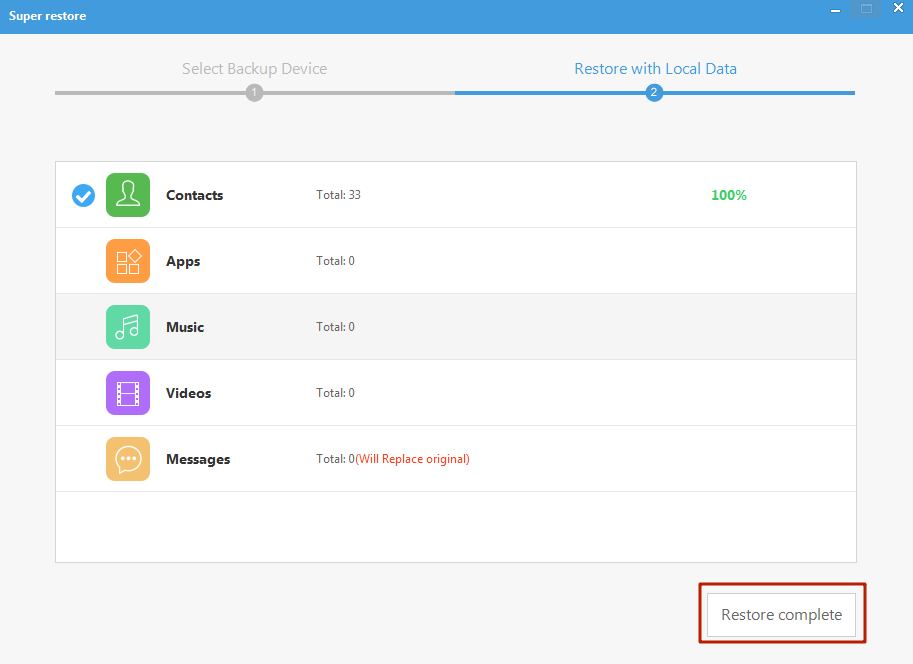
У пам'яті свого смартфона ви знайдете номери, що зберігалися в бекапі iTools.
Як відновити Айфон із резервної копії: відео
Висновок
Коли розробники Apple запевняють, що тільки використовуючи iTunes,інформацію на iPhone можна відновити повною мірою, вони «кривлять душею». iTunesне дозволяє повернути медіаконтент: ролики, музику, фільми – все це доведеться завантажувати та завантажувати на пристрій заново після відновлення через медіакомбайн.