Якщо ви придбали нову модель iPhone, завжди виникне проблема, адже на старому все так звично, все знайомо, та й стільки потрібної інформації зберігається: різних фотографій, смс, контактів, чатів, програм, синхронізованих у потрібному порядку, програм, відео, картинок, календарів, а найголовніше паролів , які в новому смартфоні знадобилися б, та хто ж їх пам'ятає. Тому покупка нового девайсу - це радість, і водночас трагедія, і стрес для багатьох. Як передати інформацію, не відчуваючи нервового розладу, дуже просто.
Існують два варіанти, як перенести дані програми з айфону на айфон. Який із них підійде вирішувати вам. У кожного з них є свої плюси та мінуси, про які ви дізнаєтесь зараз. Сподіваюся, вивчивши цю статтю, ви знатимете як перенести інформацію зі старого смартфона на новий самостійно.
Перекидання даних за допомогою програми iCloud
Програма iCloud розроблена компанією Appleспеціально для айфонів і встановлена майже на всіх пристроях iPhone 3, 3S, 4, 4S, 5, 5S, 6, 6S, 7, 7 плюс і далі.
Ця, так звана програма «Хмара», передбачає можливість перекидання, зберігання всієї інформації з айфону віртуальну мережуінтернет на спеціальний майданчик, доступ до якого є тільки у вас завдяки ID та ключу. Процес передачі з iPhone на інший iPhone складається з наступних етапів.
Активація програми iCloud на iPhone
Для початку перевіряємо наявність у iPhone зв'язку WI-FI для роботи з Інтернетом. Далі з'ясовуємо, чи активована в старому айфоні програма iCloud. Якщо вона з якоїсь причини не активована, її необхідно включити, зайшовши в меню «Налаштування» вашого смартфона. У меню "Налаштування" вибираємо функцію хмари iCloud. У екрані бачимо налаштування хмари, обсяг доступного сховища, що дуже важливо, тому що перенесення інформації на хмару може мати досить великий обсяг гігабайт і не поміститися на ньому, що може вас розчарувати.
Щоб так не сталося, ви повинні в налаштуваннях вашого смартфона перевірити обсяг інформації, що зберігається на ньому, яка буде перекинута. Хмара може розмістити близько 5 Гб. Якщо перенесення даних більше вказаного обсягу, спочатку потрібно розширити обсяг хмари, купивши додаткову площу. Якщо цей варіант вам не вигідний, то врахуйте, перенесений обсяг даних з iPhone на хмару ви зможете лише в межах 5 ГБ. Наприклад, ви можете передати рінгтон з айфона на айфон, при цьому рінгтон для iPhone перенесеться абсолютно безкоштовно.
Активуємо у налаштуваннях iCloudсаму програму, якщо вона активована, значок повинен показувати «вкл». Потім активуємо всі розділи інформації, які хочемо перекинути (фотки, книги, пошта, контакти, календарі, нагадування, нотатки, програми) – все, що вам необхідно зберегти та встановити в новому айфоні. Для цього навпроти кожного розділу інформації перетягуємо праворуч значок активації (він повинен стати зеленим).
Якщо всі потрібні розділи інформації активовані, натискаємо функцію iCloud Drive, при цьому відкривається нове вікно, в якому таким же способом активуємо зазначену функцію, дозволивши програмам зробити копіювання та зберігання документів, а також даних у сховище iCloud. Візуально це так.

Після того, як програма запущена, активуйте значок «Знайти iPhone» для того, щоб згодом знаходити, блокувати або стирати цей айфон, а також не допускати його стирання або повторну активацію без пароля.
Копіювання даних на хмару
Далі відкрийте розділ «Сховище та копії», у ньому містяться повідомлення про дату та час останнього копіювання. У відображається на екрані резервної копіїувімкніть піктограму "Резервна копія". Зверніть ще раз увагу на те, щоб функція "Зв'язування ключів" була вимкнена, а функція "Знайти iPhone" навпаки включена. Далі активуйте процес «Резервна копія в iCloud», а потім натисніть внизу кнопку команди «Створити резервну копію».
Етап копіювання даних та документів з вашого iPhone у хмарне сховище запущено. На екрані буде відображено інформацію про час і обсяг копійованих документів, саме перекидання документів буде показано як «Створення копії». Коли в смартфоні зберігалося багато файлових даних, цей процес займе чималий період часу. Це виглядає так


Після того, як весь скопійований обсяг даних надіслано у хмару, можна очистити старий телефонвід вмісту, привівши його у стан заводських налаштувань.
Але до цього обов'язково збережіть індивідуальний номер ID та пароль реєстрації для входження в Хмара з іншого смартфона.
Скидання налаштувань усіх даних на айфоні
Для цього необхідно увімкнути айфон, а в меню "Параметри" вибрати рядок "стільникова мережа передачі даних". Потім на екрані знаходимо команду «Скинути налаштування», далі вибираємо «Скинути контент та налаштування». Процес обнулення смартфона до заводських налаштувань активований, і через кілька хвилин телефон перезапуститься, всі ваші дані при цьому зникнуть, начебто ви щойно купили цей девайс.
Залишилося завершити процес закачування всіх даних з Хмари у ваш новий iPhone. Для цього увімкніть його, виберіть мову, скажімо, російську, відмовтеся від запропонованого підключення до служби геолокації, увімкніть мережа WI-FIі увійдіть до налаштування нового айфона. Із запропонованих варіантів підключення виберіть варіант, як скопіювати - «відновити з копії iCloud».
Після закінчення цього етапу Apple попросить вас ввести номер ID та код доступу, спеціально збережений вами для доступу. Ввівши запитані дані, iPhone почне запуск процесу відновлення даних. 

Умови угоди, які будуть запитані, необхідно ухвалити, натиснувши кнопку «Прийняти». Потім виберіть із резервної копії останню версію, яку потрібно надсилати з хмари, натиснувши на вибрану дату копіювання даних.
Процес копіювання даних на ваш iPhone та процес налаштувань старого смартфона запущено. Він займе трохи часу залежно від обсягу інформації, що перекидається. Сам процес та його тривалість буде відображено на екрані.
Через деякий час в iPhone відкриється основне меню, на якому з'являться всі програми та програми зі старого смартфона.
Процес відновлення всіх даних, що зберігалися на хмарі, а також передача їх до вашого iPhone буде закінчено, коли смартфон перезавантажиться, а на екрані з'явиться інформація про успішне відновлення даних. Натисніть кнопку "Продовжити".
Перед вами відкриється вікно відновлення всіх налаштувань. Смартфон ще трохи часу буде проводити налаштування, після яких новий смартфонбуде начинено всією збереженою інформацією. Можна вважати етап перекидання даних з iPhone на iPhone завершеним.
Копіювання даних за допомогою програми iTunes
Ще є одним способом як перекинути дані з айфону на айфон можливо - перекидання за допомогою ПК через програму iTunes. Для цього дане це програмний додатокмає бути встановлений на ваш ПК. Якщо така програма відсутня у вашому ПК, її не важко скачати в інтернеті, зайшовши на офіційний сайт розробника. Копіюється вона безкоштовно, швидко та просто.
Після того, як iTunes є на комп'ютері, необхідно підключити через кабель USBваш айфон до ПК, синхронізувавши їх. Увімкніть програму ITunes, яка визначить підключений до комп'ютера айфон. У верхній частині вікна виберіть функцію «Налаштування, а потім «Резервна копія», слідом за «Цей комп'ютер», потім топніть «Створити копію зараз». Коли з'явиться вікно синхронізації ваших програм, натисніть кнопку «З копіями програм». Після закінчення копіювання програма відобразить час копіювання востаннє.

Після того, як всі файли скинуті з айфону на ПК, від'єднайте айфон від ПК, знову підключіть новий iPhoneчерез кабель USB до комп'ютера. Тепер з комп'ютера інформація передаватиме весь свій обсяг у новий айфон. З цією метою в головному меню екрана смартфона «Налаштування» виберіть варіант «Відновити з копії iTunes», а потім підтвердьте копіювання всіх даних із резервної копії. Після відновлення терпляче дочекайтесь виконання програмою синхронізації програмних даних. Робота з копіювання закінчена, можна від'єднати айфон від комп'ютера.
Переносити файли
з комп'ютера на флешку/диск.
І з флешки/диска на комп'ютер.
Дуже часто користувачам комп'ютера необхідно зберегти
якісь файли, будь то ключі від електронних гаманців, фотографії, текстові документи, музика та інше – на зовнішні носії.
І навпаки, маючи на зовнішніх носіях
якісь файли – завантажити їх у комп'ютер.
Такими зовнішніми носіямиінформації, серед інших, є
флешки ( USB Flash Drive) та диски (CD-ROM, CD-RW, DVD тощо).
Як це зробити?
Теми цієї сторінки
Робота з флешкою на комп'ютері
Флешка

Флешки бувають різні. І за обсягом пам'яті та за зовнішньому вигляду.
На малюнку флешка – з висувним роз'ємом. Для того щоб
висунути роз'єм – на бічній панелі є спеціальна кнопка.
На комп'ютері є роз'єми USB, в які
і вставляють флешки, мишу і т.д.

На ноутбуці роз'єми USB знаходяться в основному на бічних панелях.
нижній частині ноутбука. Залежно від «навороченості» - роз'ємів може бути і по два, і по чотири з одного боку.
На стаціонарному комп'ютері роз'єми USB можуть знаходитись і на передній панелі Системного блоку, та на задній. Займати і горизонтальне становище, і вертикальне.
Отже, починаємо працювати з флешкою.
Відкриваєте через кнопку "Пуск" папку "Комп'ютер"
(або "Мій комп'ютер"). Вставляєте в роз'єм для USB, на комп'ютері,
флешку. Через короткий час у папці «Комп'ютер» з'явиться
"Знімний диск".
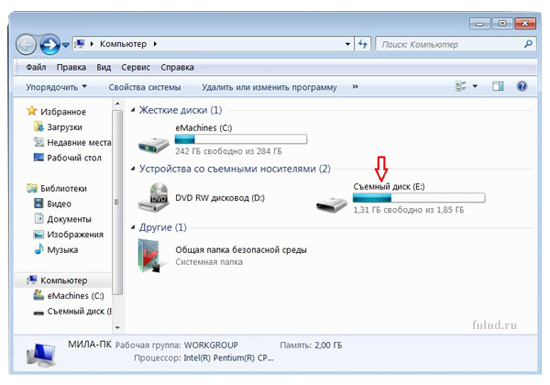
На моєму скріншоті це диск (Е:). У вас він може мати інше позначення. Важливо, щоб при завантаженні флешки у вас було відкрито папку «Комп'ютер». І тоді ви самі побачите, з яким позначенням з'явиться в цій папці "Знімний диск".
З появою знімного дискау папці «Комп'ютер», Касперський
запропонує вам варіанти перевірки файлів із диска, на віруси.
Також з появою знімного диска в папці «Комп'ютер»,
на панелі завдань (нижче екрана) з'явиться значок знімного диска.
Пізніше цей значок може зайняти місце в «Зоні відображення
прихованих значків» (як у мене). І при наведенні мишки на цей
значок – з'явиться такий напис.
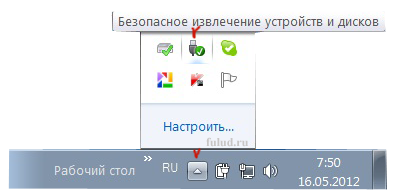
Це нам знадобиться для безпечного вилучення
флешки після закінчення намічених робіт.
А поки що, дивимось у папку «Комп'ютер».
Якщо у вас на флешці вже є файли, то нижче за знімний диск
буде написано скільки вільно із загального обсягу флешки.
Відкриваєте знімний диск(Е:) - або подвійним клацанням, або правою клавішею мишки і вибираєте "Відкрити". В окремому вікні відкриваєте папку з файлом, який збираєтеся перенести на флешку (або навпаки з флешки в папку). Клацаєте по файлу, який треба переносити, правою клавішею мишки та вибираєте з контекстного меню"Копіювати".
Перейдіть до папки куди переносите файл, клацаєте правою клавішою
мишки по білому полю вікна та вибираєте із контекстного меню «Вставити».
Якщо файл досить великого обсягу, ви побачите
у новому вікні процес копіювання, із зеленою шкалою.
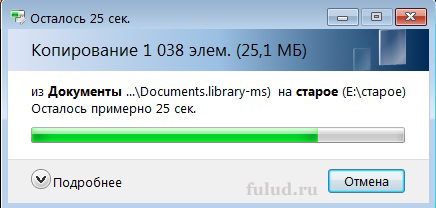
І при вставці файлу в нову папкуВи також побачите процес вставки.
А якщо файл невеликого обсягу, він просто з'явиться на новому місці.
І все! Перенесення відбулося.
Якщо ж ви хочете видалити щось непотрібне на флешці, то клацаєте правою клавішею мишки по вже непотрібному файлу і вибираєте з контекстного меню «Видалити». У новому вікні підтвердіть видалення, натисніть «Так» і файл буде видалено. І знову ж таки, залежно від обсягу - або відразу, якщо маленький об'єм, або з новим віконцем та зеленою шкалою.
Якщо файл, який ви переносите з комп'ютера на флешку вам
на комп'ютері більше не потрібний, то замість копіювання можете
використовувати спосіб "перетягування файлів".
Як це робити – дивіться сторінку
Мій комп'ютер (у правій колонці).
Безпечне вилучення флешки з комп'ютера
Безпечне вилучення флешки
Для безпечного вилучення флешки – клацніть по значку флешки
на панелі завдань. Або як у мене в «Зоні відображення прихованих значків».
З'явиться такий діалог
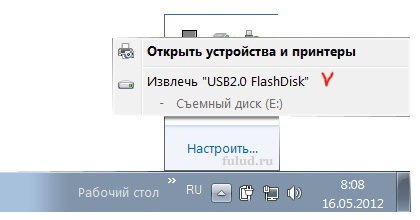
Натисніть на кнопку "Вилучити "тут назву вашої флешки"".
Через короткий час з'явиться підтвердження, що ви можете
виймати флешку з роз'єму.
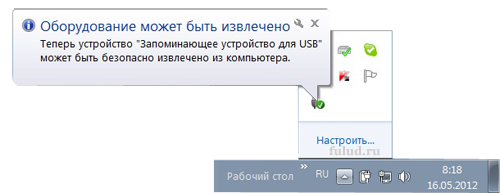
І все. Можете витягувати флешку.
Тизерна реклама від Redclick.ru
Як переносити файли з комп'ютера на диск
Диск
На ноутбуку "Дисковод" знаходиться з правого боку нижньої частини ноутбука.
А на стаціонарному комп'ютері «Дисковод» найчастіше знаходиться на передній панелі Системного блоку.
Відкриваєте через кнопку "Пуск" папку "Комп'ютер" (або "Мій комп'ютер"), витягуєте дисковод - або вручну, натиснувши кнопочку на дисководі, або в папці "Комп'ютер" клацніть лівою мишкою по "Дисковод (D:)", на верхній панеліз'явиться кнопка "Вилучити". Клацаєте цією кнопкою, дисковод відкриється. Вставляєте диск у дисковод і закриваєте його.
Через короткий час з'явиться вікно Автозапуск і, якщо у вас диск чистий - запропонує вам варіант Записати файли на диск. Якщо на диску є файли, запропонує "Відкрити папку для перегляду файлів". У тому й іншому випадку вибираєте ці варіанти.
Якщо диск чистий і ви натиснули варіант "Записати файли на диск" - відкриється нове вікно з питанням "Як планується використовувати диск?". Вибираєте – «Як флеш-накопичувач USB» та натискаєте внизу «Далі». Після цього пройде процес форматування диска та відкриється нове віконце з кнопкою «Відкрити папку для перегляду файлів». Натискаєте та відкриється папка, в якій буде написано: "Перетягніть за допомогою миші файли в цю папку для запису їх на цей диск".
Якщо після того, як ви вставили чистий DVD-диск у дисковод, не відбувається автоматичного відкриття «Автозапуску», клацніть у папці Комп'ютер по дисководу, щоб виділити. Потім натисніть кнопку «Запис на компакт-диск» на панелі. З'явиться вікно, де підтверджуєте, що використовуєте диск як флеш-накопичувач. І далі – розпочнеться форматування диска.
Можна також відкрити «Автозапуск» з панелі.
Якщо диск вже з файлами, після завантаження диска з'явиться віконце з пропозицією «Відкрити папку для перегляду файлів». Внизу папки «Комп'ютер» побачите відомості про завантажений диск, у тому числі обсяг вільного місця. Натисніть кнопку «Відкрити папку для перегляду файлів» і відкриється папка з файлами. Ви можете додавати файли до цієї папки (якщо обсяг вільного місця дозволяє) – копіювання або перетягування файлів з комп'ютера. Або навпаки – з цієї папки переносити на комп'ютер.
Як і на флешці - якщо файл не потрібен більше на комп'ютері, можете і перетягувати. А якщо потрібен файл або не хочете перетягувати, так само, як і на флешку, в одному місці скопіювали - в інше вставили. Видаляти файли, непотрібні більше на диску, так само правою клавішею мишки. Після закінчення роботи натискаєте на панелі кнопку «Витягти» і чекаєте, поки програма проведе підготовку до вилучення і сама не відкриє дисковод. Виймати вручну, користуючись кнопкою дисководу, не раджу – можете пошкодити диск і він вже не буде придатним для використання.
Часи, коли один ПК ділили між собою всі члени сім'ї, або навіть більшу кількість народу, давно минули. За нинішньої відносної дешевизни та різноманітності комп'ютерної техніки мати домашній стаціонарний комп'ютер, а також портативний ноутбукабо нетбук - звичайна справа. Тому актуальна як ніколи можливість швидкого перенесення файлів з комп'ютера на портативний пристрій.
Перенести потрібні файли з комп'ютера на ноутбук можна кількома способами. За допомогою флешки є сенс переносити інформацію у випадках, коли обсяги порівняно невеликі — до 20 гігабайт. Однак цей спосіб не швидкий і вимагає постійного контролю з боку користувача. Як варіант можна використовувати USB-накопичувач великого об'єму, але такі пристрої недешеві. Прихильники «старих традицій» можуть використовувати як «посередник» CD/ DVD дискі. Ось тільки переносити інформацію в такий спосіб багаторазового перезапису вкрай незручно, та й є шанс, що кожен наступний запис може виявитися нечитаним, а відповідно останнім.



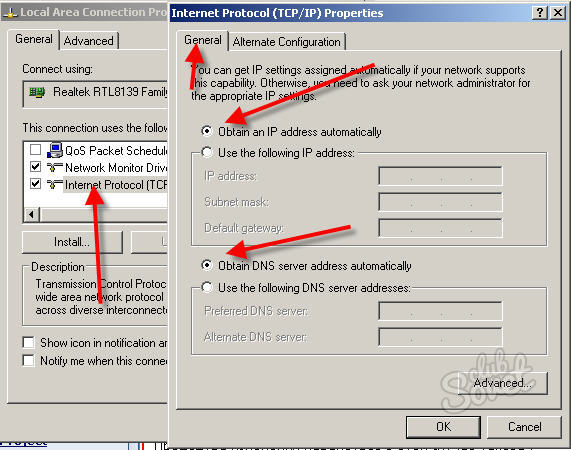

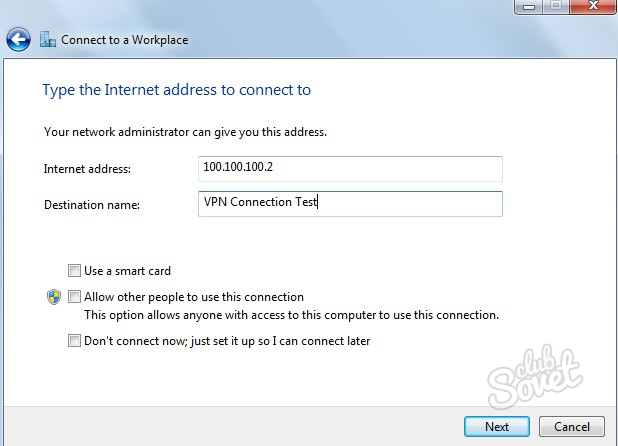
Крім всіх перерахованих способів копіювання інформації, також можна використовувати USB 2.0-адаптер. До пристрою можна підключати будь-які моделі вінчестерів. Також цей адаптер виконує багато інших корисних функцій.
Фото та відео з відпустки, музика та фільми, інсталяційні файли для програм та ще безліч файлів та документів зберігатися на комп'ютері сучасного користувача. І, хоч і не часто, але все ж таки виникає така ситуація, коли Ви хочете скинути другу відео з останньої поїздки, інсталяційний файлдля якоїсь програми, або, скажімо, Вам необхідно завантажити файл із домашнього комп'ютера на робочий. У статті я розповім кілька способів, які допоможуть Вам перенести файл із комп'ютера на комп'ютер.
Перший і найпростіший спосіб полягає у звичайному копіювання файлів. Для цього нам знадобиться флешка достатнього об'єму пам'яті, CD або DVD-диск. Якщо файли займають дуже багато місця, можна використовувати зовнішній жорсткийдиск. Флешку вставляємо в USB роз'єм і копіюємо дані, також підключається і зовнішній жорсткий диск. На CD або DVD диск просто записуємо файли, для цього може знадобитися встановлення спеціальної програмидля запису дисків. Далі просто віддаємо записаний пристрій другові.


Суть четвертого способуполягає в використання файлообмінників. Це може допомогти і в тому випадку, якщо Ваші друзі або родичі живуть в іншому місті, і немає можливості безпосередньо з'єднати два комп'ютери або передати флешку. На сьогоднішній день існує безліч файлообмінників: Dropbox, Cloud Mail.ru, Яндекс Диск, Google Диск. Суть, у принципі, однакова всім. Раніше, я вже писала статтю і прочитати Ви їх зможете просто перейшовши за посиланнями. Встановлюєте вибрану програму на обох комп'ютерах. Потім додаєте потрібний файл у локальну папку хмарного сховища, яка знаходиться на комп'ютері, після чого відбувається автоматична синхронізація із хмарою. Далі інший користувач зі свого комп'ютера запускає файлообмінник, входить, використовуючи той самий Поштова скриньката пароль, що і Ви. Виконується синхронізація і на комп'ютері також створюється локальна папка із завантаженими файлами. Тепер він може переглянути їх, скопіювати або навіть додати щось у папку. Якщо Ви не бажаєте розголошувати логін та пароль, можна створити посилання на файл у Вашому файлообміннику та надіслати його другу. У цьому випадку він зможе переглянути або завантажити його.

П'ятий спосіб – це використання програми TeamViewer на комп'ютерах. Статтю про те, що Ви можете прочитати за посиланням. Цей спосіб дуже допоможе і в тому випадку, якщо на роботі Вам знадобиться файл, який зберігатиметься на домашньому комп'ютері. З допомогою TeamViewerВи легко зможете завантажити його. Невелике уточнення – потрібно, щоб домашній комп'ютер у цьому випадку було увімкнено. Також через TeamViewer, під час створення підключення, Ви зможете завантажувати та переглядати файли з іншого комп'ютера.
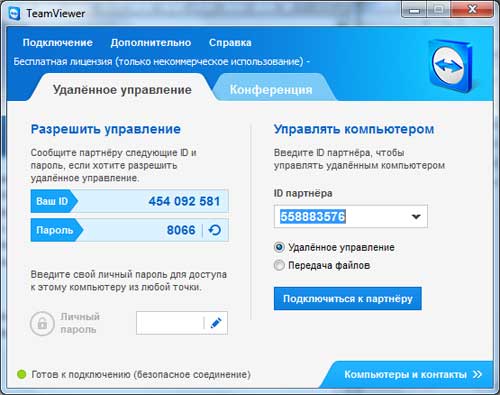
На цьому, мабуть, усі. - Ми розібралися. Вибирайте спосіб, що підходить саме Вам і, впевнена, все вийде.
Перед нами стоїть завдання: перенести всю інформацію з однієї картки пам'яті на іншу, причому зберегти при цьому працездатність встановлених на карту програм. Наприклад, таке часто потрібно після придбання нової картки пам'яті більшого обсягу. Начебто справа проста, але тут є деякі нюанси, тому розглянемо весь процес докладно.
Підготовка карток пам'яті
Отже, є картка пам'яті microSDна 8ГБ, її місце має зайняти придбана картка на 16ГБ. 1. Перше, що слід зробити, – відформатуватинову картку засобами телефону. Це дозволить виявити можливі проблеми(наприклад, несумісність) на ранньому етапі. У телефонах на Symbian 9.2 (наприклад, ) це робиться так: Меню -> Кошти -> Пам'ять -> Опції -> Форматир. карту.

Після успішного форматування привласнюємо ім'я картки пам'яті. Ім'я, бажано, присвоїти таке саме, як і у старої. Виймаємо картку з телефону.
2. Наступна дія – увімкнути на комп'ютері відображення прихованих файлів та папок(якщо таке ще зроблено). Це потрібно для того, щоб такі об'єкти відобразились у Провіднику(а вони є на карті, зокрема папка Systemє прихованою), т.к. копіювати нам доведеться все.
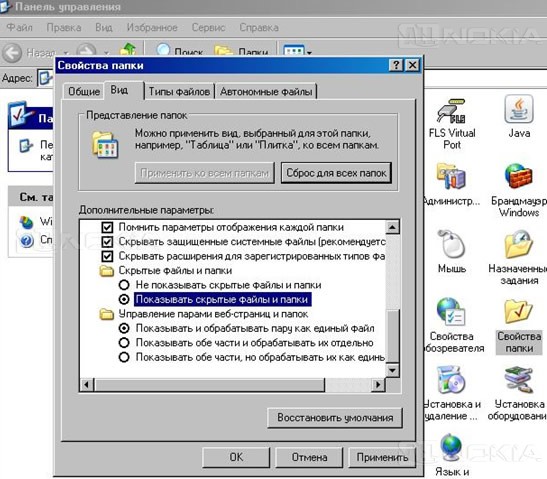
У Windows XP це можна зробити так: заходимо до « Панель управління», вибираємо аплет « Властивості папки»/Вигляд, відзначаємо « Показувати приховані файлита папки». Підтверджуємо ОК.
Перенесення даних
3. Тепер займемося безпосередньо перенесенням файлів. Встановлюємо назад стару картку пам'яті телефону. Підключаємо телефон до комп'ютера за допомогою USB data-кабелю, на телефоні вибираємо режим Передача даних(він же "Накопичувач"). Відкриваємо у Провіднику Windows вміст картки пам'яті. На комп'ютері на якийсь час створюємо папку, куди ми перепишемо все зі старої карти. Виділяємо всі об'єкти на карті пам'яті та копіюємо їх у підготовлену папку.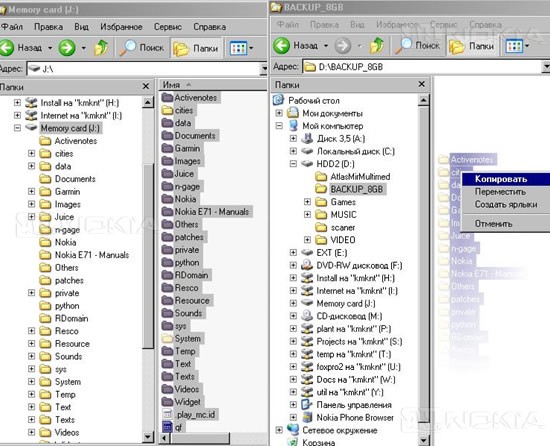
Одночасно хочу зазначити, що, залежно від обсягу карти пам'яті та її заповнення, це може забрати багато часу, т.к. часто режим «накопичувач» не дозволяє виконувати операції копіювання/запису на картку пам'яті максимальної швидкості. Прискорити процес дозволить USB кард-рідер, звичайно, якщо такий є в наявності.

У цьому випадку операції обміну інформацією між комп'ютером і картою будуть близькі до максимально допустимої швидкості, що дозволить різко скоротити час копіювання даних.
4. Після завершення операції виймаємо стару картку пам'яті, вставляємо нову і аналогічно копіюємо весь вміст з папки на комп'ютері на нову карту. На карті після форматування була створена структура папок, на запит про заміщення її відповідаємо ствердно.
5. Встановлюємо картку пам'яті телефон Nokiaта перезавантажуємо його (вимк./вкл.).
Перевіряємо. Все має працювати, як і раніше.
Altanets Повне перенесенняінформації з однієї картки пам'яті на іншу



