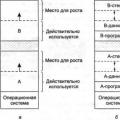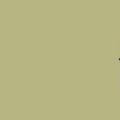Встановити Windows 10 на комп'ютер дуже легко. Вам потрібно лише зробити кілька простих кроків, і Windows 10 буде розміщена на комп'ютері абсолютно безкоштовно, і готова до використання. Дотримуйтесь покрокового посібника.
Крок 4: Виберіть мову, формат часу та грошових одиниць та розкладку клавіатури; натисніть кнопку "Далі".

Крок 5: Натисніть кнопку "Встановити"

Крок 6 : "Я приймаю умови ліцензійної угоди" ставимо галочку та натисніть кнопку "Далі".

Крок 7:Тепер у вас є два варіанти:
Варіант А: Відновлення існуючої операційної системи. Виберіть цю опцію, якщо потрібно зберегти всі існуючі файли, програми, а також налаштування. Ці файли та інформація будуть перенесені зі старої ОС до нової.
Варіант: Встановіть чистий Windows 10 за допомогою вибору розділу операційної системи. Це найкращий варіант для користувачів, які не можуть виконати оновлення.

Крок 8: Якщо ви вибрали "Оновлення", перейдіть до кроку 9 нижче. Якщо "Вибірковий: тільки інсталяція Windows", виберіть розділ, в якому ви хочете розмістити ОС. Ви також можете натиснути "Новий", щоб створити новий розділ для інсталяції.
Крок 9: Зачекайте, поки процес не закінчиться.

Крок 10: По завершенні цих досить тривалих процесів, буде запропоновано введення ключа продукту. Якщо є ключ – вводимо, якщо ні – натискаємо "Зробити пізніше" внизу. При оновленні, повторне введення ключа не потрібно.

Крок 11: Далі "Створити обліковий запис для даного комп'ютера ", вам буде запропоновано або увійти, або створити обліковий запис Microsoft або створити локальний обліковий запис, якщо немає підключення до Інтернету.

Крок 12: Завершальний етап - налаштування стандартних додатків. Підготовка до запуску не триватиме багато часу.

Я сподіваюся, що наш посібник допоміг вам дізнатися, як встановити Windows 10 на вашому комп'ютері.
Як не намагаються в Росії просувати різні альтернативні операційні системи для комп'ютерів типу Linux або MacOS, все одно популярніша Windows поки що жодна з них не стала. На сьогоднішній день сучасна версіяОС від Microsoft - це Windows 10. Вона має зручне інтерфейсом користувача, відмінним функціоналом та широкими можливостями. На мій погляд, у цієї версії є всі шанси перестрибнути за популярністю легендарну «сімку».
Незважаючи на дуже дружелюбний інтерфейс навіть для непідготовленої людини, у користувачів все одно ще виникають питання. Один з найчастіших - як встановити Windows 10 на чистий комп'ютерз нуля. Ось давайте його і розглянемо докладніше!
Підготовка до встановлення Віндовс 10
Перед тим, як щось робити, треба ґрунтовно підготуватися! Перше, що Вам знадобиться – це інсталяційний дискабо завантажувальна флешказ Windows 10! Найпростіший спосіб його зробити це фірмова утиліта від Майкрософт.
Незважаючи на те, що ще часто для установки Windows 10 на комп'ютер використовують морально застарілі DVD-диски, значно простіше і швидше скористаються флешкою. Єдина умова - ємність USB-накопичувача повинна бути не менше 4 Гб.
Також варто потурбуватися про драйвери на основні комплектуючі вузли ПК. материнську плату, відео-адаптер, звукову карту, WiFi адаптері т.п. Ви можете завантажити програмне забезпечення для кожного пристрою на сайті його виробника, або скористатися засобом автоматичної установкидрайверів. Наприклад, DriversPack Solution .
Після того як настановна флешкаготова - встромляємо її в USB-порт. Тепер треба змусити комп'ютер чи ноутбук завантажуватись із нього. Для цього при включенні треба натиснути на клавішу Del. У ноутбуків для цього найчастіше використовується кнопка F2.
У Біосі треба зайти в розширені параметри Advanced Settings і знайти пункт First Boot Device». Тут треба в списку вибрати пункт USB-HDD - це і є флешка.
Примітка:На ноутбуках, як правило, у BIOS є окремий розділ «Boot», присвячений завантаженню пристрою:
Тут все те саме - знаходимо перший завантажувальний пристрій «1st Boot Priority» і виставити там інсталяційний носій, з якого ставити Віндовс на ПК.
Встановлення операційної системи на комп'ютер
Підготовку завершено, тепер переходимо безпосередньо до інсталяції. Якщо Ви все правильно зробили, після наступного перезавантаження з'явиться вибір мови:
Тепер Вам потрібно ввести ключ продукту. Без нього подальші дії будуть недоступними.
Якщо у Вас немає ліцензійного ключа, завжди можна скористатися безкоштовними установочними ключами для десятки, які можна дізнатися тут — . Вони дозволяють без проблем встановити Windows 10 на комп'ютер або ноутбук, але потім Вам все одно доведеться десь шукати ліцензійний або скористатися альтернативними варіантами.
Наступний крок — ліцензійна угода, яку ніхто ніколи не читає:
Наступний етап є дуже відповідальним. Якщо Ви намагаєтеся встановити Віндовс 10 на абсолютно новий жорсткий диск HDDабо SSD, спочатку його треба розмітити.
Натискаємо кнопку «Створити» і нижче отримуємо таке меню:
Тут треба вказати розмір створюваного системного диска. Після того, як Ви натиснете кнопку «Застосувати», вискочить таке вікно:
Погоджуємось натиснувши на «Так» і бачимо таку картину:
Установник створив системний розділна 500 мегабайт, зарезервований системою та основний настановний для операційної системи.
Примітка:Якщо у Вас великий жорсткий диск, то краще робити кілька розділів, ніж один, але величезний.
Якщо жорсткий диск HDD або SSD вже розмічений, то вибраний під установку Windows 10 розділ потрібно просто відформатувати, натиснувши відповідну кнопку.
Під час цього відбудеться щонайменше одне перезавантаження комп'ютера.
В середньому, інсталяція Windows 10 на комп'ютер або ноутбук займає від 20 хвилин до години в залежності від характеристик пристрою.
Коли з'явиться вікно «Підвищити швидкість роботи», то оптимально вибрати варіант «Використовувати стандартні параметри».
Знову чекаємо, поки інсталятор виконає низку операцій.
Клацаємо на рядок «Цей комп'ютер належить мені» та на кнопку «Далі». Потім потрібно пропустити крок із введенням даних облікового запису Майкрософт.
Зверніть увагу - чи є рядки з знаком оклику? Це невідомі комплектуючі або пристрої, на які Віндовс 10 немає стандартного драйвера. Якщо все чисто, то, в принципі, системою можна користуватися. Хоча я все одно порадив як тільки завершиться установка Windows 10 обов'язково запустити утиліту DriverPack Solution і автоматично оновити всі драйвери до останніх версій.
Справа в тому, що стандартні універсальні драйверавикористовуються щоб комп'ютер увімкнувся, запустився і більш-менш нормально працював. Вони не завжди підходять для завдань користувача і тому таке оновлення вкрай необхідне.
По-друге, обов'язково зайдіть у параметри «Десятки» та відкрийте розділ «Оновлення та Безпека», де запустіть процес пошуку та встановлення оновлень системи.
Для завантаження та встановлення 12 листопада 2019 року. Якщо ви хочете уникнути потенційних проблем, то найкраще виконати чисте встановлення системи.
Незважаючи на те, що оновлення за допомогою Центру Оновлення Windowsє самим простим способомдля встановлення версії 1909, існує ймовірність, що ви зіткнетеся з проблемами та помилками, які є наслідком несумісності програмного забезпеченняі драйверів, проблем налаштування та ін. Чисте встановлення системи мінімізує ризик зіткнутися з проблемами, тому що в цьому випадку на жорсткому диску видаляються всі дані і виконується встановлення нової копії Windows 10 листопада 2019 Update.
Крім того, якщо ви використовуєте одну установку довгий час, то чиста установка Windows 10 може покращити продуктивність, час завантаження, споживання пам'яті та виправити багато існуючих проблем.

Як виконати чисту інсталяцію Windows 10 (версія 1909)
Після створення завантажувального USB-накопичувача ви можете приступити до чистій установці Windows 10:
- Вставте завантажувальний накопичувач Windows 10 та запустіть ПК.
- Натисніть будь-яку клавішу, щоб розпочати процес встановлення.
- Натисніть кнопку "Далі".

- Натисніть кнопку "Встановити".

- На екрані " Активація Windows" натисніть посилання "У мене немає ключа продукту", якщо ви перевстановлюєте систему (після інсталяції Windows 10 автоматично виконає повторну активацію).

- Виберіть операційну систему, яку потрібно встановити, і натисніть кнопку “Далі”.

- Поставте галочку “Я приймаю умови ліцензії”, ознайомившись із ліцензійною угодою. та натисніть кнопку “Далі”.

- Виберіть тип установки “Вибірка: лише інсталяція Windows (для досвідчених користувачів)”.

- На екрані "Де ви хочете інсталювати Windows?" виберіть розділ на жорсткому диску або SSD, куди ви хочете встановити Windows 10, і натисніть кнопку "Видалити". Зазвичай установка виконується на “Диск 0”.

- Виберіть "Незайнятий простір на диску 0" для інсталяції Windows 10 і натисніть кнопку "Далі".

- Дочекайтеся завершення інсталяції Windows 10. Комп'ютер перезавантажиться кілька разів.
- Виберіть ваш регіон на першій сторінці майстра попереднього налаштування після завершення процедури встановлення та натисніть кнопку "Так".

- Виберіть розкладку клавіатури та натисніть кнопку “Так”.

- Якщо вам не потрібно налаштовувати другу розкладку, натисніть кнопку "Пропустити".

- Якщо ваш пристрій використовує дротове підключення Ethernet, комп'ютер підключиться до мережі автоматично. Якщо ви використовуєте бездротове з'єднання, то вам доведеться налаштувати його вручну, вказавши дані Wi-Fi-мережі.
- На екрані "Вибір способу налаштування" виберіть опцію "Налаштувати для особистого використання" та натисніть кнопку "Далі".

- Введіть електронну пошту/ телефон облікового записи Microsoftабо обліковий запис Skype. Ви також можете вибрати "Автономний обліковий запис", якщо не хочете створювати обліковий запис Microsoft.

Компанія Microsoft з метою впровадження у маси Windows 10подбала також і про інструменти, що супроводжують встановлення нової операційної системи. Для оновлення версій системи 7 та 8.1 до версії 10, для скачування дистрибутива та створення інсталяційного носія з Windows 10 софтверний гігант створив утиліту Media Creation Tool. Більше того, легально встановити Windows 10 Homeі Proможна авансом, без введення придбаного ключа продукту у процесі установки. Розглянемо нижче процес інсталяції Windows 10 (огляд цієї операційної системи).

Ознайомча версія Windows 10 Enterprise постачається активованою. І навіть у випадку з ознайомчою версією системи побачимо поблажку від компанії Microsoft. Тоді як така ж ознайомлювальна версія Windows 8.1 Enterprise після 3-місячного тестування не може бути активована та підлягає видаленню, ознайомлювальна Windows 10 Enterprise через 3 місяці вимагатиме введення ключа продукту з перспективою повноцінної роботи надалі. Санкцією за невиконання цієї вимоги буде чорний фон робочого столу, напис у правому нижньому кутку екрану, що система не є справжньою, та автоматичне вимкненнякомп'ютера щогодини.
Як і ознайомлювальна Windows 8.1, нова 10 поставляється не з усіма мовами системного інтерфейсу, зокрема російська мова відсутня. Русифікацію інтерфейсу ознайомлювальної Windows 10 Enterprise можна здійснити вручну, цей процес проходить так, як і в системі Windows 8.1. Інструкції з русифікації англомовних редакцій Windows 8.1 можна переглянути в .
Чи допомогла вам ця стаття?
Більшість ноутбуків йде з відновлювальним сектором, на якому вже зашита система. Дуже рідко можна зустріти моделі, де прикладається версія FreeDOS. Якщо відновлювальний сектор є, то операційна система у 99% випадків вже стоїть. І не потрібно ламати голову над тим, як встановити Windows 10 на комп'ютер. Проте, певний відсоток людей вже виклав круглу суму за ліцензійний дистрибутив і хоче трохи заощадити (якщо це взагалі можливо після кримських подій).
DVD-диск сьогодні надсилати не прийнято. Натомість на сайті магазину викладається дистрибутив у вигляді образу. Потрібно просто пропалити проект на локальному комп'ютері. Чесно кажучи, складно придумати причину, через яку не можна виконати всі процедури з USB-носія, але якщо дуже хочеться.
Образ
Хтось придбає готовий образ у магазині Майкрософт, але ми вирішили створити його силами утиліти Media Creation Tool. Новий комп'ютерзавжди проблема, але тільки не віртуальна. Навіщо пропалювати диск з операційною системоюякщо можна створити образ? Нині непопулярні приводи, тому що вони споживають багато енергії, працюють повільно, займають багато місця. Зазвичай установник забивається на флешку, але ми сьогодні домовилися розмовляти лише про болванки. Так приступимо!
Образ створюється утилітою. Потрібно просто вказати, що ми хочемо створити носій та вибрати папку для зберігання. У майбутньому цей файл можна використовувати для пропалювання будь-якої болванки. Утиліта потроху підтягне дистрибутив із офіційного сайту.
Процес цей нешвидкий. Займає від сорока хвилин і більше, тому подивимося поки що, ніж пропалити проект. Це ж додаток наприкінці своєї діяльності запропонує відразу пропалити диск.

Але якщо цей простий варіант чимось не влаштовує, або образ вже є (скачаний з магазину), то є інші шляхи розвитку подій. Перед закриттям Media Creation Tool видаляє непотрібні дані.
Чим пропалити інсталяційний диск
Якщо завантажити Ultra ISO, ми б порадили звернути увагу на Windows USB/DVD Download Tool. Хоча б тому, що цей інструмент спеціально призначений для озвученої мети. Завантаживши допоміжну програму, потрібно її ще й встановити. Не звертайте увагу на напис, що говорить, що програмне забезпечення для сьомої версії. Очевидці кажуть, що це диво годиться і під десятку.

Процес не буде довгим, не надано жодного вибору, і процес закінчується написом у тому, що інсталяція продукту завершена.

Тим часом, якраз закінчує створюватись наш образ з операційною системою, отже, скоро можна буде випробувати механізм у справі. Зовнішній виглядпрограми кілька екстравагантний у контрастній темі. Мабуть, розробники хотіли створити щось гарне, а вийшло це.

Пропалення образу
Ми впевнені, що читачі легко впораються з інтерфейсом утиліти. На другому кроці буде запропоновано вибрати між флешкою та DVD-приводом, щоб програма змогла створити завантажувальний носій. Отже, можна переходити безпосередньо до процесу встановлення.
Встановлення нового комп'ютера
Не забудьте, що в BIOS потрібно пробити налаштування, виставимо перший завантажувальний пристрій DVD. Без цього система не запускатиметься.

Ми бачимо, що образ комбінований (мультизавантажувальний диск). Це було задано в Media Creation Tool. Потрібно поставити ту версію, якою відповідають системні вимоги. Насамперед процесор:
- x86 – 32 біти.
- х64 – 64 біти.
Запускаємось! З'явиться традиційний логотип вінди, а за ним екран налаштувань мови, яку ми з дозволу наших читачів пропустимо.

Після кількох екранів, сенс яких очевидний, з'явиться вимога ввести ключ. Інсталяція Windows 10 можлива і без цього. Просто натисніть «У мене немає ключа». Це буде правильно, тому що з'явиться можливість трохи познайомитись із системою до її покупки. Гірше ні, ніж встановити Windows 10 на ноутбук і зрозуміти, що оперативної пам'яті не вистачає, або жорсткий диск гальмує. За нашими спостереженнями ця система працює швидше за сімку і краще тягне тривимірні ігри. А налаштування не потрібне взагалі.

Ми бачимо, що крім розрядності є деякі інші опції. Звичайних користувачівмають цікавити перші три. Ключі на них продаються в магазинах, ті, що залишилися від сьомих версій, не підходять. Тому пакет, що встановлюється, не вдасться активувати так, як би ми переходили на десятку. Після 29 липня 2016 це неможливо. Але установник і раніше не приймав ключі від сімки.
Наступні кілька екранів не становлять теоретичної цінності, тому переходимо відразу на установник. Буде дві опції:
- Відновлення.
- Вибіркова.
У нашому випадку потрібна друга і лише вона.

Розбивка жорсткого диска
Установка Windows 10 ведеться розділ NTFS розміром від 40 ГБ. Менше брати не варто, та й цього обмаль. В ідеалі слід залишити 100 ГБ. Поступово місце від'їдатиметься на різні цілі. Чистий жорсткий диск виглядає так.

Потрібно просто створити тут новий основний розділ. Зауважте, що 500 МБ система забере собі. Все відбудеться абсолютно автоматично після натискання кнопки створити. Потрібно лише зазначити розмір. Ось як це виглядає після всіх операцій.

Встановлювати віндоус потрібно в основний розділ. Тиснемо далі. Подальша покрокова інструкціянемає сенсу, зазвичай диск має завантажувач, який заважає установці, навіть якщо носій перебуває у приводі. Найближчий 40 хвилин можна відпочити. Хоча на деяких машинах процес триває набагато менше. Встановлений екземпляр системи потрібно буде активувати через системне меню, але Віндоус про це нагадає, тож не варто переживати в цьому плані за власне майбутнє.