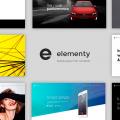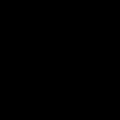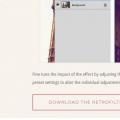Перейменування через Провідник працює швидко, але недостатньо гнучко. У PowerShell гнучкості хоч відбавляй, але для новачка цей метод може виявитися таким, що лякає. А якщо потрібен потужний графічний інструмент, доведеться використовувати сторонню програму.
провідник
У Провіднику є досить неочевидний спосіб швидко перейменовувати групи файлів. Для початку зберіть всі необхідні файли в одну папку. Перейдіть на вигляд «Таблиця» (Details) і відсортуйте файли в необхідному порядку - Провідник привласнює номери за списком починаючи зверху.

Виділіть всі файли, які потрібно перейменувати, натисніть правою кнопкою миші і виберіть пункт «Перейменувати» (Rename). Введіть нове ім'я та натисніть.

Провідник додасть до цього імені номер для кожного файлу. Зручний спосіб привести всі файли до одного знаменника, хоча і не дуже гнучкий.

Командний рядок
У командному рядку можна використовувати команду rename або ren для масового перейменування файлів. Можна задіяти груповий символ * для позначення безлічі файлів разом.
Найпростіший спосіб відкрити вікно командного рядка в потрібній папці - затиснути, натиснути на папці правою кнопкою миші і вибрати «Відкрити вікно команд» (Open command window here).

Найчастіше командне перейменування використовують для зміни розширення у цілої групи файлів - в Провіднику так зробити не можна. Наведена нижче команда, наприклад, перетворює все файли.html в.txt:
ren * .html * .txt
Сама по собі команда не дуже функціональна, але її можна застосовувати в складних сценаріях.

PowerShell
PowerShell пропонує набагато більше можливостей перейменування файлів в командному середовищі. За допомогою PowerShell можна передати висновок однієї команди (командлет, як це тут називається) іншій команді, точно так же, як в Linux та інших UNIX-подібних системах.
Головні команди - це Dir для отримання списку файлів в цій папці і Rename-Item для перейменування об'єкта (в даному випадку файлу). Досить передати висновок Dir команді Rename-Item - і готово.

Після запуску PowerShell використовуйте команду cd для переходу в папку з потрібними файлами. Найкраще перекласти всі файли в одну папку, щоб не перейменувати ненавмисно зайве.

Припустимо, ми хочемо замінити прогалини в іменах файлів на підкреслення.

Наведена нижче команда виводить список файлів в цій папці і передає його команді Rename-Item, а та замінює всі прогалини на підкреслення.
Dir | Rename-Item -NewName ($ _. Name -replace "", "_")
Можна замінити "" і "_" на інші символи, щоб перейменувати файли по-іншому.

Детальніше про використання Rename-Item для виконання більш складних операцій можна.
сторонні утиліти
Якщо потрібно потужний інструмент для масового перейменування файлів, а з командним рядком возитися не хочеться, можна використовувати сторонні утиліти, наприклад. Правда, інтерфейс у цього додатка досить заплутаний, оскільки дає масу можливостей, які зазвичай досяжні тільки з використанням регулярних виразів і складних команд.
Після установки програми знайдіть і виділіть файли для перейменування.
Вітаю, дорогі друзі. Сьогодні я розповім вам про групове перейменування файлів і покажу 2 способи. Можливо, ви замислювалися над цим, а можливо, і стикалися з таким завданням, коли потрібно перейменувати кілька файлів, де ім'я потрібно присвоїти однакове, а відмінність лише в порядковому номері.
Наприклад, для завантаження графічних файлів на сайт частенько використовують такий підхід. Хто скачував скріншоти з сайтів напевно звертав увагу на назву і нумерацію файлів. Особливо на сайтах з величезною кількістю контенту.
Групове перейменування файлів в Windows
В операційній системі Windows ви можете одночасно перейменувати вибрану групу файлів.
До речі: в Mac OS також працює ця схема, але вона трохи більш продумано, і на виході виходять саме ті імена файлів, що ви і задумували.
Тільки не подумайте, що Windows робить все погано. Але, мені не подобається його автоматична нумерація в дужках.
Для того щоб перейменувати відразу кілька файлів, потрібно спочатку виділити ці файли (Ctrl + A - виділити все; Ctrl + ліва кнопка мишки - виділення окремих файлів).

Вводите бажане ім'я та натиснути клавішу « Enter ».
В результаті всі файли з вибраного списку будуть перейменовані, і кожному буде присвоєно порядковий номер для відмінності.

Порада: якщо ви створюєте файли для інтернету, надавайте імена латинськими буквами і не дуже довгі.
У Віндовс є й інша можливість перейменування файлів, через командний рядок, але це незручно і спосіб вже зовсім застарів.
Групове перейменування файлів в Total Commander
Цей спосіб мені подобається більше, і саме їм я користуюся постійно. Принцип тут той же, потрібно виділити файли і перейменувати їх із заданими параметрами.
Отже, виділяємо файли ( Ctrl +A) І викликаємо інструмент «Групове перейменування» (Ctrl +M)

Відкриється нове вікно, де можна налаштувати параметри перейменування, тобто привласнить нове ім'я, додати лічильник, дату, час. А також можна змінити тип файлу і створити шаблони.
Для звичайного групового перейменування буде досить дати нову назву і додати лічильник:
Newname- [C]
Вибравши параметри, натискаєте кнопку «Виконати» і дивіться на результат.

Ваші файли перейменовані.

У цього способу набагато більше можливостей, але навіть найпростіше застосування пройде швидко і гладко. А ще ви можете використовувати TC для. Я впевнений, ця функція теж буде вам корисна.
Відеоурок по темі
Друзі, ці способи дозволять швидко перейменовувати скільки завгодно файлів. І не витрачати час на кожен файл, а зробити пакетним способом.
Бажаю вам успіху!
З повагою, Максим Зайцев
Досить часто виникає необхідність перейменувати групу файлів по якомусь загальному принципу: наприклад, фотографії. Розповім про три способи, як це зробити швидко, легко і зручно.
Швидко. За допомогою вбудованої функції Windows

Виділяємо всі потрібні файли. До речі, зручно використовувати клавіші: Ctrl + A - виділити все, з затиснутою клавішею Ctrl - вибір декількох файлів, клік на перший і з затиснутою клавішею Shift клік на останньому - вибір декількох файлів, розташованих підряд.

Потім натискаємо правою кнопкою і вибираємо "Перейменувати" (можна використовувати клавішу F2). Пишемо назву і все виділений файли перейменовуються: "ім'я", "ім'я (1)", "ім'я (2)" і так далі.
Легко. За допомогою програми ACDSee

Відкриваємо менеджер програми ACDSee і виділяємо потрібні файли. Потім йдемо в меню: Правка\u003e Перейменувати (або знайома клавіша F2).

У ACDSee зрозумілі і прості настройки пакетного (групового) перейменування файлів.
Зручно. За допомогою програми Total Commander

В Total Commander також виділяємо файли, вибрані для перейменування. Потім йдемо в меню: Файли\u003e Групове перейменування (також є "гарячі кнопки" Ctrl + M).

Основні настройки перейменування:
- червона рамочка - маска, де можна налаштувати ім'я, написати довільну назву, додати дату і так далі
- синя рамочка - розширення файлів, тобто їх формат, то, що йде в назві після точки (jpg, gif, txt і так далі)
- зелена рамочка - вказуємо крок, початок відліку і кількість знаків, якщо встановлено в масці - додати лічильник-нумерацію в новому імені файлів
- фіолетова рамочка - попередній результатів перейменування.
Натискаємо "Виконати" і милуємося результатом.
У цій інструкції ми розглянемо, як перейменувати файли всі файли в папці по порядку за допомогою файлового менеджера Total Commander. Багато користувачів стикаються з необхідністю групового перейменування файлів, що знаходяться в папках на комп'ютері.
Найчастіше файли мають різні найменування, зовсім незрозумілі імена. Через це, користувачеві буває важко знайти необхідні дані або зрозуміти, що за файл знаходиться на його комп'ютері.
Для підвищення ефективності використання комп'ютера, щоб уникати зайвої витрати часу, слід навести порядок на комп'ютері. В рамках наведення порядку, користувачеві доведеться мати справу з відео і аудіо файлами, з електронними документами. Подібні файли не завжди мають зрозумілі імена, тому часто користувачеві потрібно перейменувати всі файли в папці, для приведення імен файлів в однаковий вигляд.
Як перейменувати багато файлів? Можна скористатися Провідником або іншим файловим менеджером. Деякі види файлів, наприклад, фотографії, можна масово перейменувати в програмах для роботи з зображеннями.
Групове перейменування файлів в Windows, не завжди дає бажаний результат, в частині назв імен файлів для задоволення всіх побажань користувача. Тому, нам доведеться звернутися до стороннього файлового менеджера.
У цій статті я покажу приклад групового перейменування файлів в Total Commander. Ви дізнаєтеся, як перейменувати кілька файлів або всі файли відразу в одній папці.
На моєму комп'ютері є науково-популярні журнали в електронному вигляді, в яких необхідно змінити імена файлів. Журнали знаходяться в папках по роках випуску. У папках імена файлів позначені тільки цифрами: «01», «02» і т. Д.

Мені потрібно перейменувати файли масово, дати файлів зрозумілі для мене імена. Я хочу, щоб імена файлів мали такий вигляд: «VS200508», «VS200509» і т. Д. У даному імені файлу є позначення: «VS» - скорочена назва журналу англійською мовою, далі йде рік (2005) і порядковий місяць ( 08, 09 і т. п.) виходу журналу з друку. Розширення у всіх файлів однакове: «.djvu».
Як за допомогою групового перейменування в Total Commander перейменувати файли в папці
У програмі Total Commander є потужна функція «Групове перейменування», за допомогою якої я швидко поміняю все імена файлів в папці. Подібним чином можна перейменувати не всі файли в папці, а тільки деякі.
Відкрийте у вікні Total Commander потрібну папку з файлами, а потім виділіть потрібні файли в папці. Файли можна виділити, наприклад, за допомогою клавіші «Insert», або з меню «Виділення», натиснувши на пункт «Виділити все».
Увійдіть в меню «Файли», виберіть «Групове перейменування ...» ( «Ctrl» + «M»).

У вікні «Групове перейменування» необхідно поставити нові параметри для імен файлів. Це робиться з допомогою інструменту «Маска для: імені файлу».
Після того, як маска для імені файлу була задана, в колонці «Нова ім'я» відобразяться нові імена файлів (попередній перегляд). Навпаки нових імен, в колонці «Старе ім'я» відображається поточне ім'я файлу.
Спочатку я додаю в маску для імені файлу вираз «VS рік випуску журналу» (без пробілу). Замість [N] за замовчуванням, я додав «VS1969» (назва журналу, рік випуску), а потім натиснув на кнопку «Лічильник» [C], щоб додати порядкових чисел до імен файлів (у мене це місяці випуску журналу). Для того, щоб імена файлів мали однаковий вигляд (однакову кількість символів), в розділі «Параметри лічильника» я збільшив кількість цифр до «2». В результаті імена файлів стали виглядати наступним чином: з «VS196901» до «VS196912». При налаштуваннях за замовчуванням, з однією цифрою ( «1») в параметрах лічильника, в новому імені файлу відображалося різну кількість знаків (з «VS19691» до «VS196912»).
Після досягнення бажаного результату для нових імен файлів, натисніть на кнопку «Виконати» для запуску групового перейменування файлів за допомогою Total Commander.

Закрийте вікно «Групове перейменування», у вихідній папці ви побачите перейменовані файли з новими іменами.

Для масового перейменування файлів в такому розташуванні, мені буде потрібно лише змінити цифри року в масці для імені файлу.
Відкат змін при груповому перейменування в Total Commander
Якщо, щось вийшло не зовсім так, як вам потрібно, в Total Commander є можливість повернути файлів колишні імена.
Відкрийте меню «Файли», в контекстному меню виберіть на «Групове перейменування» ( «Ctrl» + «M»).
У вікні «Групове перейменування» натисніть на кнопку «Відкат». Зверніть увагу на те, щоб маска імені файлу відповідала іменах файлів в папці.

У вікні, програма покаже початкові і змінені імена файлів. Натисніть на кнопку «Так».

У вікні «Групове перейменування» натисніть на кнопку «Виконати».
Закрийте вікно «Групове перейменування», файли отримають колишні імена.
Налаштування групового перейменування в Total Commander
Детальніше розглянемо роботу інструменту «Групове перейменування». Команда дозволяє виконати складне перейменування, перейменувати відразу кілька файлів, орієнтуючись на запити користувача.
Завдяки попередньому перегляду в колонці «Нове ім'я», наочно видно результат підстановки різних значень з налаштувань інструменту.
«Маска для: імені файлу» управляє способом зміни імені файлу (до точки, яка відділяє ім'я файлу від розширення файлу). Можна вибрати будь-яку назву для імен файлів, додати порядковий номер, знаки пунктуації, дужки, тире і т. П.
В поле «Маска для імені файлу» напишіть нове ім'я файлу (до імені можна додати рік або якісь інші цифри), а потім клацніть по кнопку «Лічильник», щоб додати до імені файлу порядковий номер.
На цьому зображенні, я присвоїв масці ім'я «Мурзилка», в дужках додав рік, а через тире порядковий номер. У колонці «Нове ім'я» відображається нові зрозумілі імена.

Можна створити більш складні імена за допомогою кнопок з розділу «Маска для: імені файлу».
- Кнопка «[N] Ім'я» ставить в ім'я файлу вираз «[N]», ім'я поточного файлу, яке буде складовою частиною нового імені.
- Кнопка «Діапазон» дозволяє взяти зі старого імені кілька букв в нове ім'я. У вікні, потрібно виділити літери старого імені, які повинні увійти в нове ім'я. В результаті, в маску додасться вираз такого типу: або. У першому випадку, в нове ім'я додаються всі символи з першої по другу букву, а в другому варіанті: з другої по п'яту.
- Кнопка «[C] Лічильник» вставляє в верхній рядок вираз [C], щоб додати в ім'я файлу порядкових чисел. Кількість цифр в імені файлу регулюється з розділу «Параметри лічильника [C]». Перші два параметри (початковий номер і крок) зрозумілі, а параметр кількості цифр ( «Цифр») вимагає пояснення. Після відсортовування в папці великої кількості файлів по імені або по типу, ви помітите, що при кількості цифр «1» (настройка за замовчуванням), не всі файли будуть розташовані в правильному порядку за зростанням. Тому при двозначному кількості файлів в папці, необхідно вибрати цифру «2» (номери файлів від 01 до 99), а при тризначному - «3» (номери файлів від 001 до 999) і т. Д.
- Кнопка «Дата» додає в ім'я файлу рік, місяць, день.
- Кнопка «hms Час» вставляє в ім'я файлу години, хвилини, секунди. Файл буде містити точний час створення або редагування файлу.
- Кнопка «[\u003d?] Плагін» дозволяє вставити в ім'я файлу деякі додаткові дані, взяті з самого файлу. Дані витягуються за допомогою плагінів, вбудованих в Total Commander.
Використовуйте ці кнопки в будь-яких комбінаціях, а в ім'я файлу вставляйте будь-які символи, крім заборонених службових символів.
Розділ «Маска для: імені розширення» служить для перейменування розширень файлів. Не залишайте поле під «..расшіренія» порожнім (за замовчуванням - [E]), інакше програма видалить розширення. Якщо ви не зраджуєте розширення файлів, нічого не міняйте в цьому розділі.
У розділі «Пошук і заміна» можна замінити символ чи сполучення символів на щось інше.
Розділ «Верхній / нижній регістр» регулює регістр букв в імені файлу.
Не забувайте, що всі зміни, виконані в TC, можна скасувати.
висновок
У разі необхідності, користувач може виконати групове перейменування файлів в папці на своєму комп'ютері, за допомогою файлового менеджера Total Commander. Інструмент для групового перейменування імен файлів дозволить привласнити файлам потрібні імена, а в разі потреби, скасувати пакетне перейменування імен файлів.
Можна з упевненістю на 100% сказати, що кожен користувач стикався з ситуацією, коли йому треба було перейменувати кілька файлів одночасно. Змінювати ім'я кожного файлу окремо - справа далеко не найцікавіше і вже точно не найшвидше. У таких випадках виникає необхідність дізнатися, як перейменувати кілька файлів одночасно і зробити це якомога швидше і якісніше. Ця інструкція розповість вам, як можна зробити це кількома методами. Вона описує як вбудовані системні методи, так і додатки від сторонніх розробників.
Як перейменувати кілька файлів одночасно в Провіднику
Почнемо з самого простого і самого очевидного способу. Він робиться через Провідник і виявиться ефективним для переважної більшості користувачів.
Підказка: Після виділення декількох файлів можна досить швидко перейменувати їх вручну (якщо мова йде лише про кількох об'єктах). натисніть F2 , А після цього використовуйте Tab для переміщення до наступного файлу.
Як перейменувати кілька файлів за один раз через Командний рядок
Наступний метод буде виконуватися через Командний рядок і відповідну команду ren. натисніть Win + R і введіть cmd. натисніть Enter. Після відкриття командного рядка введіть шлях до папки з потрібними вам файлами. Наприклад, щоб перейти в папку Photos на диску D, треба ввести наступну команду:
CD D: \\ Photos.
Щоб перейменувати один файл, ви можете використовувати цю команду:
ren "file (1) .txt" "new file.txt"
Зверніть увагу: Якщо файл містить в імені прогалини, його назва треба брати в лапки. Якщо немає, лапки можна не використовувати.
Найкраще використовувати Командний рядок для швидкої зміни розширення великої кількості файлів. Наприклад, у вас є список з txt-файлів, які треба перетворити в html. Для цього використовуйте команду:
ren * .txt * .html
Зірочка в цьому випадку служить вказівкою, що файл з будь-якою назвою повинен бути перейменований.
Крім того, можна використовувати знак ? для інших вказівок. команда ren * html *.??? видалить останню букву розширення з усіх HTML-файлів. Таким чином HTML-файли перетворяться в HTM-файли. Цей принцип можна використовувати не тільки для розширень, але і назв файлів. Використовуйте його на свій розсуд.
Як перейменувати кілька файлів відразу за допомогою PowerShell
У порівнянні з Командного рядком, PowerShell надає куди більше можливостей при перейменуванні великої кількості файлів. Відкрийте папку, в якій містяться ваші файли, затисніть кнопку Shift і виберіть Відкрити вікно PowerShell тут.

Для початку розглянемо процес перейменування одного файлу на наступному прикладі:
rename-item "Файл.расшіреніе" "нове імя.расшіреніе"
Досить легко, але перейменовувати один файл через PowerShell - справа вельми дивне, тому переходимо до групового перейменування. Розглянемо на прикладі ось цієї команди:
dir | rename-item -NewName ($ _. name -replace "", "_")
команда dir збирає всі файли в папці і «прикріплює» їх до загальної команді перейменування rename-item. далі $_. name позначає, що треба змінити ім'я для кожного файлу в директорії. - replace вказує системі, що одну частину назви треба змінити на іншу. Текст в перших лапках - це те, що треба прибрати, а то, що ви помістіть в другі лапки, з'явиться замість вилученого тексту.

Саме ця команда видаляє з назв файлів прогалини і замінює їх на підкреслення. Вивчивши принцип роботи цієї команди, ви зможете легко змінювати назви файлів пачками, без необхідності витрачати час з кожним файлом окремо. Зрозуміло, можна дописати додаткові аргументи, які ускладнять перейменування і зроблять його більш специфічним, але для цього вам треба буде вивчити докладніше список існуючих команд в PowerShell. Якщо ви їх знаєте, тоді швидше за все, в цій інструкції вам робити нічого.
Як перейменувати кілька файлів одночасно за допомогою сторонніх програм
PowerShell підійде не кожному, оскільки не у всіх є бажання вивчати команди і принципи їх будови. У цьому випадку на допомогу поспішають сторонні утиліти, які пропонують перейменувати кілька файлів одночасно з використанням графічно зрозумілих інтерфейсів. Розглянемо на прикладі Bulk Rename Utility.
Як використовувати Bulk Rename Utility
Треба визнати, що непідготовленого користувача може налякати зовнішній вигляд цього додатка, яке більше нагадує консоль складного обладнання, ніж утилитки для зміни імені декількох файлів одночасно. Все жеж Bulk Rename Utility пропонує в буквальному сенсі тонни різних опцій, які в PowerShell можна використовувати лише в тому випадку, якщо у вас добре прокачані навички текстових команд консолі Windows.

З першого погляду здається, що тут без півлітри НЕ разобаться. Але насправді все не так вже й страшно.
Так, інтерфейс у цій утиліти дуже складний, але її краса в тому, що всі внесені вами зміни відразу ж відображаються в стовпці попереднього перегляду. Завдяки цьому ви можете в буквальному сенсі вивчати додаток «методом тику» і дивитися, як той чи інший параметр впливає на іменf файлів. Треба також сказати, що засвоїти базові принципи використання цього додатка і його інтерфейсу можна буквально за кілька хвилин.

Для початку роботи перейдіть на офіційний сайт програми (воно повністю безкоштовне), скачайте його і встановіть. Якщо ви не хочете його встановлювати, можете скористатися "портативної версією", але в цьому випадку ви не зможете інтегрувати додаток до контекстного меню, а також використовувати асоціації BRU-файлів. Вибирайте те, що вам зручніше і краще.
На скріншоті вище ви можете побачити, що треба перейменувати велику кількість текстових файлів, в назвах яких багато слів «копія». Спочатку треба вказати, який текст треба видалити. Для цього в секцію Replace (3) вводимо необхідні текст. В даному випадку * Пробіл * - копія. поле with залишається порожнім. Таким чином всі файли отримують ім'я Новий текстовий документ.txt.

Деякі файли залишилися з дужками і цифрами. Щоб їх прибрати, активуємо панель Remove (5) і ставимо позначку Digits. Вона відповідає за видалення цифр з назви. Щоб видалити дужки, відзначте Sym. Вона видалить будь-які символи в назві, будь то тире, дужки, крапки і так далі. Можна також дати вказівку на видалення окремих знаків або слів. Це корисно, якщо треба видалити лише певні знаки, цифри, букви або слова Їх треба вводити в поля Chars і Words. До речі, за допомогою цього ж розділу можна видалити слова "копія" з назв.

Тепер залишилося додати порядкові суфікси, оскільки в одній папці не можуть перебувати файли одного імені і розширення. Встановлюємо позначку біля Numbering (10) і вказуємо Mode - Suffix. Після цього кожен файл отримає свій акуратно оформлений номер.

В кінцевому підсумку вікно програми виглядає наступним чином:

Залишилося лише натиснути на велику кнопку Rename, Після чого хаотичний набір файлів буде упорядкує. Додаток попередить про необхідність перевірити всі файли перед застосуванням змін, оскільки у вас не буде можливості відкотити внесені зміни. Єдиний варіант - це використовувати історію файлів. Хоча при перейменуванні файлів допомогою звичайних методів тестування у користувача є можливість скасувати перейменування, використання Bulk Rename Utility не передбачає відкат внесених змін.

Набагато краще.
Щоб використовувати додаток максимально ефективно, вам треба буде провести деякий час за його дослідженням і вивченням опцій, які ми не зачіпали в цій статті. Так, на це піде як час, так і сили, але це безперечно варто того, особливо, якщо вам часто доводиться виконувати подібні завдання. Якщо вам не подобається це додаток, можете також скористатися послугами програм Advanced Renamer або Total Commander. Так, остання - це такий привіт з нульових, але до складу цього файлового менеджера входить досить потужні інструменти з масового перейменування, тому Total Commander може стати в нагоді і в сучасних реаліях.