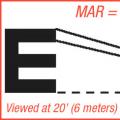Онлайн-ігри стали відмінним способомпровести вільний час для мільйонів людей. Після роботи або у вихідні дні, коли нема чого робити, людина може розслабитися, занурившись у зовсім нову для себе ігрову атмосферу. Можна пройти справжню пригоду того чи іншого жанру, завантаживши ту чи іншу іграшку.
Проблема лише в тому, що є категорія ігор, які звикли грати без підключення до Інтернету. Це «старі-добрі» іграшки, які можуть знайти друге життя, якщо користувачі зможуть грати в них по мережі. Таку можливість надає програма Hamachi. З нею ви можете створити віртуальне мережеве з'єднання з будь-яким гравцем і, таким чином, почати грати будь-що онлайн. Про те, як користуватися Hamachi, розповімо у цій статті.
Як працює Hamachi?
Отже, програма «Гамачі» є онлайн-клієнтом, що дозволяє створювати віртуальну мережу між гравцями, які ніяк не можуть належати одній інтернет-мережі. Простіше кажучи, створюється локальна мережа, за допомогою якої можна завантажувати розраховані на багато користувачів режими популярних ігор. Скажімо, якщо ви звикли грати поодинці, інструкція про те, як користуватися Hamachi, дозволить вам пережити нові відчуття, коли гратимете з друзями. Повірте, це зовсім інший ігровий досвід!
Інтерфейс програми є дуже компактним та інтуїтивно простим. Повертається він у трей, а управляється все практично парою клавіш. У програмі доступні два режими: "сервер" та "клієнт" - це користувач, який створює мережу для гри, а також ті, хто до цієї мережі приєднується. Зрозуміло, таке з'єднання можна захистити паролем від сторонніх користувачів, можна перейменувати на свій лад. Взагалі, кожна мережа, яка створюється у такий спосіб, надалі має свою ip-адресу, яка і буде ігровою.

Те, як користуватися Hamachi, ви зрозумієте вже за лічені хвилини. Запустити клієнт можна великою кнопкою живлення, розташованою у верхньому лівому куті вікна. Далі ви побачите поле з доступними мережами, а також навігаційні клавіші пошуку та створення мереж. З ними ви і працюватимете.
Що потрібно знати "серверу"?
Сервером називається той гравець, який створює мережу для подальшої гри. Він вибирає ігрову кімнату в самій "іграшці" і є "хостом", до якого підключаються інші гравці. Він повинен знати, як користуватись Logmein Hamachi, оскільки його обов'язком є створення ігрової групи. Сервер може назвати групу як йому сподобається і захистити її ключем. Далі цей гравець повинен повідомити інших свою ip-адресу, щоб до неї могли приєднатися всі бажаючі.

Що потрібно знати "клієнту"?
З іншого боку, знаходиться «клієнт» - гравець, який заходить на сервер, створений «сервером». Клієнту просто кажуть, до якої ігрової групи в Hamachi йому потрібно приєднатися, після чого він повинен зайти в гру і вибрати відповідну кімнату.
У частині інструкції, де описується, як користуватися програмою Hamachi, слід зазначити наступне: дуже важливо, щоб версії не тільки самої «гамачі», а й ігри, для якої створюється сервер, були однакові. Це, повторюся, дуже важливо, оскільки від цього залежить те, вийде у вас пограти з друзями чи ні. Щоб переконатися в ідентичності версій ігор, рекомендуємо завантажувати їх із одного торрента.
Hamachi та Minecraft
Через клієнта Hamachi можна організувати колективну гру практично у всіх «іграшках», в яких доступний режим мережевої гри. Не виняток і Minecraft. Уявіть, наскільки цікаво будувати власний світ, розвивати все довкола разом із друзями онлайн. Це фактично зовсім інша гра, яка затягує ще більше, ніж звична нам «оффлайн»-версія. Можете спробувати, напевно, вам сподобається.

Можливості Hamachi
Ще дуже цінуються можливості, які має програма Hamachi, коли йдеться про стратегії. Наприклад, із цим клієнтом улюблену стратегію, в яку ви грали з дитинства, можна «оживити» за рахунок того, що ви організуєте турнір із друзями. Це ж так здорово – спілкуватися Скайпом і при цьому завойовувати землі та ресурси один одного. Так можна із задоволенням скоротати кілька годин!
Що робити, якщо нічого не виходить?
Якщо ви не знаєте, як користуватись Hamachi для Minecraft, у вас ще піде трохи часу на те, щоб освоїтися та вивчити механізм роботи програми. В принципі, все не так і складно, особливо для тих, хто має досвід гри в Minecraft.
Вимог якихось особливих немає: як уже наголошувалося, потрібно лише, щоб версії гри були ідентичні. Якщо не знаєте, як користуватись Hamachi так, щоб гра мала схожі версії, качайте їх з одного джерела (як уже зазначалося вище, це може бути один загальний торрент).
Якщо і після цього нічого не сталося, зверніть увагу на статус мережі. В ідеалі він повинен горіти зеленим кольором, коли йде пінг (підключення до сервера) – синім, а в тому випадку, якщо віртуальна мережа вимкнена, її індикатор буде забарвлений сірим. Ці кольори допоможуть визначити, як користуватись Hamachi. Minecraft при цьому ми поки що залишаємо поза увагою, досить просто розгорнути клієнт-програми. Також тут доступні допоміжні команди, як «пінг мережі» (які підкажуть, чи діє мережа чи ні). З їхньою допомогою можна встановити, в чому полягає причина вашої невдачі, після чого її можна буде усунути.

Загалом слід зазначити, організація ігрового процесупо віртуальній локальній мережі за допомогою Hamachi – це просто. Необов'язково знати, як влаштована сама програма, і як вона з'єднує разом комп'ютери, які у різних географічних локаціях. Головне – зрозуміти логіку: одна людина («сервер») створює мережу, інші («клієнти») до неї заходять, після чого завантажують гру. Ну і, власне, насолоджуються процесом!

Завдяки інтернету можна створювати необмежену кількість локальних мереж, завдяки чому комп'ютер «думає», що він приєднаний до іншого пристрою безпосередньо за допомогою кабелю. Користувач отримує можливість використовувати всі переваги локальної мережі, наприклад, граючи у величезну кількість мережних ігор, здійснювати обмін файлами та багато іншого.
Більшість користувачів для ігор. Це зручно в тому випадку, коли гра завантажена, і грати через Інтернет у неї не виходить. Гравцям достатньо встановити цю програмута створити віртуальну мережу.
Тепер слід розібратися, як проводиться налаштування локальної мережі.
Після скачування та встановлення програми буде запропоновано придумати логін, під яким мережу буде видно іншим користувачам. Після реєстрації автоматично буде видана IP-адреса, яка не змінюватиметься. Завдяки цій адресі інші користувачі зможуть знайти Ваш комп'ютер у мережі.

Тепер можна приступати до створення нової віртуальної мережі або до приєднання до вже створеної. Для створення мережі слід вибрати вкладку "Мережа", натиснути на пункт "Створити" нову мережу». У полі «Ідентифікатор» слід ввести ім'я майбутньої локальної мережі, а наступне поле – пароль. Пароль слід повідомити тим, хто приєднуватиметься до мережі.

Після створення мережі, вона з'являється у списку доступних. Тим, хто працюватиме в новій мережі, потрібно буде повідомити назву та пароль. Щоб підключитися до локальної мережі, потрібно вибрати вкладку «Мережа», там вибрати пункт «Підключитися до існуючої мережі». Після цього потрібно буде ввести у відповідні поля назву мережі та пароль.
До речі, якщо при підключенні воно скидається, то швидше за все проблема конфігурації файрвола. Відключити файрвол буде поганою порадою, а ось додати програму у винятки буде правильніше. Після того, як програма опиниться у винятках системи безпеки комп'ютера, то в більшості випадків підключення буде успішним.
Якщо ви ще не завантажили цю програму, то це ви зможете зробити на
Програма Hamachi є чудовим інструментом для створення віртуальних мереж. Крім того, вона містить у собі безліч інших корисних функцій, в освоєнні яких вам і допоможе ця стаття.
Перед тим як грати з другом по хамачі, потрібно завантажити інсталяційний пакет.

Заодно краще відразу на офіційному сайті і зареєструватися. Не забере багато часу, але розширить функціонал сервісу до 100%. Варто зазначити, що якщо виникне проблема при створенні мереж у самій програмі, то завжди можна це зробити через сайт і запросити ваш ПК з встановленою програмою. Докладніше про це читайте у .
Налаштування Hamachi
Перший запуск для більшості має бути найпростішою дією. Потрібно просто увімкнути мережу, ввести бажане ім'я комп'ютера та приступати до використання віртуальної мережі.

Перевірити, чи готова програма працювати в інтернеті, можна в мережевих підключень Windows. Треба зайти до «Центру управління мережами та спільним доступом» та вибрати «Зміна параметрів адаптера».
Ви повинні побачити таку картину:

Тобто працююче мережевий з'єднанняпід назвою Hamachi.

Тепер можна створити мережу або підключитися до існуючої. Саме так можна грати в майнкрафт через хамачі, а також у багато інших ігор з підтримкою LANабо IP-підключення.
Підключення
Натискаємо «Підключитися до існуючої мережі…», вводимо «Ідентифікатор» (назва мережі) та пароль (якщо його немає, то залишаємо поле порожнім). Зазвичай свої мережі мають великі геймерські спільноти, а ще звичайні геймери діляться мережами, закликаючи людей у ту чи іншу гру.

Якщо виникне помилка "Ця мережа, можливо, заповнена", то вільних слотів не залишилося. Отже, підключитися без вигнання неактивних гравців не вийде.
У грі достатньо знайти пункт мережевої гри (Multiplayer, Online, Connect to IP тощо) і просто вказати свій IP, вказаний вгорі програми. Кожна гра має свої особливості, але в цілому процес підключення ідентичний. Якщо вас відразу ж вибиває з сервера, значить або він заповнений, або програму блокує ваш брандмауер/антивірус/фаєрвол (потрібно додати Hamachi у винятки).
Створення власної мережі
Якщо ви не знаєте ідентифікатор та пароль до загальнодоступним мережам, то завжди можна створити свою власну мережу та запрошувати туди своїх друзів. Для цього просто натискаємо «Створити нову мережу» та заповнюємо поля: назву мережі та пароль 2 рази. Розпоряджатися власними мережами простіше через веб-версію LogMeIn Hamachi.

Тепер можна сміливо повідомляти друзям або людям, які бажають спільної гри, в інтернеті свій Ідентифікатор і пароль для підключення. Зміст мережі – велика відповідальність. Прийде вимикати програму якомога рідше. Без неї мережеві можливостіігри та віртуальні IP гравців не працюють. У грі вам теж доведеться підключатися до себе, використовуючи локальну адресу.
У наш час залишилося досить мало гравців, які віддають перевагу сингловим проектам розрахованим на багато користувачів баталіям. Це легко зрозуміло, адже куди цікавіше помірятись силами не з «штучним інтелектом», а з живим суперником. Ще цікавіше, якщо ви знаєте своїх супротивників у реальному житті.
Погодьтеся, що битися у віртуальній битві зі своїм власним другом набагато цікавіше, ніж вступати в перестрілки з тими, кого жодного разу не бачив. Щоб виконати свою мрію, вам та вашим приятелям необхідно встановити на свої комп'ютери чудову програму «Хамачі».
Що це таке і навіщо вона потрібна?
Ця чудова програма призначена для створення віртуальної локальної мережі. Говорячи простіше, воно може створити таку ж мережу, яку ви в дитинстві могли робити, з'єднуючи пару комп'ютерів у сусідніх кімнатах. Тільки розташовані вони можуть бути хоч на різних кінцях Земної кулі.
Про переваги такого підходу і говорити не доводиться, адже ви з друзями легко гратимете у старі ігри, які не підтримують з'єднання через інтернет (у роки їх створення він просто не був поширений), але можуть забезпечувати мультиплеєр через стандартну локальну мережу.
Тож як користуватися «Хамачі»? Про це ви й дізнаєтесь, прочитавши нашу статтю. Важливо! Заздалегідь скачайте та встановіть програму в її останньої версії, оскільки в кожному новому випуску програмісти знаходять і керують помилками, які можуть бути причиною «вильотів» та «зависань». Нагадуємо, що встановити програму має кожен гравець.
Створюємо локальну мережу

Перед тим як користуватись «Хамачами», слід заздалегідь домовитися про те, хто саме створює мережу. Всі інші користувачі підключатимуться саме до неї.
Після того, як ви утрясете ці питання, натисніть на кнопку «Створення мережі». Далі слід вибрати пункт меню "Створити нову мережу". Спочатку придумайте якусь виразну і зручну назву (латинськими літерами), а потім введіть будь-який пароль, довжина якого буде більше трьох символів.
Чи робити його надійним? Незважаючи на те, що програма Hamachi непогано захищена, і досі не було відомостей про злам таких локальних мереж, краще все ж таки перестрахуватися.
Введіть ім'я та пароль, натисніть кнопку «Створити». Програма змонтує нову локальну мережу, назва якої з'явиться у вікні зі списком доступних з'єднань. Всі. Більше від вас нічого не потрібно, окрім як повідомити назву та пароль мережі іншому гравцю.
Як підключитися до другого учасника?

Він повинен буде ввести необхідні дані у відповідне поле у програмі. Якщо процес підключення пройде успішно, то під назвою мережі у вікні підключень з'явиться IP-адреса другого гравця, що підключився.
Відповідно, перед тим як користуватися «Хамачами» для Minecraft, ваш противник повинен буде ввести в налаштуваннях гри ту адресу локальної мережі, яку ви побачите у себе. Як правило, швидкість з'єднання дозволяє з комфортом занурюватися у віртуальний світ, тому що власний протокол додатку забезпечує можливість досить якісного з'єднання практично в будь-яких умовах.
Як вам підключитись до вже створеної мережі?
А зараз розглянемо, як вам підключатися до мережі, яку створив ваш партнер з гри. Знову натискаємо кнопку «Створення мережі», після чого вибираємо пункт «Увійти в існуючу мережу».
Перед цим потрібно зв'язатися з другим гравцем і дізнатися від нього назву мережі та пароль, які він придумав для неї. Вводимо дані у відповідні поля, після чого натискаємо кнопку «Увійти». Після цього можна запускати гру та насолоджуватися поєдинком із живим суперником!
Деякі зауваження

Так як користуватися «Хамачі» досить просто, багато недосвідчених гравців роблять безліч помилок, не читаючи навіть самих базових настанов. Як результат – відсутність сполуки та маса зіпсованих нервів. Щоб з вами такого не трапилося, радимо почитати деякі наші поради, які зроблять гру приємнішою та результативнішою.
Отже, ви можете бути впевненими в успішності з'єднання, якщо поруч з ім'ям гравця з'явилася велика зелена точка. Якщо ця сама точка блимає, то в цей час програма намагається встановити з'єднання.
У тому випадку, коли зелений індикатор з'єднання оточений жовтим ореолом, це говорить про те, що між двома комп'ютерами в локальній мережі йде обмін даними. Коли ж весь жовтий, програма повідомляє, що спроба з'єднання не вдалася.
Коли таке трапляється, програма намагається встановити зв'язок не безпосередньо, а через власні сервери. Якщо це вдалося, то навколо з'являється синя стрілкаспрямована вниз. На жаль, у такому разі навіть мріяти про нормальну гру не варто, оскільки час відгуку та з'єднання будуть непробачно більшими.
З чим можуть бути пов'язані проблеми з'єднання?
Перед тим не завадить ознайомитись із налаштуваннями свого брандмауера. Ми не зможемо навести в рамках короткої статті всі необхідні відомості щодо налаштування всіх типів таких програм (через їхню численність), але можемо порадити виставити для «Хамачі» повні дозволи на використання інтернету.

Якщо ви щось розумієте в налаштуванні свого радимо 12975 та 32976. Вони використовуються для роботи з додатком, так що їх розблокування гарантує його працездатність. Словом, перед тим як користуватись «Хамачами», настійно рекомендуємо розібратися в налаштуваннях свого захисного ПЗ! Надалі буде менше проблем.
Крім того, протестуйте швидкість свого з'єднання на якомусь сторонньому сервері. Провайдер може обіцяти вам 6 Мб/сек, але за фактом може виявитись, що з'єднання не дотягує навіть до 512 кбіт/сек. Звичайно, такої швидкості не вистачить навіть для реальної локальної мережі, не кажучи вже про її імітацію.
По-друге, ще раз переконайтеся в ідентичності версій програми, яка використовується вами та вашим противником. Так як користуватися програмою «Хамачі» з повним комфортом можна тільки за умови випусків програми, що повністю збігаються, то різниця у версіях може виявитися фатальною через якихось багів, які ще не були «виловлені» розробниками.
Не встигла канути в Лету версія Хамачі 1.0 3.0., як розробники цієї програми, що відкриває перед користувачами двері у віртуальні локальні мережі через інтернет, запропонували нам встановити на своїх комп'ютерах новий випускутиліти. Ще більше можливостей для створення власних ресурсівта доступу до мережних ігор у режимі LAN. Було б дивно відмовитися від такої пропозиції. Єдине, що доведеться трохи попрацювати над тим, як користуватися оновленим Хамачі. Але це зовсім не складно, якщо мати під рукою детальну інструкціюзі свіжими ілюстраціями.
Крок № 1: Створюємо та підключаємо персональний акаунт
Утиліту Hamachi v2.2.0.303 на відміну від попередніх версійнедостатньо просто встановити на комп'ютер з Windows, щоб отримати доступ до її функціонала. Для початку доведеться трошки покорпіти над процесом реєстрації своєї облікового записуПрограми, отримавши цим «в подарунок» можливість завантажити і скористатися оновленою версією утиліти Хамачі, щоправда, в тестовому режимі. Реєстрація триває лише кілька хвилин і виглядає приблизно так:

Після того, як всі дані будуть ведені, потрібно підтвердити обліковий запис із зазначеної в реєстраційній формі електронної пошти. Далі потрібно завантажити та встановити на комп'ютері Hamachi v2.2.0.303. Впорається з цим навіть школяр, оскільки процес нічим не відрізняється від завантаження та встановлення стандартної програмидля Windows. Надалі діємо у такому порядку:

Крок № 2: Налаштовуємо утиліту під себе
Варто зауважити, що налаштування Хамачі v2.2.0.303 для Windows займає кілька хвилин. Як її виконати? Для початку відкрити Hamachi, а потім перейти в розділ «Система» та натиснути «Параметри».
Перший етап налаштування чекає на нас відразу ж у вкладці «Статус». Тут знаходимо рядок "Ім'я" і за натисканням кнопки "Змінити" вводимо нове позначення для Windows і нашого ПК:

Наступний етап – налаштування безпеки Hamachi. Зокрема, в однойменній вкладці програми можна вибрати за промовчанням блокування нових членів мережі. Чи варто це робити – рішення ухвалювати кожному персонально. У принципі, цей момент у налаштуванні Хамачі можна і пропустити на відміну від наступного кроку. Погодьтеся, навряд чи хтось відмовиться від можливості:
- настроїти параметри з'єднання (шифрування, варіант стиснення);
- виставити функцію автоматичного оновленняпрограми;
- виконати налаштування інтерфейсу Hamachi, наприклад, підключити заставку під час запуску, вибрати підтримку чату;
- встановити інші параметри роботи утиліти.
Що для цього потрібно? Перейти до розділу «Параметри» у програмі Хамачі:

Загалом інтерфейс Hamachi настільки простий, що і виконувати налаштування, і користуватися програмкою одне задоволення.
Крок № 3: Працюємо з локальними мережами
Не можна не помітити, що працювати в Windows з віртуальними локальними мережами за допомогою Хамачі можна двома способами:
- шляхом підключення до раніше створених;
- через створення власної мережі.
При цьому незалежно від обраного методу користуватися ним надзвичайно просто. У першому випадку на стартовій сторінці утиліти достатньо натиснути кнопку «Підключитися до існуючої мережі», а потім вбити її назву та пароль:

У другому випадку потрібно буде натиснути кнопку «Створити нову мережу…», а потім ввести для неї параметри ідентифікації, а саме назву та пароль (при необхідності):

Виконавши це завдання, можна спокійнісінько підключатися до мережних ігор.
Крок № 4: Включаємось у ігровий режим
В принципі параметра "мережева гра" в останній версії Хамачі, як і попередній випуск 1.0 3.0. не існує. Як тоді користуватися цією програмою для створення ігрового режиму? Все тим самим старим перевіреним способом.
Спочатку створюємо локальну мережу (див. крок № 3) і забезпечуємо потенційних гравців всією інформацією про неї (назва, пароль). Потім кожен з користувачів підключається до мережі Хамачі, входить в ту саму версію гри і вибирає для неї параметр гри через мережу (наприклад, онлайн-гра). І вуаля – гейм починається.
Як бачите, користуватися Hamachi v2.2.0.303 може навчитися кожен! Варто лише приділити такому «навчанню» кілька хвилин свого часу!