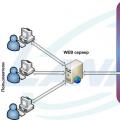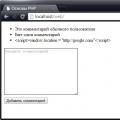13 Мар 2015
Wake-on-Lan. Віддалене включення комп'ютера
C допомогою TeamViewer Ви можете включити комп'ютер через Wake-on-LAN.
Таким чином, ви можете віддалено управляти відключеним від мережі комп'ютером, пробуджуючи його перед тим, як встановити підключення.
Я розповім про спосіб пробудження комп'ютера за допомогою іншого комп'ютера, що знаходиться в тій же мережі.
Для цього нам потрібно налаштувати BIOS, Мережну карту, Брандмауер і TeamViewer.
Для початку потрібно налаштувати BIOS. Дана процедура може відрізнятися в залежності від типу комп'ютера.
Для активації Wake-On-LAN в BIOS виконайте наступні дії:
- Запустіть комп'ютер.
- Для доступу до налаштувань BIOS відразу після включення натисніть клавішу Del (іноді іншу, наприклад F2 або F1, F12) Відкриється вікно налаштувань BIOS.
- Відкрийте вкладку Power ( «Power Management Setup», або «ACPI Configuration» і т.п.)
- Активуйте опцію Wake-Up by PCI devices (або "Wake-on-LAN", "Power on by Ethernet Card», «Power by PCI" і т.п.) для вбудованої в материнську плату мережевої карти. Якщо ж мережева карта зовнішня, активуйте опцію Wake-Up by PCIE devices.
- Виберіть Save and Exit (F10).
Всі інші настройки потрібно провести в Windows. Зайдіть під обліковим записом адміністратора.
По перше налаштуємо мережеву карту.
Тепер мережева карта вашого комп'ютера підтримує Wake-On-LAN.
По-другенастроєм Брандмауер (Firewall)
- Відкрийте Панель управління
- Відкрийте Брандмауер Windows
- У лівій області виберіть Додаткові параметри
- У діалоговому вікні Брандмауер Windows в режимі підвищеної безпеки в лівій області клацніть Правила для вхідних підключень і потім в правій області клацніть Створити правило.
- Відкриється майстер створення правила для нового вхідного підключення.
- Вибираємо "Для порту"
- Натискайте кнопку "Далі"
- Вибираємо "протокол UDP"
- Галочку "Певні локальні порти" і напишіть "7,9" (це означає що ви хочете відкрити порт 7 і 9 для вхідних підключень)
- Натискайте кнопку "Далі"
- Ми залишаємо галочку навпроти "Дозволити підключення"
- Натискайте кнопку "Далі"
- Приберіть галочку навпроти "Публічний"
- Натискайте кнопку "Далі"
- Дайте ім'я вашого правилом, наприклад "WoL"
- Натискайте кнопку "Готово"
Брандмауер налаштований.
По-третєпотрібно налаштувати сам TeamViewer.
Для початку зв'яжемо комп'ютер з обліковим записом.
Для безпеки, що комп'ютер може бути включений тільки Вами, необхідно упевнитися, що комп'ютер дійсно належить Вам. Тому необхідно прив'язати комп'ютер до Вашого облікового запису TeamViewer. Пробудити даний комп'ютер можливо тільки через пов'язану з ним обліковий запис TeamViewer.
- Запустіть TeamViewer на комп'ютері.
- У головному меню виберіть Додатково | Опції.
→ На екрані з'явиться вікно Опції TeamViewer.
- Виберіть розділ Основне.
- У розділі Зв'язок з обліковим записом натисніть на кнопку Зв'язати з аккаунтом ....
- Відкриється діалогове вікно Пов'язати з обліковим записом. Введіть адресу Е-Mail Вашого облікового запису TeamViewer в поле E-Mail.
- Введіть пароль вашого облікового запису TeamViewer в поле Пароль.
- Натисніть кнопку Зв'язати.
- Тепер комп'ютера присвоєна ваш обліковий запис TeamViewer.
- Чи не закривайте настройки, вони знадобляться нам далі.
Тепер налаштуємо Wake-on-Lan через TeamViewer ID в мережі.
Якщо комп'ютер не має публічного адреси, ви також можете пробудити його з іншого
комп'ютера через локальну мережу. Інший комп'ютер повинен бути включений, а TeamViewer встановлений і налаштований на запуск при старті Windows.
В такому випадку Ви можете активувати можливості Wake-On-LAN по локальній мережі. Для цього Вам необхідно буде внести TeamViewer ID того комп'ютера в мережі, за допомогою якого буде пробуджений Ваш. Таким чином сигнал до пробудження буде пущений через певний включений комп'ютер до того, який потрібно розбудити / включити.
- Знайдіть "Вхідні з'єднання (локальна мережа)" в розділі "Налаштування мережі" в основних налаштуваннях TeamViewer, і поміняйте з "деактивовано" на "прийняти"
- Тепер натисніть на кнопку "Конфігурація" в розділі "Налаштування мережі" в основних налаштуваннях TeamViewer.
- Відкриється діалогове вікно Функція пробудження по мережі Wake-on-LAN. Виберіть "Інші додатки TeamViewer у Вашій мережі"
- В поле TeamViewer ID введіть TeamViewer ID в своїй мережі, за допомогою якого повинен бути відправлений сигнал до пробудження, а потім натисніть кнопку "Додати"
- Натисніть кнопку ОК
- Тепер комп'ютер може бути пробуджений за допомогою збереженого TeamViewer ID.
Залишилося перевірити чи все працює. Відкрийте "комп'ютери і контакти", клацніть правою кнопкою миші по потрібному комп'ютера, повинна з'явитися кнопка "Розбудити", натискайте (можна кілька разів) і комп'ютер увімкнеться!
Інструкцію для Вас склав Євген Трошев.
Для отримання додаткової інформації та замовлення послуг, Ви можете зателефонувати нам з 9.00 до 19.00 (пн-пт) або залиште заявку на зворотний дзвінок!
+7 495 215-52-77 Пн-пт 9.00-19.00
© 2020 | KMK-СЕРВІС | Аутсорс і підтримка ІТ
ІПН / КПП 7728869840/772801001 свідоцтва про Державну реєстрацію 1147746122556
Політика конфіденційності (редакція від 01.11.2013)
Ми прагнемо поважати інформацію особистого характеру, що стосується відвідувачів нашого сайту http://kmk.bz. У цій Політиці конфіденційності роз'яснюються деякі із заходів, які ми вживаємо для захисту Вашого приватного життя.
Конфіденційність інформації особистого характеру
Отримання інформації приватного характеру. Ми отримуємо інформацію приватного характеру про Вас, в тому числі інформацію, яку Ви надаєте, коли реєструєтеся як користувач, направляєте нам лист або підписуєтеся на отримання електронних інформаційних повідомлень з нашого сайту. «Інформація особистого характеру» позначає будь-яку інформацію, яка може бути використана для ідентифікації особи, наприклад, прізвище або адресу електронної пошти.
Використання інформації приватного характеру
Інформація особистого характеру, отримана в форматі електронних реєстраційних форм, використовується нами, серед іншого, для цілей реєстрування користувачів, для підтримки роботи та вдосконалення нашого сайту, відстеження політики та статистики користування сайтом, а також в цілях, дозволених Вами. Крім того, ми використовуємо інформацію особистого характеру для підтримки з Вами зв'язку іншими способами. Наприклад, якщо Ви направляєте нам повідомлення через даний сайт, ми можемо скористатися Вашою персональною інформацією, щоб відповісти на нього. Ми також використовуємо персональну інформацію для того, щоб проінформувати Вас про внесення істотних змін в справжню Політику конфіденційності.
Час від часу ми можемо запрошувати користувачів надавати інформацію в форматі опитувань або анкет. Участь в таких опитуваннях або підписних листах абсолютно добровільно, отже, користувач сайту може прийняти рішення, розкривати чи запитувану інформацію. На додаток до інших цілям, передбаченим у цій Політиці конфіденційності, контактна інформація, отримана в зв'язку з опитуваннями або анкетами, використовується для повідомлення Вам результатів опитувань або анкетування, а також для контролю або вдосконалення використання і підвищення задоволеності даним сайтом.
Розкриття інформації приватного характеру
Ми наймаємо інші компанії або пов'язані з компаніями, які за нашим дорученням надають послуги, такі як обробка і доставка інформації, розміщення інформації на даному сайті, доставка змісту і послуг, що надаються цим сайтом, виконання статистичного аналізу. Щоб ці компанії могли надавати ці послуги, ми можемо повідомляти їм інформацію особистого характеру, проте їм буде дозволено отримувати тільки ту інформацію особистого характеру, яка необхідна їм для надання послуг. Вони зобов'язані дотримуватися конфіденційності цієї інформації, і їм заборонено використовувати її в інших цілях.
Ми можемо використовувати або розкривати Ваші особисті дані і з інших причин, в тому числі, якщо ми вважаємо, що це необхідно з метою виконання вимог закону або рішень суду, для захисту наших прав або власності, захисту особистої безпеки користувачів нашого сайту або представників широкої громадськості , з метою розслідування або вжиття заходів щодо незаконної або передбачуваної незаконної діяльності, у зв'язку з корпоративними угодами, такими як розукрупнення, злиття, консолідація, продаж активів або в малоймовірному випадку банкрутства, або в інших цілях відповідно до Вашого згодою.
Ми можемо розкривати зміст повідомлень або звернень, проте ми не будемо розміщувати або публікувати інформацію особистого характеру, а також, за винятком випадків, передбачених у цій Політиці конфіденційності, така інформація не буде надаватися надають послуги третім сторонам без Вашої згоди. Ми не будемо продавати, надавати на правах оренди або лізингу наші списки користувачів з адресами електронної пошти третім сторонам.
Доступ до інформації особистого характеру
Якщо після надання інформації на даний сайт, Ви вирішите, що Ви не хочете, щоб Ваша Персональна інформація використовувалася в будь-яких цілях, Ви можете виключити себе зі списку користувачів нашого сайту, зв'язавшись з нами за наступною адресою: [Email protected].
Наша практика в відношенні інформації неособистого характеру
Ми можемо збирати інформацію неособистого характеру про Ваш відвідуванні сайту, в тому числі Популярні Вами сторінки, обрані Вами посилання, а також інші дії в зв'язку з Вашим використанням нашого сайту. Крім того, ми можемо збирати певну стандартну інформацію, яку Ваш браузер направляє на будь-який відвідуваний Вами сайт, таку як Ваш IP-адресу, тип браузера і мову, час, проведений на сайті, і адреса відповідного веб-сайту.
Використання закладок (cookies)
Файл cookie - це невеликий текстовий файл, що розміщується на Вашому жорсткому диску нашим сервером. Cookies містять інформацію, яка пізніше може бути нами прочитана. Ніякі дані, зібрані нами таким шляхом, не можуть бути використані для ідентифікації користувача сайту. Не можуть cookies використовуватися і для запуску програм або для зараження Вашого комп'ютера вірусами. Ми використовуємо cookies з метою контролю користування збору інформації неособистого характеру про наших користувачів, збереження Ваших переваг і іншої інформації на Вашому комп'ютері з тим, щоб зекономити Ваш час за рахунок зняття необхідності багаторазово вводити одну і ту ж інформацію, а також з метою відображення Вашого персоналізованого змісту в ході Ваших подальших відвідувань нашого сайту. Ця інформація також використовується для статистичних досліджень, спрямованих на коригування змісту відповідно до переваг користувачів.
сукупна інформація
Ми можемо об'єднувати в неідентифіковані форматі надається Вами особисту інформацію та особисту інформацію, надану іншими користувачами, створюючи таким чином агреговані дані. Ми плануємо аналізувати дані агрегованого характеру в основному з метою відстеження групових тенденцій. Ми не пов'язуємо агреговані дані про користувачів з інформацією особистого характеру, тому агреговані дані не можуть використовуватися для встановлення зв'язку з Вами або Вашою ідентифікації. Замість фактичних імен в процесі створення агрегованих даних та аналізу ми будемо використовувати імена користувачів. У статистичних цілях і з метою відстеження групових тенденцій анонімні агреговані дані можуть надаватися іншим компаніям, з якими ми співпрацюємо.
Дана Політика конфіденційності відноситься тільки до інформації, яка збирається даними сайтом. На даному сайті можуть бути посилання на інші сайти, які не належать нам і не контрольовані нами. Ми не несемо відповідальності за використовувану такими сайтами політику конфіденційності. Коли Ви йдете з нашого сайту, Вам слід ознайомитися з заявою про конфіденційність кожного сайту, який збирає особисту інформацію.
Зміни, що вносяться до цю Заяву про конфіденційність
Ми зберігаємо за собою право час від часу вносити зміни або доповнення до даної Політику конфіденційності - частково або повністю. Ми закликаємо Вас періодично перечитувати нашу Політику конфіденційності з тим, щоб бути поінформованими щодо того, як ми захищаємо Вашу особисту інформацію. З останнім варіантом Політики конфіденційності можна ознайомитися шляхом натискання на гіпертекстове посилання «Політика конфіденційності», що знаходиться в нижній частині домашньої сторінки даного сайту. У багатьох випадках, при внесенні змін до Політики конфіденційності, ми також змінюємо і дату, проставлену на початку тексту Політики конфіденційності, однак інших повідомлень про зміни ми можемо Вам не направляти. Однак, якщо мова йде про суттєві зміни, ми повідомимо Вас, або розмістивши попереднє помітне оголошення про такі зміни, або безпосередньо направивши Вам повідомлення по електронній пошті. Продовження використання Вами даного сайту означає Вашу згоду з такими змінами.
зв'язок з нами
Якщо у Вас виникли будь-які питання чи пропозиції з приводу нашого положення про конфіденційність, будь ласка, зв'яжіться з нами за наступною адресою: [Email protected]
Припустимо у вас в локальній мережі є віддалений комп'ютери, до якого ви періодично підключаєтеся зі свого комп'ютера через віддалений робочий стіл або за допомогою спеціальних програм Team Viewer або Radmin, не важливо. І для підключення вам не потрібно що б віддалений комп'ютер був включений, а якщо він вимкнений, і вам далеко або лінь йти включати його, натискати на кнопку харчування. То тут на допомогу прийде технологія WOL що в розшифровується як Wake On Lan, що перекладається як "прокинуться по мережі". Що робить ця технологія ?, вона посилає так би мовити "магічний пакет" (magic packet), це пакета несе в собі дані з певною послідовністю.
Вимоги до віддаленого комп'ютера, що б дана технологія працювала це:
- Материнська плата з харчуванням ATX;
- BIOS тут потрібно включити підтримку Wake-On-LAN, і налаштувати правильно енергозбереження.
- Мережева карта з підтримкою технології WOL (теж майже все, але її ще необхідно включити в настройках мережевої карти);
І так переконалися що у нас материнська плата з харчуванням ATX, це майже всі сучасні комп'ютери.
Заходимо в БІОС, знаходимо в меню щось схоже на управління живленням (Power Management Setup) або в Advanced. Включаємо функцію Wake-On-LAN, виглядає цей пункт може по різному в залежності від BIOS, приклад:
- Resume by LAN
- Wake Up On LAN
- WOL From Soft-Off
- Power Up on PCI
 Взагалі дивіться всі що стосується фраз "Power Up", "WOL", "Wake Up", "Resume by" але пов'язане з LAN, MAC або PCI.
Взагалі дивіться всі що стосується фраз "Power Up", "WOL", "Wake Up", "Resume by" але пов'язане з LAN, MAC або PCI.
Переводимо роботу материнської плати в певний режим енергозбереження Suspend Mode в основному комп'ютери підтримують ACPI і дозволяють використовувати тільки два режими S1 (POS) і S3 (STR) але нас буде цікавити режим S1 (Power on Suspend), це теж дуже важливо, інакше на нашу мережеву карту не будуть подаватися постійно 5В при вимкненому комп'ютері, і ми не зможемо його включити.
Після того як включили настройку в БІОС, необхідно упевниться що при вимкненому комп'ютері на мережевої карти світиться індикатор зелений або оранжевий вогник, що і буде означати що все зроблено правильно.
- Wake on Magic Packet
- Wake on Pattern
- Wake on Lan
- WakeOnLan from PowerOff
- Wake from shutdown
Якщо будь-які настройки не були знайдені то тут вам доведеться самим читати документацію по вашій мережевої карти або материнської плати і дізнаватися які пункти це все включають, але однозначно вони є і повинні бути включені інакше нічого не вийде.
І вже після того як ви все налаштували і БІОС і Мережну карту, вимикайте комп'ютер і дивимося і ще раз переконуємося що горить зелений вогник ззаду на мережевої карти, він повинен горіти, тим самим означаючи що вона готова до прийому магічного пакета.
Віддалене включення комп'ютера через локальну мережу
IP-адреса комп'ютера в такому випадку знати не обов'язково. Досить відправити широкомовний пакет 225.225.225.225 в локальну мережу.
- Вам необхідно знати MAC-адресу (фізична адреса) мережевої карти того комп'ютера який збираєтеся включати.
- Вам потрібна програма, яка буде посилати цей магічний пакет (_http: //www.depicus.com/wake-on-lan/wake-on-lan-gui.aspx).
Віддалене включення комп'ютера через інтернет
- Вам необхідно знати білий IP-адреса включається віддаленого комп'ютера;
- MAC-адресу;
- Якщо на іншому кінці віддалений комп'ютер знаходиться в локальній мережі під управлінням сервера або маршрутизатора, то тут необхідно налаштувати їх, перекинувши порти на включається комп'ютер в цій мережі.
Припустимо ваш білий IP 109.xxx.xx. 112, то вам потрібно в маршрутизаторі прописати в розділі "Переадресація одного порту" Зовнішній порт, наприклад 4545 (або інший не використаний), а внутрішній порт 3389 (RDP порт, обов'язково тільки такий), На IP-адреса 192.168.1.123 включається комп'ютера.
PS: Дуже важливо при віддаленому підключенні по локальній мережі або через інтернет, не забути перевірити порти на доступність (відкритість) особливо зовнішній інакше вашому магічного пакету буде відмовлено в доступі, перевірити можна за допомогою сервісу _http: //2ip.ru/check-port /. Якщо порт закритий, то значить його блокує Фаервол (Брандмауер) на маршрутизаторі або сервері. Його потрібно відкрити.
Wake on LAN (WOL) - технологія, що дозволяє віддалено включити комп'ютер через локальну мережу або через Інтернет. (Посилання на вікіпедію:https://ru.wikipedia.org/wiki/Wake-on-LAN )
Програма для включення Wake on LAN:http://www.syslab.ru/wakeon
Для використання технології "Wake On Lan" (технологія "Magic packet") має бути:
1. Обладнання повинно відповідати специфікації ACPI і в налаштуваннях BIOS повинна бути включена підтримка режиму "Wake On Lan".
2. Мати блок живлення ATX.
3. Мати мережеву карту, яка підтримує технологію "Wake On Lan" (WOL).
4. Налаштувати Wake on LAN через Роутер. (Приклади настройки)
Налаштування
1. Включаємо WOL в BIOS
Визначити, чи підтримує материнська плата вашого комп'ютера Wake On Lan, можна. зайшовши в настройки CMOS Setup в розділ налаштувань управління живленням. Знайдіть там опцію «Wake On Lan»і переконайтеся, що вона включена.
приклад: "Power - APM Configuration" AMI BIOS v2.61:
Для включення режиму Wake On Lan необхідно встановити пункт "Power On By PCI Devices" в "Enabled"
2. Налаштування linuxдля Wake On Lan
- ставимопакет ethtool (apt-get install ethtool)
- Перевіряємо чи підтримує карта «Supports Wake-On»
ethtool eth0 | grep -i wake-on
В рядку Supports Wake-Onперераховані механізми, підтримувані мережевою платою. У моєму прикладі я користуюся методом відправки т. Н. Magic Packet, І якщо вам потрібно те ж саме, то переконаєтеся, що в Supports Wake Onприсутній буква «G». Літера «D»в рядку Wake-onпозначає, що Wake On Lan для даного мережевого інтерфейсу відключений. Щоб включити його в режим розпізнавання Magic Packet, необхідно:
ethtool - s eth 0 wol g
-
прим ifconfig eth0 | grep -i hwaddr
Налаштування Windows дляWake On Lan
- Натисніть кнопку Запуск і в пошуку задайте «Керування комп'ютером». Знайдіть зі списку пристроїв ваш мережевий адаптер. Правою кнопкою мишки на ньому виберіть з меню «Властивості» (Properties), а потім знайдіть закладку «Додатково» (Advanced). Прокрутіть список і знайдіть у ньому наступний пункт «Пробудження від Магічного Пакета» (Wake on Magic Packet) або щось на зразок того, і встановіть значення в положення «Включено» (Enabled). Натисніть на клавішу ОК коли закінчите.
- Також вам буде потрібно знати мак адре мережевої картиipconfig - all
- Практика використання Wake On Lan виявила ще один момент, - деякі комп'ютери при вирішенні режиму включення по мережі в налаштуваннях BIOS, включають електроживлення самостійно, навіть не отримавши кадр з Magic Packet "ом. Причиною цього явища є те, що у деяких мережевих карт (помічено у Intel, 3COM) для включення електроживлення по локальній мережі використовують не тільки WOL, а й інші події (Wake on ARP, Wake on Link Change і т.п.), при чому, за замовчуванням задіяні відразу кілька критеріїв включення. Потрібно прибрати з налаштувань адаптера (як правило, за допомогою спеціальної утиліти) зайві умови, і все буде працювати правильно.
Налаштування MACOS для Wake On Lan
Відкрийте вікно «Системні налаштування» (System Settings) і виберіть Energy Saver. На вкладці «Опції» (Options) ви повинні побачити фразу «Пробудження від Ethernet» або щось схоже. Ця опція включає функцію Wake-on-LAN.
Налаштування FreeBSD дляWake On Lan
З кожним релізом FreeBSD все більше і більше драйверів мережевих карт отримують підтримку Wake-on-LAN.
http://forums.freebsd.org/threads/wake-on-lan.28730/ (Тут обговорюється як підсунути драйвер)
3.Роутери:
a.ZyXEL:WakeonLAN через інтернет-центр серіїKeenetic (Http: // zyxel .ru / kb / 2122)
b.Приклад настройки роутераTP-Link:
1. зайдіть в розділ Forwarding-\u003e Virtual Servers
2. додасть «виртуал сервер» вказати його IP адреса і порт, який буде використовуватися для включення. Зазвичай для Wake-On-LAN використовується порти 7 і 9, але можна також вказати будь-який інший порт (від 1 до 65535). Для типу протоколу задайте значення UDP або ALL.
3. зайдіть IP & MAC Binding-\u003e Binding Settings увімкнути опцію Arp Binding .
4. Додати новий запис для комп'ютера який ви будете віддалено включати вказавши його IP і MAC адреси. Не забудьте також для нього включити опцію Bind.
c.Приклад настройки роутераmikrotik:
Замітка: Уmikrotik є вбудована утилітаtoolwol яка дозволяє прямо з роутера включити комп'ютер. (http://wiki.mikrotik.com/wiki/%D0%A0%D1%83%D0%BA%D0%BE%D0%B2%D0%BE%D0%B4%D1%81%D1%82%D0 % B2% D0% B0:% D0% 98% D0% BD% D1% 81% D1% 82% D1% 80% D1% 83% D0% BC% D0% B5% D0% BD% D1% 82% D1% 8B_ (Tools) / Wake-on-LAN )
Приклад настройки мікротік для включення комп'ютера черезsyslab:
1. Створюємо статичну запис в ARP таблиці для broadcast
\u003e / Ip arp add address \u003d 192.168.1.254 disabled \u003d no interface \u003d bridge-local mac-address \u003d FF: FF: FF: FF: FF: FF
2. Створюємо статичну запис в ARP таблиці для комп'ютера користувача
Ті, хто хоч раз заходив в настройки BIOS або UEFI свого комп'ютера (ноутбука), той неодмінно міг помітити там таку опцію, як Wake on lan. І тут у більшості користувачів міг виникнути цілком слушне запитання про те, що це таке і яке значення даної опції варто виставляти. Відповіді на ці питання ви знайдете в даній статті.
За що відповідає Wake on lan в биосе?
Ця установка відповідає за роботу функції пробудження комп'ютера по мережі. А Wake on Wireless LAN - включення комп'ютера через бездротову мережу Wi-FI. Іншими словами з її допомогою ви можете включати вимкнений комп'ютер через інтернет (локальну мережу) при дотриманні деяких умов:
- Мережева карта повинна підтримувати функцію віддаленого пробудження комп'ютера на апаратному рівні (Зовнішні мережеві карти з підтримкою Wake on lan зазвичай додатково підключаються до материнської плати окремим коннектором);
- На материнській платі має бути присутнім чергове напруження. (Умовно кажучи, комп'ютер повинен бути підключений до електричної мережі 220 вольт або під включений джерело безперебійного живлення).
У домашніх комп'ютерах Wake on lan дуже рідко використовується. Ця установка більш актуальна для серверів і віддалених робочих станцій, до яких немає постійного доступу або він утруднений і обмежений. В цьому випадку вам не потрібно їхати до виключеного сервера щоб його включити. Досить відправити спеціальну команду по мережі і він буде включений.
Причому в ноутбуках можна налаштовувати роботу Wake on lan окремо при підключенні від електричної мережі і від батареї.
Wake on lan в ноутбуках
Тому якщо ви не плануєте організовувати віддалене включення свого комп'ютера або ноутбука, то Wake on lan краще перевести в стан «Disabled» (Вимкнено).
Крім Wake on lan дана опція в залежності від версії і виробника BIOS може мати інші назви:
- MAC Resume From S3 / S4;
- MACPME Power Up Control;
- Power On By Onboard LAN;
- Power Up By Onboard LAN;
- Resume by LAN;
- Resume By WOL;
- Resume on LAN;
- Resume on LAN / PME #;
- Wake On LAN;
- Wake On Lan on WAKEUP-link;
- Wake on LAN from S5;
- Wake On LAN Use;
- Wake Up On LAN;
- WakeUp by Onboard LAN;
- WOL (PME #) From Soft-Off.
Як бачите опція Wake on lan в BIOS стане в нагоді лише обмеженому числу користувачів. Адже далеко не кожному потрібно користуватися функцією віддаленого включення комп'ютера або ноутбука по мережі.
Кращий спосіб віддячити автора статті-зробити репост до себе на сторінку & Nbsp & nbsp & nbsp Технологія включення електроживлення ( "пробудження") комп'ютера є частиною специфікації ACPI (Advanced Configuration and Power Interface), Інтерфейсу управління електроживленням. Іноді його ще називають інтерфейсом доступу до енергосбререгающім функцій апаратного забезпечення. Дистанційне включення комп'ютера - невелика і далеко не основна частина цієї специфікації. Опис ACPI легко знайдете в інтернеті (опис ACPI 2.0 містить понад 400 сторінок).
Специфікація визначає стану системи S1-S5 - "стану сну" в порядку зменшення енергоспоживання. S5 - це стан програмного виключення (Soft OFF) - все вимкнено, за винятком тих пристроїв, через які можливе включення комп'ютера. Для харчування таких пристроїв використовується чергове напруження + 5V SB (+ 5V Standby), що виробляється блоком живлення комп'ютера в вимкненому, але не знеструмленому стані. Для переходу з одного стану S1-S4 в інше (S2 в S1 наприклад) використовуються PME (Power Management Events) - події управління електроживленням, велика частина яких викликається апаратним перериванням від конкретного пристрою.
& Nbsp & nbsp & nbsp Технологія "Wake On Lan" (технологія "Magic packet") використовується для включення електроживлення віддаленого комп'ютера, що знаходиться в стані програмного виключення ( "Soft Off") шляхом надсилання на його мережевий адаптер спеціально сформованого кадру Ethernet.
& Nbsp & nbsp Віддалений комп'ютер повинен відповідати певним вимогам:
- Обладнання повинно відповідати специфікації ACPI і в налаштуваннях BIOS повинна бути включена підтримка режиму "Wake On Lan".
- Мати блок живлення ATX.
- Мати мережеву карту, яка підтримує технологію "Wake On Lan" (WOL).
& Nbsp & nbsp & nbsp Мережевий адаптер на вимкненому комп'ютері залишається під живленням від + 5VSB блоку живлення в режимі очікування прийому спеціального кадру Ethernet, в поле даних якого присутній послідовність з 6 байт FF і його власного MAC - адреси, повтореного 16 разів. Отримавши такий пакет адаптер виробляє сигнал включення електроживлення комп'ютера.
Нижче наведено вміст пакету, отримане за допомогою аналізатора трафіку.
Адреса приймача (перші 6 байт поля кадру) - FFFFFFFFFFFF (Broadcast), адреса джерела - 0015F20016CA (6 байт після адреси приймача) В області 16-ричного дампа червоним кольором виділено поле даних. MAC - адреса включається комп'ютера дорівнює 00046175F9DA.
& Nbsp & nbsp Практично всі сучасні мережеві адаптери PCI і материнські плати підтримують дану технологію, проте є деякі тонкощі. Якщо материнська плата має шину PCI специфікації до 2.2 (більшість моделей на базі процесорів Pentium II і Pentium III), то на ній повинен бути 3-х контактний роз'єм "Wake On Lan" і такий же роз'єм повинен бути на мережевому адаптері. Їх потрібно з'єднати спеціальним кабелем, що входить в комплект поставки адаптера. Для випадку з шиною PCI 2.2 таке з'єднання вже виконано безпосередньо. Якщо у вас комп'ютер Pentium II або старше - Wake On Lan повинна працювати.
& Nbsp & nbsp & nbsp У налаштуваннях BIOS сучасних материнських плат термін "Wake On Lan" практично не використовується. Шукайте близьке за змістом значення в настройках розділу управління електроживленням ( "Power Management Setup", або "ACPI Configuration" і т.п.), наприклад, "Wake-Up by PCI device", "Power on by Ethernet Card" і т. п.
Нижче наведено приклад налаштувань розділу "Power - APM Configuration" AMI BIOS v2.61:

Для включення режиму Wake On Lan необхідно встановити пункт "Power On By PCI Devices" в "Enabled".
Про всяк випадок, значення інших опцій:
Restore on AC Power Loss - поведінка системи при зникненні електроживлення. Значення Power Off - система залишиться у вимкненому стані, Power On - буде виконано включення комп'ютера, як тільки електроживлення буде відновлено.
Power On By RTC Alarm - включення електроживлення по внутрішнім годинником комп'ютера (аналог будильника).
Power On By External Modems - включення електроживлення буде виконуватися при вхідному дзвінку на зовнішній модем, підключений до послідовного порту.
Power On By PCIE Devices - дозволяє включення комп'ютера від пристроїв на шині PCI-E. Якщо ваша мережева карта використовує шину PCI-E, а не PCI, то для включення режиму Wake On Lan потрібно встановити цю опцію в "Enable".
Power On By PS / 2 Keyboard - дозволяє включення електроживлення від клавіатури, підключеної до гнізда PS / 2
& Nbsp & nbsp & nbsp Ну, і останнє, що необхідно для включення електроживлення комп'ютера через локальну мережу - це програма, яка генерує WOL - пакет (Magic Packet). Її нескладно знайти в мережі. Один з варіантів - broadc.exe - утиліта для включення комп'ютера через локальну мережу. (Скачати, 32кб)
Формат командного рядка:
broadc.exe MAC-адресу мережевої карти 255.255.255.255 67
& Nbsp & nbsp Приклади використання:
bbroadc.exe 0002b3d8b4e6 255.255.255.255 67- включити комп'ютер, MAC - адреса мережевої карти якого дорівнює 0002b3d8b4e6.
Варіант для Linux - wakeonlan - (скачати, ~ 5Кб)
За замовчуванням програма використовує для посилки Magic Packet "а широкомовний адресу і UDP-пакет на порт 9 (discadrd). Тому всередині локальної мережі для включення комп'ютера досить задати MAC-адресу мережевої карти в вигляді 00: 01: 02: 03: 04: 05
Формат командного рядка:
wakeonlan MAC-адресу
& Nbsp & nbsp Приклади дистанційного включення і виключення комп'ютера в потрібний час можна знайти в розділі Windows Автоматизація за допомогою nncron Lite.
& Nbsp & nbsp Використовувати дану технологію можна не тільки в локальній мережі, але і в Інтернет, треба тільки враховувати той факт, що сформований Magic Packet буде проходити через маршрутизатори, тобто повинен містити правильні IP і MAC-адреси. Згадана вище програма Broadc.exe не дозволяє сформувати MAC адрес-приймача в заголовку кадру Ethernet відмінний від FFFFFFFFFFFF (Broadcast), тому такий пакет до одержувача (віддалено включається комп'ютера) не дійде, оскільки маршрутизатори блокують широкомовні пакети. Для формування Magic Packet "а, що забезпечує віддалене включення комп'ютера в чужій мережі можна скористатися утилітою wol.exe - (скачати, ~ 5Кб). При меншому, ніж у broadc.exe розмірі, програма має дещо більшими можливостями. У параметрах командного рядка можна вказати ім'я текстового файлу, що містить список MAC - адрес комп'ютерів для віддаленого включення. Приклад вмісту:
# Maclist - mac addresses for wakonlan & nbsp & nbsp - рядок починається з # не обробляється - це коментар
00: BA: BE: FA: CE: 00 PC1 & nbsp & nbsp - Включити по MAC-адрес
00: 11: 22: 33: 44: 5A PC2
195.210.128.3-01: 12: 23: 34: 45: 67 SERVER.COM & nbsp & nbsp - Включити по IP плюс MAC
0xC0A801F0-12: 23: 34: 45: 56: 67 HOST.RU & nbsp & nbsp - Те ж, що і впредид. випадку, але IP в шістнадцятковому вигляді.
За замовчуванням програма формує UDP пакет на порт 60000. Номер порту можна змінити. приклади:
wol.exe 01: 02: 03: 04: 05: 06:
wol.exe 212.248.111.222-00: 00: 00: 00: 00: 99
wol.exe -p \u003d 4096 212.248.111.222-00: 00: 00: 00: 00: 99
Врахуйте, що IP-адреса в параметрах запуску - це нЕ IP - адреса включається комп'ютера, А адреса включеного і доступного вузла, що забезпечує передачу пакета кінцевого одержувача, тобто виключеному комп'ютера. Виключений комп'ютер не має завантажених драйверів і його IP-адреса не може бути пов'язаний з MAC-адресою (ARP-протокол) - wol завершиться помилкою дозволу IP. Досить поширена причина того, що Wake On Lan "не працює" - використання в параметрах програм для включення, IP - адреси включається комп'ютера.
& Nbsp & nbsp Дану утиліту (wol.exe) я успішно використовував для включення комп'ютера в мережі "Стрім". Маршрутизатор, через який підключається комп'ютер до Інтернет, налаштовується таким чином, щоб пакет, сформований утилітою wol.exe і прийшов на певний порт (наприклад 4009) направити в локальну мережу c широкомовною MAC-адресою. Зазвичай мережева плата приймає тільки ті фрейми, адреса призначення яких збігається з апаратною адресою інтерфейсу (свій MAC-адресу) або з широкомовною адресою (адреса FFFFFFFFFFFF). В налаштуваннях ADSL-модему Zyxel P660RU2 (Network-NAT-Port Forwarding) створюється правило для перенаправлення прийнятого пакета на широкомовна адресу 192.168.1.255:

Команда на включення:
Wol.exe -p \u003d 4009 & ltIP ADSL-модему & gt- & ltMAC-адресу мережевої карти комп'ютера & gt
наприклад:
wol.exe -p \u003d 4009 85.140.21.22-00: 00: A0: 80: 87: 99
& Nbsp & nbsp І ще один момент - вилучене включення електроживлення не спрацьовує якщо комп'ютер був повністю знеструмлений, наприклад, при пропажі ~ 220В. У таких випадках для забезпечення його самостійного включення можна використовувати установку режиму BIOS в розділі "Power Management Setup" - "Power on after power fail" або подібного йому за змістом ( "After AC Power Lost" - "POWER ON" - назва залежить від версії і виробника BIOS). Після появи ~ 220В комп'ютер повинен включитися самостійно, без натискання кнопки "Power".
& Nbsp & nbsp Практика використання Wake On Lan виявила ще один момент, - деякі комп'ютери при вирішенні режиму включення по мережі в налаштуваннях BIOS, включають електроживлення самостійно, навіть не отримавши кадр з Magic Packet "ом. Причиною цього явища є те, що у деяких мережевих карт (відмічено у Intel, 3COM) для включення електроживлення по локальній мережі використовують не тільки WOL, а й інші події (Wake on ARP, Wake on Link Change і т.п.), при чому, за замовчуванням задіяні відразу кілька критеріїв включення. Потрібно прибрати з налаштувань адаптера (як правило, за допомогою спеціальної утиліти) зайві умови, і все буде працювати правильно.
& Nbsp & nbsp Приклад, для мережевого адаптера Intel (R) PRO / 100VE. За допомогою утиліти Intel (R) PROSet II (поставляється з адаптером) прибираємо галочки з усіх подій, крім "Wake on Magic Packet":

Ви зберегли, ваш комп'ютер буде включатися тільки при отримання Magic Packet "a.
& Nbsp & nbsp Іноді дозволу віддалений включення електроживлення по локальній мережі в налаштуваннях BIOS може не вистачити. Зазвичай це пов'язано з особливостями конкретного типу мережного адаптера. Поясню на прикладі мережевої карти на чіпсеті Atheros (контролер AR8121 / AR8113 / AR8114 PCI-E Ethernet Adapter). Після установки режиму Power On by PCI-E Device в настройках BIOS материнської плати, вилучене включення електроживлення комп'ютера не відбувається. У властивостях мережевого підключення для даного адаптера є кнопка налаштувати

У властивостях мережевого контролера є вкладка додатково.

& Nbsp & nbsp В даному вікні можна переглянути або змінити деякі параметри і режими роботи обраної мережевої карти. Зокрема, за замовчуванням, режими Пробудження після виключення і можливості пробудження встановлені в немає. Саме з цієї причини вилучене включення електроживлення не виконується. Після установки дозволу режим пробудження і типу кадру Magic Packet все повинно запрацювати, як годиться.
& Nbsp & nbsp Для тих, кому потрібне програмне забезпечення з графічним інтерфейсом користувача, можу порадити мініатюрну і дуже просту в використанні утиліту - (скачати, ~ 78кб).

Визначення MAC-адреси мережевої карти.
& Nbsp & nbsp & nbsp В LINUX для цих цілей можна використовувати утиліту arping:
Arping & lt IP-адреса & gt
наприклад:
arping 192.168.0.1
& Nbsp & nbsp У Windows можна скористатися командою arp, що дозволяє видати вміст ARP-кешу на екран. Щоб КЗШ був актуальний для необхідного IP-адреси, перед командою arp можна виконати ping, Тобто виконати послідовно:
Ping & lt IP & GT
arp -a
& Nbsp наприклад:
ping 192.168.0.1
arp -a
До речі, цим же способом можна скористатися і в LINUX.
& Nbsp & nbsp власний MAC-адресу можна визначити за допомогою команд:
В LINUX
ifconfig & LT інтерфейс & GT & Nbsp & nbsp наприклад - ifconfig eth0
У Windows
ipconfig / all
У Windows XP і вище для отримання MAC-адреси своєї мережевої карти можна скористатися консольної командою getmac.exe