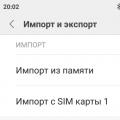Привіт, друзі! Сьогодні я вам підкажу, як два файли PDF об'єднати в один. Така необхідність виникає, коли потрібно додати якусь інформацію.
Формат ПДФ чудово підходить для зручного перегляду, він захищений від редагування. Його використовують для всіляких звітів, договорів і для книг, але додати в нього інформацію простим копіюванням не вийде.
Давайте розберемося, як об'єднати документи такого формату.
Вам допоможуть такі способи:
- застосування онлайн сервісів.
- Застосування спеціальних програм.
Об'єднання PDF файлів через інтернет сервіси

Вставити один файл ПДФ в інший можна за допомогою різних сервісів. До одним з популярних відноситься Free PDF Tools.
У цьому випадку два документа завантажується на сайт, а потім натискається кнопка « об'єднати». Якщо швидкість інтернету хороша, то процес об'єднання.
Розглянемо деякі ресурси.
Smallpdf
Цей сервіс швидкий і простий в застосуванні. Може працювати з Google диском. Є додаткові функції, такі як стиснення, установка і зняття захисту.
Цією програмою ви можете скористатися безкоштовно. Інтерфейс має багато пунктів меню, що може навіть спочатку налякати.
можна виконувати різні функціїз jpg.
Щоб виконати з'єднання необхідно знайти «Об'єднати ПДФ». Потім документи потрібно перетягнути в, а можна вибрати файл з папок.
Документи потрібно розташувати в необхідному порядку, а потім натиснути клавішу для об'єднання.
Отриманий документ можна зберегти на комп'ютер або відправити на диск Гугл. Тут же є кнопки «Стиснути»або «Розділити».
PDFJoiner
Цей сервіс дозволяє з'єднати листи. Також він застосовується як конвертер.
Ось його переваги:
- Відразу ж допомагає впоратися з проблемою і не потрібно користуватися меню.
- Потрібно мінімум дій.
- Можна використовувати безкоштовно.
Необхідні документи перетягуються або вибираються за допомогою завантаження. При необхідності порядок потрібно скорегувати, а після цього об'єднати файли.
Ilovepdf

На цьому сайті документи можна також об'єднати безкоштовно.
У нього варто відзначити такі плюси:
- Безліч функцій.
- Сторінки нумеруються і водяні знаки.
До недоліків варто віднести велика кількість додаткових функцій. Потрібну опцію ви можете вибрати з великих блоків або з текстового меню.
Free-pdf-tools
Даний ресурс безкоштовний і має кілька додаткових функцій. У цій програмі можна перетягувати документи, а також важко міняти їх порядок.
Результат обробки виходить у вигляді посилання.
Програми для об'єднання файлів
Існує кілька програм для з'єднання ПДФ.
Аdobe Acrobat
Adobe Acrobat - це програма, яка швидко вставить один текст в інший. Адже саме компанія Adobe розробила даний формат.
Обробка в цьому редакторі гарантує 100% результат, а також надає можливість редагувати вихідні.
До мінусів варто віднести наявність платної версії. Щоб завантажити таку програму знадобиться багато місця.
Процедура об'єднання виконується так:
- В меню «файл» є пункт «створити» і «об'єднати».
- Вибирати потрібні об'єкти можна за допомогою кнопки Додати або перетягнути їх у вікно.
- Якщо натиснути кнопку для об'єднання оброблений текст відкриється в програмі.
Такий спосіб гарантує точність результату.
Foxit reader

Pdf foxit reader також допомагає виконати з'єднання.
У цьому сервісі можна виконати наступні дії:
- Виберіть пункт створити з декількох файлів. При цьому слід вказати, що потрібно об'єднати документи.
- Додайте потрібні об'єкти і запустіть процес. При цьому створюється порожній ПДФ і інформація вже об'єднується в ньому.
PDF combine
Це продукт підходить для з'єднання документів. Але даний ресурс коштує грошей.
До переваг варто віднести:
- швидкість обробки;
- можна додавати цілі папки з потрібними ПДФ;
- справляється і без Adobe;
- існує і переносний варіант, який не вимагає установки;
- передбачений звуковий сигналпро закінчення процесу.
До мінусів відноситься невеликий набір налаштувань. В пробної версіїна початок аркуша буде додаватися інформація про відсутність ліцензії.
Перед роботою потрібно встановити додаток і запустити програму.
Завантажте документ та виділіть їх. Після цього натисніть опцію «Combine now».
Сподіваюся, вам стане в нагоді моя інформація. Якщо ви знаєте, якісь корисні програминапишіть про них.
Сьогодні ми розповімо, як легко, а найголовніше швидко об'єднати pdf файлив один. В першу чергу це може стати в нагоді офісним співробітникам, які працюють з великою кількістю документів і створюють звіти. Мені цей спосіб став у нагоді при подачі документів в банк, коли банк вимагав, щоб одним документом відповідав один файл. При скануванні сторінок паспорта виходить як мінімум 3-5 файлів, наша ж завдання полягало в тому, щоб ці файли об'єднати в один файл. І такі операції необхідно було провести з усіма документами. Один документ-один файлик ськана з усіма сторінками.
ВІДЕО, ПРО ТЕ ЯК ОБ'ЄДНАТИ PDF ФАЙЛИ В КІНЦІ СТАТТІ.
Коли необхідне об'єднання pdf файлів?
Крім усього іншого, об'єднати кілька сканів ПДФ необхідно, коли у вашого БФП немає автоподатчика і доводиться сканувати по одному листу. І ось уявіть, у Вас в руках 20 листів, які потрібно спочатку відсканувати по одному листу, зберегти і потім все об'єднати в один pdf файл. Це ж можна застрелитися! Але на жаль, зустрічаємося з даним фактом досить часто.
Також буває і таке, що при скануванні тих же 20 листів через автоподатчик сканера і відправку собі на пошту, приходить кілька файлів замість одного. В цьому випадку вашому БФП (сканера) або не вистачає пам'яті, і він починає розбивати один файл на кілька, або це зроблено спеціально, щоб обмежувати розмір електронного листа. У будь-якому з цих випадків Вам приходить кілька листів з фрагментами документа ПДФ, які необхідно з'єднати разом. Однак, не варто засмучуватися, тому що з'єднати документи з pdf файлів можна в перебігу декількох хвилин. Як це зробити, ми розповімо нижче.
Програмне забезпечення для роботи з pdf файлами.
Існує величезна кількість програмних продуктів, Які дозволяють працювати з найпоширенішим форматом під назвою pdf. Цей формат був розроблений і впроваджений компанією Adobe, тієї самої яка розробила програму фотошоп і цілу купу програм для дизайнерів і художників. У компанії Adobe існує своє програмне забезпеченнядля роботи з pdf документами, яке відоме багатьом. Існує як безкоштовне програмне забезпечення, так і платне. До безкоштовного відноситься Adobe Acrobat Reader, який дозволяє тільки переглядати електронні документи форматапдф. А ось для того щоб редагувати або створювати документи в форматі pdf, необхідно придбати пакет Acrobat Pro. Однак, його вартість змушує задуматися про те, чи можна як небудь обійтися без нього? можливо існують безкоштовні альтернативи? При цьому функціонал програми може бути спрощений у порівнянні з оригінальною програмою, але головне - щоб вона була безкоштовною!
Можливо, вам пощастило і роботодавець придбав кілька копій ліцензійного Acrobat Pro. В цьому випадку Вам пощастило, і об'єднати два файли pdf в один ви зможете за допомогою оригінальної програми від Adobe. Як об'єднати файли ПДФ за допомогою Adobe Acrobat Pro, я розповім в наступній статті. У цій же статті ми розповімо, як виконати об'єднання ПДФ документів за допомогою стороннього програмного забезпечення. Ми будемо використовувати безкоштовну програму PDF24 Creator. Цим програмним забезпеченням я користуюся дуже давно, і воно мене дуже часто виручало як при використанні будинку, так і на роботі.
До недоліків можна віднести тільки те, що програма працює тільки під операційною системою Windows. Версії програми для роботи з комп'ютерами macintosh (комп'ютери apple) не існує. До переваг цієї програми можна віднести розширений функціонал: віртуальний принтер, конвертор документів в pdf, конструктор pdf, стиснення ПДФ і зняття захисту і ще купа всього. Зараз же у нас завдання полягає в тому, щоб об'єднати кілька файлів ПДФ в один документ. Отже давайте почнемо процес.

Як об'єднати pdf файли в один документ?
Перше, що потрібно зробити - це завантажити і встановити програмне забезпечення PDF Creator на ваш комп'ютер. Після установки на робочому столі з'явиться ярлик PDF24 у вигляді вівці. Для зручності створюємо папку на робочому столі, яку можна назвати об'єднані pdf файли. У цю папку покладемо файли, які ми хочемо об'єднати. Це може бути 2, 3,4,5 і т.д. файлів. Знову ж таки, для зручності, перейменуйте їх відповідно до того, як вони повинні йти по порядку. Перший ПДФ файл перейменуйте в 1, другий 2 і так далі. Це робиться для зручності, щоб ви випадково не об'єднали файли в іншому порядку. А то може вийти так, що після об'єднання спочатку йде друга частина документа, а за нею перша, хоча повинно бути навпаки.

Тепер відкриваємо програму PDF 24 і вибираємо пункт файлові інструменти. У ліву частину програми переносимо наші документи pdf, які необхідно об'єднати в один. Тепер необхідно задати порядок документів: який повинен йти перший, який другий і так далі. Далі тиснемо на кнопку об'єднати. Починається обробка файлів, після чого виповзає віконце, в якому необхідно вибрати якість з'єднується документа. вибирайте найкраще.
Як можна здогадатися, чим краще якість - тим більше буде важити файл. Якщо вам не критичний розмір одержуваного документа, то завжди вибирайте Найкраще. Якщо розмір має значення, то вибирайте Середнє або Гарне. Після необхідно вибрати місце, куди саме потрібно зберегти документ і як його назвати, і натиснути кнопку зберегти. На цьому процес об'єднання pdf файлів завершено. Як бачите, нічого складного немає, а втрати часу складають всього пару хвилин.

Сподіваюся, цей спосіб Вам дуже допоможе і буде виручати кожен раз, коли потрібно провести процедуру об'єднання ПДФ файлів. Як вже було сказано вище, крім функції об'єднання у програми PDF24 ще ціла купа можливостей, які обов'язково вам знадобляться при роботі з цифровими документами, але про них ми розповімо як - небудь іншим разом.
Відео: як об'єднати pdf файли
Привіт друзі! Багато з нас напевно на роботі користуються сканером (як правило планшетним) щоб перевести паперові документи в електронний вигляд. Електронні скани документів потрібні нам для того, щоб відправляти їх по електронній поштів різні місця, зберігати на комп'ютері в архіві якщо потрібно, ділиться ними через Інтернет.
Більшість організацій сьогодні так і працюють. Звітність в банк, платіжки про сплату послуг, акти звірок, і купа інших електронних паперів ми відправляємо контрагентам, в статистику і так далі. Оригінали звичайною поштою. Всі сканери вміють робити електронні копії у форматі pdf. Воно і звичніше, і «важить» pdf- скан як правило багато менше в порівнянні з jpeg форматом. Сьогодні я розповім про трьох способів збереження PDF документів в один файл і про те, чому це корисно робити.
Головним недоліком планшетних сканерів є незручність при скануванні - можна сканувати тільки по одному листу. Відповідно, у нас і виходить і кількість отриманих електронних документів - рівною кількості відсканованих аркушів. Звичайно, ми їх вкладеннями все і відправимо адресату.

Але, уявіть себе на його місці. Ви отримали поштою наприклад шість файлів і вам доводиться по одному їх роздруковувати. І тут діє людський фактор - який то лист пропустив при роздруку, доводиться заново відкривати пошту, переглядати знову всю посилку від початку до кінця, поки не знайдеш відсутню часть..Еслі це одноманітні банківські рахунки, то втомлюєшся швидко від такого заняття. Знайоме? Так і часу багато йде і концентрація уваги напружує при роздруку.

Та й для себе непогано вміти зберігати скановані документи одним файлом. У потрібний момент відправив куди треба або роздрукував. І не треба збирати документ частинами, бояться, що лист не доповів. У мене одним файлом зберігаються скани всіх важливих документів - листів паспорта, і так далі. І не раз виручало між іншим. Один раз відсканував і все. Роздрукував, віддав за місцем вимоги.
Об'єднуємо ПДФ-файли в один документ онлайн
Отже, Вам потрібно кілька сканованих аркушів об'єднати в один файл. І вони у вас є на комп'ютері у вигляді декількох файлів в форматі PDF. Перше що приходить в голову - онлайн сервіси.

Якщо є Інтернет, то можна спробувати знайти якийсь хороший онлайн сервіс. В топі пошукових системсьогодні ilovepdf.com, ми його ще не розбирали. набираємо в пошуковому рядкуце ім'я і потрапляємо на сторінку:

Переходимо у вкладку «Об'єднати PDF». Вибираємо потрібні доки, перейшовши по відповідній кнопці «Вибрати PDF файли». Через провідник вибираємо потрібні:

Документи всі відразу в провіднику вибираються натисканням клавіші Shift на клавіатури + ліва кнопка миші. Спочатку натискайте як зазвичай на перший файл, потім затискає клавішу Shift і не відпускаючи її виберіть мишею найнижчий в папці. Так ви оберете все потрібне. Якщо Вам потрібно лише два (або три) документа - натискаємо клавішу Ctrl + ліва кнопка миші і не відпускаючи її вибираємо потрібну кількість.

На екрані у нас з'явилися відразу всі наші вибрані сторінки. Можна перетягувати їх мишею відносно один одного, видаляти зайві листи, сортувати їх. Після скоєння цих маніпуляцій натискаємо «Об'єднати PDF»
Формат Portable Document Format (PDF) є дуже популярним і зручним форматом для зберігання електронних текстових і графічних документів. Файли PDF Нередагована, що дає можливість використовувати їх для договорів або угод, їх дуже зручно виводити на друк і зберігати на диску. У цій статті ми розглянемо, як об'єднати PDF файли в один за допомогою спеціальних програм і онлайн сервісів.
Перш ніж перейти до спеціальними програмамиі сервісів, хочеться розповісти про можливості об'єднання документів за допомогою самого рідера файлів PDF, програми Adobe Acrobat.
Об'єднуємо файли у вікні Adobe Acrobat
Adobe Acrobat є найпопулярнішою програмою для відкриття файлів формату PDF, тому розглянемо даний спосібна її прикладі.
Для початку потрібно відкрити порожнє вікно програми і в меню "Файл" вибрати "Створити" і потім "Об'єднати файли в один документ PDF". Далі вибираємо функцію" Додати файли "і вибираємо файли, які потрібно об'єднати в один. Для зміни порядку розташування файлів потрібно просто клацнути на ньому і перетягнути в потрібне місце. Щоб змінити порядок сторінок в якомусь документі зі списку, двічі клацніть на ньому, і він відкриється в новій вкладці.
Після того, як все буде змінено, потрібно натиснути на кнопку «Об'єднати файли», і почнеться об'єднання. Після цього заходимо в "Файл", "Зберегти як" і вибираємо формат PDF.
Об'єднання файлів за допомогою PDF Combine
Дуже зручною програмою для об'єднання файлів є PDF Combine, яку ви зможете безкоштовно скачати.
Запускаємо програму і в лівій її частині знаходимо папку з файлами, які хочемо об'єднати в один. Натискаємо на папку, і весь її вміст буде відображено в правій частині вікна програми. Навпроти кожного об'єднаного файлу потрібно поставити галочку. Після того, як будуть обрані всі файли, натискаємо "Об'єднати в PDF" і вибираємо місце для збереження нового файлу.
Змінити порядок відображення об'єднаних файлів можна вже безпосередньо в програмі для перегляду файлів даного типу.
Онлайн сервіси для об'єднання файлів
Щоб об'єднати два або кілька файлів PDF в один, можна використовувати сервіси:
На кожному з них можна завантажити необмежену кількість файлів і об'єднати їх в один абсолютно безкоштовно одним кліком миші. Тут можна як об'єднати декілька файлів PDF в один, так і конвертувати інші формати в PDF для подальшого їх об'єднання. Натискаємо "Вибрати файл" і вибираємо потрібні файли на комп'ютері. Як тільки все буде вибрано, потрібно просто натиснути "Об'єднати", і процес почнеться.
У вас є кілька PDF-файлів, які необхідно об'єднати в один великий документ? Ось як це зробити на комп'ютерах Macі ПК.
Якщо ви використовуєте комп'ютерам Mac, у вас вже є спеціальний інструмент, вбудований в операційну систему macOS, хоча ви можете знайти більш гнучкі і повнофункціональні рішення. Якщо ж ви використовуєте Windows, вам знадобляться платні сторонні додатки, але можна знайти безкоштовні з відкритим вихідним кодом, Які виконують такі ж функції.
Крім цього, є онлайн-додатки, що пропонують об'єднувати і редагувати PDF-файли, які ви завантажуєте. Але такими сервісами краще не користуватися, так як ваші PDF-файли містять невидимі метадані, які потенційно ідентифікують вас і вашу систему. Краще їх не надавати веб-сайту, який пропонує безкоштовні функції редагування, так як він може скористатися цією інформацією.
Як об'єднати PDF-файли в Windows
Windows 10 дозволяє переглядати PDF-файли в браузері Edge, але не дозволяє з ними нічого робити. Для об'єднання або управління PDF-файлами вам знадобиться безкоштовне, але обмежене стороннє додатокдля підвищення продуктивності, або одне з безлічі добре розроблених комерційних.
Якщо ваші потреби в PDF-управлінні мінімальні, встановіть безкоштовний софт PDFsam зїх офіційного сайту. Програма має простий інтерфейс і дозволяє користуватися такими функціями, як об'єднання і поділ PDF-файлу, а також об'єднання двох PDF-документів, чергуючи сторінки з одного файлу зі сторінками з іншого. Саме тому ви можете створити один PDF-файл з окремих PDF-файлів, що містять необхідні сторінки оригінального двостороннього документа.

Щоб об'єднати два PDF-файлу, слід перетягнути їх у вікно PDFsam, де вони будуть додані в список. Ви можете вказати будь-які необхідні сторінки кожного PDF.

Щоб визначитися, можна переглянути документ в окремому додатку, наприклад Microsoft Edgeабо Adobe Reader. На щастя, PDF-файли можна відкрити безпосередньо зі списку файлів в PDFsam. Коли ви будете готові об'єднати PDF-файли, натисніть кнопку «Виконати», Після чого буде створено об'єднаний PDF-файл.

Якщо ви хочете мати якісь візуальні підказки при об'єднанні PDF-файлів, вам знадобиться платна версія програми, яка дозволить переглядати об'єднаний PDF-файл, перш ніж зберігати його на диск. Крім цього будуть відображатися зменшені зображення сторінок на бічній панелі, які ви можете перетягувати вгору і вниз, щоб переставляти їх у потрібній послідовності.
Також можна використовувати практично будь-яке програмне забезпечення для редагування PDF, починаючи з PDF-Xchange Editor від Tracker Softwareабо вибрати ABBYY FineReader 14 , Adobe Acrobat DC. Всі ці програми дозволяють об'єднувати PDF-файли в основному однаковим чином.
Ось як це робить редактор PDF-XChange. Найпростіший спосіб - відкрити File - New Documentі вибрати опцію для об'єднання файлів в один PDF - Combine Files into a Single PDF.

Відкриється вікно списку файлів. Перетягніть в нього всі файли, які хочете об'єднати. Ви можете додати PDF-файли або будь-яку комбінацію текстових, Word, Excel або PowerPoint документів в список, і додаток перетворює їх в формат PDF, об'єднуючи всі файли в один PDF.

При об'єднанні файлів ви можете вказати діапазон сторінок, який потрібно імпортувати. Також можна точно налаштувати комбінацію, відкривши кілька файлів на окремих вкладках в редакторі PDF-XChange і перетягувати зменшені зображення необхідних сторінок зі вкладки джерела, на цільову вкладку (якщо ескізи не помітні, натисніть Ctrl-T або використовуйте меню «Вид» (View) - «Панелі» (Panes)).
Як об'єднати PDF-файли на Mac
На відміну від Windows, macOS поставляється з потужним PDF інструментом, який вбудований в оманливе скромне додаток «Перегляд» (Preview). Щоб об'єднати два або більше PDF файлів в вікні попереднього перегляду, Спочатку зробіть копію одного з файлів і працюйте з його дублікатом.
Відкрийте дублікат файлу. Якщо на бічній панелі не відображаються зображення попереднього перегляду, перейдіть в меню «Вид», Щоб включити їх.

Потім просто перетягніть додаткові PDF-файли на бічну панель і помістіть їх в те місце, де ви хочете, щоб вони були - на початку або в кінці, або між будь-якими двома існуючими сторінками. Якщо ви помилилися в розташуванні, можна перетягнути один або кілька ескізів в правильне розташування і видалити непотрібні сторінки.

Що робити, якщо ви хочете додати і об'єднати кілька сторінок з другого PDF файлу в основний? Відкрийте його в іншому PDF-вікні і перетягніть мініатюри, які ви хочете додати в свій перший PDF файл. Як завжди в macOS, ви можете натиснути Shift, Щоб вибрати безперервний діапазон сторінок, або Cmdдля вибору сторінок з будь-якого місця в файлі. Якщо деякі сторінки імпортуються в неправильної орієнтації, використовуйте панель інструментів для їх повороту.

іноді програма «Перегляд» (Preview)діє, здавалося б, непередбачуваним чином при збереженні файлу, тому, коли у ви об'єднали сторінки, розташовані так, як ви хочете, виберіть меню «Файл» - «Експортувати як PDF»і збережіть об'єднаний PDF під своїм ім'ям.

Ви також можете вибрати «Файл» - «Закрити обраний PDF-документ»і слідувати підказкам, щоб зберегти об'єднаний файл під ім'ям файлу, з якого ви почали, але безпечніше всього використовувати опцію «Експортувати як PDF».


«Перегляд» (Preview)має ще один трюк для об'єднання PDF, Який не відразу очевидний. Можна об'єднати будь-який файл, який можна відобразити у вікні програми, в існуючий PDF-файл. Це означає, що ви можете перетягнути будь-який PNG, TIFF, JPEGабо інший стандартний формат зображення в PDF. Але що робити, якщо ви хочете створити PDF-файл, який містить документ Word або лист Excel? На жаль, ці документи не можна відкрити за допомогою програми «Перегляд» (Preview), Але можна використовувати меню «Надрукувати»в Word або Excel для створення PDF-файлів, які можна використовувати для об'єднання.
Якщо у вас є стороннє додаток, таке як Adobe Acrobat, Ви можете об'єднувати PDF-файли так само, як ви об'єднаєте їх в програмі «Перегляд» (Preview). Крім цього, можна безпосередньо перетягувати файли в будь-якому форматі, який підтримує Acrobat для конвертації в PDF, включаючи HTML-сторінки, текстові файли, документи Wordі робочі листи Excel. Acrobat також дозволяє створювати абсолютно новий PDF-файл з одного або декількох зовнішніх форматів. Просто використовуйте меню «Файл» - «Створити»і дотримуйтесь інструкцій.