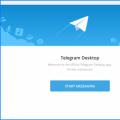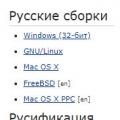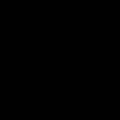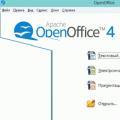Віртуалізація дозволяє інкапсулювати внутрішній пристрійопераційних систем або їх частин всередині віртуального апаратного та програмного забезпечення. Іншими словами, створювати віртуальний простір, який буде реальним, з погляду операційної системи, запущений у цьому просторі. Саме цим і займаються віртуальні машини для Windows 7, Linux і Mac OS X. Віртуалізація так само дозволяє імітувати пристрої, яких немає на вашому комп'ютері.
Примітка: В певному сенсі, віртуальні машини дозволяють створювати комп'ютер усередині комп'ютера
Існує два важливі аспекти віртуалізації машин:
- взаємодія між фізичним хостом (комп'ютером) та віртуальним хостом
- взаємодія між операційною системою, запущеною у віртуальному просторі, та обладнанням, що використовується
Програмне забезпеченнядля віртуалізації, а саме віртуальні машини для Windows 7 (Linux, Mac OS X), як правило, є звичайний додатокабо службу операційної системи, що дозволяє створювати хости. Хостом називається будь-яка фізична машина (комп'ютер). Всередині програмного забезпечення для віртуалізації операційна система виконується в схожому або ідентичному реальному хості, що називається віртуальною машиною. Для зручності операційну систему, що виконується у віртуальній машині, називають гостьовою.
Крім того, існують різні способивіртуалізації, від яких залежить не тільки реалізація програм для створення віртуальних машин, але й можливості для гостьових систем. Існує звичайна емуляція, в рамках якої апаратні та програмні виклики проходять через проміжний шар. Також існує пара-віртуалізація, де частина дій всередині віртуальної машини відбувається на реальному устаткуванні, тоді як інша частина проходить через проміжний шар. А також існує віртуалізація на рівні системи, коли кожна гостьова система завантажується в спеціальному ядрі, яке дозволяє запускати лише схожі версії операційної системи.
Деякі з цих методів можуть виконуватися на льоту, без значних змін на реальному хості та його операційній системі. Інші вимагають перезавантаження хоста у спеціальному екземплярі операційної системи, яка підтримує віртуалізацію. Інші використовують спеціальні хости, які підтримують і призначені для віртуалізації на рівні апаратних пристроїв. Останні так само відомі, як методи віртуалізації на чистому залозі (хоча це не зовсім правда, тому що все ж таки використовується деяке програмне ядро).
Програмне забезпечення для віртуалізації, яке керує створенням та функціонуванням віртуальних машин, а також розподілом та обмеженням ресурсів, що надаються, часто називають гіпервізором. Деякі програми для віртуалізації також можуть використовувати спеціальні розширення процесорів для повішення продуктивності віртуальних машин. Наявність такого роду розширень називають апаратною підтримкою віртуалізації. Прикладами цієї підтримки є технології VT-X (Intel) та AMD-V (AMD).
Що не є віртуалізацією та віртуальною машиною?
Деякі люди люблять називати програмами віртуалізації ( віртуальними машинами) все, що створює рівень абстракції між операційною системою та деякими з запущених процесів. Наприклад, існує Sandboxie, яка дозволяє ізолювати браузери від системи (див. утиліти захисту браузера). Деякі програми дозволяють заморожувати стан системи так, що його не можна змінити. Інші також дозволяють використовувати так званий тіньовий режим, в якому всі програми виконуються нормально, проте будь-які зміни скасовуються при перезавантаженні комп'ютера.
Безумовно, всі ці програми надають різні переваги, але вони не вважаються технологіями віртуалізації і не є віртуальними машинами, тому що вони не імітують системні виклики, і вони не дозволяють запускати гостьові операційні системи поверх поточної системи. Такі програми лише створюють додаткові шари поділу, в основному для підвищення рівня безпеки. Якщо продовжувати тему безпеки, то...
Чому варто використовувати віртуалізацію та віртуальні машини?
Якщо безпека для вас стоїть на першому місці і це перше, про що ви замислюєтеся в будь-яких ситуаціях, то віртуалізація (використання віртуальних машин), безумовно, може допомогти вам у цьому. Але не варто вважати, що віртуалізація головним чином використовується для забезпечення безпеки. Її початковими цілями є: тестування, скорочення витрат, гнучкість, підтримка старих продуктів та освіта. Підвищення рівня безпеки це лише приємний бонус, який має і чимало своїх підводних каменів.
Примітка: Віртуалізація хоч і дозволяє ізолювати одну операційну систему від іншої, все ж таки існують шляхи дістатися з гостьової системи в основну.
Що потрібно для запуску технології віртуалізації та віртуальних машин?
Перше, що необхідно враховувати – це фізичний хост. Залежно від типу програмного забезпечення для віртуалізації (віртуальних машин), може знадобитися зовсім різне обладнання та різні операційні системи. Віртуалізація не передбачає будь-якого одного рішення, яке буде виконуватися скрізь, де буде потрібно. Віртуальні машини потрібно підбирати як під систему (Windows, Linux, Mac), так і під залізо (апаратне забезпечення). Крім того, хост повинен мати необхідні .
Так якщо ви збираєтеся запустити гостьові операційні системи поверх вашої системи, вам знадобляться додаткові ресурси для їх запуску, такі як процесор та оперативна пам'ять. Наприклад, якщо на комп'ютері є лише 2 Гб оперативної пам'ятіі ви хочете запустити гостьову систему на Windows 7, вам доведеться сильно обмежити використання ресурсів на реальній системі, щоб віртуальна машина змогла нормально функціонувати. Звичайно, якщо ви не намагаєтеся запустити Windows XP з 256 Мб пам'яті. Тим не менш, якщо у вас є 16 Гб оперативної пам'яті, то ви можете запустити далеко не одну гостьову систему, при цьому не відчувши ніякої нестачі ресурсів.
Плюси: Проста в установці та використанні.
Мінуси: Обмежена функціональність. Не підтримує снапшоти та загальний доступдо каталогів.
Віртуальна машина для Windows 7, Linux та Mac OS X - VirtualBox
VirtualBox є ще однією крос-платформною програмою створення віртуальних машин для Windows 7 і вище, а так само Linux і Mac систем, в даний час належить Oracle. VirtualBox схожа на VMware Player, але має більше функцій, у тому числі більш розвинений мережевий стек, необмежену кількість знімків (снапшотів), деяку підтримку OpenGL і DirectX, а також багато іншого. Програма просто встановлюється, і її так само просто використовувати. Ви також можете використовувати командний рядок для автоматичного розгортання. VirtualBox також підтримує USB і загальні каталоги. Крім того, є портативна версія VirtualBox. Проте є й недоліки. Ви не можете робити скріншоти гостьових систем. Управління дисками дещо заплутане.

Аудиторія: початківці та досвідчені користувачі.
Плюси: Проста в установці та використанні, багато функцій.
Мінуси: Нема підтримки скріншотів, імпорт існуючих машин складний, не інтуїтивно зрозуміле керування дисками.
Гіпервізор VMware ESXi для створення віртуальних машин
ESXi є гіпервізором на чистому залозі з обрізаною функціональністю порівняно з ESX. Додаток потребує хост і ним можна керувати з консолі (за замовчуванням консоль заблокована, але ви можете включити її вручну). Ви не зможете робити сриншоти або знімати відео з екрану ваших віртуальних машин. Перенесення та клонування гостьових систем здійснюється тільки вручну. Але, зате ви виходить спільне використанняпам'яті для підвищення ефективності використання оперативної пам'яті, потужний контроль та управління, і доступ до командного рядка через SSH (коли розблоковано). Ви також можете встановити VMware Tools для підвищення продуктивності віртуальних машин. Пара-віртуалізація також підтримується ESXi.

Плюси: Потужна, розширені можливості віртуальних машин.
Мінуси: Необхідний хост та багато ресурсів. Не просто встановити та запустити.
Віртуальна машина для Unix/Linux - Kernel-based Virtual Machine (KVM)
KVM підтримує віртуалізацію лише для UNIX-подібних операційних систем (Linux). Програму можна запустити на будь-якому устаткуванні або в режимі емуляції, проте без розширень процесора, продуктивність буде жахливою. KVM призначений для використання за допомогою консолі. Але, у нього є пристойний інтерфейс управління, який дозволяє запускати та зупиняти віртуальні машини, знімати скріншоти та багато іншого. Інтерфейс відомий як Virtual Machine Manager (VMM) і також використовується для управління віртуальними машинами Xen (див. далі). Підтримка локального та віддаленого керування. Існує відомий конфлікт із VirtualBox, але його можна вирішити відносно легко

Аудиторія: просунуті користувачі та професіонали.
Плюси: Повний контроль та гнучкість, дуже висока продуктивність, за відповідних умов.
Мінуси: Тільки UNIX-подібні системи. Необхідні апаратні розширення віртуалізації для нормального виконання. Акцент на командному рядку. Не просто встановити та запустити.
Віртуальна машина для Unix/Linux - Xen
Xen є ще одним додатком для віртуалізації UNIX-подібних операційних систем (Linux). Вона має завантажуватися у своєму екземплярі ядра. Акцент робиться на командний рядок. Але можна також використовувати VMM. Офіційно, Xen була підтримана OpenSUSE протягом багатьох років і нещодавно була додана в основну гілку релізу ядра. Xen може виконуватися в режимі апаратної підтримки або пара-віртуалізації. Тим не менш, для пара-віртуалізації Xen дуже проблематична в питаннях установки і запуску. Крім того, Xen має обмежену підтримку CD-ROM та мережевих пристроїв. Також програма доступна як гіпервірор віртуалізації на чистому залізі на Live CD. Існують численні сторонні розширення для керування Xen.

Аудиторія: просунуті користувачі та професіонали.
Плюси: Повний контроль та гнучкість, дуже хороша продуктивність, вбудована підтримка ядра.
Мінуси: Тільки UNIX-подібні системи. Режим пари-віртуалізації глючить. Акцент на командному рядку. Дещо утиліт командного рядкаякі можуть ввести в оману. Не просто встановити та запустити. Необхідно завантажувати власний екземпляр ядра.
Інші рішення для створення віртуальних машин
Існує багато інших рішень, які не були перераховані тут, такі як Parallels Virtuozzo, OpenVZ і VirtualBox на основі VMLite. Також існує ряд перероблених рішень, включаючи приклади схрещування віртуалізації та тонких клієнтів. Linux також має безліч своїх модифікацій. І не варто забувати про хмарних технологіяхзі своїми програмами для віртуалізації.
Тим не менш, якщо ви початківець, то не варто гнатися за можливостями та барвистими модифікаціями. Інакше спроба створити віртуальну машину для запуску пари трійки програм може обернутися кількома безсонними ночами.
Декілька слів про програми віртуалізації
Даний огляд буде корисний не тільки користувачам-початківцям, а й експертам. Ці продукти покривають широкий спектр технологій віртуалізації на всіх рівнях. Всі ці рішення є безкоштовними для особистого використання. Виберіть те, що вам хочеться чи потрібно, виходячи з наявного апаратного забезпечення, вимог до простоти налаштування та запуску, а також наявності необхідного набору функцій.
Як правило, більшість людей починають пізнавати віртуалізацію з VMware Player чи VirtualBox. Користувачі Linux можуть віддати перевагу KVM і, можливо, Xen. Досвідчені користувачіможливо, захочуть поглянути на ESXi.

Величезна кількість програм, що з'являються щодня, роблять скачування і встановлення невідомого софту на комп'ютер все більш небезпечним для системи і важливих файлівна комп'ютері. Крім того, багато програм, що мають необхідні для роботи програмістів, художників та інших користувачів ПК функції, доступні лише для невеликої кількості операційних систем. Якщо раніше доводилося сильно ризикувати, завантажуючи з Інтернету підозрілий файл, або встановлювати систему тільки заради однієї потрібної програмиТепер для цього є така ОС як віртуальна машина.
Що таке віртуальна машина
Віртуальна машина - спеціальна програма, яка встановлюється на рідну операційну систему користувача і при запуску починає емулювати, тобто відтворювати функції будь-якої іншої операційної системи, зазначеної в налаштуваннях. Основна зручність таких програм - відсутність необхідності в перемиканні між ОС і доступом до всіх функцій системи, що відтворюється. Крім того, всі дії, що здійснюються всередині віртуальної машини, не торкатимуться роботи основної системи, що запобігатиме можливим збоям комп'ютера.
на Наразірозробники віртуальних машин створили програми, що дозволяють емулювати будь-які операційні системи, починаючи з ранніх версій Windowsі закінчуючи Ubuntu, OS X і менш відомими осями, також працювати з уже готовими серверами, наприклад, віртуальна машина Бітрікс.
Існує ще одне, вужче, розуміння терміна «віртуальна машина», яке поширене серед музикантів - віртуальна драм-машинаяка відтворює звуки ударної установки. Така програма дозволяє записувати партії ударних інструментів без застосування живої установки, а у спеціальних звукозаписних програмах або «оживляючи» заздалегідь записану midi-доріжку, підкладаючи під електронне звучання записані семпли кожного удару.
Для чого потрібна віртуальна машина
Діапазон дій, які можна робити за допомогою віртуальної машини, насправді дуже великий.
Найпростіше, що можна робити з її допомогою – користуватися програмами, які не доступні для операційної системи користувача або навіть для ПК у принципі. Наприклад, емулятор операційної системи Androidпо суті теж віртуальна машина, за допомогою якої люди запускають програми чи ігри.
Крім того, віртуальні машини часто використовують програмісти для тестів написаних програм. Наприклад, для перевірки наскільки коректно написаний алгоритм працює у різних версіях Windows. Те саме стосується і розробників додатків для iOS та Андроїд, які перевіряють працездатність розробок саме всередині емуляторів. Для цього існує віртуальна машина на флешці, щоб завжди мати можливість перевірити функціональність написаного коду.

Для таких перевірок машини використовуються менш просунутими користувачами. Справа в тому, що при емуляції родинних операційних систем машина може відтворювати всю інформацію, яка міститься на комп'ютері. Тому, якщо користувачеві доводиться завантажувати з Інтернету файл, який може містити в собі віруси, слід спочатку перевірити його на віртуальній машині. Якщо вона нормально відтворюється на ній, то можна безпечно відкривати його на рідній ОС.
Крім того, вони допомагають у корпоративній роботі, скажімо, віртуальні машини Бітрікс.
Якщо говорити про віртуальні драм-машини, то вони використовуються для того, щоб в умовах нестачі коштів, наприклад, на оренду студії, якісно записати ударні партії. З усіх інструментів найбільш чутливі до запису саме барабани, і саме на них витрачається найбільше часу. Крім того, ударник може не мати достатньої навички для гри на них рівно, що значно збільшує кількість грошей на оренду. У такій ситуації найкращим виходом із стану буде запис партії у програмі та подальше її відтворення.
Які є віртуальні машини
Віртуальна машина для Windows 10
Спеціально для просунутих користувачів, знайомих з поняттям «віртуальна машина», Microsoft зробили вбудовану емуляцію інших операційних систем. Спочатку її функціонал заблокований, проте її компоненти легко вмикаються через Панель управління.
Зайдіть в Панель управління та перейдіть до підрозділу « Програми та компоненти». Там у вікні « Увімкнення та вимкнення компонентів» Позначте галочкою назву сервісу Hyper-V. Після цього відбудеться встановлення віртуальної машини на ПК, і надалі запускати її можна буде через меню « Пуск».

Основні переваги Hyper-V:
- вбудована в систему, не треба нічого скачувати та шукати;
- має повний функціонал з емуляції різних версій Windows, наприклад, 98 та інших операційних систем;
- підтримує версії Windows різнихрозрядностей;
- простий та зрозумілий інтерфейс.
В цілому, завдяки наявності на Windows 10 Hyper-V, у користувачів відпадає потреба в інших програмах. Хоча й утиліта не вимагає особливих навичок у налаштуванні, докладніше про неї можна почитати у суміжній статті.
Віртуальна машина для Windows 7
Найпопулярнішою віртуальною машиною для користувачів Windows 7 є Windows Virtual PC. Спочатку її основний функціонал був призначений для емулювання Windows XP, щоб розробники могли комфортно переносити програми, розроблені під цю ОС, на нову сімку, яка на той час тільки виходила. Надалі її можливості розширилися, і тепер Virtual PC є окремою платформою, яка здатна відтворювати майже всі існуючі операційні системи.

Як і Hyper-V, цей сервіс вбудований у систему спочатку. Для того щоб встановити його, потрібно зайти в « Пуск» та підменю « Програми». Там треба знайти рядок із назвою програми, натиснути на неї. Відкриється вікно, в якому можна вільно створювати, видаляти та робити інші маніпуляції з емулятором операційних систем.
Віртуальні машини для Mac та інші ОС
Крім вбудованих у сьому та десяту Windows віртуальних машин сторонні розробники створили багато інших, незалежних утиліт, які мають приблизно однакові можливості, але різняться в деталях. Найпопулярніша з них - Oracle VirtualBox, Про яку і йтиметься у цій частині статті.
Ця віртуальна машина може емулювати всі операційні системи, що існують на даний момент, а також доступна для найбільш популярних на даний момент ОС - Windows, OS X, Linux і Solaris. Завантажити її можна з сайту розробника, попередньо обравши, для якої системи вона вам потрібна.
Від решти своїх аналогів дана програма Oracle відрізняється широким функціоналом, який включає підтримку USB-портів і їх запуску з емульованої машини, можливість збереження стану системи для її миттєвого відкату на випадок, якщо відбулася критична помилка. По суті, з величезного списку всіх можливостей можна зробити висновок, що, завантажуючи Oracle VirtualBox, ви можете комфортно працювати за будь-якою операційною системою без будь-яких обмежень взагалі.
Для більшості користувачів утиліта VirtualBox є дуже гарним виборомчерез її практичність, надійність і функціональність.

Після того, як дистрибутив з програмою буде на вашому комп'ютері, двічі клацніть по ньому. Це запустить програму інсталяції. У ній необхідно буде вибрати, які функції, крім самої машини Oracle, встановлюються разом із нею. У списку є можливість внутрішнього програмування на Python, налаштована підтримка мережі Інтернет, а також інтеграція USB-портів. Після цього достатньо слідувати за інструкцією інсталяційного файлудо завершення інсталяції Oracle VirtualBox.
Віртуальні драм-машини
Віртуальні драм-машини присутні у вигляді додаткових плагінів, які встановлюються та запускаються через програму для запису або написання музики – FL Studio, Ableton, Cubase та інші. Найпопулярніші емулятори драм-машин EZ Drummerі Addictive Drums. У вільному доступі до них лежать великі бібліотеки семплів на будь-який смак, записані знаменитими барабанщиками.
Створення своєї віртуальної машини
Крім того, існує також компанія VMWareяка також пропонує користувачам програми для створення своїх віртуальних машин. Найвідоміша з них називається Workstationта поширюється на платній основі. Тим не менш, існує безліч ресурсів, які пропонують безкоштовне використання цієї віртуальної машини як для Windows, так і для Мак, і для Ubuntu. Варто відзначити, що компанія пропонує безліч додаткових утиліт, які розширюють можливості базової програми, додаючи функції управління робочими столами, трансляції та багато іншого. Розглянемо, навіщо потрібна ця віртуальна машина.
Workstation дозволяє створювати віртуальні машини, які керуватимуться з єдиного центру. Здебільшого цей інструмент цікавить великим компаніям, яким потрібно налаштувати однаковий функціонал апаратів на великій кількості комп'ютерів.

Одна з найголовніших фішок, яку має віртуальна машина VMWare, так звана, vSphere, яка дозволяє не тільки створити та налаштувати віртуальну машину, а й реалізувати цілу інфраструктуру таких апаратів, пов'язаних між собою. І якщо вам доведеться вибирати, то такий функціонал дуже стане в нагоді великим компаніям, співробітникам якої необхідно обмінюватися між собою даними та інформацією.
Весь функціонал VMWare програм, що розробляються, спирається не на одиночне використання віртуальної машини, а на формування сітки з них і єдиного місця, звідки ця мережа управляється.
Віртуалізація 1С-Bitrix
Ще одна програма, створена для комфортної роботи з продуктами «1С-Бітрікс» віртуальна машина Bitrix, цього разу від вітчизняних розробників, яка також може працювати і з будь-якими PHP-додатками. По суті, ця програма є емуляцією сервера сайту, який містить у собі всі налаштування для комфортної роботи. Готова машина може бути відкрита в VMWare Playerабо інших програм цього розробника (також існують версії для VirtualBox і HyperV).
Програма дозволяє заощаджувати час і відразу розпочати роботу після того, як основна платформа готова до використання. При цьому віртуальна машина Bitrix встановлюється безпосередньо в основну систему емуляції, інтегруючись у її функціонал та роботу, що дозволяє відразу після встановлення та запуску почати взаємодіяти з проектами 1С.
Яку віртуальну машину вибрати
Тут немає чіткого порівняння. Все залежить від користувача та його потреб. Для емуляції ігор та перевірки стороннього софтуцілком вистачить звичайних сервісів Hyper-V і подібним до них, вбудованих в саму операційну систему. Добре перевірений, надійний та безкоштовний варіант - це VirtualBox.Для організацій найкращі віртуальні машини - однозначно продукція VMWare або віртуальна машина Bitrix, оскільки спрощують ведення бізнесу та взаємодії зі співробітниками.
Відео на тему
Розглянемо докладніше, що таке віртуальні машини для Windows і чого вони потрібні. Дізнайтеся все про найкращі симулятори ОС і про те, як розпочати їх використання.
Віртуальна машина (ВМ) – це комп'ютерний додаток, за допомогою якого користувач може створювати імітацію операційної системи. У машині встановлюється образ ОС для використання усередині існуючої системи. Дуже зручно, чи не так? Але є й підводне каміння. Читайте, з чим ви зіткнетеся при встановленні та яку віртуальну машину для Віндовс версій 7,8 та 10 краще вибрати.
Для чого потрібні віртуальні машини для ПК?
У більшості випадків ВМ використовуються для тестування програмного забезпечення. Для роботи з кількома ОС знадобиться лише один комп'ютер, що значно прискорює роботу.
На одному комп'ютері можна одночасно запустити кілька віртуальних машин. Їх кількість залежить від доступної оперативної пам'яті та місця на дитячому диску, тому що віртуальна ОС споживає такий самий ресурс пам'яті, як і звичайна інстальована на комп'ютері копія.
За допомогою віртуальних машин можна працювати з програмами, функціями, які недоступні в основній ОС. Також є можливість створення резервних копій ВМ, з їх подальшим переміщенням та використанням на інших комп'ютерах.
Віруси, помилки та інші збої віртуальної ОС не впливають працювати основний системи. Після закриття машини відбувається зупинка роботи додаткової ОС та звільняється оперативна пам'ять.
У процесі роботи ВМ пристрій може гальмувати, адже підвищене споживання ресурсів сховища призводить до збільшення часу обробки запитів.
Причини встановлення ВМ:
- Ви хочете ознайомитися з роботою інших операційних систем без їх повноцінної інсталяції. Якщо є потреба в заміні існуючої ОС, спочатку скористайтеся віртуальним симулятором, щоб протестувати інші варіанти ПЗ. Це позбавить вас від можливих багів та несумісності з апаратною частиною;
- Ви є розробником і хочете створити комплексну систему для тестування додатків, що створюються.
VirtualBox
VirtualBox – віртуальна машина для Windows 7,8,10. Середовище віртуалізації поширюється на безкоштовній основі та може бути встановлене як для роботи з операційними системами, так і для розгортання мережної інфраструктури та хостингу сайтів.
Головне вікно VirtualBox:
Головна особливість цієї віртуальної машини – це кросплатформність. Вона добре працює на всіх версіях Віндоус. Також з сайту розробника можна завантажити інсталятори для Mac OS, Debian. У середовищі віртуалізації можна встановлювати будь-які десктопні ОС.
За допомогою VirtualBox ви зможете ознайомитися з функціоналом ОС або в безпечному режиміпротестувати програму без шкоди основну систему. Часто користувачі вважають за краще встановлювати на віртуальні машини старі ігри, які несумісні із сучасними ОС.
Після завершення роботи симулятора всі дані та зміни будуть збережені. При наступному включенні ви будете повернені на робочий стіл та зможете продовжити виконання завдань.
Переваги і недоліки
Переваги VirtualBox:
- Безкоштовне поширення. 90% аналогічного ПЗ є платним, тоді як VirtualBox можна отримати абсолютно безкоштовно. Функції та можливості програми не обмежуються розробником;
- Можливість створення скріншотів – знімки екрана віртуальної системи. Підсумкове зображення відображатиме лише вікно додаткової ОС. Створення скрин за допомогою основної ОС погіршує дозвіл і захоплює ще й ваш звичайний робочий стіл;
- створення точної копії існуючої віртуальної машини;
- Можливість перетягування папок, ярликів та інших об'єктів усередині симулятора;
- Єдина файлова система - з віртуальної машини можна отримати доступ до директорій, що зберігаються на ПК, і навпаки;
- Одночасна робота з кількома машинами.
Також, відмінною особливістюНовою VirtualBox 4 є зручна система управління віртуалізацією та інтуїтивно-зрозуміла робоча область програми. Також, у новому збиранні доступна можливість виконання захоплення відео з екрана додаткової ОС.
VirtualBox підтримує роботу з підключеними до комп'ютера носіями USB.
Недоліки програми:
- Уповільнення роботи комп'ютера. Навіть якщо ваш ПК має хороші технічні характеристики, достатнє місце оперативної та постійної пам'яті, при використанні віртуальної машини спостерігатиметься повільніше виконання всіх функцій. Якщо в процесі створення ВМ виділили її занадто багато пам'яті, комп'ютер сильно зависатиме або вимикатиметься;
- Недостатня кількість відеопам'яті. Якщо вам потрібно досягти максимально якісного зображення, зробити це буде складно за допомогою VirtualBox. Програма дозволяє налаштувати параметри використання відеокарти лише на базовому рівні.
Як встановити
Для встановлення програми VirtualBox завантажте інсталятор із офіційного сайту розробника – компанії Oracle. Процес встановлення стандартний і не потребує додаткових налаштувань:
- Запустіть файл EXE;
- Виберіть Жорсткий диск, на якому перебуватиме коренева папка з програмою;
- Дочекайтеся завершення інсталяції. У разі потреби користувач може переглянути статистику використання жорсткого диска в процесі установки.
У полі «Custom Setup» можна відключити підтримку USB, мережевих служб. Це дозволяє зменшити підсумковий розмір програми.
Відеоінструкція, як встановити дві ОС за допомогою VirtualBox

Поле установки програми можна розпочинати створення першої віртуальної машини. Клацніть на кнопку «Створити» у лівому верхньому куті вікна. Відкриється вкладка налаштування ВМ:

У вікні майстра налаштування виберіть тип віртуальної ОС (Windows, Linux, Debian, MacOS) та її версію. Задайте ім'я для симулятора, що створюється, і клацніть на кнопку «Далі».
Потім програма надасть вам можливість самостійно вказати розмір оперативної пам'яті, який буде виділено під додаткову ОС. Для користувачів-новачків радимо задавати значення, яке вказано в полі «Рекомендований розмір пам'яті».
Розмір оперативної пам'яті для ВМ слід визначити залежно від технічних характеристиквашого ПК. Якщо на вашому комп'ютері є 4 ГБ оперативної пам'яті, для нормальної роботи симулятора буде достатньо 512 МБ-1 ГБ.
Далі програма попросить вибрати файловій системіобраз ОС (що відповідає зазначеному раніше сімейству та версії). Після завершення налаштування з'явиться вікно з коротким переліком усіх параметрів. Натисніть на "Фініш".

Після завершення встановлення віртуального WindowsУ головному вікні VirtualBox з'явиться іконка для запуску ОС. Клацніть на неї та дочекайтеся завантаження робочого столу. За потреби виконайте інсталяцію драйверів.
Для автоматичного оновленнядрайверів відкрийте вкладку "пристрої" на панелі інструментів віртуальної машини. Потім натисніть на потрібний тип носія і в новому вікні дотримуйтесь інструкцій для отримання нового програмного забезпечення.

Готово. Тепер ви можете розпочинати роботу з віртуальною операційною системою. Для виходу із програми спочатку вимкніть ОС, а потім закрийте VirtualBox.
VMware
VMWare Workstation – це найкраща віртуальна машина для Windows 10. Розробник позиціонує програму як зручну платформу для створення. У порівнянні з іншими популярними аналогами, VMWare підтримує більше функцій для налаштування віртуальної машини і дозволяє синхронізувати симулятор з інструментами розробки ПЗ.
Це середовище для віртуалізації популярне серед програмістів, веб-дизайнерів та інших фахівців, яким часто доводиться тестувати роботу своїх проектів на кросплатформеність.
Переваги і недоліки
Серед переваг VMWare можна виділити:
- Зручна панель інструментів;
- Синхронізацію із засобами розробки від Майкрософт, зокрема платформи.NET та програмного середовища Visual Studio;
- Система безпеки. Вбудовані інструменти VMWare забезпечують високий рівень захисту файлів у додатковій ОС. Симулятор може виявляти спроби шкідливої активності усувати їх;
- Робота служб шифрування для створених віртуальних машин.
Недоліки програми:
- Платне поширення. Користувач може завантажити безкоштовну пробну версіюутиліти, але для отримання повної версіїдодатки з усіма доступними функціями потрібно оплатити річну або щомісячну передплату;
- Чи не підійде для новачків. Якщо ви раніше не використовували симулятори операційних систем, рекомендуємо розпочати роботу з більш простих варіантів. Наприклад, VirtualBox і стандартного для Віндоус Hyper V. VMWare підійде просунутим користувачам, які воліють виконувати налаштування системи вручну.
Як встановити
Завантажити віртуальну машину для Windows можна із офіційного сайту розробника VMWare.com.

Під час інсталяції програми рекомендується вимкнути Windows Update або інший працюючий антивірус. Це необхідно лише для правильної інсталяції всіх файлів та алгоритмів шифрування, які застосовує програма для віртуальних машин. Ніякої шкоди для вашої основної ОС не буде завдано, оскільки продукт завантажений з офіційного джерела.
Огляд функціоналу та перше налаштування програми
Для створення першої віртуальної машини в VMWare потрібно завантажити на комп'ютер дистрибутив ОС, яку ви хочете використовувати в емуляторі. Потім відкрийте вікно встановленої програми та клацніть на полі «Створити нову віртуальну машину»
Зверніть увагу! Користувач може створити групу віртуальних машин замість кількох симуляторів. Це дозволяє знизити ресурс споживаної оперативної пам'яті та прискорити роботу комп'ютера та симулятора ОС.

У вікні майстра налаштування ВМ вкажіть шлях до образу операційної системи (це може бути файл у пам'яті комп'ютера або завантажувальний диск). Також є можливість налаштувати віртуальну машину без установки ОС (її можна інсталювати пізніше).

- У вікні вкажіть ім'я ОС, ім'я користувача та пароль доступу до облікового запису;
- Вкажіть, на якому диску комп'ютера буде зберігатися віртуальна машина;
- Виділіть потрібну кількість оперативної пам'яті для роботи ВМ;
- Налаштуйте обладнання (автоматично або вручну).
Після завершення налаштування віртуальної машини зачекайте на встановлення образу ОС і починайте роботу:

Microsoft Virtual PC
Microsoft Virtual PC - це ще один популярний емулятор віртуальних машин. Програма добре сумісна з усіма версіями ОС Windows. Якщо в якості основної ОС ви використовуєте продукт від Майкрософт, ради емуляції радимо вибрати саме Microsoft Virtual PC.

Переваги і недоліки
Переваги емулятора:
- Відмінна сумісність із усіма версіями ОС Віндоус. У більшості випадків, користувачу не потрібно встановлювати жодних додаткових драйверівдля віртуальної ОС Усі вони синхронізуються з основною системою;
- Загальний доступ до файлової системи. Отримуйте доступ до файлів, які зберігаються на жорсткому диску комп'ютера через вікно ВМ;
- Підтримка ОС Windows з розрядністю 64 біт у режимах роботи «Гостьовий хост» та «Гостьова середа»;
- Підтримка апаратної віртуалізації.
Недоліки:
- Існують платні функції. Програма поширюється на безоплатній основі, але за підтримку налаштування групи віртуальних ОС доведеться придбати передплату;
- Відсутня підтримка лінукс-подібних систем.
Огляд функціоналу та перше налаштування програми
Для встановлення віртуальної ОС спочатку завантажте її образ на згадку про комп'ютер, а потім відкрийте програма Microsoft Virtual PC. Клацніть на кнопку «Створити віртуальну машину» та в новому вікні налаштуйте наступні параметри:
- Введіть ім'я нової ОС;
- Виділіть місце для неї жорсткого диската розмір оперативної пам'яті;
- Вберіть, які пристрої підтримуватиме ВМ (мережеве оточення, флеш-накопичувачі тощо).
Підсумок
Ми розповіли вам про найкращі віртуальні машини для Windows, але далеко не про всі. Якщо ви вважаєте, що це не найкращі – пишіть у коментарях! Допоможіть новачкам-читачам визначитися, з якого емулятора почати.
Стрімкий розвиток технологій віртуалізації вплинув не тільки на розвиток ІТ-інфраструктури великих підприємств. Потужності настільних персональних комп'ютерівдосягли такого рівня, коли одна фізична машина може підтримувати кілька одночасно запущених операційних систем у віртуальних машинах. Ще кілька років тому віртуальні машини були чимось екзотичним для кінцевих користувачів, які встановлювали їх здебільшого в ознайомлювальних цілях. Тепер багатоядерні процесори та великі обсяги оперативної пам'яті на домашньому чи офісному комп'ютері не рідкість, і це дозволяє вигадувати нові варіанти їх використання у контексті технологій віртуалізації.
Багато користувачів знаходять різноманітні застосування настільним платформам віртуалізації, як вдома, так і на роботі. Адже віртуальна машина, порівняно з фізичною, має значно більшу гнучкість щодо переносимості на іншу фізичну платформу. До того ж, за останні кілька років істотно зросла якість настільних платформ віртуалізації щодо функціональності, простоти використання та швидкодії. Підтримка апаратної віртуалізації в настільних системах, що з'явилася порівняно недавно, говорить, що провідні виробники процесорів, такі як Intel і AMD, вірять у майбутнє технологій віртуалізації на персональних комп'ютерах.
Безумовно, такі громіздкі та вимогливі до апаратних ресурсів операційні системи, як Windows Vista, здатні поглинути потужності користувацьких десктопів, якими б високими вони не були, проте прогрес не стоїть на місці, і подальший розвиток настільних апаратних платформ незабаром дасть змогу підтримувати кілька таких систем одночасно, задовольняючи вимоги швидкодії. Тим не менш, багато користувачів вважають, що застосування технологій віртуалізації будинку не є необхідним і вважають віртуалізацію ще однією специфічною технологією, яка не вплине на них великого впливу. Здебільшого це пов'язано з тим, що вони не бачать гідних шляхів застосування віртуальних машин.
У сфері бізнесу технології віртуалізації впроваджуються в основному для підтримки віртуальної інфраструктури серверів компанії і на кінцевих користувачів мають дуже малий вплив. У цій статті ми покажемо, що будь-який користувач персонального комп'ютера може застосовувати технології віртуалізації, щоб підвищити ефективність своєї роботи за персональним комп'ютером вдома, а також для повсякденних завдань на робочому місці.
Як використовувати віртуальні машини вдома
Більшість користувачів персональних комп'ютерів часто стикаються з проблемою використання потенційно небезпечних або нестабільних додатків, які можуть пошкодити операційну систему, або вплинути на роботу інших програм. Найчастіше домашній комп'ютер, на якому розташовані також робочі документи, використовується кількома людьми, серед яких не всі розуміють, як правильно з ним поводитися, щоб не пошкодити важливі дані або операційну систему. Створення облікових записів типу «User» не вирішує цієї проблеми, оскільки для встановлення багатьох програм необхідні адміністративні права, і робота за комп'ютером у такому режимі суттєво обмежує його використання. Безумовно, багато хто стикається також і з проблемою перенесення операційної системи та встановлених додатківна інший комп'ютер під час його покупки. Категорія користувачів, які активно використовують ноутбуки, стикається з проблемою синхронізації даних між ним і стаціонарним комп'ютером. Адже необхідна не тільки синхронізація файлів, але потрібно також використовувати одні й ті програми на роботі та вдома. Для багатьох людей, важлива також можливість навчання роботі з різними операційними системами, яких у разі не потрібно високого швидкодії. При цьому, наприклад, працюючи в Linux, користувач потрібно звертатися до Windows-додатків, і для цього доводиться перезавантажувати комп'ютер. І головною проблемою при навчанні є неможливість моделювання реальної мережі між кількома комп'ютерами за наявності одного. Всі ці та безліч інших проблем дозволяє вирішити використання віртуальних машин в настільних системах віртуалізації.
Основними варіантами домашнього використання віртуальних машин є такі:
- Створення персонального віртуального середовища, ізольованого від хостової системи, що дозволяє використовувати одному комп'ютері кілька копій робочих оточень, повністю ізольованих друг від друга. На жаль, така модель виключає варіант використання віртуальних середовищ для 3D-ігор, оскільки виробники платформ віртуалізації не навчилися повноцінно підтримувати емуляцію всіх функцій відеоадаптерів. Попереду на даний момент у цьому відношенні компанія VMware, яка в останніх версіях своєї настільної платформи VMware Workstation включила функції з експериментальної підтримки Direct-3D і шейдерів. Тим не менш, нещодавно компанія PCI-SIG, що займається розробкою стандарту PCI Express, опублікувала нові специфікації стандарту PCI Express 2.0, в яких заявляється про підтримку функцій віртуалізації вводу-виводу, які значно спрощують гостьовим системам доступ до фізичного заліза. Безперечно, не за горами той час, коли ми гратимемо в ігри на віртуальних машинах.
- Створення переносних віртуальних машин, готових до використання на будь-якій іншій сумісній архітектурі платформі. Якщо вам необхідно продемонструвати роботу будь-якої програми, при цьому вона або оточення операційної системи повинні бути певним чином налаштовані – віртуальні машини найкращий варіант у цьому випадку. Зробіть у віртуальній машині всі необхідні дії, запишіть її на DVD і там, де вам потрібно показати, як усе працює, встановіть платформу віртуалізації і запустіть віртуальну машину.
- Отримання безпечних користувачів оточення для Інтернету. При роботі в мережі Інтернет, яка добряче наповнена вірусами і «троянськими кіньми», запуск інтернет-браузера в режимі user-mode для багатьох не є прийнятним рішенням з точки зору безпеки. Адже в програмному забезпеченні, в тому числі і в операційних системах, існує безліч вразливостей, через які шкідливе програмне забезпечення може пошкодити важливі дані. Віртуальна машина в цьому випадку є більш виграшним варіантом, оскільки шкідлива програма після отримання контролю над операційною системою у віртуальній машині, може завдати шкоди тільки всередині неї, не торкаючись при цьому ОС. До речі, останнім часом почали з'являтися віруси, які виявляють свою присутність у віртуальній машині і не видають себе в цьому випадку, проте поки що таких шкідливих програмодиниці, і в будь-якому разі шкоди важливим даним завдано не буде, поки заражені об'єкти не будуть перенесені в хостову ОС. Тому застосування віртуальних машин у разі ніскільки виключає використання антивірусного ПЗ.
- Створення середовищ для експериментів із потенційно небезпечним програмним забезпеченням. На віртуальній машині ви можете безболісно випробувати новий чистильник реєстру або дискову утиліту. Ви також можете без будь-якого ризику встановлювати прикладне програмне забезпечення, яке може за певних умов пошкодити систему або ваші дані. І тут віртуальна машина виступає у ролі «пісочниці», у якій грають ваші програми. Ви можете спокійно спостерігати за їх роботою та вивчати їх, не турбуючись при цьому за збереження даних.
- Зручне та просте резервне копіювання середовищ. Зрештою, віртуальна машина - це лише папка з файлами на вашому комп'ютері, яка може бути скопійована на резервний носій, а потім легко відновлена. У цьому випадку не потрібно створювати образи жорсткого диска, щоб зробити резервну копіювашої системи.
- Можливість навчання роботі з операційними системами, відмінними від вашої хостової. Безумовно, можна встановити другу ОС паралельно з вашою основною системою, але в разі, якщо вам знадобиться будь-який додаток з основної системи, вам доведеться перезавантажитися. В цьому випадку віртуальна машина ідеальний варіант: ви запускаєте потрібну вам ОС паралельно з хостовою та перемикаєтеся між ними у разі потреби. У багатьох системах обмін файлами між гостьовою та хостовою системою організований просто - перетягуванням файлів та папок покажчиком миші.
Ми перерахували лише основні варіанти використання віртуальних машин удома, звичайно, є й інші, більш специфічні сфери їх застосування. Але справжні перспективи при використанні настільних систем віртуалізації відкриваються в бізнесі, де важливі, перш за все, доступність і економія часу та витрат на придбання додаткового обладнання.
Настільні платформи віртуалізації у бізнесі
Для більшості компаній, коли йдеться про віртуалізацію, це насамперед означає віртуалізацію серверної інфраструктури підприємства. Однак є безліч рішень на базі віртуальних машин для кінцевих користувачів, які значно підвищують ефективність роботи працівників компанії. Розглянемо основні сфери застосування віртуальних машин у бізнесі на платформах віртуалізації користувачів настільних комп'ютерів:
- Створення сховищ типових шаблонів робочих оточення користувачів. Залежно від специфіки роботи організації, її співробітникам необхідне застосування певного набору програмного забезпечення. При приході в організацію нового співробітника, йому необхідно встановити операційну систему, певним чином налаштувати її, відповідно до вимог організації та політик безпеки, а також встановити все необхідне прикладне ПЗ. При використанні шаблонів віртуальних машин ця проблема вирішується дуже просто: співробітнику встановлюється настільна платформа віртуалізації, а в ній запускається віртуальна машина з набору шаблонів організації, в якій встановлено все необхідне програмне забезпечення та зроблено відповідні налаштування операційної системи. Така модель дозволить суттєво скоротити часові витрати на розгортання, а також забезпечити високу гнучкість при перенесенні віртуального робочого столу співробітника на іншу фізичну машину. Безумовно, такий варіант використання, можливо, вимагатиме підвищених апаратних ресурсів обладнання, проте це з лишком окупиться, якщо співробітнику доводиться оперувати великими обсягами різнорідних даних, резервне копіювання яких вимагатиме значного часу. Наприклад, співробітники служби маркетингу, які встановлюють безліч необхідних програм, щодня пробують щось і працюють з різними документами. У цьому випадку вони можуть копіювати папку з файлами їхньої робочої віртуальної машини в кінці робочого дня, не боячись при цьому, що завтра при встановленні чергової програми все «зламається».
- Створення віртуальної інфраструктури десктопів, що дозволяє централізовано зберігати оточення користувача на захищених серверах компанії. Самі кінцеві користувачі у своїй використовують кошти віддаленого доступудо робочого столу своїх оточень (наприклад, Terminal Services), що зберігаються у корпоративному датацентрі. Такий варіант використання віртуальних машин потребує значних витрат на його впровадження, оскільки в цьому випадку потрібна підтримка серверних платформ віртуалізації датацентру компанії. Однак у цьому випадку забезпечується найкращий рівеньбезпеки та доступності. Оскільки всі робочі середовища зберігаються та обслуговуються централізовано у захищеному засобами безпеки датацентрі, ймовірність витоку конфіденційної інформаціїсуттєво знижується. При цьому ступінь доступності таких оточень значно підвищується, адже доступ до них може бути забезпечений із будь-якої точки з високошвидкісним з'єднанням. Строго кажучи, це рішення не відноситься до настільних платформ віртуалізації, проте торкається кінцевих користувачів. Прикладом такого рішення може бути VMware Virtual Desktop Infrastructure, що базується на віртуальній інфраструктурі серверів організації в корпоративному датацентрі. Структура такої моделі наведена на малюнку:

- Застосування захищених політиками безпеки віртуальних машин. IT-професіоналам, яким потрібне забезпечення конфіденційності їх персональних даних, а також часта демонстрація різного програмного забезпечення замовникам, відмінно підійдуть рішення для створення захищених віртуальних машин, які надають засоби розмежування доступу до різних функцій роботи з віртуальною машиною. Також можна встановити термін дії віртуальної машини і таким чином поширити програмне забезпечення, щоб певне коло осіб не могло використовувати віртуальну машину понад дозволений час. Прикладом такого рішення є продукт ACE Manager компанії VMware.
- Спрощення навчання користувачів за рахунок створення навчальних класів із віртуальними машинами, де встановлені різні операційні системи та прикладне програмне забезпечення. Якщо групу співробітників організації необхідно навчити використанню будь-якого продукту чи програми, можна створити один шаблон віртуальної машини та встановити платформу віртуалізації кожному з комп'ютерів навчального класу. Далі віртуальна машина може бути скопійована на всі комп'ютери та запущена з усією необхідною кількістю програм. Якщо потрібне навчання іншому продукту, можна створити новий шаблон віртуальної машини і розгорнути його на всіх комп'ютерах навчального класу.
- Розробка та тестування програмного забезпечення в компанії. Віртуальна машина є ізольованим середовищем, ідеально підходить для розробки ПЗ. Розробники та тестери можуть створювати необхідні їм конфігурації операційних систем та користувацьких оточень для симуляції поведінки програми на різних платформах. В рамках цього варіанта використання можливе також моделювання робочих зв'язок віртуальних машин на одній фізичній платформі, що здійснюють між собою мережну взаємодію. Крім того, деякі платформи, такі як VMware Workstation, дозволяють створювати дерева станів віртуальних машин, у кожному з яких збережена певна конфігурація користувача. До кожного з таких станів можливий відкат одним клацанням миші. Приклад такого дерева:

Порівняльний огляд настільних платформ віртуалізації
Провідні компанії у сфері виробництва настільних платформ віртуалізації за останні два роки багато зробили, щоб максимально спростити їх використання та зробити доступними навіть найдосвідченішому користувачеві. Лідерами у виробництві систем віртуалізації для кінцевих користувачів на даний момент є компанії: VMware із продуктами VMware Workstation, VMware ACE та VMware Fusion, Microsoft із продуктом Virtual PC, Parallels, що просуває свою платформу віртуалізації для Mac OS із продуктом Parallels Desktop for Mac, та компанія InnoTek з безкоштовною платформою з відкритим вихідним кодом VirtualBox. Коротко розглянемо можливості деяких із цих продуктів.
VMware Workstation

Компанія VMware є на сьогодні безумовним лідером у галузі настільних систем віртуалізації. Її продукти прості у використанні, мають широкі функціональні можливості і відрізняються високою швидкодією. На продукт орієнтуються майже всі виробники настільних платформ віртуалізації. Процес створення віртуальної машини та встановлення гостьової операційної системи не викликає особливих труднощів: при створенні необхідно вказати обсяг оперативної пам'яті, що виділяється під гостьову систему, тип та розмір віртуального диска, папку, де будуть розташовані файли віртуальної машини і тип гостьової ОС, що встановлюється. Як дистрибутив гостьової системи може використовуватися завантажувальний CD або DVD-диск або ISO-образ. Після встановлення операційної системи у віртуальній машині обов'язково необхідно встановити VMware Tools і відключити всі непотрібні пристрої, що емулюються, в налаштуваннях з метою оптимізації швидкодії. Також можна створити миттєвий знімок (snapshot) чистого стану гостьової системи, при цьому всі дані віртуальних дисків на цей момент будуть збережені, і в будь-який час можна буде повернутися до збереженого стану. До ключовим особливостям VMware Workstation можна віднести:
- Підтримку різних типіввіртуальних дисків (емулюються контролери як для IDE, так і для SCSI дисків):
- фіксованого розміру (Preallocated) або що ростуть у міру заповнення (Growing), при цьому перші оптимізовані за швидкодією, а другі зручні тим, що не займають багато місця до заповнення.
- незалежні (Independent) диски, на які не впливає створення знімків стану операційної системи. Такі диски зручні для організації сховищ файлів, зміна яких не потрібна під час роботи зі знімками станів гостьової системи
- підтримка дисків, стан яких не зберігається при вимкненні віртуальної машини
- можливість прямого запису на фізичний диск
- Підтримка різних типів мережевої взаємодії між віртуальними машинами, включаючи об'єднання віртуальних машин у «команди» (Teams), що дозволяє створювати віртуальні підмережі, що складаються з віртуальних машин з різною кількістю віртуальних. мережевих адаптерів(До трьох). Віртуальний мережний інтерфейс при цьому може працювати у трьох різних режимах:
- Bridged Networking- Віртуальна машина поділяє ресурси мережевої картиз хостовою операційною системою і працює із зовнішньою по відношенню до неї мережею як самостійна машина.
- Host-only Networking- Віртуальна машина отримує IP-адресу у власній підмережі хоста від DHCP-сервера VMware. Відповідно, працювати в мережі можна лише з іншими віртуальними машинами на цьому хості та з ОС самого хоста.
- NAT- Віртуальна машина працює також у власній підмережі хоста (але інший), проте, через NAT сервер VMware, може ініціювати з'єднання у зовнішню мережу. Із зовнішньої мережі ініціювати з'єднання з такою віртуальною машиною неможливо. У межах хоста мережна взаємодія забезпечується.
- Диски також можна монтувати в систему хоста за допомогою утиліти vmware-mountта розширювати за допомогою утиліти vmware-vdiskmanager(Ця утиліта служить для виконання ще низки дій над віртуальними дисками).
- Можливість простого обміну файлами за допомогою інтерфейсу Drag&Drop, а також створення спільних папок (Shared Folders) між хостом і гостьовою ОС.
- Підтримка великого списку гостьових та хостових операційних систем.
У останньої версії VMware Workstation 6 включені також такі корисні функції:
- повна підтримка інтерфейсу USB 2.0
- можливість запису активності віртуальної машини
- інтегрований продукт VMware Converter (для Windows-хостів) для імпорту віртуальних машин інших виробників
- запуск віртуальної машини як сервіс
Варто також відзначити, що продукт VMware Workstation є на даний момент єдиною платформою віртуалізації, що експериментально підтримує Direct-3D у гостьових операційних системах. Основним і, мабуть, єдиним недоліком цієї платформи є те, що вона безкоштовна.
Microsoft Virtual PC

З'явившись як конкурент VMware Workstation, продукт компанії Connectix, куплений згодом корпорацією Microsoft разом із компанією, не отримав у її руках гідного розвитку. В результаті, на даний момент практично за всіма параметрами він програє платформі VMware Workstation і може бути запущений тільки в хостовій операційній системі Windows. Однак достатня кількість користувачів застосовують його як настільна платформа віртуалізації, оскільки Virtual PC є безкоштовним і задовольняє основні потреби щодо використання віртуальних машин. Процес установки гостьової системи також дуже простий та інтуїтивний. Після того, як операційна система буде встановлена, необхідно встановити Virtual Machine Additions (аналог VMware Tools в VMware Workstation), що істотно підвищує швидкодію гостьової ОС за рахунок покращення техніки віртуалізації. VM Additions також можна встановити і в гостьових операційних системах Linux.
До основних переваг продукту Microsoft Virtual PC можна віднести такі можливості:
- Повна підтримка Windows Vista як як хостова, так і як гостьова операційна система. Щодо швидкодії у Virtual PC 2007 було зроблено суттєвий крок уперед порівняно з минулою версією, і тепер швидкодія Windows Vista у віртуальній машині цілком прийнятна.
- Підтримка 64-бітових хостів Windows-систем.
- Підвищена швидкодія за рахунок використання покращень, введених у Microsoft Virtual Server 2005 R2.
- Наявність різних типів віртуальних дисків:
- Dynamically expanding (аналог Growing у VMware Workstation)
- Fixed Size (аналог Preallocated в VMware Workstation)
- Differencing - диск, що зберігає зміни від поточного стану віртуального диска
- Linked to a hard disk (аналог прямого запису на диск у VMware Workstation)
- Наявність різних типів мережевої взаємодії між віртуальними машинами та хостом:
- аналог Bridged Networking у VMware Workstation
- Local only (аналог Host-only у VMware Workstation)
- Shared Networking (аналог NAT у VMware Workstation)
Слід зазначити, що продукт Virtual PC спрямований, швидше, на застосування домашніми користувачами, ніж IT-професіоналами та розробниками програмного забезпечення, тоді як VMware Workstation, володіючи значно більшою функціональністю, здатний покрити потреби останніх. В той же час, Virtual PC безкоштовний і призначений в основному для спрощення міграції на нові операційні системи Microsoft та підтримки застарілих версій. І, безперечно, на популярність платформи Virtual PC надає її безкоштовність, створюючи певну нішу для застосування цього продукту.
Parallels Workstation та Parallels Desktop for Mac

Продукт призначений для використання на Windows та Linux-платформах як настільна система віртуалізації. У зв'язку з тим, що компанія Parallels (що фактично належить російській компанії SWSoft) зосередилася зараз в основному на продукті, розвиток цього продукту в даний момент дещо призупинився і по функціональним можливостямвін поступається двом провідним настільним платформам від VMware та Microsoft. Тому розповімо про платформу Parallels Desktop for Mac, яка є основною для комп'ютерів від Apple. До того ж в даний момент розвиток цієї платформи дуже динамічний, що обумовлено, в першу чергу, тим, що копання VMware має намір вторгнутися на ринок віртуалізації для Маків зі своїм практично готовим до остаточного релізу продуктом VMware Fusion. Ключові можливостіплатформи Parallels Desktop for Mac:
- Просте створення віртуальних машин за три кроки за допомогою Parallels Installation Assistant. Щоб створити віртуальну машину та встановити в ній гостьову операційну систему, не потрібно зайвих зусиль.
- Наявність утиліти Parallels Transporter, що дозволяє здійснити міграцію з фізичної машини на віртуальну.
- Повна підтримка ОС Windows Vista. При цьому забезпечується простий обмін файлами між гостьовою та хостовою операційною системами.
- Підтримка інтерфейсу USB 2.0
- Підтримка Mac OS X "Leopard"
Як і більшість продуктів для платформи Mac OS X, Parallels Desktop надає користувачеві простий і зручний інтерфейс. Не секрет, що багато користувачів платформи Mac часто потребують використання продуктів для Windows, і Parallels Desktop надає їм таку можливість, дозволяючи почуватися «у двох світах».
Також можна згадати такі продукти компанії Parallels, як Parallels Compressor Workstation та Parallels Compressor Server, що дозволяють стискати диски не тільки віртуальних машин Parallels, але й VMware, що є вирішенням однієї з проблем, які часто виникають у користувачів.
VirtualBox

Компанія InnoTek нещодавно з'явилася на ринку настільних систем віртуалізації з несподіваним безкоштовним рішенням із відкритим вихідним кодом. У той час, коли, начебто, нову платформувіртуалізації складно вивести на гідний рівень, компанія InnoTek досягла несподівано швидкого успіху та народного визнання.
Багато блогерів, лояльно настроєних до компанії VMware, заявили, що на їхніх десктопах віртуальні машини на платформі працюють помітно швидше, ніж віртуальні машини в VMware Workstation. До того ж донедавна платформа VirtualBox була доступна лише для Linux та Windows хостів, а наприкінці квітня з'явилося перше складання для Mac OS X, де планується конкуренція платформи з такими «монстрами» систем віртуалізації, як Parallels та VMware. І, безумовно, вона має всі шанси на перемогу. Враховуючи повну відкритість платформи та її безкоштовність, безліч ентузіастів готові взятися за доопрацювання платформи та нарощування функціоналу, сподіватимемося, без шкоди її продуктивності. На даний момент VirtualBox має не таку широку функціональність, як провідні платформи, не підтримує 64-бітові системи та мережеву взаємодію з Windows Vista, але на сайті можна отримати оперативну інформаціюнад якими функціями системи ведеться робота. На даний момент платформа має наступні основні можливості:
- Досить великий список хостових і гостьових операційних систем, що підтримуються.
- Підтримка багатьох знімків поточного стану гостьової системи (snapshots).
- Диски, що динамічно розширюються і фіксованого розміру.
- Можливість встановлення Guest Additions (аналог VMware Tools) для підвищення ступеня інтеграції з хостовою ОС
Безумовно, щодо функціональності, VirtualBox є вельми незрілим продуктом, проте показники його швидкодії говорять, що платформа має майбутнє, і спільнота Open Source докладе всіх зусиль до його вдосконалення та розвитку.
Що вибрати як настільна система віртуалізації?
Підбиваючи підсумки, можна сказати, що кожна з описаних вище платформ займає на даний момент свою нішу в галузі застосування технологій віртуалізації на настільних комп'ютерах. Кожна із систем віртуалізації має переваги та недоліки. Згодом, звичайно, багато хто з них придбає необхідний функціонал, який задовольняє більшість потреб користувачів. Хочеться також сподіватися, що будуть надані кошти для конвертування форматів віртуальних машин між платформами.
Безперечно, коли йдеться про використання настільної системи віртуалізації будинку на Windows хостах, слід вибирати між платформами Microsoft Virtual PC або VirtualBox, оскільки вони безкоштовні і мають необхідний функціонал для підтримки віртуальних машин вдома. Однак коли йдеться про застосування віртуальних машин у бізнесі, у корпоративному середовищі підприємства, де розгортання настільних систем віртуалізації висуває високі вимоги до функціональності та надійності, не обійтися без VMware Workstation, що істотно перевершує інші описані платформи. Тут також може знайти своє місце і продукт VirtualBox як найбільш оптимізований за швидкодією.
Virtual PC слід використовувати при забезпеченні підтримки старих версій Windows та обкатці Windows Vista як гостьова ОС. А без продукту Parallels Desktop користувачам платформи Мак не обійтися: про це говорить той факт, що результат більш ніж 100 000 проданих копій продукту було зафіксовано ще в 2006 році. Користувачам Маків слід звернути увагу на платформу VMware Fusion, яка в майбутньому претендує на лідерство у сфері настільних платформ віртуалізації.
Технології віртуалізації для персональних комп'ютерів стають дедалі ближчими до кінцевого користувача і зараз можуть використовуватися як повсякденній роботі співробітників організацій, так і на домашніх комп'ютерах для створення захищених або ізольованих персональних середовищ. До того ж, використання віртуальних машин на десктопах не обмежується описаними варіантами. Наприклад, у віртуальній машині VMware, у віконному режимі консолі гостьової операційної системи, можна виставити більшу роздільну здатність, що підтримується монітором, при цьому у вікна гостьової системи з'являться смуги прокручування. Це дозволить протестувати веб-сайт або програму на високих дозволах за відсутності відповідного монітора. Цей приклад показує, що варіанти використання віртуальних машин на настільних комп'ютерах залежить від вашої фантазії. А стрімко розвиваються платформи віртуалізації допоможуть вам у задоволенні ваших потреб.
Використання програмного забезпечення для віртуалізації при запуску різних операційних систем на одному комп'ютері стало дуже популярним у сучасному технологічному світі і для цього є всі підстави. Віртуалізація означає створення віртуальної версії речей, таких як мережеві ресурсиабо пристрої зберігання.
Таким чином, віртуалізація операційної системи дозволяє обладнання комп'ютера запускати безліч образів операційної системи одночасно. Одним з прикладів, що найчастіше використовуються, є тестування програмного забезпечення або додатків в іншому середовищі, а не на іншому комп'ютері. Це може потенційно заощадити трохи грошей, запустивши кілька серверів на одному комп'ютері.
Вам буде цікаво:
Для того, щоб розібратися, що вибрати VirtualBox або VMWare, для початку слід детальніше ознайомитись з кожним програмним забезпеченням окремо. Буду взяті в огляд лише основні параметри, на які переважно звертають при роботі увагу користувачі.
VirtualBox
Що може бути краще відмінного, функціонального програмного забезпечення. Особливо якщо воно безкоштовне. VirtualBox пройшов через кілька різних рук, але тепер належить Oracle. Програмне забезпечення з відкритим вихідним кодом, отже, воно безкоштовне і має велику кількість функцій резервного копіювання.