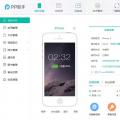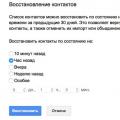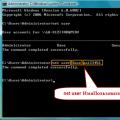Цей посібник підкаже, як вчинити, якщо ви забули пароль Windows XP і як вирішити цю проблему без переустановки операційної системи. Крім того, ми розглянемо інші можливі проблеми з паролями. Операційні системи Windows 10 і Windows 7 мають покращені можливості безпеки в порівнянні з більш ранніми системами Windows XP/2000.
До речі, можливо на вашому ПК встановлений один з найчастіше використовуваних паролів, повний список популярних паролів дивіться — .
У останніх версіях windows використовується більш ефективна система паролів, розрахована на застосування в бізнесі, щоб ніхто без необхідних повноважень не зміг отримати доступ до інформації на вашому комп'ютері. Це палиця з двома кінцями. Більшість користувачів хоч раз забуває якийсь важливий пароль. І тоді "ворогом без прав доступу" для свого комп'ютера стає сам користувач/власник інформації.
Звичайно, для кожного способу захисту є спосіб його обійти, особливо якщо у вас є фізичний доступ до комп'ютера.
У цій статті ми розглянемо різні методи захисту комп'ютера за допомогою пароля та способи їх обійти. Почнемо ми не з паролів облікових записів користувачів, але з не менш важливих паролів, таких як паролі BIOS.
Як "обійти" пароль BIOS?
Пароль BIOS— один із найстаріших способів захисту комп'ютера від несанкціонованого доступу та один із найпоширеніших. Чому? Це один із найефективніших засобів, якщо користувач не має доступу до системного блоку. В іншому випадку це все одно, що замкнути будинок на безліч замків і залишити відкритим вікно.
Параметри BIOS за промовчанням у всіх системних платах не зберігають інформацію про паролі. Так що все, що потрібно зробити, щоб прибрати пароль BIOS, просто скинути поточні установки, відновивши конфігурацію за замовчуванням. Але пам'ятайте, що скидання поточних налаштувань BIOS знищить не тільки пароль, але й усі налаштування, які ви встановлювали самостійно.
Є два способи скинути налаштування BIOS. Більшість системних плат мають спеціальний джампер для очищення CMOS (пам'ять, в якій зберігаються налаштування BIOS). Зазвичай, цей джампер знаходиться біля батарейки на системній платі, але для повної впевненості бажано звернутися до інструкції від материнської плати. На деяких материнських платах замість джампера є просто два контакти, які для скидання CMOS потрібно замкнути металевим предметом, наприклад викруткою.
Якщо на вашій платі є джампер, для очищення CMOS вимкніть комп'ютер, встановіть перемичку так, щоб вона замикала контакти джампера, і натисніть кнопку включення комп'ютера. Ваш комп'ютер не почне завантажуватись, але установки в CMOS будуть скинуті. Заберіть перемичку та увімкніть комп'ютер. Швидше за все, ви побачите на екрані прохання натиснути F1, щоб зробити налаштування параметрів BIOS. Якщо ви встановлюєте параметри за замовчуванням, натисніть F1, а в меню BIOS виберіть пункт 'Save and exit' (зберегти та вийти). Після цього комп'ютер завантажиться як завжди, крім пароля BIOS.

Якщо ви не знаєте, де на вашій платі знаходиться необхідний джампер або його взагалі немає, що цілком можливо доведеться піти іншим шляхом. На кожній системній платі є батарейка, яка є джерелом живлення пам'яті CMOS, дозволяючи зберігати інформацію. Як правило, це стандартна батарея CR2032.
Щоб очистити CMOS, вимкніть комп'ютер і вийміть батарейку (можливо, вам знадобиться тонка викрутка). Через 5-10 хвилин установіть батарейку на місце та увімкніть комп'ютер. У BIOS буде встановлено параметри за промовчанням, а пароля не буде. Для продовження завантаження потрібно буде натиснути клавішу F1, і якщо вас влаштовують установки за замовчуванням, вибрати в меню BIOS пункт 'Save and exit'.
Як ви переконалися, все це дуже просто на настільному комп'ютері, а ось із ноутбуком пароль BIOS може стати серйозною проблемою. Через часті крадіжки портативних комп'ютерів, виробники подбали про те, щоб отримати доступ, минаючи пароль, було практично неможливо. Отже, якщо ви забули пароль BIOS у свого ноутбука, швидше за все, вам доведеться звернутися до сервісного центру виробника.
Що робити, якщо забув пароль Windows?
Якщо обставини склалися таким чином, що ви забули пароль Windows, тоді рекомендуємо вам виконати його скидання керуючись вбудованим обліковим записом під назвою Адміністратор. Це робиться в безпечному режимі, під час завантаження або перезавантаження вашого ПК.
Щоб відновити доступ до свого комп'ютера вам потрібно буде просто натиснути F8 і в меню, в якому вашій увазі будуть представлені деякі додаткові варіанти завантаження вашої операційної системи, вам доведеться вибрати вищезгаданий «Безпечний режим». Далі вам знадобиться вибрати вбудований обліковий запис, який, до речі, за замовчуванням, не може бути захищений будь-яким паролем.
 Якщо ви все зробили правильно, тому що точно дотримувалися вищезгаданої послідовності дій, то ще перебуваючи на Робочому столі, вам повинно вибити вікно з повідомленням, що Windows працює в необхідному вам, «Безпечному режимі», який є максимально спрощеним. Вам потрібно буде натиснути «Так» і зайти в Панель керування — Облікові записи користувачів, де знаходиться значок того облікового запису, пароль якого ви власного кажучи і хочете скинути. Зліва потрібно вибрати пункт «Зміна пароля» і у відповідному вікні ввести, а потім і підтвердити новий пароль. Зрештою, щоб вищезазначені зміни набули своєї законної сили, вам потрібно буде перезавантажити ПК.
Якщо ви все зробили правильно, тому що точно дотримувалися вищезгаданої послідовності дій, то ще перебуваючи на Робочому столі, вам повинно вибити вікно з повідомленням, що Windows працює в необхідному вам, «Безпечному режимі», який є максимально спрощеним. Вам потрібно буде натиснути «Так» і зайти в Панель керування — Облікові записи користувачів, де знаходиться значок того облікового запису, пароль якого ви власного кажучи і хочете скинути. Зліва потрібно вибрати пункт «Зміна пароля» і у відповідному вікні ввести, а потім і підтвердити новий пароль. Зрештою, щоб вищезазначені зміни набули своєї законної сили, вам потрібно буде перезавантажити ПК.
Як зламати пароль Windows на комп'ютері чи ноутбуці?
Для того, щоб зробити це, вам доведеться дотримуватись наступної послідовності дій:
- Приготуйте компакт-диск або флешку, на які повинен бути записаний спеціальний набір реанімаційних програм, що призначаються для відновлення Windows. Його потрібно буде вставити в дисковод або у відповідний порт під час наступного перезавантаження комп'ютера. Цей пакет реанімаційних програм можна підготувати самостійно, завантаживши туди програми, призначені для поділу, збереження та відновлення даних, або ж скачати якийсь, вже готові, RBCD 10.0, наприклад;
- Під час запуску ПК, щоб зайти в BIOS, натискаємо кнопку «DELETE». Там нам потрібно буде змінити пріоритет встановлення та призначити завантаження комп'ютера з CD-ROM. Після цього ми відвідуємо наш завантажувальний диск у дисковод та перезавантажуємо ПК;
- Зайшовши в мене диска-реаніматора, який має у нас з'явиться після того, як відбулося завантаження пакета реанімаційних програм, ми повинні вибрати редаговану копію Windows і перейти в режим «Відновлення системи» — розділ, який буде знаходитись у вас у самому низу сторінки;
- Шукаємо командний рядок і вводимо туди «regedit» (шукаємо його в діалогових налаштуваннях цього вікна). Знаходимо, а потім і виділяємо розділ HKEY_LOCAL_MACHINE, в якому нам потрібно вибрати File, а далі Load hive;
- Відкриваємо файл "SAM" і вибираємо розділ - HKEY_LOCAL_MACHINE\ім'я_куща\SAM\Domains\Account\Users\000001F4. Двічі клацаємо по розміщеному там ключу F і переходимо до найпершого значення, що знаходиться в рядку, яке нам потрібно буде замінити цифрою 10;
- У тому ж розділі вибираємо "File", а після цього "Load Hive". Натискаємо «Так» для того, щоб підтвердити розвантаження куща. Закриваємо редактор реєстру, закінчуємо таким чином процес встановлення, дістаємо флешку чи диск та перезавантажуємо комп'ютер.
Як дізнатися пароль від комп'ютера?
Питання: як зламати пароль на комп'ютері залишається актуальним і досі. На жаль, реально дізнатися пароль від комп'ютера, можна тільки правильно підібравши його ручним способом. Тому, якщо ви не готові до того, щоб витрачати кілька годин свого вільного часу на цей процес, рекомендуємо вам просто скинути його і придумати якийсь новий.
 Знову ж таки, набагато легше просто скинути пароль і придумати після якогось нового. Тим не менш, якщо вам потрібно саме дізнатися пароль, рекомендуємо вам з цією метою користуватися програмою, що називається , з образу якої вам потрібно буде зробити завантажувальний диск. Правильно налаштувавши завантаження BIOS з приводу і встановивши цю програму, відразу при вході на Робочий стіл, вам відкриється вікно, в якому ви зможете побачити імена користувачів, у тому числі Адміністратора, а також паролі від їх облікових записів.
Знову ж таки, набагато легше просто скинути пароль і придумати після якогось нового. Тим не менш, якщо вам потрібно саме дізнатися пароль, рекомендуємо вам з цією метою користуватися програмою, що називається , з образу якої вам потрібно буде зробити завантажувальний диск. Правильно налаштувавши завантаження BIOS з приводу і встановивши цю програму, відразу при вході на Робочий стіл, вам відкриється вікно, в якому ви зможете побачити імена користувачів, у тому числі Адміністратора, а також паролі від їх облікових записів.
Запитуючи: що робити якщо забув пароль від свого власного ПК, зовсім не обов'язково користуватися вже перерахованими методами його відновлення. Скидання пароля в операційній системі Windows 7 можна також за допомогою команди Net User. Для цієї справи, під час перезавантаження ПК вам доведеться натиснути F8. Таким чином, ви зможете відкрити Меню, що дозволяє вам здійснити додаткові варіанти завантаження даної операційної системи, в якому вам потрібно буде вибрати не просто «Безпечний режим», а такий, який підтримував би ще й командний рядок. Перебуваючи в ньому, вам знадобиться вибрати вбудований обліковий запис Адміністратор і у вікні Інтерпретатора команд, відразу після цього, з'явитися запрошення системи, де вам потрібно буде ввести net user «ім'я користувача» «пароль» .

Припустимо, ви і самі розумієте, що замість «ім'я користувача» вам потрібно ввести ім'я вашого локального облікового запису, а замість «пароль» вам новий пароль. Якщо ви все зробили правильно, то для того щоб закрити вікно, вам потрібно буде прописати в командному рядку: exit і перезавантажити ПК.
Як скинути пароль на Windows 8?
У випадку з цією операційною системою справи набагато простіше! Скидання пароля на Windows 8 можна здійснити наступним чином:
- На екрані входу в систему вам знадобиться натиснути на спеціальний значок живлення, який знаходиться в нижньому правому куті вашого екрану;
- Далі вам потрібно натиснути клавішу Shift і клацнути "Перезавантаження";
- Натисніть «Усунення несправностей»;
- Клацніть "Скидання ПК";
- Натисніть «Далі» і система автоматично перезавантажиться, щоб розпочати підготовку до скидання пароля.
Як скинути пароль на Windows 10?
Не так вже й складно скинути пароль користувачам Windows 10, звичайно ж, за умови, якщо вони мають доступ до електронної пошти, або ж до телефону, до якого був прив'язаний їх обліковий запис. В іншому випадку вам доведеться скидати пароль з флешки, як це вже було описано вище.
Як скинути пароль адміністратора Windows 7?
Скидати пароль адміністратора Windows 7 найкраще через Інтерпретатора команд Windows. Дотримуйтесь наступної послідовності дій:
- По-перше, запустіть його. Зробити це можна, дотримуючись наступного шляху: Пуск — Виконати — Запуск програми — cmd. У меню Інтерпретатора команд, що відкрилося, вам потрібно буде ввести: control userpasswords, після чого у вас відкриється вікно під назвою «Облікові записи користувачів»;
- Виділіть той обліковий запис пароль, від якого ви хочете скинути, і не забудьте при цьому зняти прапорець їх пункту «Вимагати введення імені користувача та пароль»;
- У вікні від вас потрібно ввести, а потім і підтвердити новий пароль. Далі, у вікні командного завантаження вам доведеться ввести Exit і перезавантажити ПК, як завжди.
Перегляд паролів, які зберігає Windows
Крім паролів доступу різних користувачів Windows зберігає і ряд інших, не менш важливих: пароль з'єднання з інтернет, паролі поштових скриньок або доступу до веб-сайтів. Їх, як правило, досить багато, тому цілком природно, що вони з часом забуваються.
Операційна система пропонує функцію «автозаповнення» для паролів та іншої інформації, що часто вводиться в браузерах (Google Chrome, Яндекс.Браузер, Opera (Blink), Firefox, Explorer 11 та ін). Отже, не рідкісні ситуації, коли користувач вводить пароль один раз, а через кілька місяців, природно, не може його згадати. Усі розуміють, що важливі паролі потрібно записувати, але це далеко не всі. А якщо ви вже не пам'ятаєте пароль, як його дізнатися, адже він відображається у вигляді ряду зірочок: ******?
Рішення пропонують програми різних виробників, які можуть отримати пароль із цього рядка зірочок. Існує досить багато програм, що вільно розповсюджуються для розшифровування паролів Windows або прихованих паролів з рядків введення в різних браузерах.
Ми використовуватимемо програму від компанії Passware. Це зручна в обігу програма, що вільно розповсюджується, яка аналізує приховані зірочками паролі і повідомляє їх вам. З нею дуже просто працювати. Достатньо виділити рядок з паролем та натиснути кнопку 'recover'.

Звичайно, є і комерційні версії програм, які, як правило, мають великий набір функцій. Наприклад, програма Password Recovery Toolbox сканує систему та визначає збережені паролі, дані, збережені для автоматичного заповнення, паролі Outlook Express, паролі для з'єднання з Інтернетом тощо. Ця інформація потім представляється у зручній формі. Ще кілька альтернатив вище описаних програм: , або Password Viewer.
Паролі користувачів Windows XP
Windows XP зберігає паролі користувачів у зміненому вигляді. Наприклад, пароль «password» буде зберігатися у вигляді рядка, подібного до цього: ‘HT5E-23AE-8F98-NAQ9-83D4-9R89-MU4K’. Ця інформація зберігається у файлі під назвою SAM у папці C:\windows\system32\config.
Ця частина файлу SAM шифрується системною утилітою syskey, щоб покращити захищеність паролів. Дані, необхідні для розшифрування інформації після syskey, зберігаються у файлі системи у тій же папці. Але ця папка недоступна для користувачів. Доступ до неї має лише операційна система під час своєї роботи. Отримати доступ до файлів SAM та system можна лише під керуванням іншої операційної системи або підключивши диск до іншого комп'ютера з Windows.
Усі версії Windows XP мають обліковий запис "administrator". Це ім'я дає користувачеві повний доступ до системи та можливість скидати паролі всіх інших користувачів. Це може вас врятувати, якщо ви з будь-якої причини не можете зайти під своїм звичайним паролем користувача. Специфіка використання пароля адміністратора залежить від версії Windows XP: XP Professional.
Пароль адміністратора задається під час встановлення операційної системи. Якщо ви його записали або просто натиснули enter, залишивши його порожнім, ви легко увійдете в систему як адміністратор і скинете паролі користувачів. Щоб увійти до системи в режимі адміністратора, на екрані з привітання системи натисніть двічі CTRL+ALT+DEL, з'явиться вікно для введення пароля адміністратора.

Коли комп'ютер завантажиться, зайдіть у 'start\control panel\user accounts' (пуск\панель керування\облікові записи користувачів) та змініть пароль. Якщо ви вже тут, це хороша можливість виправити помилку, якщо ви залишили пароль адміністратора порожнім. Крім того, бажано змінити назву облікового запису 'adminisrator'. Ця назва відома всім, і її використовують першим, щоб отримати доступ до вашого комп'ютера. Щоб змінити назву облікового запису, натисніть правою кнопкою миші на 'my computer' (мій комп'ютер) і виберіть 'manage' (керування). Розкрийте 'local users and groups' (локальні користувачі та групи) та відкрийте папку 'users' (користувачі). Натисніть правою кнопкою миші на запис 'administrator' та змініть її.
XP Home.
Ця система не дасть вам просто так отримати доступ до комп'ютера як адміністратора. Спочатку потрібно завантажити комп'ютер у режимі захисту від збоїв. Для цього: перезавантажте комп'ютер; відразу після тестування BIOS натисніть кілька разів F8; у меню виберіть 'start Windows XP in safe mode' (завантажити Windows XP в режимі захисту від збоїв). Коли комп'ютер завантажиться, зайдіть з ім'ям користувача administrator. Пароль за замовчуванням відсутній. Тепер ви можете змінювати паролі користувачів, зайшовши в 'start\control panel\user accounts' (пуск\панель керування\облікові записи користувачів). Коли ви закінчите, перезавантажте комп'ютер звичайним способом.
Створення диска, що скидає паролі
Windows XP дозволяє записати на звичайну дискету інформацію, яка дає можливість скинути пароль. Звичайно, якщо ви вже забули пароль і не можете отримати доступ до системи, то ніякого диска ви створити не зможете, а ось завести таку дискету заздалегідь, щоб убезпечити себе від подібних випадків варто.
Для створення дискети: зайдіть у 'start\control panel\user accounts' (пуск\панель управління\облікові записи користувачів); виберіть ім'я, під яким ви увійшли до системи; у меню пов'язаних завдань виберіть 'prevent a forgotten password' (запобігти забуттю паролів); дотримуйтесь інструкцій майстра, що запустився.
Для скидання паролів за допомогою дискети: якщо ви введете пароль при вході в систему неправильно, система запитає, чи ви його не забули; на цьому етапі ви зможете використовувати свою дискету, дотримуючись покрокових інструкцій операційної системи.
Будьте уважні:якщо ви використовували вбудовані можливості Windows для шифрування файлів і папок, але не встановлювали оновлення операційної системи (service pack 1), видалення пароля призведе до втрати зашифрованої інформації.
Утиліти для зміни паролів Windows XP/7/8/10
Існують спеціальні утиліти, які дають змогу редагувати або скидати паролі користувачів Windows XP/7/8/10. Принцип роботи більшості з них полягає у завантаженні мінімальної версії альтернативної операційної системи, наприклад, DOS або Linux, під керуванням якої можна отримати доступ до файлів з паролями.
Приклад подібної утиліти можна знайти за цією адресою: http://home.eunet.no/~pnordahl/ntpasswd/ Інструкції з роботи, як і файли для створення завантажувального диска Linux, доступні на цьому ж сайті.
Звертаємо вашу увагу, що якщо ви використовували функції операційної системи з шифрування файлів і папок, змінивши пароль за допомогою будь-якої програми, ви втратите доступ до зашифрованих даних. У цьому випадку може допомогти наступний метод, що дозволяє не замінювати забутий пароль на новий, а дізнатися старий.
Підбір та розшифрування паролів
Якщо ніщо інше не допомагає, але у вас є фізичний доступ до комп'ютера, то ще не все втрачено. Можна переписати файли config та SAM і спробувати розшифрувати паролі, які в них зберігаються, за допомогою спеціальних утиліт сторонніх виробників. Як ми вже говорили, для цього доведеться використовувати альтернативну операційну систему, наприклад, DOS або Linux. Коли файли будуть у вашому розпорядженні, можна використовувати одну з програм для розшифровування паролів, наприклад, LC4 або .
Вам знадобляться:
- Доступ до іншого комп'ютера.
- Як мінімум дві порожні дискети.
- Архіватор, розрахований працювати з командним рядком, наприклад, RAR.
- Завантажувальний диск DOS або Windows 98 (імідж необхідного диска можна отримати за адресою http://www.bootdisk.com/) або мінімальна версія Linux (наприклад, Knoppix). Необхідність завантажувальних дисків відпадає, якщо ви можете просто підключити до іншого комп'ютера свій жорсткий диск. Якщо ви використовуєте завантажувальний диск DOS, а розділи на жорсткому диску використовують файлову систему NTFS, то для доступу до них вам знадобиться програма, що дозволяє під керуванням DOS переглядати розділи у форматі NTFS, наприклад, NTFSDOS.
- Програма отримання паролів. Ми рекомендуємо використовувати, оскільки бета-версія цієї програми є безкоштовною, а безкоштовна версія LC4 дуже обмежена.
Використання завантажувальної флешки:
- Якщо на жорсткому диску є розділи у форматі NTFS, скопіюйте файл NTFSDOS на завантажувальну флешку.
- Скопіюйте на завантажувальну флешку архіватор (RAR).
- Завантажте комп'ютер із цієї флешки. Якщо є розділи з NTFS, наберіть команду NTFSDOS, ця програма покаже, яка літера присвоєна вашому системному диску, її потрібно буде використовувати замість літери C у наступному пункті.
- Помістіть до архіву системні файли з паролями. Наприклад, якщо ви використовуєте архіватор rar32, відповідна команда буде виглядати так: Rar32 a -va:\systemandsam c:\windows\system32\config\system c:\windows\system32\config\sam Якщо файли не помістяться на одну флешку, архіватор попросить вас вставити другу.
Зламування паролів
Кожна з вибраних програм виведе список виявлених у файлі SAM облікових записів. Виберіть з них, паролі до яких потрібно визначити. Якщо Ви використовуєте , виберіть Atack type: Brute-force. Якщо ви використовували в паролі лише цифри, позначте пункт all digits (0-9). Почніть процес підбору пароля за допомогою команди меню Recovery.
Підбір пароля може тривати від 10 хвилин до кількох годин, або навіть кількох днів, і може закінчитися невдало. Особливо, якщо в паролі використовуються літери в різних регістрах, цифри та спеціальні символи.
Це добрий спосіб перевірки надійності своїх паролів. Якщо ви хочете просто перевірити свій пароль, проробіть описані вище кроки та подивіться, скільки часу займе його підбір.
Програми для зламування пароля у Windows
Програмних засобів, здатних допомогти вам зламати пароль у Windows існує величезна кількість. Крім вищезгаданої програми, існує також і Windows Admin Password Hack. Але, на жаль, назвати її актуальною вже не можна, оскільки вона працює тільки в Windows 2000/XP. Її найближчою заміною є MultiBoot 2k10, який по суті справи є багатим функціоналом завантажувального диска.
Висновки
У будь-якому випадку, якщо хтось із ваших близьких забув пароль на Windows 7, ну або ви самі змушені були зіткнутися з цим — не впадайте у відчай, існує маса вирішення даної проблеми. Ну а для того, щоб запитань: як зламати пароль на ноутбуці - у вас більше не виникало, рекомендуємо вам зберігати їх десь у замітках усередині власного смартфона, наприклад.
Ми сподіваємося, що вам не доведеться вдаватися до описаних нами методів. Щоб не виникала така потреба, пам'ятайте, що всі важливі паролі потрібно записувати. А якщо є реальна необхідність захищати інформацію на вашому комп'ютері, використовуйте паролі із символів в обох регістрах і цифр і не використовуйте звичайних слів. У цьому випадку ваші паролі дуже важко зламати.
Ще 3 корисні статті:
Програма перевіряє надійність паролів користувачів системи. Дану утиліту використовують мережеві адміністратори для обчислення користувачів з...
Проста утиліта, що дозволяє відображати приховані зірочками паролі. Сумісна з усіма браузерами, у тому числі і…
Windows Repair - рідкісний тип програм, який зможе позбавити ваш персональний комп'ютер майже всіх…