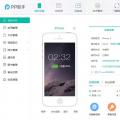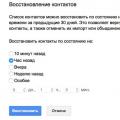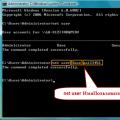Вітаю всіх читачів! Проблеми з жорстким диском і втрата даних доставляють чимало неприємностей. Особливо коли інформація на оних цінна її власнику.
Адже відновлення hdd це не так просто як наприклад. Сьогодні ми розглянемо прекрасну програму Victoria для перевірки жорсткого диска на наявність проблем.
Сама перевірка жорсткого диска, як і оного, це життєво необхідна операція, яка допоможе вам тримати ситуацію під контролем. І підстрахувати себе від неприємних несподіванок.
Перевагою програми Victoria є те, що вона взаємодіє з діагностуються обладнанням на найнижчому рівні, на відміну від більшості інших утиліт (наприклад,).
Вищеназване гідність програми Victoria дозволяє їй виявити всі найменші недоліки в роботі диска і провести тест hdd максимально ефективно. Що в свою чергу призводить до нашої максимальної поінформованості.
Звичайно в той же час експлуатація програми є не найбезтурботніший проведення часу.
2 Завантаження програми Victoria і відновлення жорсткого диска після форматування


Відкриваючи програму вперше, будьте готові до того, що вручну доведеться вибрати той вінчестер, який хочете діагностувати.
Справа в тому, що в файлі vcr.ini прописаний Secondary Master. І для того щоб вибрати жорсткий диск слід натиснути на клавішу Р.

На екрані висвічується меню зі списком, з якого потрібний пункт вибирається за допомогою клавіш "вверх вниз". Переміщаючи курсор, Ви помітите активну індикацію, що свідчить про готовністьHDD.
У вінчестерів, які працюють нормально, горять 2 лампочки - DRSC і DRDY, На деяких комп'ютерах може ще й INX .
AMNF- лампочка, яка може горіти в регістрі помилок. Решта індикаторів повинні бути погашені. Детальніше про індикатори в кінці статті.
Отже, встановлюємо курсор на потрібний нам пункт і натискаємо на клавішу « Enter » .
Тепер програма Victoria починає шукати зовнішні контролери та вінчестери на них. Потім програма визначить все справні вінчестери і реально присутні в положенніMASTER.
Інші Victoria не помітить. Після того як Victoria буде знаходити додаткові порти, вона видасть інформацію на екран. Це буде приблизно така таблиця:
Найменування розробника ATA-контролера - його Vendor Code;
Саме найменування контролера - його ID Code;
Клас даного контролера: EXT (тобто зовнішній) / INT (тобто внутрішній) / RAID;
Назва підключеного вінчестера, якщо він справний.
У таблиці всі знайдені порти будуть пронумеровані, виберіть серед них потрібний і натисніть на клавішуEnter .
Може бути таке, що програма не знайде вінчестери на деяких контролерахPromise. Тому натискаємо на клавішуF2, яка ініціює відкриття паспорта.
Що ж таке паспорт HDD? Це інформація, вкладена самим виробником, яка складається з характеристики жорсткого диска і описує його всілякі параметри.
Тому Victoria, проводячи аналіз, працює з цим паспортом дуже тісно і отримує з нього необхідні відомості.
Тест HDD - Victoria
Далі потрібно тестування поверхні вінчестера. Щоб почати цей процес натисніть на клавішуF4. Потім відкривається список меню.
У цьому списку вибираємо «Лінійне читання» і далі за списком «Ignore Bad Blocks » . Останній рядок має сенс - ігнорувати погані сектора. Вибрати можна за допомогою клавіші«Пропуск» , А також працюють клавіші«Вниз», «Вгору».

Хочу особливо звернути увагу на третій зверху пункт меню. Тут локалізовані такі кнопки: «Запис (стирання)»і «Запис з файлу».
Вони, при натисканні, перуть інформацію на жорсткому диску. Такі ж наслідки можуть наздогнати жорсткий диск, при роботі з кнопкоюBB = Erase 256 sect, який знаходиться в четвертому пункті меню.
Потім ще раз натискаємо на кнопочкуF4. Далі починається сканування і нам залишається чекати результатів, які програма видасть в спеціальному вікні.

Під час сканування можлива поява проблем. Вінчестер зависає через несправність системи. Якщо ж діагностика зависає, то програма після 16 секунд очікування йде далі. При цьому Victoria виводить на екран Т, що означає Timeout.
Якщо програма постійно виводить в поле сканування Т і затримки досить часті, то жорсткий диск не відповідає програмі. При таких проблемах потрібно натискати на клавішуF3 - Reset, часто це допомагає.
Закликаю частіше використовувати можливості довідкової системи, так як там є вся інформація про функції команд. Викликати цю систему можна натиснувши на клавішуF1.
Вікторія при цьому може і інтерфейс перевірити. Для цієї дії звертаємо на третій зверху пункт меню і натискаємо на клавішуF 4 «Scan».
2.1 Перевірка інтерфейсу Victoria
Цей процес являє собою запис циклів даних в буферну пам'ять вінчестера, а потім починає цю інформацію зчитувати звідти. При цьому Victoria проводить порівняння лічених даних з записаними.
Також вимірюється час читання в відрізку від64 до500 мкс.І якщо програма знаходить розбіжність прочитаного з записаним, виводить інформацію про це.
Звичайно, такі помилки свідчать про те, що функції буферної пам'яті і інтерфейсу здійснюються не до кінця. У свою чергу це означає, що накопичувач небезпечний і можливо може пошкодити дані, що зберігаються на ньому.
Для того щоб отримати повну інформацію про стан вінчестера потрібно досить довго проводити діагностику. Як при.
Для того щоб залишити програму натискайте на клавішу Х.
Після здійснення виходу з програми, користувач виявиться в розділі «Volcov Commander » . Вийти з нього можна натисканням клавішіF10 і вибравши«YES» .
Так ви потрапите в ще один розділ « DOS », Вийти можна, натиснувши одну з наших улюблених поєднань клавішControl + Alt + Del. Потім комп'ютер зробить перезавантаження. При цьому обов'язкьно вийміть диск з приводу і виберітьзавантаження з HDD.
2.2 Умовні позначення Victoria
Тепер я розпишу індикаціюHDD і значення кодів помилок за індикаторними«Лампочкам» .
Отже.
BUSY (Busy) - зайнятий вінчестер або «перетравлює» команду, або просто завис. Поки активний цей індикатор інші не працюють. І система відповідає тільки на клавішу скидання «Reset», він жеF3.
DRDY (Drive Ready) - загорівся цей індикатор, значить вінчестер готовий до прийому команд користувача.
DRSC (Drive Seek Complete) - колишнє значення про те, що вінчестер закінчив установку головки на трек дещо застаріла.
INX (Index) - індикатор спалахує при кожному оберті диска. Останнім часом менше використовується, і індикатор може видавати невірні результати.
WRFT (Write Fault) - раніше означав помилку записи. На вінчестерах наших днів означає несправність пристрою - «Device Fault».
DRQ (Data Request) - індикатор, проявивши активність, свідчить про те, що вінчестер відкритий для обміну даних за допомогою інтерфейсу.
ERR (Error) - помилка. Індикатор, який свідчить про те, що допущена якась помилка. Нижче розглянемо коди помилок, за якими можна дізнатися про її походження та значення.
Регістри помилок:
AMNF ( AddressMarkNotFound) - регістр, що означає неможливість прочитання певного сектора. Часто може свідчити про серйозні проблеми комп'ютера. Наприклад, на вінчестерах Toshiba і Maxtor часто означає несправність магнітних головок.
BBK (Bad Block Detected) - нині застарілий сигнал про виявлення бед-блоку.
UNC (Uncorrectable Data Error) - свідчить про невдачу в процесі корекції даних. А значить блок визнаний нечитабельним. Як причину цілком можна ідентифікувати порушення контрольної суми даних або ж фізичне пошкодженняHDD.
IDNF (ID Not Found) - не вдалося ідентифікувати сектор. Справні вінчестери видають подібну помилку, якщо була спроба звернення до неіснуючою адресою. А взагалі означає проблеми цілком серйозні - порушення микрокода або ж формату нижнього рівняHDD.
ABRT (Aborted Command) - вінчестер не виконує команду через несправність або ж дана команда їм не підтримується. Це може бути через застарілої моделі вінчестера або ж навпаки вона занадто нова.
T0NF (Track 0 Not Found) - подібний сигнал означає неможливість виконати рекалібровку на стартовий циліндр робочої області. на сучаснихHDDговорить про несправності микрокода або магнітних головок.
Діагностика це звичайно добре, але набагато краще, коли ви застраховані від втрати даних. Як це зробити читайте в одній з наступних статтях. А щоб не пропустити.
3 Відновлення HDD за допомогою Victoria
Проблемою для багатьох користувачів є і те, що улюблена нами операційна системаWindowsчасто в фоновому режимі запускає різні процеси.
Для більшості користувачів вони практично марні, але при цьому навантажують жорсткий диск.
Прикладом може стати індексування диска системою або дефрагментація жорсткого диска через певний проміжок. Хочеться зауважити при цьому, що вбудований дефрагментатор кілька слабенький.
Та й робота в фоновому режимі не дозволяє їй завжди проходити успішно, адже ще і користувач робить якісь дії. Тому, краще запускати процес дефрагментації через цю.
При цьому хочу відзначити, що в Windows XP дефрагментації за розкладом не проводиться. Таким чином, мої рекомендації щодо відключення автоматичної дефрагментації за розкладом будуть актуальні для користувачів, що працюють з Windows 7 і Windows Vista.
Отже, Ваш шлях буде такий:
Натискаємо правою кнопкою миші на будь-який з жорстких дисків в «Моєму комп'ютері» => зі списку контекстного меню вибираємо «Властивості» => висвітиться віконце, де слід клікнути на вкладку «» Сервіс »=> тепер« Виконати дефрагментацію »=> потім« Налаштувати розклад »=> зніміть галочку з« Виконувати за розкладом ».
Практично будь-який користувач прекрасно пам'ятає про місцезнаходження своїх файлів. Ну, навіть якщо забудете, то цілком можна буде пошукати потрібне і повільним пошуком.
І прибравши індексування, можна буде трохи підвищити продуктивність диска, так як система не буде займати фонової індексацією.
Отже, для того щоб відключити цю справу потрібно зайти в «Мій комп'ютер». Тепер натискаємо правою кнопкою миші на першому жорсткому диску. В результаті висвітиться списочок, з якого слід вибрати «Властивості».
Потім з'явиться віконце, де звернемо увагу на вкладку «Загальні» і знімемо галочку з «Дозволити індексувати вміст файлів на цьому диску на додаток до властивостей файлу » . І звичайно, не забуваємо натискати на «Застосувати».

Але це не завершальний штрих! Тепер система видасть запит на підтвердження зміни атрибутів. І тут вибираємо пункт застосувати до «До диску С: \ і до всіх вкладених папок і файлів».
Природно, від того як Ваш диск називається, залежить і буква в рядку -C, Dабо ще що. Ну і тиснемо на кнопочку «ОК». Тепер чекаємо, поки система застосовує змінені настройки. Далі за тим же сценарієм міняємо настройки та інших жорстких дисків.
Якщо раптом Ваш ПК буде висвічувати віконце з повідомленням про те, що потрібні права адміністратора тисніть на кнопку «Продовжити». Якщо система покаже повідомлення про неможливість застосування нових атрибутів, тисніть на «Пропустити все».
Отже, продовжуємо підвищувати продуктивність жорстких дисків і для цього включаємо кешування запису для них. Процес цей також простий, як і вищеописані.
Натискаємо правою кнопкою миші на першому за списком жорсткому диску в «Моєму комп'ютері». Як завжди з'являється контекстне меню, і тут вибираємо «Властивості». Звертаємося до вкладки «Обладнання» і в списку, що з'явився вибираємо жорсткий диск.

Ви розпізнаєте їх, звернувши увагу на колонку «Тип», де буде вказано "Дискові пристрої". Вибравши диск, двічі клікаєм по ньому і бачимо нове віконце. Тут вибираємо вкладку «Політика».

Тут і виконаємо деяку настройку, а саме: ставимо галочку навпроти «Дозволити кешування запису на диск » .
Вони і визначали політику кешування записів на жорсткому диску. У коментарях при прибиранні галочок Ви, напевно, помітите попередження про те, що може спричинити втрату даних.
Хочу втішити: не бійтеся подібні випадки при роботі з цими настройками швидше велика рідкість. Втрата даних рідкість навіть у випадках, коли в розпалі роботи з дисками вимикають електрику - сучасні комп'ютери часто коректно завершують роботу.
Загалом, за безпеку інформації не турбуйтеся, та й настройка помітно оптимізує роботу системи.
Примітка: під час налаштування зовнішніх жорстких дисків враховуйте, що галочки у вкладці «Політиці» будуть проставлені дещо по-іншому.
На цьому все, наостанок подивіться відео про єнота злодюжку ???? Успіхів!
YWRWJm47eU8 & rel = 1