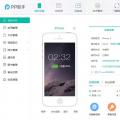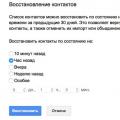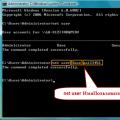Незважаючи на істотну відмінність накопичувачів розглянутого типу від звичайних жорстких дисків і носіїв інформації іншого типу, додатки для реанімації даних можуть використовуватися ті ж самі. Якщо ж була пошкоджена апаратна частина, то для реанімації потрібно спеціалізоване обладнання та утиліти.
Несправності, що перешкоджають читання даних
На сьогоднішній день всі несправності, що не дозволяють прочитати присутні на носії розглянутого типу дані, можна умовно розділити на кілька основних категорій:
До пошкоджень фізичного характеру відноситься вихід з ладу основних компонентів:
- роз'єми для під'єднання інтерфейсу;
- поломка мікросхеми контролера фізичної пам'яті;
- вихід з ладу компонентів плати;
- вихід з ладу всієї друкованої плати.
Пошкодження подібного роду можуть бути нанесені в результаті як механічного, так і електричного впливу. В такому випадку ремонт для відновлення доступу до розташованої на накопичувачі інформації досить складний і вимагає наявності спеціалізованих навичок. Часом при знищенні контролера отримати доступ до вмісту стає просто неможливо.
Логічне пошкодження носія (його файлової системи) може бути наслідком помилкового стирання інформації, форматування. Також виникнення подібного роду ситуацій трапляється через неправильну роботу будь-яких спеціалізованих додатків. Дозволяється подібного роду ситуація досить просто - за допомогою спеціалізованих утиліт.

На дискових накопичувачах розглянутого типу присутні розділи, що використовуються контролером для виконання своїх функцій. Якщо з якихось причин вони пошкоджені і стали непрацездатні, то для їх реанімації необхідно передати пристрій в спеціалізований сервісний центр. Подібні пошкодження не такі складні, як вихід з ладу контролера, але так само небезпечні.
Відновлення в разі пошкодження контролера
Процес розглянутого типу завжди складається з двох основних етапів:
- апаратного;
- програмного.
Розбирання пристрою і наступні дії
Розбирання пристрою розглянутого типу здійснюється в кілька етапів:
- корпус витягується з персонального комп'ютера (ноутбука або стаціонарного - не важливо);
- за допомогою відповідної викрутки (хрестової або шліцьовій) откручиваются все сполучні болти;
- спеціальним інструментом для розкриття (або звичайною пластиковою карткою) здійснюється роз'єднання корпусу.

Після розтину необхідно за допомогою спеціалізованого фена для пайки випаять все мікросхеми. Далі слід скористатися пристроєм, що дозволяє здійснювати читання безпосередньо з цих електронних компонентів - NANDFlashReader. Даний програматор зазвичай забезпечується спеціальними утилітами для здійснення читання.


Читання даних з мікросхеми
Для роботи з даними на випаяною з друкованої плати мікросхемі можна використовувати такі додатки:
- PC-3000 Flash;
- Flash Extractor.
Для відновлення даних за допомогоюPC-3000 Flashнеобхідно виконати наступні дії:
- після запуску в лівому вікні натиснути правою кнопкою миші на необхідну мікросхему;
- в контекстному меню вибрати пункт «читання мікросхеми»;
- задати параметри читання у відповідному вікні і параметри автоаналіза;
- здійснюється складання образу, всі дані розташовані в правій частині вікна;
- виділяємо все необхідне і натискаємо знову на праву кнопку миші - вибираємо «Зберегти» (або тиснемо «F2»).

У деяких особливо складних випадках застосування функції автоаналіза просто неможливо. У таких ситуаціях краще всього звернутися до професіоналів, що спеціалізуються на проблемах подібного типу. Так як в іншому випадку велика ймовірність пошкодження вмісту мікросхеми без подальшої можливості отримання доступу до даних.
Ще один досить потужний додатки для роботи з мікросхемами пам'яті дисків SSD- FlashExtractor. Спочатку воно розроблялося для роботи зі схемами звичайних флеш-карт, але згодом стало застосовуватися для роботи з компонентами розглянутих дисків.
Процес відновлення даних зSSDдиска:
- приєднуємо спеціальний рідер з встановленої в нього схемою до персонального комп'ютера через USB;
- запускаемфайл Flash Drive Information Extractor (usbflashinfoGetFlashInfo.exe);
- на панелі функцій необхідно натиснути на кнопку «Отримати інформацію»;
- вибираємо місце призначення, куди буде збережено всі врятоване вміст;
- натискаємо на «Extract».

Після завершення процесу все підлягають відновленню дані будуть скопійовані в відповідну директорію. Після чого користувач може використовувати їх на власний розсуд.
При справному контролері
Набагато простіше здійснюється реанімація даних, коли контролер повністю справний, а необхідне вміст було втрачено внаслідок помилкового стирання або ж форматування. У подібних ситуаціях відсутня необхідність здійснювати розбирання самого диска, а також його пайки. Таким чином, необхідна кількість часу і складність роботи істотно зменшуються.
Для реанімації даних в даному випадку відмінно підійдуть такі програми:
- DMDE;
- Hetman Partition Recovery;
- Advanced Disk Recovery.
Усі зазначені вище додатки дають досить високий відсоток успіху. Їх використання дозволить відновити дані навіть в разі форматування пристрою.
DMDE
Щоб запустити процес відновлення додаткомDMDE, Необхідно зробити наступне:
- запустити додаток з директорії, куди воно проинсталлировать;
- після пуску відобразиться вікно, в якому необхідний буде здійснити вибір потрібного пристрою (вибираємо SSD-накопичувач);
- натискаємо на кнопку «Пуск» (на ній намальований зелений трикутник).

Попередньо необхідно в налаштуваннях програми подивитися місце призначення, куди здійснюється збереження всієї інформації. Важливо переконатися, що кількість вільного місця в розділі, обраному в якості місця призначення, достатньо для копіювання всього необхідного обсягу.
HetmanPartitionRecovery
Додаток під назвою HetmanPartitionRecovery також відмінно підходить для реанімації даних на SSD-диску.
Щоб здійснити цей процес, потрібно зробити наступне:
- запускаємо додаток;
- в лівій частині робочої області вибираємо диск, з яким необхідно здійснювати роботу і виділяємо його;
- відкриваємо меню «Файл», вибираємо пункт «Сканувати».

Після завершення сканування всі виявлені файли будуть позначені у вигляді ярликів або таблицею в правій частині екрана. Для їх відновлення слід виділити необхідні об'єкти, після чого натиснути відкрити контекстне меню правою кнопкою миші і вибрати другий пункт зверху «Відновити». Процес реанімації даних пройде в автоматичному режимі.
AdvancedDiskRecovery
Інтерфейс AdvancedDiskRecovery мало чим відрізняється від робочої області аналогічних утиліт. Після запуску користувач побачить на екрані стандартну робочу область.
Для початку процесу реанімації необхідно зробити наступне:
- в лівій частині екрана вибрати пристрій;
- відкрити меню «Options» і натиснути на пункт «Scanning»;
- в правій частині екрана будуть позначені доступні об'єкти, що підлягають реанімації;
- Вироблена необхідні файли і папки, натискаємо кнопку «Save» (в правому нижньому куті екрана).

Незважаючи на всю свою надійність, носії типу SSD іноді виходять з ладу. Також нерідко користувачі самі є основною причиною втрати даних (випадково видаляють файли або форматують пристрій). Хоча й існують деякі складності, практично завжди є шанс відновити втрачену інформацію.