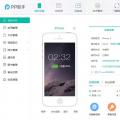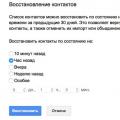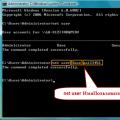Вітаю Вас, шановні користувачі! У сьогоднішній статті пропоную Вам розглянути таку ситуацію, коли користувач в операційній системі до свого облікового запису. Отже, подальше завантаження комп'ютера можливе лише при введенні пароля, який раніше був прив'язаний до відповідного облікового запису користувача.
Незалежно від складності заданого пароля завжди існує ймовірність того, що одного дня користувач зможе забути пароль до свого облікового запису. Особливо це стосується користувачів, що створюють складні паролі, що включають впорядкований набір цифр, літер. Звідси виникає питання, а чи можливо якось увійти в операційну систему, попередньо видаливши забутий пароль не вдаючись при цьому до переустановки операційної системи?
Насправді такий спосіб існує, причому скинути пароль можна як за допомогою спеціальних утиліт, так і за допомогою настановного дистрибутива Windows 7. У цій статті ми з Вами розглянемо другий спосіб, оскільки на мій погляд він є найлегшим, що скористатися ним може навіть початківець.
Отже, скажімо, користувач в операційній системі Windows 7 забув пароль до свого облікового запису. Вставляєте в DVD-привід інсталяційний диск Windows 7 і задає в БІОС завантаження з цього диска.
1. Після того, як завантажиться діалогове вікно початку інсталяції операційної системи Windows 7, нам слід натиснути на «Відновлення системи».

2. У наступному вікні потрібно буде вказати операційну систему, в якій слід виконати відновлення пароля. У моєму випадку є лише одна операційна система Windows 7, тому я натискаю «Далі».

3. У вікні «Параметри відновлення системи» необхідно перейти за посиланням «Командний рядок».

4. На наступному етапі відкриється діалогове вікно командного рядка, в якому потрібно буде прописати команду regedit і натиснути Enter.

5. В результаті відкриється вікно, в якому нам потрібно буде виконати редагування реєстру. Відразу ж виділяєте розділ "HKey Local Machine" і натискаєте "Файл => Завантажити кущ".


6. Далі відкриється додаткове вікно, в якому Вам потрібно буде вказати місце розташування файлу "system". Якщо Ваша операційна система встановлена на локальному диску «С», файл «system» буде знаходитися за наступною адресою – С:/Windows/system32/config/system.
Після того, як Ви знайшли файл на своєму комп'ютері, Вам слід його виділити і натиснути «Відкрити».

7. В результаті відкриється вікно «Завантаження куща реєстру», в якому Вам слід вигадати назву для додатково створеної гілки реєстру та натиснути «ОК». Скажу одразу, що будь-які вимоги до вибору імені гілки реєстру не існують, тому у своєму прикладі ім'я розділу буде «temowind».

8. Тепер нам слід відкрити наш створений розділ реєстру та перейти до підрозділу «setup». У правій частині вікна нам потрібно буде двічі клацнути лівою кнопкою миші за параметром SetupType.

9. У вікні, що відкрилося, у полі «Значення» потрібно ввести цифру «2» і натиснути «ОК».

10. Аналогічну дію слід виконати і для підрозділу CmdLine, єдину у рядку «Значення» необхідно буде прописати наступну команду «cmd.exe».
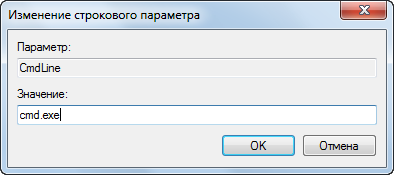
11. На наступному кроці слід закрити вікно редактора реєстру і у відкритому вікні командного рядка знову потрібно буде ввести команду «regedit» і натиснути «Enter».
12. У відкритому вікні редактора реєстру знову виділяємо розділ "HKey Local Machine => temowind" і відкриваємо "Файл => Вивантажити кущ". Зверніть увагу, що виділити потрібно саме створений Вами розділ (у моєму випадку це розділ temowind)
13. Потім слід закрити всі діалогові вікна, витягти завантажувальний дистрибутив Windows 7.
14. При завантаженні операційної системи відкриється командний рядок, у якому Вам слід прописати наступну команду: net user<Имя пользователя><новый созданный пароль>.

У моєму прикладі команда виглядатиме так:
net user Дмитро 12345
де - Дмитро– це ім'я мого облікового запису;
12345 - Це мій новий пароль.
Якщо ж обліковий запис складається з кількох слів, наприклад Валіахметов Дмитро, то команда виглядатиме так:
net user «Валіахметов Дмитро» 12345 - тобто ім'я буде розділено пробілом і укладено в лапках.
На завершальному етапі Вам потрібно буде закрити діалогове вікно і після цього продовжиться подальше завантаження операційної системи. У вікні введення пароля вказуємо новий пароль і комп'ютер успішно відкриває нам обліковий запис.
Якщо користувач з будь-яких причин у до свого облікового запису, то після прочитання сьогоднішньої статті, я думаю, він прийме правильне рішення для швидкого та безпечного доступу до свого облікового запису, заощадивши при цьому свій час і звичайно ж зберігши всі свої дані не вдаючись до перевстановлення операційної системи.
А чи доводилося Вам забувати свій пароль до свого облікового запису та які шляхи для успішного входу до системи Ви робили? Чи встановлювали операційну систему або використовували різні методи? Діліться своїм досвідом!
Ну і насамкінець я хочу розповісти Вам про захоплення моєї дружини. З недавнього часу вона почала робити виготовлення кавових іграшок. Що це таке?
Кавова іграшка- це ароматна іграшка, створена вручну та просочена кава з корицею, ваніллю, какао. Головне призначення такої іграшки – це тішити господаря та дарувати йому приємний натуральний аромат. Адже така іграшка створює навколо себе настрій домашніх посиденьок за кавою з булочками, де б Ви не знаходилися – вдома, на роботі чи в автомобілі.

Якщо Ви зацікавилися, пишіть. Ми приймаємо замовлення. Ще більше фотографій іграшок Ви зможете побачити в альбомі, пройшовши за посиланням http://vk.com/club56283583
Не проходьте повз! Зробіть приємне рідним та близьким!
Ароматна кавова іграшка стане чудовим подарунком чи доповненням до нього!
На цьому сьогоднішню статтю я завершую і вже в наступній статті Ви дізнаєтесь =>