Будь-яка операційна система може дати збій по невідомим для звичайного користувачапричин. Складний програмний код та взаємодія десятка утиліт один з одним здатні призвести до виникнення різних проблем, у тому числі, і на Windows 10. Однією з помилок, з якою можуть зіткнутися користувачі під час завантаження комп'ютера, є порожній головний екран. Якщо з робочого столу зникли всі ярлики, відновити їх найчастіше вдається простими способами, Мова про які піде нижче.
Збій відображення ярликів на робочому столі у Windows 10
Як було сказано вище, проблема зі зникненням ярликів відбувається через внутрішні помилки операційної системи, і конкретно назвати файл, програму або утиліту, з якими вона пов'язана, неможливо. При цьому в більшості випадків ярлики зникають з робочого столу через відключення налаштувань їх відображення.
Щоб значки знову з'явилися на робочому столі Windows 10, необхідно зробити таке:

Ця галочка за замовчуванням повинна бути увімкнена, але конфлікт деяких програм може призвести до того, що вона виявиться знятою. У такій ситуації достатньо її поставити, і на робочому столі знову з'являться ярлики.
Якщо галочка встановлена, але піктограми на робочому столі ще не відображаються, можна спробувати створити новий елемент. Для цього натисніть правою кнопкою миші на будь-якому вільному місціна робочому столі та виберіть "Створити" - "Папку" (або будь-який інший елемент).
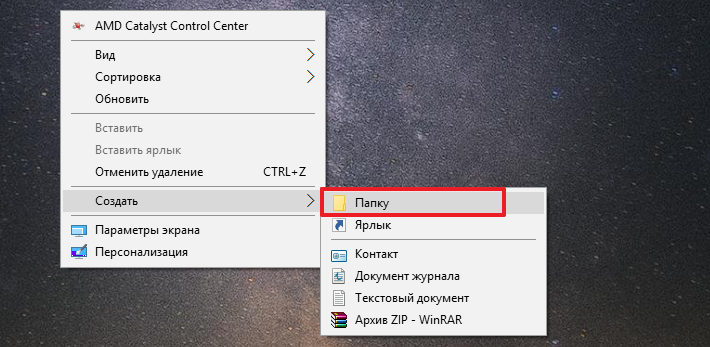
Після цього має з'явитись не тільки новий створений значок, але й усі минулі. Якщо цього не сталося, можна перейти до наступного способу.
Збій налаштувань сенсорного керування Windows 10
Як відомо, операційна система Windows 10 розрахована не лише під комп'ютери, але й для планшетів із сенсорним керуванням. У ній можна знайти безліч опцій, завдяки яким можна зручно підлаштувати інтерфейс під керування з Touch-дисплея. Якщо відбулася системна помилкаЦі опції можуть включитися самостійно повністю або частково, що призведе до зникнення ярликів з робочого столу. Виправити ситуацію можна так:
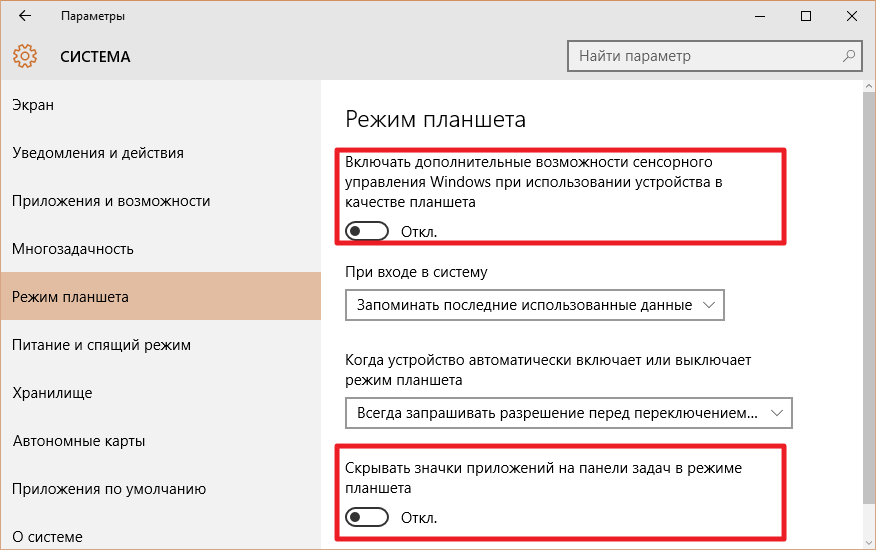
Описані вище дії у деяких ситуаціях допомагають подолати системний збій, Наслідком якого найчастіше і є відсутність ярликів на робочому столі.
Якщо жоден з описаних вище способів не допоміг повернути ярлики на робочий стіл Windows 10, можна спробувати . Коли відновлення неможливе через відсутність контрольних точок, найвірнішим способом буде .
Як відомо, нова операційна система 10-го покоління не є досконалою і досить непрактичною, а все через те, що вона є дуже потужним інструментом, який у свою чергу поки що повноцінно не доопрацьований і має купу проблем і багів. Саме тому, якщо після чергового завантаження ОС ви виявили, що вас наздогнав черговий баг даної ОС. Суть даного бага полягає в тому, що найчастіше, він з'являється тільки після оновлення операційної системи або після «чистої установки», і що найнеприємніше, цей самий баг прибирає все: іконки, папки та інші файли, але при цьому, операційна система продовжує загалом функціонувати нормально та без якихось збоїв.Спосіб №1
Проводимо перевірку включені або вимкнено відображення значків робочого столу в цілому. Для цього клацаємо ПКМ у порожнє місцена «Робочому столі» з контекстного меню вибираємо пункт «Вигляд» та переконуємося в тому, що галочкою відзначено підпункт «Відображати значки робочого столу».
Як варіант можна спробувати відключити підпункт «Відображати значки робочого столу», а потім його включити. Іноді допомагає відключення підпункту «Відображати значки робочого столу» >>> перезавантаження операційної системи >>> увімкнення відключеного раніше підпункту.
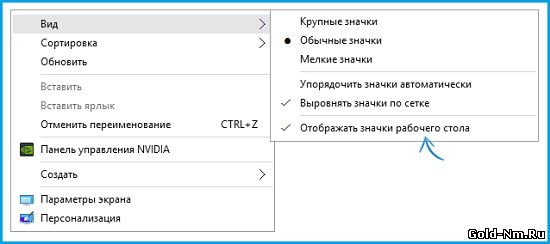
Спосіб №2
Є досить дієвим способом і дуже часто, коли немає значків на робочому столі Windows 10допомагає. Вам необхідно при виявленні відсутності значків на «Робочому столі» просто створити на «Робочому столі» новий елемент: натискаємо ПКМ по «Робочому столі» >>> вибираємо з контекстного меню «Створити» >>> і створюємо що завгодно: «Ярлик», "Папку", "Документ ..." і тп.
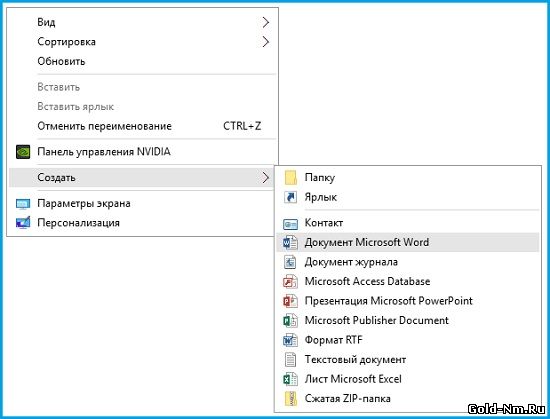
Якщо вищеописаний спосіб спрацював, то відразу після створення будь-якого елемента, ви побачите, як на «Робочий стіл» повернулися всі: ярлики, папки та документи.
Спосіб №3
Цей спосібполягає в конкретному використанні налаштувань Windows 10 і тут варто відзначити, що навіть якщо ви не чого не змінював і не налаштовували до того, як у вас все зникло з робочого столу, то його все одно необхідно випробувати.
Клацаємо по іконці «Всі параметри» >>> переходимо в «Система» >>> у розділі «Режим планшета» здійснюємо перемикання «Додаткові можливості сенсорного керування» та «Приховування значків у панелі завдань» у положення «Увімкнено» і відразу перемикаємо ці самі параметри стан «Вимкнено».
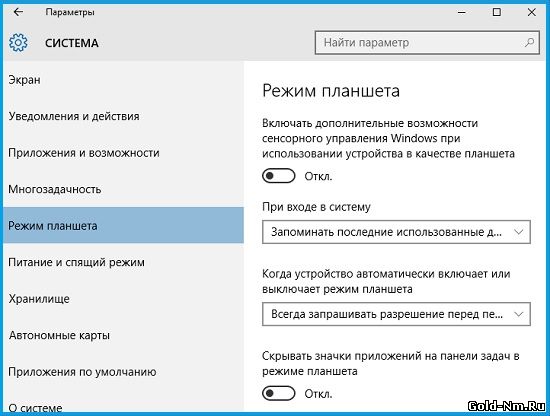
Спосіб №4
Якщо у вас немає значків на робочому столі Windows 10після того, як ви підключали другий монітор, а після, почали використовувати тільки один монітор, то необхідно знову підключити другий монітор і якщо з'являться зниклі раніше значки з робочого столу, то просто в налаштуваннях моніторів перемикаємо на той монітор, на якому повинні відображатися іконки робочого столу і тільки після цього відключаємо другий монітор.
Сподіваємося, що одні з описаних вище способів неодмінно вам допоможе, тому що вони дійсно прості і дієві для того, щоб справитися помилкою, що виникає, подібного роду.
Напевно, багато хто помітив, що з приходом нових операційних систем, А саме з Windows 8 і 10, після їх встановлення, зникли так звичні для всіх значки: кошик, комп'ютер, документи. Точніше, вони не зникли, а просто втекли від користувачів і перемістилися в меню «Пуск», де відображалися у вигляді плиток. Але, знайшовши ці ярлики у пуску, у користувачів виникла нова проблема— їх не можна було повернути назад на робочий стіл. Викликавши властивість ярлика його можна було закріпити на панелі завдань, а про робочому столі у властивостях не було ні слова.
В результаті питання як повернути значки на робочий стіл і чому вони зникли, почав задаватися користувачами все частіше. Це і не дивно, тому що дані значки позиціонують себе як речі, які повинні обов'язково бути на робочому столі. Ось я, завжди після або після , насамперед повертаю на місце значки моїх документів, комп'ютера та кошика.
Повертаємо піктограми робочого столу назад
Як я й казав раніше, значки робочого стола нікуди не зникли, а просто перемістилися в пуск, але це нам не підходить, тому, давайте я вам покажу, як можна повернути піктограми робочого стола на місце у Windows 8 та 10.
Як повернути піктограми робочого стола у Windows 8
Що ж, клацаємо правою кнопкою миші по будь-якому місцю на робочому столі, ніж ми викличемо контекстне меню, в якому вибираємо « Персоналізація».
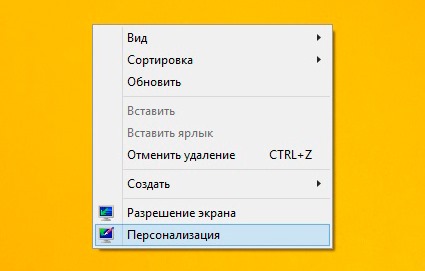
Тепер, у вікні параметрів робочого столу, з правого боку клацаємо по «».
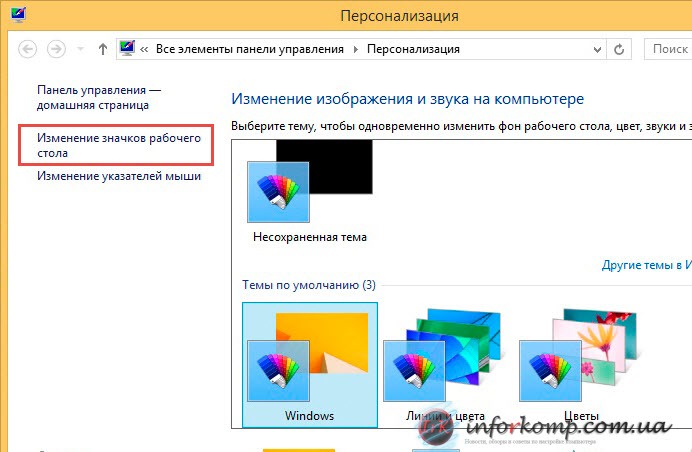
Відкриються параметри, де в області піктограм робочого стола прибираємо або відзначаємо назву тих іконок, які мають відображатися на головному екрані. Наприклад, для домашніх комп'ютерів я відзначаю: комп'ютер, кошик, файли користувачів та панель керування. Закінчивши з вибором тиснемо « Застосувати» і закриваємо вікно натисканням на « ОК».
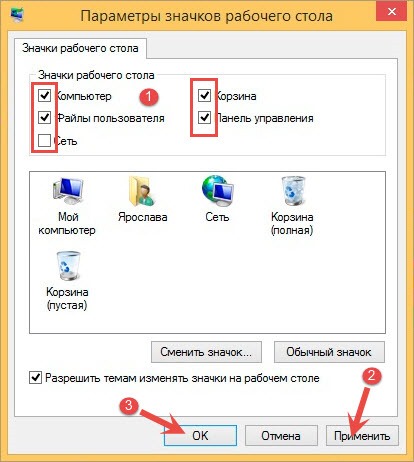
От і все, тепер усі ярлики повернулися на свої законні місця.
Як повернути значки мій комп'ютер та мої документи на Windows 10
Ну що, з Windows 8 все зрозуміло, тепер розберемося з Windows 10. Принцип повернення значків робочого столу, аналогічний вісімці, але деякі пункти меню були змінені, тому, про всяк випадок, я покажу, як зробити це і в новій системі.
Для початку виконуємо ту ж команду що і вище, викликавши контекстне меню, де клацаємо по « Персоналізація».

У параметрах переходимо на рядок Темиі перейшовши на першу сторону натискаємо по «».
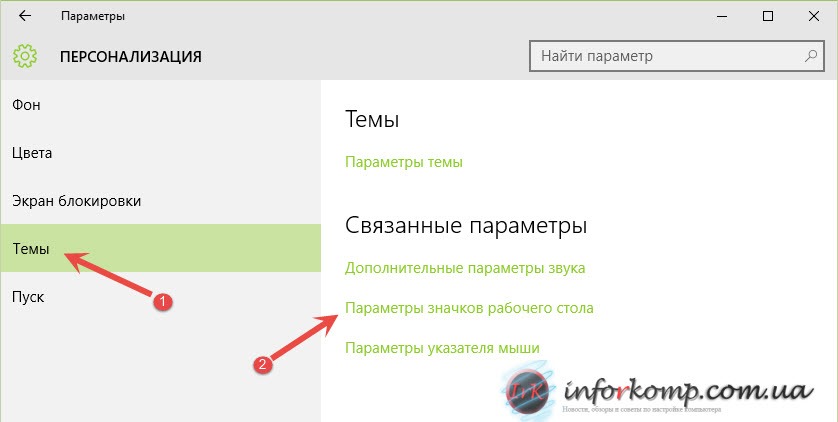
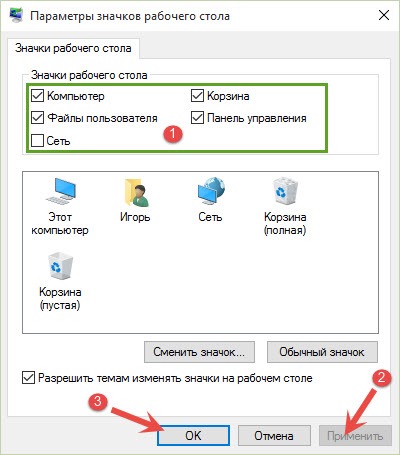
Як бачите, ніхто нічого не видаляв, просто розробники приховали дані значки від очей користувачів, а залишили їх тільки в меню «Пуск», чим надали можливість простим користувачам, самим вибирати які ярлики повинні відображатися, а які мають бути приховані.
Увімкнення піктограм робочого стола альтернативним способом
Дані рядки будуть корисні тим, у кого з якоїсь причини не працює «Персоналізація», наприклад, через чи з якоїсь причини. В загальному, дане налаштуванняможна зробити через панель управління, зайшовши в якій у рядку пошуку прописуємо слово значки. У результатах пошуку має з'явитися пункт «Персоналізація», натиснувши на який ви зможете відновити все так, як вам треба.
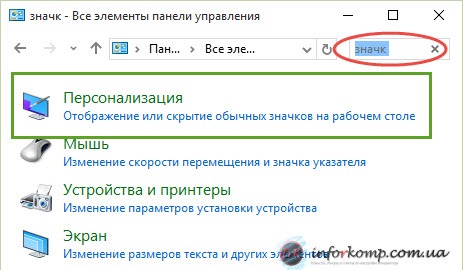
Ще одним альтернативним способомє виконання однієї команди, яка поверне значки робочого столу на звичне нам місце. Отже, викликавши меню «Виконати» поєднанням клавіш «Win+R», копіюємо та вставляємо туди, ось цю команду: Rundll32 shell32.dll,Control_RunDLL desk.cpl,5 . І підтверджуємо введення натисканням на « ОК».
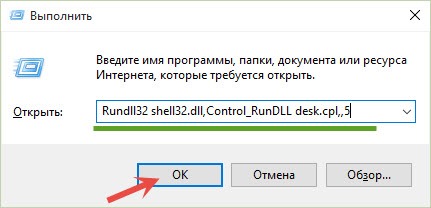
Таким чином, все стане на свої місця, якщо у вас залишаться питання, або є що додати, тоді залишайте коментарі і як зазвичай запрошую вас приєднатися до нас в




