Системний файл – комп'ютерний файл, який необхідний нормальної роботи операційної системи. Якщо дані подібного типу пошкоджені, то функціонування Windows може бути неможливим.
Причини пошкодження
Існує три причини, через які системні файли Windows можуть бути втрачені або пошкоджені:
- Прихильніше програмне забезпечення;
- Людський фактор;
- Шкідлива програма.
До першого фактора відноситься ПЗ від сторонніх виробників. Це можуть бути програми для покращення (оптимізації) продуктивності та налаштувань. Нерідко можна зустріти, що програмне забезпечення виробника, що у комплекті з комп'ютером, може пошкодити системні файли.
До другого належить елементарна людська цікавість у сукупності з незнанням. Користувач може залізти куди не потрібно і видалити те, що не слід (у разі файл можна відновити з кошика).
До третього відносяться різні віруси, підхоплені комп'ютером у мережі чи з носія.
Відновлення файлів після запуску ОС
Метод підійде для тих, чий пристрій здатний увімкнутися та зайти до Windows. Алгоритм наступний:
Якщо ж при скануванні Windows було виявлено помилки, то спостерігається така картина:
Після перезавантаження пристрою віддалені системні файли Windows будуть повністю відновлені. Для запобігання втратам у майбутньому створюємо точку для відкату. У разі таких проблем просто відновлюємо систему.
Відновити втрачений файл у цьому випадку можна простіше: вивчіть вміст кошика, можливо, ви або вірус не повністю видалили дані.
Зауваження. Буває і так, що команда виявляє втрачені системні дані, але після цього не може їх відновити. У такій ситуації необхідно запустити комп'ютер у безпечному режиміта повторити алгоритм наново.
Середовище відновлення
Метод відновлення віддалених системних файлівчерез спеціальне середовище застосовується у випадку, якщо Windows зовсім відмовляється запускатись, чим самим закриваючи доступ до даних кошика. Запустити засіб відкату можна двома способами:
- Клацаючи кілька разів на клавішу F8;
- Завантажуючи операційну систему зі стороннього носія.
Перший варіант реалізуємо у разі, коли система має завантажувальний розділ. ОС встановлює його автоматично, проте багато користувачів після самостійної переустановки системи нехтують подібним розділом.
Розмір завантажувального місця залежить від виду операційної системи та складає:
- 100 мб для «Сімки»;
- 350 мегабайт для Windows 8.
При включенні ПК багато разів клацаємо на F8. Повинні відкритися Додаткові параметризавантаження ОС. Тиснемо на розділ усунення несправностей:
Наступним кроком буде вибір дії. Клацаємо на командний рядок та діємо за вищеописаним алгоритмом:
Зауваження. Якщо на пристрої було встановлено пароль, то при вході потрібно ввести його. Але якщо код не був встановлений, а система все одно вимагає його ввести, то просто тиснемо «ОК».
За відсутності завантажувального розділу (клавіша F8 не діє) необхідна завантаження Windowsзі сторонніх носіїв.
Кнопка виклику меню завантаження на кожній марці комп'ютера є різною. Так, Asus це F8, а на деяких моделях F11. Вставляємо диск або флешку (попередньо налаштувавши БІОС для читання), натискаємо потрібні клавіші та бачимо наступну картину:
Вибираємо Windows setup та чекаємо, поки файли провантажаться. У вікні, що з'являється, клацаємо далі і замість переустановки операційної системи, вибираємо її відновлення:
Запускається пошук встановлених файлів Windows. Після цього з'являється характерне вікно з параметрами відновлення системи. Тут є дуже важливий момент: необхідно запам'ятати, яке літерне позначення середовище відновлення призначило для вашої системи (можна побачити в стовпці папка).
Вбиваємо команду:
Sfc/scannow/offbootdir=D: \ /offwindir= D:\windows
Замість D вписуємо букву диска.
Команда запускає сканування, після якого пристрій знайде та відновить усі втрачені дані.
Метод хороший, проте якщо у користувача відсутній сторонній носій, на якому є Windows, то реалізувати спосіб неможливо. Прийде відносити комп'ютер у сервісний центр.
Ручне відновлення системних файлів
Коли команда sfc не може знайти втрачені системні дані, ручне відновлення– остання надія користувача.
Для цього знадобиться командний рядок, в який вбивається:
findstr /c:»» %windir%\Logs\CBS\CBS.log >»%userprofile%\Desktop\sfcdetails.txt»
Після введення на робочий стіл розміщується текстовий документзі звітом. Шукаємо наступні рядки:
Назва пошкодженого файлу підкреслена червоною. Відновити його можна чотирма способами:
- Пошукати подібний файл у дистрибутиві (на диску з Windows) та замінити його;
- Завантажити із інтернету. Простіше, але слід бути обережнішим;
- Зробити відкат системи. Але варіант реалізуємо лише тоді, коли є точки відновлення;
- Перевірити вміст кошика (якщо система запускається) на наявність файлу.
Дізнаємося букву диска з Windows
Елементарна інформація, без якої неможливо здійснити вищеописані дії. Дізнатись диск, на якому зберігаються системні дані можна:
- При роботі з середовищем відновлення запускаємо консоль і вбиваємо notepad. Відкриється блокнот. Натискаємо файл та відкрити:
З'являються диски, які можна вивчити та з'ясувати, на якому встановлено операційну систему.
- За допомогою програмного засобу DISKPART (метод для більш просунутих користувачів).
У консолі вводимо команди:
- Diskpart – запуск програми взаємодії з дисками;
- List disk – показує список дисків, що є на пристрої;
- Select disk – вибір потрібного носія;
- Detail disk – інформація про диск.
Дізнатись чи встановлена на диску Windowsможна за його розміром.
Всім привіт сьогодні я розповім, як вирішується помилка програма захисту ресурсів виявила пошкоджені файли, вона у мене вискочила , коли я намагався встановити server NFS . Сенс цієї помилки у тому, що пошкодилося сховище Windowsабо як у народі системні файли Windows. Сьогодні ми розглянемо як відбувається відновлення файлів windows, щоб відновити наш сервер на працездатний стан.
У журналі перегляду подій можна зустріти помилку Програма захисту ресурсів Windows виявила пошкоджені файли. Застосуємо утиліту DISM для відновлення пошкоджених файлів. Відкрийте командний рядок від імені адміністратора. Введіть команду, треба набирати точно, як написано,тому що утиліта чутлива до регістру символів.
DISM.exe / Online / Cleanup-image / ScanHealth
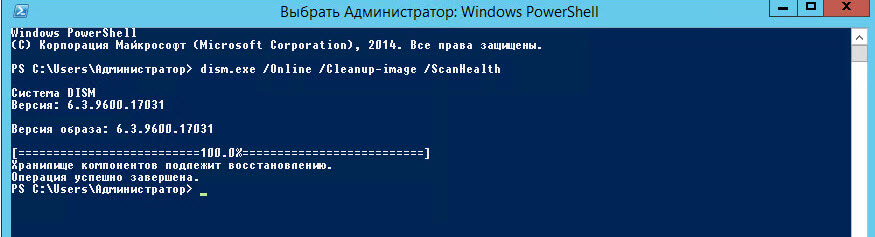
Ми бачимо, що утиліта виявила, що сховище компонентів підлягає відновленню, вводимо для цього команду
DISM.exe / Online / Cleanup-image / RestoreHealth
Почнеться відновлення сховища
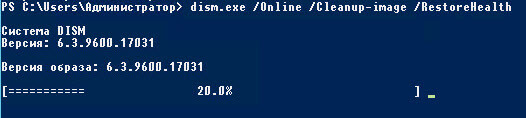
У разі успішного завершення команда виведе наступний текст: Відновлення виконано успішно. Пошкодження сховища компонентів було усунуто.
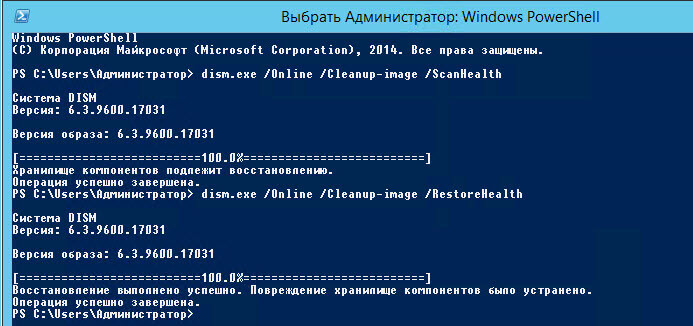
Утиліта DISM має низку параметрів. Але, оскільки у власників встановлених систем часто немає навіть установочного дискаПропустимо ці подробиці. Ключ /Online означає, що зміни будуть застосовані до працюючої ОС. Перевіримо ще раз командою

Багато користувачів стикалися з проблемою втрати системних файлів або їх пошкодження. У деяких випадках для того, щоб відновити втрати, потрібен час і певний багаж знань. Якщо цього не зробити, то операційна система, встановлена на комп'ютері, може працювати некоректно. Сьогодні ми розглянемо найпростіший спосібвідновлення пошкоджених системних файлів у Windows 8.1, який застосовується не тільки до даної ОС, але й до інших представників цього сімейства, винятком Windows XP.
Чому відбувається пошкодження чи втрата системних файлів? Вся справа в тому, що багато користувачів використовують різні сторонні виробники. Найчастіше це утиліти оптимізації та налаштування. До них відносяться, наприклад, програмне забезпечення виробника цієї техніки, що вже в комплекті з ноутбуками, різні диски, що додаються до материнським платам, відеокарт, модемів і т.д., на яких, знову ж таки, знаходиться програмне забезпечення того чи іншого виробника, що часто не відповідає базовій операційній системі. Після встановлення таких програм і пошкодження файлів. Крім перерахованого вище, причиною порушення цілісності файлів може бути шкідливий код (трояни, віруси, мережеві черв'яки і т.д., і т.п.). Не виключений і людський фактор – це цікавість та незнання. Користувач, просто, може власноруч зіпсувати або видалити будь-який елемент системи, так як на сьогоднішній день існує програмне забезпечення, що дозволяє це зробити в обхід захисту та опору ОС. Існує ще безліч варіантів і причин того, що відбувається, ми їх розглядати не будемо, а виправлятимемо слідство.
Як визначити пошкоджені файли чи ні? Для цього ми скористаємося штатними засобамисамої системи. Запустіть із правами адміністратора. У Windows 8.1 це можна зробити наступним чином: клацніть правою кнопкою миші по значку меню «Пуск» у нижньому лівому куті робочого столу на «Панелі завдань». У вікні виберіть пункт «Командний рядок (адміністратор)».
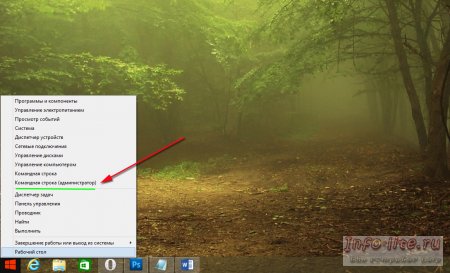
Відкриється вікно консолі, в якому необхідно вписати команду. sfc/scannowта натиснути клавішу Enter. Процес пошуку несправностей займе деякий час, після чого буде виведено результати сканування. Тут може бути кілька варіантів або з вашою системою все в порядку і подальших дій не потрібно, або система виявила та самостійно виправила пошкодження, або ви отримаєте повідомлення наступного змісту: "Захист ресурсів Windows виявила пошкоджені файли, але не вдалося відновити деякі з них", після чого буде запропоновано варіанти подальших дій. На скріншоті нижче показано роботу командного рядка:
![]()
Якщо все ж таки у вас були виявлені несправності не засмучуйтеся. Не закриваючи командного рядка, впишіть наступну команду:
dism /online /cleanup-image /restorehealth
Для коректного виконання цієї команди потрібне підключення до Інтернету. Після чого знову доведеться трохи зачекати.




