Процедура відключення непотрібних служб корисна для нетбуків і комп'ютерів з обмеженими обчислювальними ресурсами або оснащених повільними жорсткими дисками. Детально про те, які служби в Windows 7 можна сміливо відключити, а які краще не чіпати, як включити потрібні компоненти, читайте в нашій статті.
Як відкрити операторами послуг (компонентами) в Windows 7?
Користувач може скористатися двома способами.
через Пуск
Натиснути «Пуск», потім «Виконати». У вікні ввести рядок services.msc.
Ввести в рядок services.msc
Даний спосіб є найзручнішим, оскільки дається інформація про службу, що дає зрозуміти її значення для системи.
Після перейти в «Служби»
Це ж вікно можна відкрити за допомогою панелі інструментів, клікнувши на інструмент «Адміністрування» і вибравши «Служби».
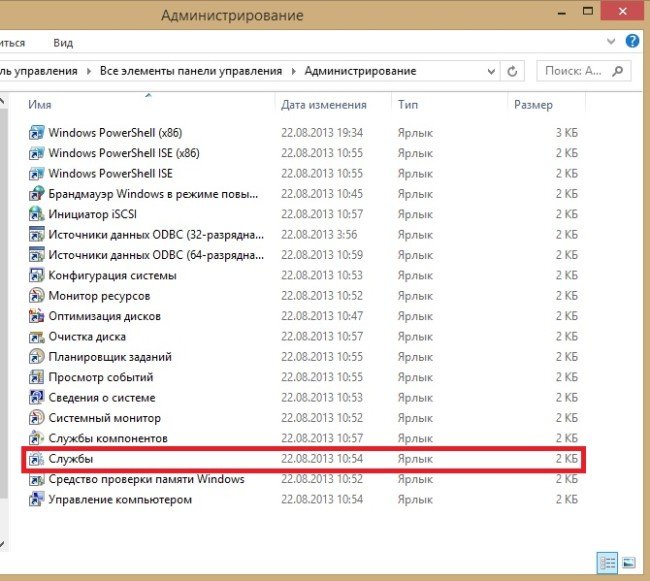
Щоб відкрити служби, потрібно клікнути на відповідний рядок у списку
Щоб відключити службу, потрібно двічі клацнути на неї і у вікні, поміняти опцію «Тип запуску» на «Відключено». Потім клікнути «Зупинити» і «Ок».
Win + R
Після натискання «Win» + R, ввести в рядок msconfig.exe і клікнути «Ок».
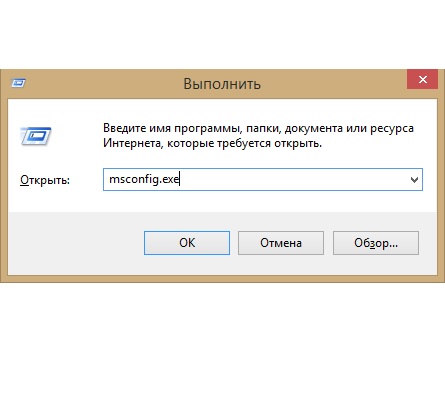
Ввести в рядок msconfig.exe
У вікні потрібно відкрити закладку «Служби».
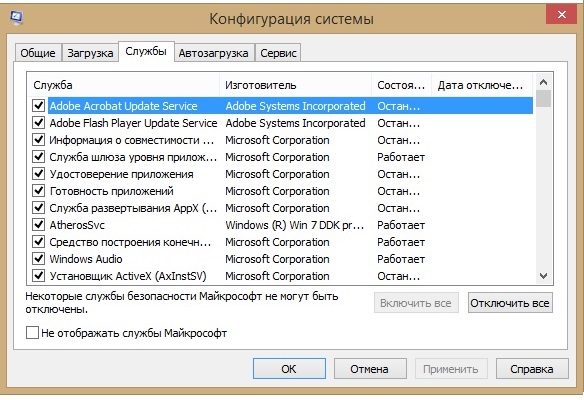
Після натискання на закладку «Служби», відкриється список всіх доступних фонових додатків
Щоб зупинити додаток, потрібно зняти галочку навпроти і натиснути «Застосувати». У цьому ж рядку з'явиться дата відключення.
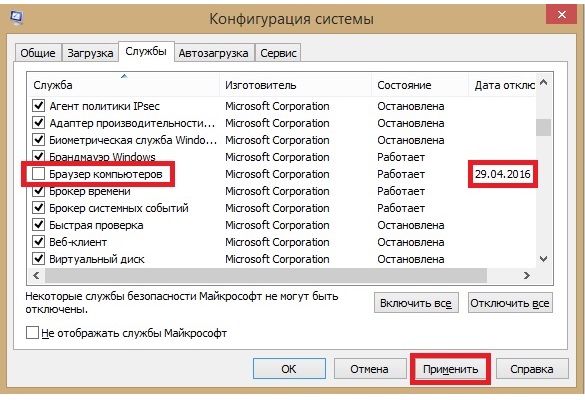
Щоб відключити службу, потрібно зняти галочку і підтвердити вибір
Після натискання «Ок» з'явиться ще одне вікно, де потрібно вибрати, коли перезавантажити комп'ютер, щоб зміни вступили в силу.
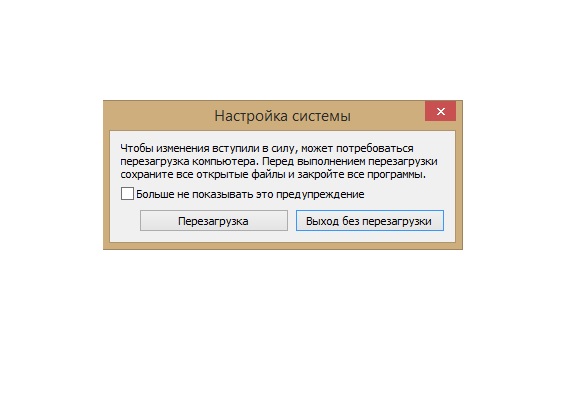
Щоб зміни вступили в силу, комп'ютер потрібно перезавантажити
Відео: покрокова інструкція відключення служб для оптимізації
Які служби можна відключити без шкоди для системи?
Більшість фонових додатків забезпечують стабільність системи. Тому обов'язково потрібно перевірити їх назва і функцію.
За деякими винятками, всі комп'ютери можуть працювати без наступних служб:
- Віддалений реєстр. Дає можливість іншим користувачам змінювати реєстр системи, тому потрібно відключити хоча б з метою безпеки.
- Факс. Якщо немає підключення до Цей пристрій, То службу можна відключити.
- Служба реєстрації помилок «Windows». Відповідає за журнал помилок і повідомлення про аварійний завершення або зависанні програм.
- Клієнт відстеження зв'язків, що змінилися. Пов'язана з NTFS-файлами, які передаються в межах комп'ютера або мережі.
- Пошук Windows (Windows Search). Потрібна тільки тим, хто часто звертається до пошуку файлів.
- Parental Control ( батьківський контроль). Не має користі.
- Допоміжна служба IP. Марна на ПК домашнього користування.
- Диспетчер друку. Потрібна тільки для роботи принтера.
- Вторинних вхід в систему. Дає можливість запускати процеси з іншого облікового запису. Бажано відключити заради безпеки.
- Служба вводу планшетного ПК. Якщо немає пера або рукописного введення, то служба не потрібна.
- Захисник Windows. Якщо на комп'ютері є інша система захисту, то можна відключити.
- Брандмауер Windows. Те ж, що і в пункті вище.
- Політика видалення смарт-карт. Якщо такі елементи не використовуються, служба не потрібна.
- Виявлення SSDP. Використовується для виявлення пристроїв, що використовують протокол SSDP, до яких, наприклад, відноситься «розумна» побутова техніка. Якщо такого обладнання немає, то службу можна відключити.
- Адаптивна регулювання яскравості. Якщо в ноутбуці немає датчика світла, то службу можна відключити.
- Браузер комп'ютерів. Якщо ні локальної мережі, То можна відключити.
- Доступ до HID-пристроїв. До них відносяться засоби введення інформації, наприклад, USB- миша, веб-камера і сканер. Якщо таке обладнання не використовується, то службу можна відключити.
- Основні служби модуля TPM. Якщо не використовуються чіпи TMP і / або BitLocker, то можна відключити.
- Сервер. Якщо комп'ютер не входить в локальну мережу, то можна відключити.
- Служба підтримки Bluetooth. Якщо в комп'ютері немає такого пристрою або воно не використовується, то службу можна відключити.
- Модуль підтримки NetBIOS. Якщо немає підключення до локальної мережі, то можна відключити.
- служба завантаження зображень Windows(WIA). Потрібна для роботи сканера або цифрового фотоапарата.
У роботу яких служб не можна втручатися?
наступні фонові додаткичіпати категорично не можна:
- Windows Audio. При відключенні пропаде звук.
- Windows Driver Foundation. Впливає на драйвера.
- Планувальник класів мультимедіа. При відключенні зникне звук.
- Plug and Play. У разі відсутності служби система не зможе розпізнавати нові пристрої.
- Superfetch. Визначає програми, які користувач використовує найчастіше і додає їх в оперативну пам'ять (але не запускає). Комп'ютер буде працювати і з виключеною службою, але продуктивність знизиться. Можна відключити, якщо комп'ютер має оперативну пам'ять менше 1 Гб. В іншому випадку ефект буде негативним.
- Планувальник завдань. Не можна відключати тому, що має багато завдань. Без неї навіть не можна перемкнути розкладку клавіатури.
- Віддалений виклик процедур (RPC). Впливає на багато інших служб.
- Диспетчер сеансів диспетчера вікон робочого столу.
- Теми. При відключенні перестане працювати інтерфейс Aero.
- Інсталятор Windows. Дозволяє встановлювати додатки.
Як додати компоненти Windows?
Більшості користувачів досить Windows 7 зі стандартним набором компонентів. Але іноді потрібно включити додаткові додаткиабо утиліти. Щоб це зробити, потрібно зробити наступне:
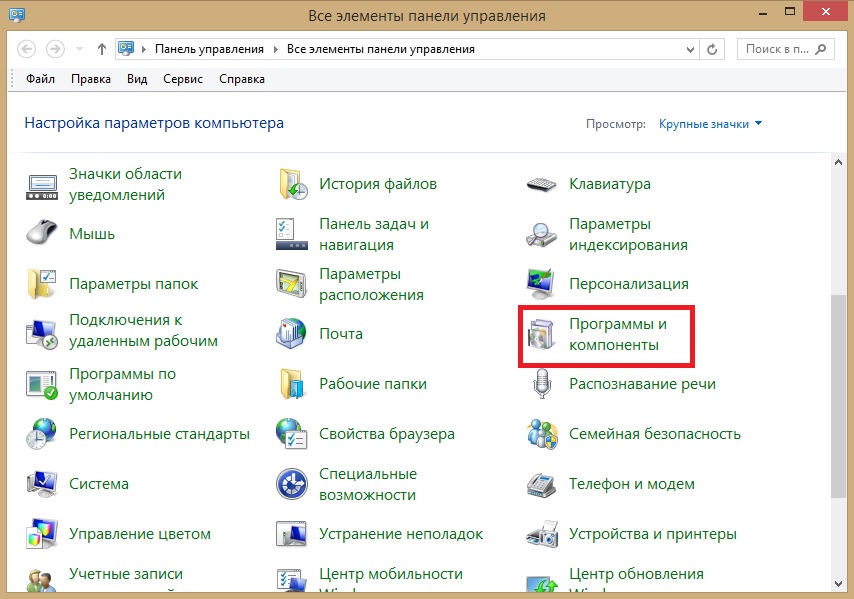
Відео: покрокова інструкція по додаванню компонентів
«Включення або відключення компонентів Windows» не працює або список порожній: що робити і в чому причина?
Причин може бути декілька.
Якщо одна з встановлених програм поміняла значення в реєстрі
Через «Пуск» або за допомогою комбінації клавіш «Win» + R відкрити вікно «Виконати» і ввести regedit.
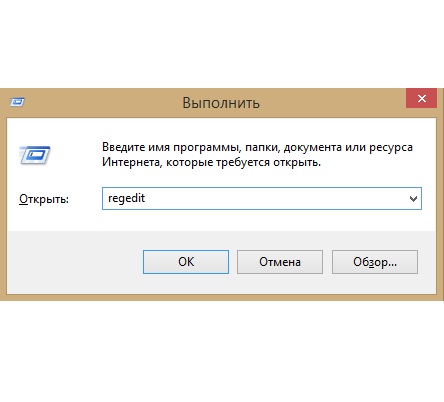
Ввести в рядок regedit
Потім пройти за адресою HKEY_LOCAL_MACHINE - SYSTEM - CurrentControlSet - Control - Windows і знайти параметр CSDReleaseType. Якщо там стоїть значення, відмінне від 0, то його потрібно поміняти, після чого натиснути «Ок» і перезавантажити комп'ютер.
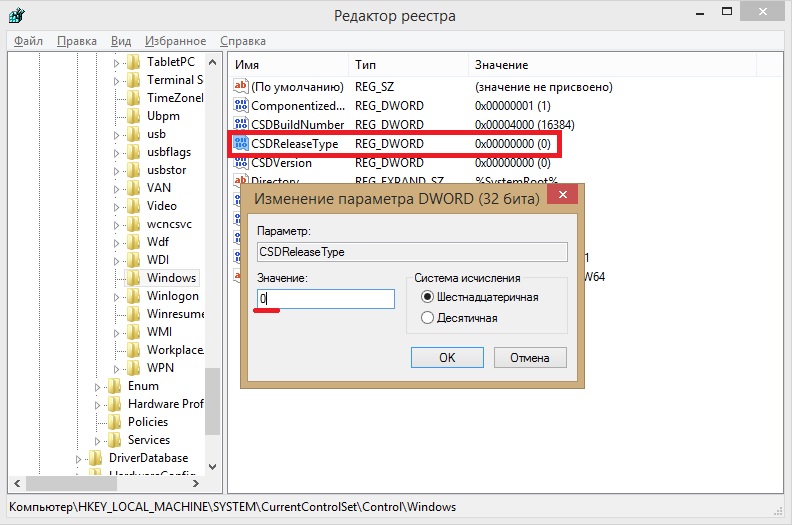
Потрібно знайти параметр CSDReleaseType, поміняти значення на «0» і натиснути «Ок»
Вхід з облікового запису без прав адміністратора
Потрібно або отримати права адміністратора, або зайти з облікового записуадміністратора.
Якщо відсутні або пошкоджені файли в папці C: \ Windows \ Servicing \ Packages.
Для усунення буде потрібно оновлення. Буде потрібно завантажити System Update Readiness Tool for Windows 7:
- Для 32-розрядного процесора: https://www.microsoft.com/ru-RU/download/details.aspx?id=3132.
- Для 64-розрядного процесора: https://www.microsoft.com/ru-RU/download/details.aspx?id=20858.
Щоб дізнатися розрядність, потрібно натиснути «Пуск», відкрити «Панель управління», потім «Система». Розрядність вказана в пункті «Тип системи».
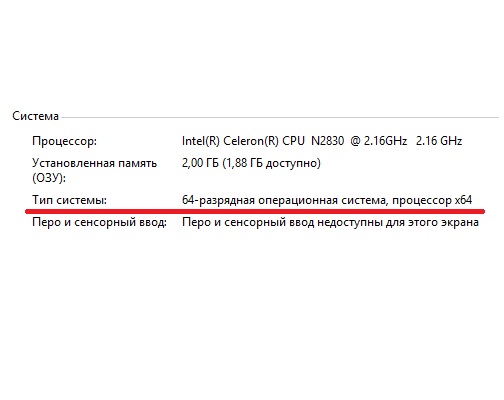
Через «Панель управління» відкрити «Система» і знайти пункт «Тип системи», де вказана розрядність процесора
Закрити всі програми і запустити файл. Він має расшіреніе.msu. Весь процес займе 10-15 хвилин.
Після установки закрити вікно і перезавантажити комп'ютер. Потім знову відкрити список компонентів. Якщо вікно і раніше порожній, то потрібно виправляти помилки вручну.
Відкрити C: \ Windows \ Logs \ CBS \ CheckSUR.log і подивитися на рядки під «Checking Package Manifests and Cataloges». Якщо є помилка, то на початку рядка стоїть (f), а далі код помилки і шлях. Але якщо під цим рядком є інша, і попереду стоїть (fix), значить, дана помилкабула виправлена.
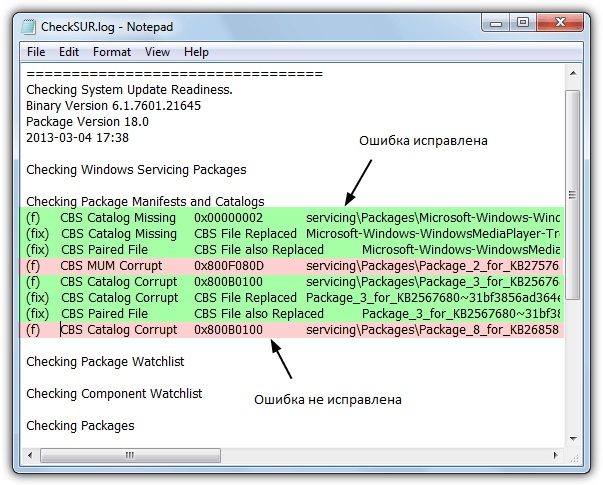
В цьому текстовому документивказані помилки, які вдалося чи не вдалося виправити
У рядках, позначених рожевим кольором вказані помилки, які не вдалося виправити. Помилки в даному прикладі можуть відрізнятися від тих, що виявить користувач.
Потрібно записати інформацію з рядків, де вказані невиправлених, наприклад, на аркуш паперу. Важлива та частина, яка починається з «Package_».
Тепер потрібно вручну видалити відповідні ключі реєстру. Викликати вікно «Виконати» і ввести в рядку «regedit». У вікні, пройти за адресою HKEY_LOCAL_MACHINE \ SOFTWARE \ Microsoft \ Windows \ CurrentVersion \ ComponentBasedServicing \ Packeges \ і знайти ключ з помилкою. В даному прикладі наведено видалення помилки в четвертому рядку.
Після видалення пошкодженого ключа проблема зі списком компонентів має вирішитись.
Smart - програма для відключення непотрібних служб
Безкоштовний софт, який не потрібно встановлювати.
Дає можливість встановити одну з чотирьох конфігурацій налаштувань:
- Safe Tweaks. Найбезпечніша, підійде більшості користувачів. На роботу системи не вплине, а продуктивність зросте.
- Moderate Tweaks. Відключає майже половину служб, обмежує мультимедійні можливості системи. Продуктивність ще вище.
- Advances Tweaks. Рекомендується тільки просунутим користувачам. Відключає всі служби, крім тих, що необхідні для функціонування системи.
- Custom. Теж для фахівців. є ручний режимнастройки служб.
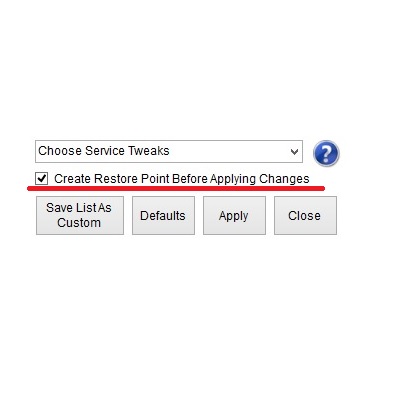
Щоб включити зміни, потрібно натиснути «Apply» і підтвердити свої дії
Відключення невикористовуваних служб стане хорошим інструментомдля оптимізації (прискорення) роботи комп'ютера з маленькою оперативною пам'яттю. А у випадку з ноутбуком це також призведе до збільшення тривалості роботи від батареї.
Під час роботи операційної системинепомітно від користувача виконуються десятки невеликих програмок, які називаються службами. Вони можуть відповідати за найрізноманітніші речі: за підключення до мережі, за перемикання мов, підтримку Wi-Fi і Bluetooth, роботи з принтерами і факсами, і т.д. За замовчуванням, всі служби Windowsактивовані з метою спрощення роботи з комп'ютером. Однак всі вони споживають певний обсяг ресурсів. В даній статті представлено опис, які служби можна безбоязно відключити з метою підвищення швидкості роботи Windows.
Подібна оптимізація особливо важлива для малопотужних комп'ютерів, які страждають від нестачі оперативної пам'яті.
Грамотна настройка системи і відключення непотрібних служб може відчутно підвищити продуктивність будь-якого ПК.
За замовчуванням в Windows підключені навіть ті процеси, які можуть ніколи не знадобитися пересічному користувачеві. До них можна віднести підтримку факсів, управління і реєстрами, і, наприклад, роботу з мережею, за умови, що у вас в даний моментвсього одна машина.
Налагодження та відключення служб
Для роботи зі службами компанією Microsoft розроблений інтерфейс, доступ до якого за замовчуванням здійснюється через панель управління:
Які можна відключити?
Тут представлений невеликий список об'єктів, за замовчуванням активних, які можна відключити без негативних наслідків для функціонування Windows.
Якщо ви не працюєте під час віддалених з'єднань та робочими столами, ось список об'єктів, які вам точно не знадобляться, і які можна відключити:
- Віддалений реєстр.
- Віддалені робочі столи.
- Допоміжний IP.
- Видалений реєстр (його краще відключати навіть в тому випадку, якщо ви працюєте в мережі).
- Модуль NetBios.
- Браузер персональних комп'ютерів.
- Сервер.
- Постачальник домашніх груп.
Наступний блок містить елементи для роботи певних пристроїв, які ви можете не використовувати в даний момент:
- Налаштування факсу.
- Диспетчер друку.
- Bluetooth модуль.
- Введення з планшетного ПК.
- Смарт-карти.
І, нарешті, служби надання доступу до сервісів, які просто потрібні далеко не всім користувачам Windows.
- Теми (якщо ви користуєтеся класичної).
- Windows Search (якщо вам не потрібен пошук в провіднику).
- Архівація.
- Захищене сховище.
- Bitlocker (шифрування дисків).
- Центр оновлення (якщо ви відключили апдейти і патчі системи).
Безпека
Метою даних маніпуляцій є оптимізація системи. Однак неправильне налаштування може привести до прикрих наслідків. Багато служби, запущені за замовчуванням, краще не чіпати, так як без них операційна система втратить якихось важливих для вас функцій.
Зайва оптимізація теж не представляє особливої користі. Якщо ваш комп'ютер здатний «тягнути» все фонові процеси, за замовчуванням активні, подібна настройка ні до чого не приведе.
Як відомо, жодна з нині існуючих Windows-систем не є продуктивною на всі сто, пропонуючи користувачеві величезну кількість непотрібних служб, процесів і компонентів, які працюють в Як відключити непотрібні служби Windows 7, спробуємо розібратися. Сьому версію ОС візьмемо виключно як приклад, оскільки аналогічні операції можна провести і в восьмий, і в десятій модифікаціях.
Як відключити непотрібні служби Windows 7: загальні правила
Перш за все, потрібно чітко розуміти, що відключення деяких служб слід проводити не шляхом завершення деяких процесів в «Диспетчері завдань», що сприяє лише одноразової зупинці обраного компонента, а виключно через спеціальні системні редактори.
В даному випадкує кілька основних методів деактивації служб. Їх, грубо кажучи, можна розділити на явні і неявні. Наприклад, процеси, які відображаються в меню автозавантаження або в дереві виконуваних фонових служб, користувач бачить. Це - явні процеси. Такі компоненти, як модуль Hyper-V, який до того ж вимагає активацію в BIOS, користувачеві взагалі не потрібні, але він про це не знає. У дереві процесів їх немає, а відключення служб Windows 7 і їх використання можна здійснити тільки за допомогою спеціальних налаштувань. Але про це - трохи пізніше. Поки зупинимося на тому, що знають все.
Центр установки апдейтів
«Центр оновлення» є чи не найбільшим головним болем користувачів Windows-систем. Служба працює, як хоче (визначити час виходу або завантаження чергового апдейта користувачеві не представляється можливим). Тому її можна відключити, тим більше що всі основні оновлення стосуються виключно служби безпеки Windows. А якщо у користувача включено отримання апдейтів для інших продуктів Microsoft, на кшталт «Офісу», тоді взагалі можна помітити мало не щоденне оновлення.
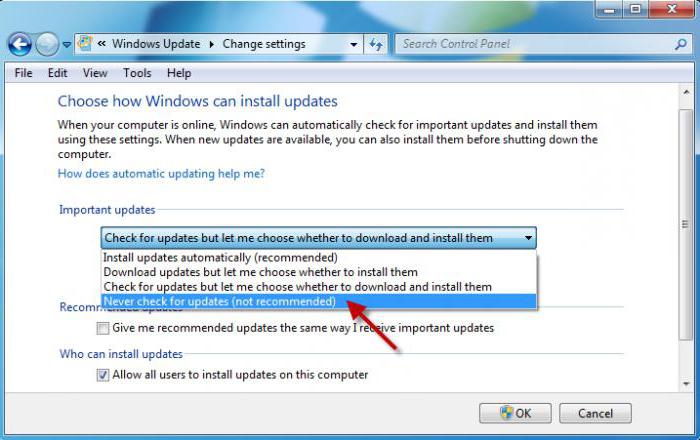
Але ж тут задіюється завантаження і використання інтернет-трафіку. Якщо система і без цього функціонує нормально, «Центр оновлення» можна відключити. Робиться це абсолютно просто в настройках, що містяться в стандартній «Панелі управління».
адміністрування
В принципі, доступ до управління службами можна отримати через адміністрування комп'ютера, що викликається відповідним рядком в меню властивостей при правом кліці на значку, де непотрібні процеси відключаються через вбудовану в систему Windows утиліту.
Тут вибирається розділ служб і змінюються потрібні параметри запуску. Але не поспішайте радіти. Спочатку розглянемо теоретичні питання, пов'язані з тим, що варто відключати, а що ні.
розділ служб
В розділ управління службами можна швидко потрапити шляхом введення команди services.msc в керуючої консолі «Виконати» (Win + R). Більшість служб відключається саме тут.
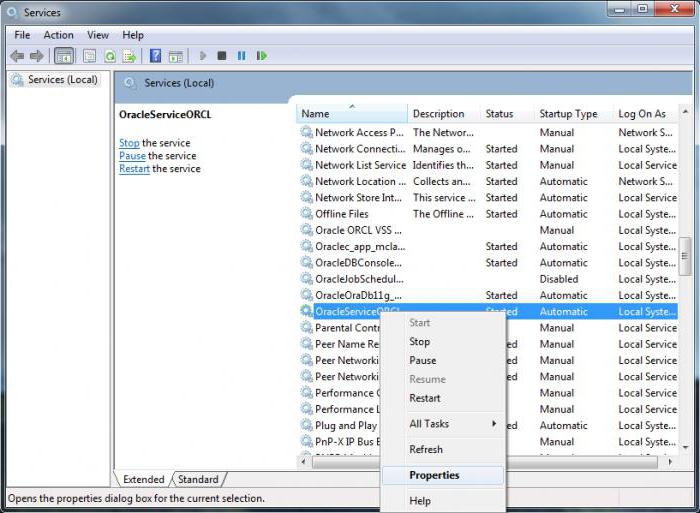
Але тут потрібно бути вкрай обережним. Справа в тому, що завершення (відключення) деяких процесів може негативно позначитися на всій системі в цілому. Але в найпростішому випадку можна просто поміняти автоматичний типзапуску на ручний.
Які служби в Windows 7 краще відключити?
Тепер конкретно саме про ті процеси, які можна і потрібно деактивувати. Список їх наведено нижче:
- віддалений доступ до реєстру і виклик віддалених процедур;
- аналіз автономних файлів;
- обмін ключами IPSec;
- система друку;
- клієнт реєстрації помилок;
- відстеження змінюваних зв'язків;
- служба Parental Control, яка прийшла в «сімку» з «Вісти»;
- віртуальна машина Hyper-V;
- невживані пристрої та їх драйвери;
- консолі управління відеочіпами.
Використання автозавантаження
Все що стартують додатки відносяться до типу програм, які завантажуються разом з системою в момент її старту (напевно, це пояснювати не потрібно). Однак далеко не всі користувачі використовують для відключення непотрібних служб налаштування
Відключення служб Windows 7 на старті завантаження можна зробити і звідси. Для цього слід використовувати команду доступу msconfig, яка вводиться в стандартному меню«Виконати».
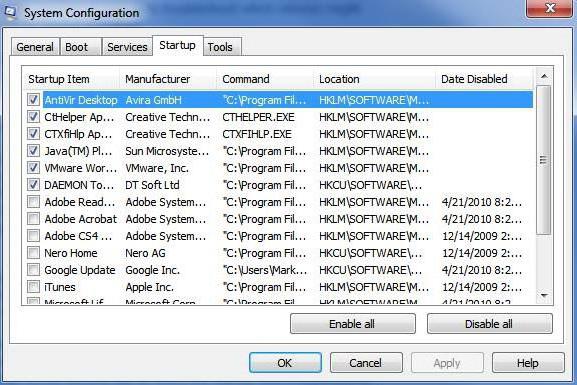
Далі дивимося на меню автозавантаження, де і представлені служби, які можна відключити. В принципі, немає нічого страшного в тому, щоб познімати галочки з усіх процесів. Деактивувати можна навіть стартують разом з системою керуючих консолей відеокарт. Залежно від модифікації самої ОС, залишити можна хіба що управління перемиканням мовної панелі ctfmon, якщо такий процес є в списку (як правило, його немає при установці «чистої» версії Windows 7 замість XP або Vista).
Деактивация компонентів системи
Але не всі процеси доступні до деактивації саме в меню «Диспетчера завдань» або відключення непотрібних елементівавтозавантаження. Деякі компоненти можна знайти тільки в додаткових настройкахсамої системи.
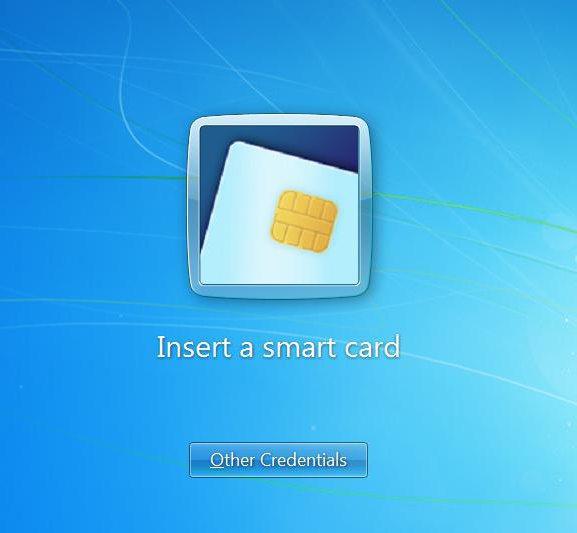
Спочатку звернемо увагу на «залізні» компоненти. Смарт-карти використовують дуже багато користувачів, у яких є можливість їх підключення до сучасних терміналів і визначення комп'ютерними або мобільними програмами.
Іноді навіть карткові термінали без установки супутніх драйверів можуть видавати помилки. Більш того, не всі смарт-карти сумісні з пристроями або операційними системами певного типу. Тій же системі банкінгу, що працює під управлінням Windows, Абсолютно без різниці, яка саме карта використовується. Головне - щоб було вироблено читання інформації з магнітної лінії. Така функція в Windows 7 не передбачена, так само як і розпізнавання відбитків пальців, тому про відключення і мови бути не може.
Але ще одним важливим аспектом питання про те, як відключити непотрібні служби Windows 7, є усунення проблем навантаження на систему за рахунок деактивації додаткових компонентів.
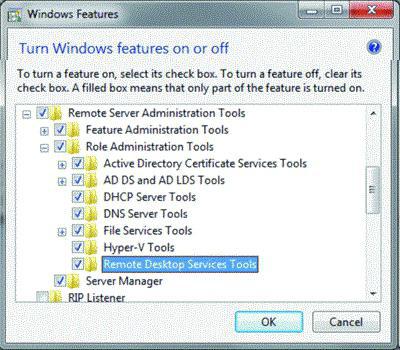
Якщо зайти в розділ «Панель управління» і вибрати меню програм і компонентів, неважко помітити, що деякі служби знаходяться в активному стані (на їх назвах встановлені галочки).
В першу чергу варто звернути увагу на той факт, що служба «Диспетчер друку» є активною в будь-якій системі, навіть встановленої з нуля і без присутності підключеного принтера. Нічого дивного в цьому немає, адже спочатку передбачається, що користувач буде виводити якісь документи на друк. Це не так. І компонент Print Spooler можна відключати без всяких сумнівів.
Тут же можна знайти ще купу непотрібних речей, які Windows-системи включають без користувальницького повідомлення. Принаймні більшість з вищевказаних компонентів можна відключити без якогось ні було серйозного впливу на систему.
Додаткові настройки BIOS
Крім усього вищевикладеного, окремо варто відзначити, що не всі компоненти, пов'язані з операційною системою, можна деактивувати саме її програмними засобамиі настройками.
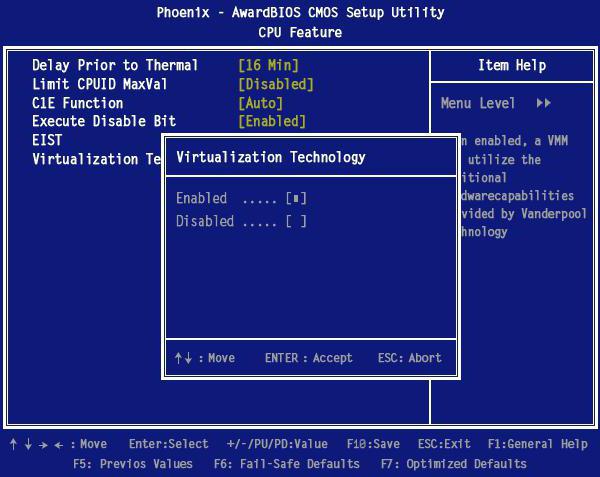
Так, наприклад, відключити непотрібні служби Windows 7 на зразок камери або того ж модуля Hyper-V можна саме виставленням відповідних параметрів первинної системи введення / виводу. Доступ до параметрів можна здійснити за допомогою натискання відповідної кнопки або сполучення клавіш при старті комп'ютера або ноутбука, які пропонує сама система. Зазвичай це Del, F12, F2 і т. Д.
Тут потрібно деактивувати підтримку Hyper Threading Technology, яка для процесорів Intelвідповідає за створення і використання віртуальної машини.
А ось чого робити точно не варто, так це займатися відключенням служб DHCP-серверів і DNS-клієнтів, оскільки це може привести до збоїв, що стосуються зв'язку.
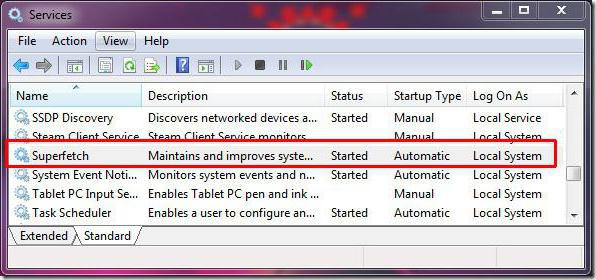
Також не рекомендується відключати службу Superfetch, яка відповідає за коректну роботу додатків після виходу із сплячого Хоча ... Якщо не використовується, немає нічого страшного в тому, щоб в настройках схем електроживлення відключити і його.
підсумок
Це далеко не повний перелік усього того, що можна і потрібно відключати в ОС Windows. Це та ж сама система геолокації в браузерах, використання служб фонового копіювання томів і т. Д. Якщо копнути глибше, то більшість процесів, жодним чином не пов'язаних із забезпеченням роботи операційної системи, можна ізолювати без жодного збитку.
Принаймні оптимізація будь-якої версії операційних систем Windowsв найпростішому разі застосування налаштувань може полягати в відключенні елементів автозапуску, невикористовуваних компонентів Windows, А також мережевих служб, активованих за замовчуванням, але не пов'язаних із забезпеченням функціонування самої ОС.
Тут були розглянуті тільки основні підлягають відключенню в обов'язковому або необов'язковий порядку. Насправді при ближчому розгляді відключити можна все, крім ядра системи. І тут не найкращим варіантом є використання програм-оптимізаторів, оскільки вони насправді далеко не завжди здатні втручатися в структуру фонових служб операційної системи (вона просто не дає цього зробити). Те, що бачить користувач, скажімо, збільшення швидкості обігу до жорсткого дискаабо інтернет-прискорення, це всього лише виверт, покликаний показати користувачеві уявне якість використовуваної утиліти, так що краще просто відключити непотрібні служби Windows 7, не вдаючись до допомоги сторонніх додатків, Які, до речі, нічого подібного іноді і не вміють робити, хоча і затверджується зворотне. Проте, застосувавши всі засоби, показані вище, можна домогтися істотного поліпшення працездатності будь-Windows-системи. І, звичайно ж, абсолютно всі компоненти і служби відключати зовсім не обов'язково.
Як я вказував раніше, існують процеси, які ні в якому разі не можна чіпати. До них відносяться:
Крім того, існують і додаткові продукти, запуск яких здійснюється вручну. А тому їх чіпати не варто, так як вони активні не завжди.
Особистий досвід( )
Раніше, коли у мене був комп'ютер зі слабкими характеристиками, я всілякими способами намагався прискорити його роботу. І одним з методів було якраз відключення служб. Так сталося, що, коли я це робив, подібних описів не було, а тому кожна дія проходило на мій страх і ризик.
Деякі процеси мені дійсно вдалося вивантажити без проблем. Але на жаль, один з них виявився важливим. У мене пропав мій користувач з усіма параметрами. На щастя, за день до цього я створив нового. З якого в майбутньому і працював. Мені пощастило. В іншому б випадку я міг втратити важливу мені інформацію, так як просто довелося б встановлювати заново ОС.
Що ж, в Windows 7 існує безліч служб, кожна з яких має свої функції. Якщо у вас слабкий комп'ютерабо нетбук - краще пробувати вищеописаний спосіб. В іншому випадку залиште все, як є. Це допоможе уникнути можливих проблемв майбутньому. У разі якщо після вивантаження інструменту у вас не запускаються якісь додатки - постарайтеся все повернути, як і було. У разі, коли це зробити неможливо - відновлюйте систему або ж повністю перевстановлювати ОС.
Сподіваюся, що ви прийміть правильне рішення. Розповідайте про мене друзям. Думаю, тут і вони знайдуть багато корисних порад.




