Відновлення операційної системи після збоїв – завдання настільки ж типове, як і відповідальне. Навіть найпростіші термінали та дискові операційні системи періодично потребували відновлення. Для деяких ранніх версій ОС подібна процедура називалася "генерацією" системи та вимагала досить значних знань від системного оператора громіздких обчислювальних машин, на яких такі ОС встановлювалися.
Якщо ви не знаєте, спробуйте запустити Командний рядок у трьох випадках. Коли з'явиться екран Додаткові параметризавантаження», виберіть «Безпечний режим» за допомогою командного рядка та натисніть «Введення». Потім комп'ютер запуститься в безпечному режимі за допомогою командного рядка. Запустіть командний рядокз привілеями адміністратора за промовчанням. Як правило, адміністратор вимкнено та за замовчуванням не має захисту паролем. Тому зазвичай вам не потрібно вибирати «Адміністратор» та вводити його пароль, але якщо ви бачите, виберіть «Адміністратор» на екрані входу до системи та введіть командний рядок.
Windows також періодично потребує відновлення. Воно може набувати форми «відкату» до деякого зафіксованого стану, або ж призводити до повного обнулення всіх вчинених користувачем дій з моменту інсталяції. Наявні в Windows графічніінтерфейси для запуску процедури відновлення не завжди доступні та не завжди зручні. Тому ми розглянемо варіант відновлення операційної системи Windows 7 із командного рядка.
Як додати відсутні інсталяції Windows у дані конфігурації завантаження
Потім командний рядок буде запускатися як Адміністратор автоматично. Напевно, немає, але операції будуть трохи складними. Крок 1: Вимкніть живлення комп'ютера. Щоб вимкнути живлення комп'ютера, утримуйте кнопку живлення щонайменше 5 секунд. Крок 2: Перезавантажте комп'ютер і виберіть пункт «Запуск відновлення під час запуску».
Наступного разу, коли ви увімкнете комп'ютер, буде доступно два варіанти, запустити запуск і почати нормально. Якщо ви не маєте пароля адміністратора для доступу до комп'ютера, виберіть рекомендований варіант. Засіб відновлення під час запуску автоматично перевіряє системні проблемита намагається їх виправити.
Вміння користуватися командним рядком – одна з найкорисніших навичок для будь-якого користувача системи Windows. Витративши зовсім небагато зусиль, ви навчитеся багато чого з того, що недоступне безпосередньо з графічного інтерфейсу користувача.
Любителі системи Linuxдобре знають, наскільки зручною виявляється командний рядок у різних обставинах. Система Windows має не менш розвинений, хоча і менш популяризований інтерфейс консолі. Тож за справу.
Потім відкриється діалогове вікно "Файл відкрити". З кількома кроками, робочі станції або навіть дані можуть бути скопійовані і відновлені так само легко. Система налаштована в системі керування системою лише за кілька кроків, що може бути легко відновлено користувачами за допомогою вбудованого майстра. У майстрі ми показуємо вікна для налаштування та відновлення.
Системні зображення та повні запобіжники
У вікні управління процесом розгортання адміністратори також можуть створювати зображення комп'ютерної системи. У другому вікні наведено параметри ремонту комп'ютера. клацнув. Натискання на пошук та усунення несправностей відображає інструменти відновлення. Усі дані на комп'ютері також видаляються.
Загальні відомості
Навіщо потрібно робити відновлення системи? Ось невеликий перелік ситуацій, де без нього не обійтися.
- Необхідність регенерації ОС після невдалої інсталяції програмного забезпечення, що спричинило нестабільну роботу.
- Невдалі автоматичні оновлення Windows, після яких деяке, що раніше функціонує, ПЗ перестає запускатися або працює неправильно.
- Регенерація ОС після невдалої інсталяції драйверів Наприклад, ви встановили драйвер відеоадаптера і отримали це на екрані хаос.
- Відновлення після серйозних вірусних атак.
- За неможливості активувати найважливіші служби Windows, на зразок «Диспетчер задач».
 У всіх таких випадках потрібно повернення системи до неї первинного стану, що передує невдалим діям користувача або неправильному спрацьовування будь-яких програмних модулів. Використовуючи , можна легко «відкотити» стан ОС до точки відновлення.Як правило, це необхідно в тому випадку, коли запустити віконний інтерфейс ОС не виходить.
У всіх таких випадках потрібно повернення системи до неї первинного стану, що передує невдалим діям користувача або неправильному спрацьовування будь-яких програмних модулів. Використовуючи , можна легко «відкотити» стан ОС до точки відновлення.Як правило, це необхідно в тому випадку, коли запустити віконний інтерфейс ОС не виходить.
Щоб надати вам весь контент німецькою мовою, багато статей не перекладаються людьми, а програмами перекладу, які постійно оптимізуються. Проте машиночитаемие тексти зазвичай ідеальні, особливо щодо граматики і використання іноземних слів, і навіть спеціальних обкладинок.
Перевірка системного файлу
Корпорація Майкрософт не дає жодних гарантій, що маються на увазі або інших, щодо правильності, правильності або повноти перекладу (перекладів) і не несе відповідальності за будь-які проблеми, які можуть виникнути прямо або опосередковано з помилок перекладу або використання перекладеного контенту клієнтами. У ньому пояснюється, як відновити відновлення системи за допомогою конфігурації операційної системи раніше. Щоб запустити системний верифікатор файлу, виконайте наведені нижче дії. Після завершення перевірки перевірте, чи не виникла проблема, яка була вирішена.
Від слів до справи
Режим запуску комп'ютера, який нам знадобиться, називається «Безпечний режим із підтримкою командного рядка». Потрапити в нього можна при старті Windows, утримуючи клавішу F8 через відповідний пункт у меню запуску. Через цей пункт меню ми потрапляємо в консоль з типовим для операційних систем типу DOS запрошенням до введення команд. У цьому режимі є підтримка лише найнеобхідніших для роботи функцій. Доступ до цих функцій здійснюється через введення в запрошення команд з необхідними опціями та наступним натисканням на клавішу «Enter» . Для відновлення та подальшого нормального запуску системи нам знадобиться наступний командний діалог:
Якщо проблему, з якою ви зіткнулися, не вирішено, використовуйте процедури в розділі «Інструмент відновлення системи». Використання інструмента «Відновлення системи» необов'язково допоможе у питанні. Ви можете відновити операційну систему, В якій проблема не виникає.
Запуск командного рядка
Відновіть комп'ютер до попереднього стану, видаліть програми та оновлені оновлення. Щоб відновити операційну систему раніше, виконайте наведені нижче дії. Погані звички часто важко видалити. Ви можете легко змінити назву записів у цьому меню завантаження. Створіть резервну копіюцього файлу ви створили повну резервну копію віртуальної машини. Це дозволяє обмінюватись даними між системами. Щоб змінити опис диспетчера завантаження, відкрийте командний рядок з правами адміністратора.
Набираємо в консолі: Диск:\WINDOWS\system32\Restore\rstrui.exe, де "Диск" - це той самий розділ вінчестера, на якому інстальована ОС. 
- Перед нами відкривається меню дій. Ми вибираємо пункт із написом «Відновлення раннього стану комп'ютера»і тиснемо на клавішу "Enter".
- Більш нічого робити не потрібно, далі ОС самостійно виконає всі необхідні дії для відкату до точки збереження з нормальною працездатністю.
- Після завершення цієї операції слід перезавантажити комп'ютер, якщо він не зробить цього самостійно.
Майте на увазі, що проти вірусів дана процедурабезсила і наступною вашою дією після нормального завантаження, має бути повне сканування комп'ютера щодо виявлення віртуальної зарази.
Щоб змінити опис, наприклад, завантажте віртуальну систему. Щоб змінити ім'я віртуальної машини диспетчера завантаження, введіть команду. Нову мітку. Якщо ви також хочете змінити свою продуктивну систему, завантажте її та використовуйте команду. Потім перейдіть на вкладку "Пуск".
Тут можна адаптувати стандартну операційну систему. Ви вже очистили свою систему. За допомогою цього інструменту також можна відновити диспетчер завантаження, якщо виникнуть проблеми. Доступні такі команди. Завантажте продуктивну систему. Ви також можете скопіювати запис у буфер обміну, відкривши меню командного рядка та вибравши "Редагувати \\ Вибрати". Використовуйте команду, щоб настроїти порядок. Процес дуже простий.
Командний рядок відновлення системи Windows 7 доступний користувачам у будь-який час дня і ночі, головне, щоб користувач мав дике бажання налагодити роботу вінди та права адміністратора! Запуск відновлення системи із командної рядки Windows 7 виконується досить просто, тому не варто лякатися освоїти щось нове. Про всяк випадок, пропоную згадати, навіщо потрібно «ця справа» і з чим її їдять?
Ви копіюєте файл на комп'ютер. Команда створює новий записта новий ідентифікатор, який ви повинні запам'ятати. Для цього використовуйте дві команди. Якщо на комп'ютері виникають проблеми із завантаженням, спробуйте виконати команду. Створіть запис у диспетчері завантаження для віртуального диска.
Цей інструмент описано на наступній сторінці. Використовуючи ці інструменти, можна легко відновити вхід у човен. Потім оберіть посилання «Створити системний ремонт». Через кілька секунд з'явиться екран «Додаткові параметри запуску». Натисніть клавішу зі стрілкою вниз і виділіть опцію «Безпечний режим із командним рядком».
Зазвичай, «реанімація» потрібна, якщо ваша вінда поводиться неадекватно - зависає, неправильно працює та інше. Самі собою такі проблеми не виникають, завжди є першопричина. І тут можна згадати або установку кривого драйвера, або невдале оновлення системи, або появу , через яку комп'ютер дико гальмує. Таким чином, відновлення – це процес відкату всіх серйозних змін у системі, що відбулися у вказаний проміжок часу. Зміни торкнуться лише системних файлівта записів у реєстрі. Все досить просто та дуже ефективно.
Сьогодні ми познайомимося з командним рядком та відповідним методом роботи.
Що таке командний рядок?
Не занурюючись у космічну термінологію, скажу просто, що CMD – це класичний і вічно живий інтерфейс Windows будь-якийверсії. Призначений він для простої взаємодії комп'ютера та людини. На відміну від звичного «провідника», тут є невелике віконце, куди треба вбивати окремі команди. Кожна команда – це одна дія. Чому ми розглядатимемо сьогодні запуск відновлення системи з командного рядка Windows 7?
Якщо ви не можете завантажити операційну систему через безпечний режим або ж не вдається запустити провідник, то на допомогу вдається командний рядок. Важливо пам'ятати, що користувач має бути наділений правами адміністратора, інакше, наша місія буде провалена!
Алгоритм роботи
Отже, уявімо просту ситуацію - Windows зовсім не завантажується, тому стандартний варіант дій через "Пуск" вже не прокотить. Вдаємося до відомої методики під назвою «Безпечний режим».

Включаємо живлення комп'ютера, після чого старанно натискаємо на клавішу F8. Це необхідно для переходу до меню запуску.
Як тільки відкриється меню завантаження, представлене вище, вибираємо «Безпечний режим» за допомогою командного рядка. Через деякий час відкриється командний рядок відновлення Windows 7.
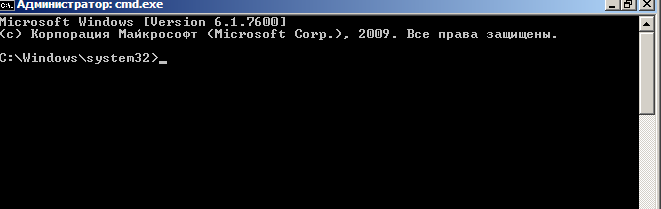
Після цього вводимо команду rstrui.exe, потім натискаємо кнопку "Enter". Потім відкривається звичне вікно відновлення, де всі подальші кроки мають бути знайомими. Про всяк випадок, згадаймо їх по порядку.
На першому етапі нічого не робимо, одразу клацаємо «Далі».
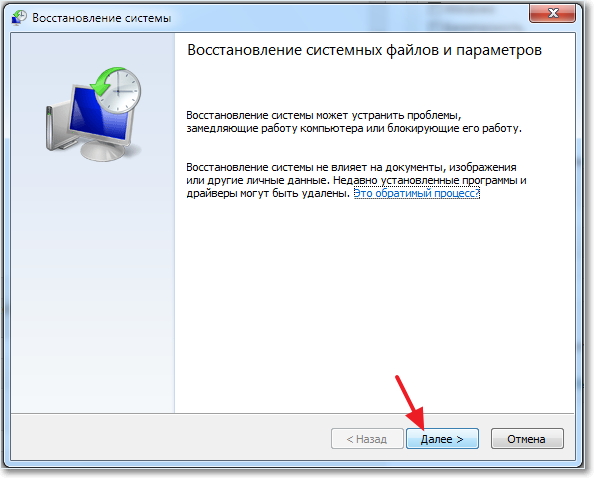
Потім ми потрапляємо на дисплей, де показано всі резервні точки, створені системою автоматично. Вибираємо потрібну, бажано, щоб вона була ранньою, після чого натискаємо «Далі».
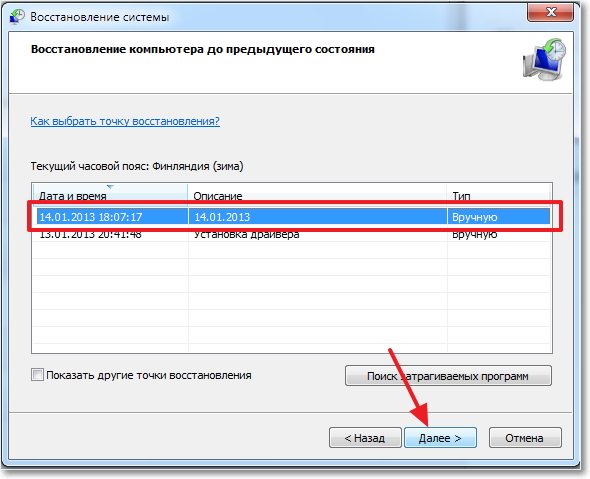
Останнє віконце є щось подібне до останнього підтвердження відновлення.
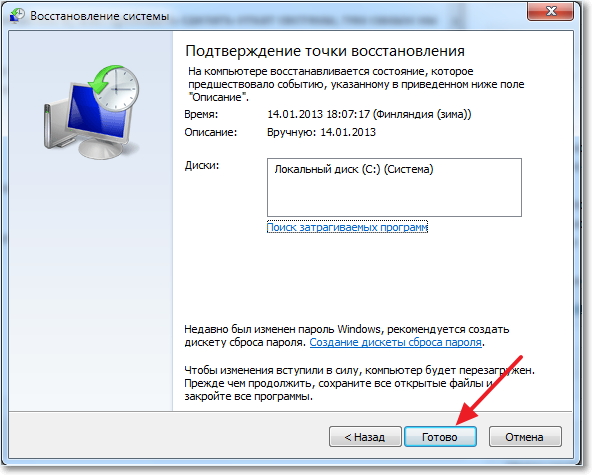
Клацаємо «Готово». Після цього почнеться той самий довгоочікуваний процес, про який стільки шуму. Як тільки ця утиліта завершить свою роботу, з'явиться повідомлення про успішне відновлення. (після перезавантаження системи)
Як ще можна "реанімувати" через CMD?
Навряд чи звичайно, але все ж таки бували випадки, коли і в безпечному режимі відмовляв командний рядок. Спеціально для таких випадків можна використовувати «Диск відновлення системи». У народі його також прозвали аварійний диск. Якщо ви не знаєте як його створити, або у вас його ще немає.
Включаємо комп'ютер і робимо завантаження комп'ютера за допомогою цього самого диска. Докладніше про це читайте
Після того, як почнеться «налаштування» Windows, виберіть відповідний пункт, як на наступному скріншоті.
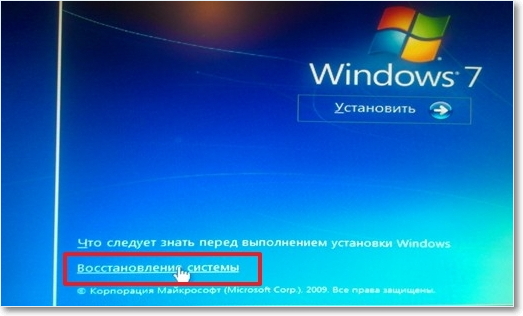
Після ви побачите меню «аварійної утиліти Recovery». У самому низу є те, що нам потрібно – доступ до командного рядка.
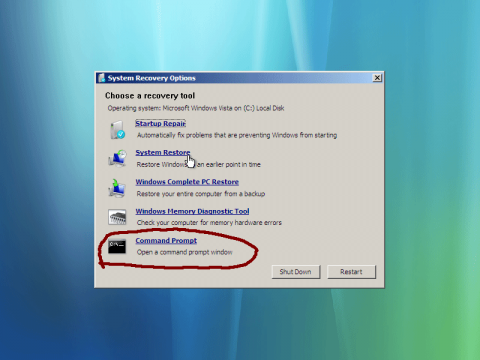
Відкриється CMD, потім виконуємо всі дії, як і у випадку з безпечним режимом. Остаточний результат буде показано після перезавантаження комп'ютера.
Висновок
Windows 7 відновлення системи через командний рядок пройшло добре! Як видно, є кілька простих способівзапустити CMD та діяти вже через неї. До речі, якщо у вас під рукою не буде аварійного диска, можна скористатися простим дискомз Windows. Тільки не , а виберіть "Відновлення". Вдалої роботи!




