Доброго вам дня.
Багато власників мобільних комп'ютерів, у разі тривалого їх використання, зустрічаються із ситуацією, коли в операційній системі починають з'являтися деякі проблеми у роботі. Рішень їх існує безліч - все залежить від тяжкості недуги та можливостей користувача. Так, наприклад, на ноутбук Asus– відновлення заводських налаштувань вважається одним із найефективніших. Крім того, можна просто розмістити систему вручну, почистити від «сміття» або навіть прибрати бруд усередині самого пристрою. Сьогодні ж я торкнуся теми саме повернення апарат до стану, коли він був тільки куплений.
Відразу варто сказати, що процедура із ноутбуком EeePC, а також ZenBook від Asus вийде не завжди. Так, наприклад, якщо ви купували пристрій з вже встановленою ОС, а потім вирішили змінити її, скажімо на Windows 7 Максимальна, швидше за все зробити задумане не вдасться.
Справа в тому, що на вінчестері є спеціальний розділ, в якому зберігаються всі необхідні файли, які відповідають за функцію повернення до стандартного вигляду. І у разі форматування жорсткого диска, вищезазначені дані зникають.
Варто також зазначити, що у разі залучення «стороннього фахівця» до повторної установки Windows 8 або інших версій, ситуація закінчується тим самим – системний розділ видаляється. Зазвичай це пов'язано із непрофесіоналізмом. Але іноді майстер просто переконаний, що цей елемент просто засмічує жорсткий диск.
Що ж робити? Якщо раптом на вашому X550C якраз відбулася вищеописана ситуація, варіантів повернути працездатність операційної системи стає менше. Але вони все ж таки є: диск відновлення, чиста установка. Іноді можна знайти відповідні інструменти безпосередньо на сайтах виробників пристроїв.
![]()
Що станеться при поверненні до заводських установок?( )
Перед тим, як приступати до процедури на вашому K53S або іншій моделі Asus, важливо розуміти, що відбудеться:
Зникають усі дані користувачів. У деяких випадках це може статися лише із системною областю. А ось диск D:\залишиться тим самим. Але знову ж таки повторюся – таке трапляється не завжди.
Форматується основний розділ.
Встановлюється Windows 10 або інша версія. При цьому вводити ключ не потрібно.
Після першого старту N76V та на подібних моделях починається автоматичне розташування системних програмта драйверів.
Виходить, якщо весь процес пройде успішно, користувачі стануть власниками обладнання в стані, в якому воно було придбано.
Відразу варто зазначити, що подібна процедура, швидше за все, не зможе вирішити проблему перегріву пристрою.
Послідовність дій( )
Сама процедура проста і вимагає лише дотримання послідовності. Для повернення до стандартного вигляду UX31A, а також X53B Asus потрібно зробити ряд дій:
Якщо все пройшло успішно, користувачі в кінці побачать чистий Робочий стіл».
От і все. Сподіваюся, стаття допоможе повернути працездатність комп'ютера. Якщо ж у вас залишилися деякі питання, можете переглянути відео
Підписуйтесь та розповідайте друзям.
Навіщо скидати Windows?
Автоматичний скидання Windowsдо стану, «як із магазину» ( Factory Reset) - непогана альтернатива установці операційної системи з нуля. Це в багатьох випадках спрощує життя користувачеві, тому що позбавляє необхідності встановлювати його руками. І дуже шкода, що ця можливість є не на кожному пристрої, а лише на тих, де встановлена виробником система. Це майже 90% від усіх ноутбуків, моноблоків та фірмових збірок настільних комп'ютерів.
У яких випадках буває корисне скидання Віндовс 7 до заводських налаштувань:
- якщо ви вирішили продати комп'ютер - стан жорсткогодиска, щойно з магазину, буде покупцеві лише «на руку»;
- на підприємствах - у разі передачі комп'ютера у користування іншому співробітнику;
- якщо операційна система постраждала від серйозного збою, який не вдається усунути нічим, крім повної переустановки;
- після довгого використання та багаторазової установки-переустановки програм система почала працювати повільно — через засмічення реєстру та системних каталогів;
- Windows 7 перестала завантажуватися після встановлення нового драйвера - скидання до заводських налаштувань відновить заздалегідь робочі драйвера, які спочатку стояли.
- Windows 7 з невідомих причин "злетіла" - функція скидання допоможе вирішити проблему, якщо неполадка не пов'язана з виходом з строю жорсткогодиска.
Прихований розділ відновлення: де він?
Чому функція скидання до заводського стану доступна не всім? Справа в тому, що на комп'ютерах, де вона є, жорсткий диск розміщено по-особливому: на ньому є прихований розділвідновлення (який інакше називають сервісним розділом), де зберігається копія Windows 7 з усіма драйверами та фірмовим софтом. Цей розділ створюється фірмою-виробником ПК та на нього відводиться близько 15-20 Гб дискового простору(ось, куди пропадає вільне місце!). Він не відображається у провіднику, але видно через оснастку «Керування дисками». Давайте подивимося, чи є у вас цей розділ.
- Відкрийте панель керування >> аплет Адміністрування >> Керування комп'ютером.

Або в контекстному менюпапки "Комп'ютер" натисніть "Керування".
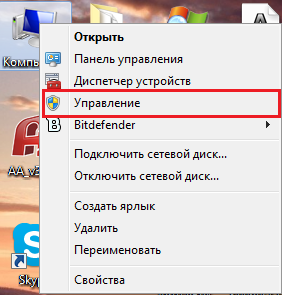
- У правій стороні вікна у списку параметрів адміністрування є пункт «Керування дисками». Натисніть його.
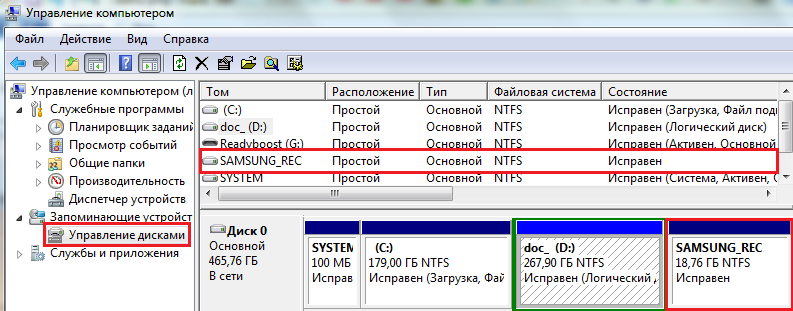
Серед інших томів ми бачимо цей прихований розділ під ім'ям Samsung_REC (показано на прикладі ноутбука цієї марки). Він не має літери та з-під працюючої системи користувачеві недоступний. Щоб заглянути в нього (але ми не радимо вам цього робити без потреби), потрібно завантажити комп'ютер із зовнішнього носія на базі Windowsабо інший OS, зайти в "Керування дисками" і привласнити йому букву. Тоді він, як і решта, буде видно у провіднику.
Якщо на вашому системному дискутакий розділ присутній, у вас є можливість скинути Віндовс 7 до первинного стану. Якщо ні, значить, ні.
Як виконати скидання системи
Деякі виробники оснащують свою техніку фірмовими утилітами, які дозволяють запустити процес скидання прямо з-під працюючої Windows. Але це не принесе користі тим, хто не завантажується. Тому практично кожен ноутбук, моноблок або фірмовий десктоп укомплектований засобом відкату, який можна запустити з відновлення або натиснувши в момент старту певну клавішу.
Ось список деяких з них для пристроїв найпоширеніших марок:
ASUS - F9
Acer - Alt+F10 (але спочатку потрібно зайти в BIOS і активувати в ньому параметр D2D Recovery (Disk-to-Disk Recovery))
Dell Inspiron — Ctrl+F11
Dell XPS - F8
Lenovo ThinkPad - F11
Lenovo IdeaPad - спеціальна клавіша "OneKey Rescue"
Fujitsu Siemens - F8
Toshiba - F8 або 0
Sony VAIO - F10 або клавіша "ASSIST"
Packard Bell - F10
HP Pavilion - F11
LG - F11
Rover - Alt (утримувати)
Samsung – F4.
Підготовка
Важливо! Перед тим, як скинути Windows 7, перенесіть на інший накопичувач всі важливі для вас дані, які зберігаються на жорсткому диску. Причому не тільки з системного розділу, а з усіх. На деяких пристроях, наприклад, марки Toshiba, процедура відновлення до заводських установок супроводжується перерозбивкою диска з видаленням інформації в усіх розділах. Відновити її після цього буде дуже непросто, а то й зовсім неможливо.
Також слідкуйте за тим, щоб батарея ноутбука не була розряджена, інакше раптове відключення електрики може наробити багато бід. Підключіть стаціонарний комп'ютер і моноблок на цей час до джерела безперебійного живлення.
Відкат гарячими клавішами
Натисканням клавіші запускається майстер відновлення. В одних випадках (будьте уважні, не у всіх!) буде запропоновано зробити резервну копіюваші дані. Перш ніж пропустити цей пункт, переконайтеся, що вона вже створена.
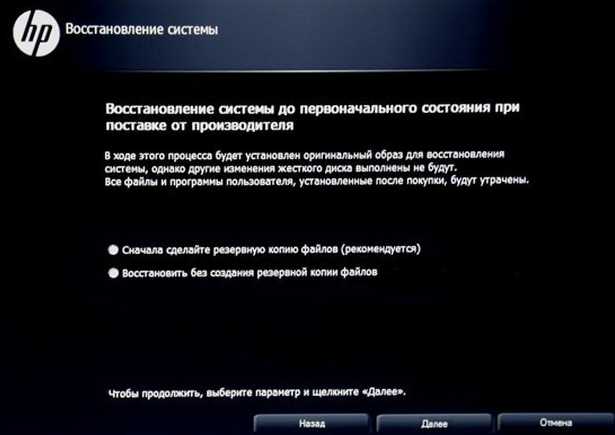
Інструкції майстра перекладені російською мовою, тому складнощів з його використанням не повинно бути. Тільки не забудьте, що процес відновлення, що почався, скасувати неможливо і вам обов'язково доведеться довести його до кінця. В середньому на нього йде хвилин 10-15.
Після закінчення процедури ви побачите екран початкового налаштування Windows 7. Подальше - створення першої облікового запису, активація та інше, робиться так само, як після звичайної установки системи.
Відкат за допомогою утиліти Windows
Розглянемо запуск утиліти відновлення на ноутбуці Packard Bell, де вбудована прямо в оболонку Windows.
- Відкрийте панель керування та запустіть аплет «Архівація та відновлення».

- Натисніть «Відновити системні параметриабо комп'ютер».
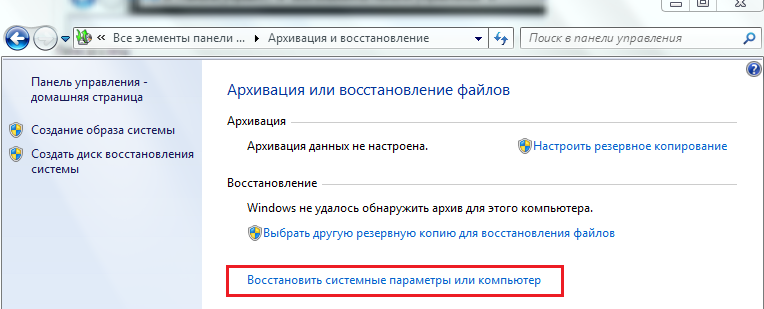
- Натисніть "Розширені методи відновлення".
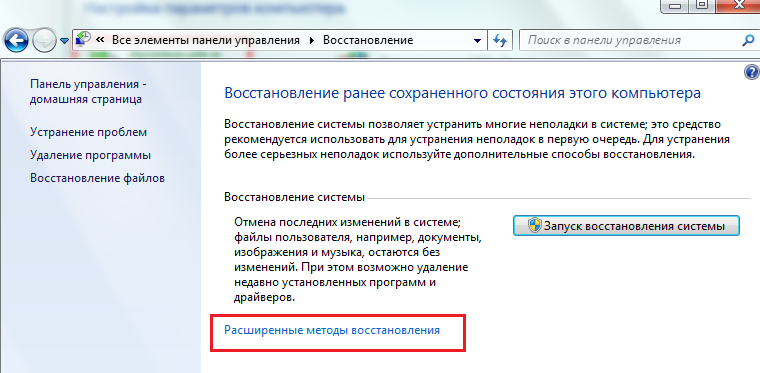
- Виберіть «Повернути комп'ютер у стан, заданий виробником».
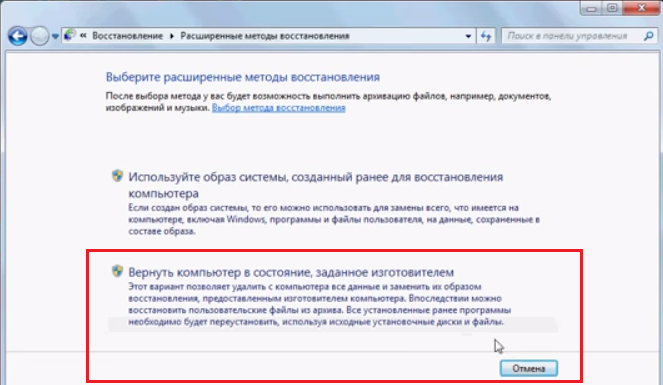
Відкат із середовища відновлення
Ще один спосіб скинути Windows – це запустити майстер відкату із середовища відновлення (Windows RE). Щоб потрапити до неї, натисніть F8 після старту ПК і вибирайте з меню «Усунення несправностей комп'ютера».

Після завантаження середовища RE виберіть мову інтерфейсу,

облік користувача (може знадобитися пароль),

і останній пункт у параметрах відновлення - нижче командного рядка.
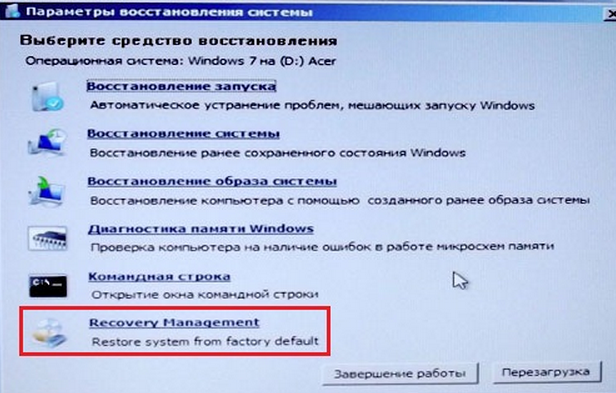
У кожного виробника цей параметр називається по-своєму, але принцип дії всюди один - це і є запуск утиліти, яка допоможе вам скинути систему до заводських налаштувань.
Принесли нещодавно Acer Aspire 5742gз ледве рухається Windows 7, говорять після вірусів. Хотів спочатку просто почистити систему, але аж надто погано все було. Згадав про прихований розділ. І не дарма.
Під час завантаження Windows, безпосередньо під час появи логотипу Acer, притримуючи клавішу Alt кілька разів короткочасно натискаєте кнопку F10. Потрапляєте у прихований розділяк на фото, а далі тільки кивайте головою і на все погоджуйтеся.
І через годинку ви станете щасливим володарем нульової системи.
Найбільше мучився з видаленням McAfee. Цікаво кому на думку спала ця чудова думка, забезпечити новий бук тріальної версією тупого антивірусу, який до того ж неможливо викрутити з системи.
Тим більше що Microsoft має свій непоганий антивірус. До речі, рекомендую. Тим у кого на ноутбуці стоїть ліцензійна Windows, і тим, хто не боїться численних оновлень — качайте та встановлюйте Microsoft Essential/
http://windows.microsoft.com/ru-RU/windows/products/security-essentials/download
Дуже навіть непогано працює. І голова не болить про ключі та ліцензії.
Тепер все-таки пару слів про те Як видалити McAfee
Докладно описано на сайті Касперського.
Рішення 1. Видалення антивірусу McAfee засобами Microsoft Windows
У нижньому лівому куті екрана натисніть кнопку Пуск.
Далі для користувачів Windows XP — Виберіть пункт Панель керування.
У вікні Панель керування виберіть Установка та видалення програм.
Для користувачів Windows Vista/7 — Виберіть пункт Панель керування.
У вікні Панель керування натисніть ліву кнопку миші на розділ Програми.
У вікні Програми виберіть пункт Програми та компоненти.
У списку програм оберіть антивірус McAfee.
Виконайте наступні дії:
Для користувачів ОС Windows XP:
У вікні Встановлення та видалення програм натисніть кнопку Видалити/Змінити (якщо вам буде запропоновано видалити деякі спільні файли, натисніть кнопку Так, для всіх).
Для користувачів OC Windows Vista/7:
Двічі натисніть ліву кнопку миші на ім'я програми.
У вікні Програми та компоненти підтвердіть, що ви дійсно хочете видалити програму, натиснувши кнопку Так.
Почнеться видалення антивірусу McAfee з комп'ютера. У разі успішного видалення антивірусу McAfee з комп'ютера, не потрібно виконувати наступні кроки. Якщо з'явилися повідомлення про будь-які помилки або з'явилося повідомлення про те, що видалення антивірусу McAfee не було успішно завершено, необхідно видалити антивірус McAfee вручну.
Рішення 2. Видалення антивірусу McAfee за допомогою спеціальної утиліти компанії McAfee
Якщо автоматичне видалення антивірусу McAfee не було завершено успішно, будь ласка, дотримуйтесь наведених нижче інструкцій, щоб повністю видалити продукт з вашого комп'ютера:
Скачайте та збережіть на комп'ютері утиліту MCPR.exe
Запустіть файл MCPR.exe, двічі натиснувши ліву кнопку миші на файл.
Після завершення процесу видалення продуктів McAfee (цей процес триватиме приблизно близько хвилини), з'явиться вікно McAfee Cleanup з повідомленням (англійською мовою): Reboot required to remove all files. Would you like to reboot now? (у перекладі російською мовою:»Для видалення всіх файлів, комп'ютер необхідно перезавантажити. Зробити це зараз?»).
Натисніть кнопку Так, щоб перезавантажити комп'ютер зараз та завершити процес видалення продуктів McAfee.
Ноутбуки eMachines і Packard Bell – це той самий Acer і тому процедура відновлення ноутбуків, випущених під товарними марками, практично не відрізняються один від одного.
Вам необхідно знати, що при відновленні ноутбука всі особисті дані (документи, фотографії, програми, ігри), що зберігаються на жорсткому диску, будуть видалені. Тому перед початком процедури обов'язково зберігайте всю важливу інформаціюна зовнішній носій. В утилітах відновлення багатьох виробників присутні опції відновлення із збереженням даних, але надійніше зберігати файли самостійно.
Не приступайте до відновлення, не переконавшись, що акумулятор ноутбука повністю заряджений та підключений до електромережі.
Для запуску утиліти відновлення ноутбуків Acer, Packard Bell та eMachines до заводських установок використовується комбінація клавіш Alt+F10. У момент увімкнення комп'ютера, до початку завантаження операційної системи, утримуйте клавішу Alt і натискайте клавішу F10. Якщо відновлення не запустилося, необхідно в налаштуваннях BIOS активувати опцію D2D Recovery. Ви повинні знати, що зміна інших параметрів BIOS може призвести до відмови роботи ноутбука. Якщо Ви ніколи раніше не працювали з налаштуваннями BIOSі неясно уявляєте, що це таке, то Вам краще запустити середовище відновлення системи довшим, але більше безпечним способомстандартним для багатьох виробників комп'ютерів.
Для цього відразу після увімкнення живлення ноутбука виберіть особливий режим завантаження операційної системи натисканням F8. На екрані з'явиться меню "Додаткові варіанти завантаження".
Виберіть "Усунення несправностей комп'ютера" та натисніть клавішу Enter. Розпочнеться завантаження файлів. Потім виберіть мовні установки та натисніть "Далі". Далі необхідно вказати користувача, від імені якого буде виконуватися відновлення і ввести пароль для вибраного користувача, якщо він був встановлений. Введіть потрібні дані та натисніть "OK".
У наступному меню натисніть "Recovery Management".
Після цього запуститься утиліта відновлення ноутбука Acer, eMachines або Packard Bell. Можливі несуттєві відмінності в інтерфейсі залежно від виробника.
Якщо Ви використовували варіант відновлення за допомогою комбінації клавіш Alt+F10, процедура відновлення системи почнеться відразу з цього меню. Якщо Ви заздалегідь зберегли всі важливі дані на зовнішній носій, виберіть "Відновити заводські установки операційної системи".
Вас попередять про необхідні запобіжні заходи . Щоб продовжити процедуру відновлення операційної системи ноутбука, натисніть "Далі".
Потім Вам покажуть інформацію про жорсткий диск ноутбука. Ознайомившись, натисніть "Далі".
Погоджуйтеся з останнім попередженням про те, що всі дані будуть втрачені.
Далі може знадобитися трохи часу для завершення приготувань і розпочнеться процес відновлення до заводського стану. Процедура відновлення може зайняти дуже тривалий час. У жодному випадку не вимикайте ноутбук самостійно. Acer та Packard Bell автоматично перезавантажаться, а eMachines попросить натиснути кнопку OK для перезавантаження. Система періодично перезавантажуватиметься. Не заважайте їй. Просто дочекайтеся первинного старту відновленої операційної системи.




