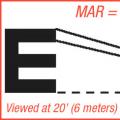Принесли нещодавно Acer Aspire 5742gз Windows 7, що ледве рухається, говорять після вірусів. Хотів спочатку просто почистити систему, але аж надто погано все було. Згадав про прихований розділ. І не дарма.
Під час завантаження Windows, безпосередньо під час появи логотипу Acer, притримуючи клавішу Alt кілька разів короткочасно натискаєте кнопку F10. Попадаєте в прихований розділяк на фото, а далі тільки кивайте головою і на все погоджуйтеся.
І через годинку ви станете щасливим володарем нульової системи.
Найбільше мучився з видаленням McAfee. Цікаво кому на думку спала ця чудова думка, забезпечити новий бук тріальної версією тупого антивірусу, який до того ж неможливо виколупати з системи.
Тим більше, що у Microsoft є свій непоганий антивірус. До речі, рекомендую. Тим у кого на ноутбуці стоїть ліцензійна Windows, і тим, хто не боїться численних оновлень - качайте і встановлюйте Microsoft Essential/
http://windows.microsoft.com/ru-RU/windows/products/security-essentials/download
Дуже навіть непогано працює. І голова не болить про ключі та ліцензії.
Тепер все-таки пару слів про те Як видалити McAfee
Докладно описано на сайті Касперського.
Рішення 1. Вилучення антивірусу McAfee засобами Microsoft Windows
У нижньому лівому куті екрана натисніть кнопку Пуск.
Далі для користувачів Windows XP — Виберіть пункт Панель керування.
У вікні Панель керування виберіть Установка та видалення програм.
Для користувачів Windows Vista/7 — Виберіть пункт Панель керування.
У вікні Панель керування натисніть ліву кнопку миші на розділ Програми.
У вікні Програми виберіть пункт Програми та компоненти.
У списку програм виберіть антивірус McAfee.
Виконайте наступні дії:
Для користувачів ОС Windows XP:
У вікні Встановлення та видалення програм натисніть кнопку Видалити/Змінити (якщо вам буде запропоновано видалити деякі спільні файли, натисніть кнопку Так, для всіх).
Для користувачів OC Windows Vista/7:
Двічі натисніть ліву кнопку миші на ім'я програми.
У вікні Програми та компоненти підтвердьте, що ви дійсно хочете видалити програму, натиснувши кнопку Так.
Почнеться видалення антивірусу McAfee з комп'ютера. У разі успішного видалення антивірусу McAfee з комп'ютера, немає необхідності виконувати наступні кроки. Якщо з'явилися повідомлення про будь-які помилки або з'явилося повідомлення про те, що видалення антивірусу McAfee не було успішно завершено, необхідно видалити антивірус McAfee вручну.
Рішення 2. Видалення антивірусу McAfee за допомогою спеціальної утиліти компанії McAfee
Якщо автоматичне видалення антивірусу McAfee не було завершено успішно, будь ласка, дотримуйтесь наведених нижче інструкцій, щоб повністю видалити продукт з вашого комп'ютера:
Скачайте та збережіть на комп'ютері утиліту MCPR.exe
Запустіть файл MCPR.exe двічі, натиснувши лівою кнопкою миші на файл.
Після того, як процес видалення продуктів McAfee буде завершено (цей процес займе приблизно близько хвилини), з'явиться вікно McAfee Cleanup з повідомленням (на англійською): Reboot required to remove all files. Would you like to reboot now? (У перекладі російською мовою: «Для видалення всіх файлів, комп'ютер необхідно перезавантажити. Зробити це зараз?»).
Натисніть кнопку Так, щоб перезавантажити комп'ютер зараз і завершити процес видалення продуктів McAfee.
- Як відновити заводські налаштування ноутбука Samsung ? Ноутбуком користуюся другий рік, операційна система Windows 7, працює з помилками і зависаннями, друзі радять перевстановити операційну систему, а я ось прочитав Вашу статтю "і думаю наслідувати вашу пораду, відкотити ноутбук до заводських налаштувань. Всі потрібні дані з ноутбука скопіював на флешку і переносний вінчестер USB. Що робити далі?
- Адміне, поясни в чому справа? Відкотив ноутбук Samsung до заводських налаштувань, система відновилася і працює як нова, але в мене пішли всі створені розділи на жорсткому диску. Як повернути розділи та як наступного разу уникнути цього. Борис.
Як відновити заводські налаштування ноутбука Samsung
Привіт, друзі! Одразу два мої колеги по роботі змилися сім'ями відпочивати на вихідних, а мене змусили працювати, а якщо точніше, попросили відкотити до заводських налаштувань два ноутбуки Samsung, один ноут старенький, інший відносно новий. На старому ноутбуці Samsung відновлюватиме заводські налаштування буде заводська утиліта Samsung Recovery Solution 5. На новому ноутбуці відновлення заводських налаштувань зробить вбудована утиліта Recovery. Пропоную зробити це разом, і мені не буде смачно, і вам інформація знадобиться, приєднуйтесь!- Примітка: Перед відкатом до заводських настройок можна скопіювати всі дані з диска C: та робочого столу за допомогою .
Процедура відновлення заводських налаштувань ноутбуку Samsung, Досить проста і ви впораєтеся з нею, не вдаючись до будь-яких фахівців, єдине що потрібно, це подбати про свої дані, скопіюйте їх, наприклад, на переносний вінчестер USB. Копіювання ваших файлів на додатковий розділ жорсткого диска не допоможе, в більшості випадків стан вашого вінчестера буде приведено до заводського, тобто на момент покупки. Що це означає? Якщо ви, після придбання ноутбука, створювали додаткові розділи, всі вони будуть видалені разом із вашими даними.
Наприклад, Ви купили ноутбук, увімкнули його і побачили на ньому один розділ (C:) із встановленою операційною системою, природно вам захотілося мати другий розділ для даних і ви створили його в самій Windows, що зробити дуже просто, потім призначили йому букву (D :) або будь-яку іншу, помістили туди всі потрібні вам файли: музику, фільми, документи, фотографії тощо. Користувалися ноутбук рік, поекспериментували з ним досхочу, встановили на нього все, що потрібно і не потрібно, потім вирішили повернути ноутбук заводські налаштування. Багато користувачів думають, що після відкату до заводських налаштувань у них залишиться цілим і неушкодженим, створений ними додатковий розділ (D:) або (E:). Але дозвольте, коли ви придбали ноутбук, цього розділу не було! Ось тому, після повернення ноутбуку заводських налаштувань цей розділ буде видалено і у вас залишиться знову один розділ (C:) з Windows 7 або Windows 8. Але не все так трагічно, у випадку з новим ноутбуком Samsung, деякі дані користувача будуть збережені. Які? Читайте цю статтю далі.
Отже, після того, як ви скопіювали усі ваші дані на інший носій інформації, відновлюємо заводські налаштування на новому ноутбуці Samsung. Включаємо ноутбук і часто тиснемо у початковій фазі завантаження на клавішу F4. Відкриється початкове вікно програми.

Ухвалюємо ліцензійну угоду.
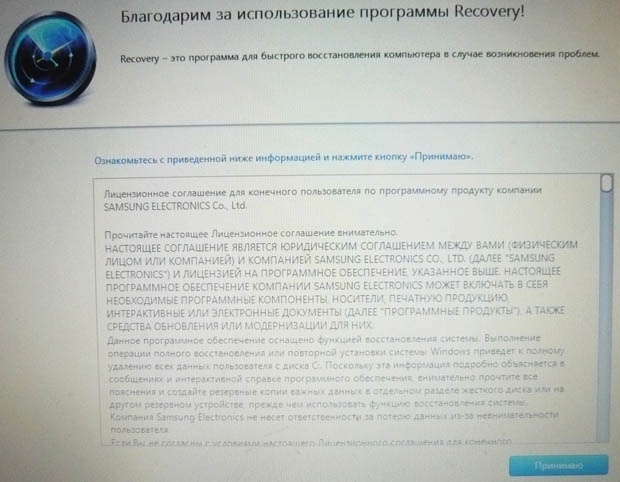
Програма Recovery, крім відновлення, може створювати резервну копіюжорсткого диска на DVD дискита на переносному вінчестері. Спочатку утиліта Recovery думає, що ми хочемо створити диски відновлення або заводський образ на переносному твердому диску USBАле створювати ми нічого не планували, тиснемо ОК.
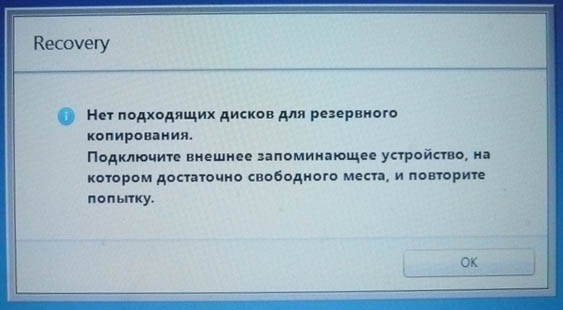
Відкривається початкове вікно програми Recovery. Резервне копіюваннями робити не збираємося, тому вибираємо пункт Відновлення.
![]()
Друзі, якщо ви скопіювали всі необхідні дані з вашого ноутбука, можете сміливо натиснути кнопку Відновлення і відразу почнеться процес відкату до заводських налаштувань. Для решти покажу, що тут ще можна налаштувати.
По-перше, вибираємо найранішу точку відновлення, більшість користувачів ніколи не робить образів відновлення, тому у багатьох у цьому вікні буде присутня лише одна точка відновлення.
Перш ніж натиснути кнопку Відновлення , ми бачимо ще параметри, які можна увімкнути при відновленні, деякі з них не зайві. Опускаємо прокручування вниз.
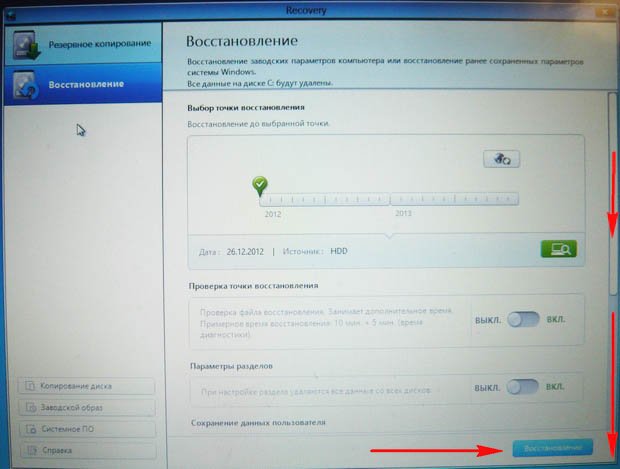
Пробував я його вмикати та вимикати, все одно, при відновленні заводських налаштувань, у мене видалялися додаткові розділи на жорсткому диску і залишався один диск (C:). Спробуйте поекспериментувати Ви, доповним статтю.
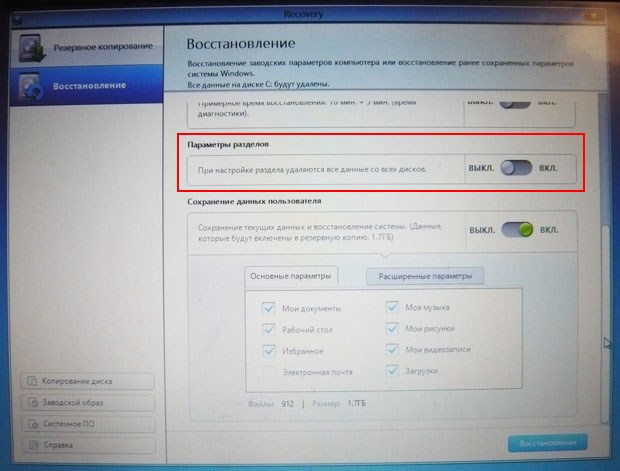
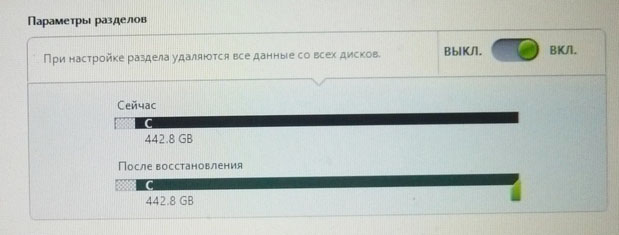
Збереження даних користувача
Включаємо Збереження даних користувача.
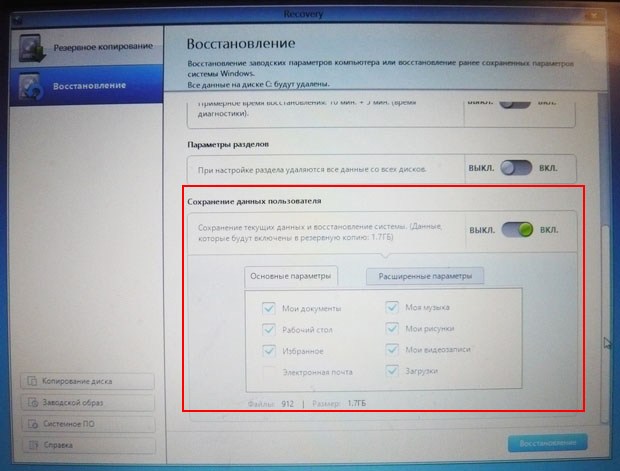
Основні параметри – відзначаємо всі потрібні папки, вміст яких потрібно зберегти при відновленні заводських налаштувань. Більше детальні налаштуваннязнаходяться у розширених параметрах.
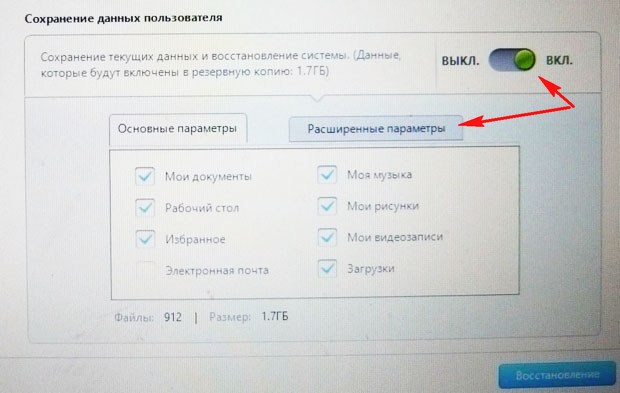
Взагалі дуже докладний опистого, що може утиліта Recovery, знаходиться у Довідці, перед відновленням можете все докладно почитати.

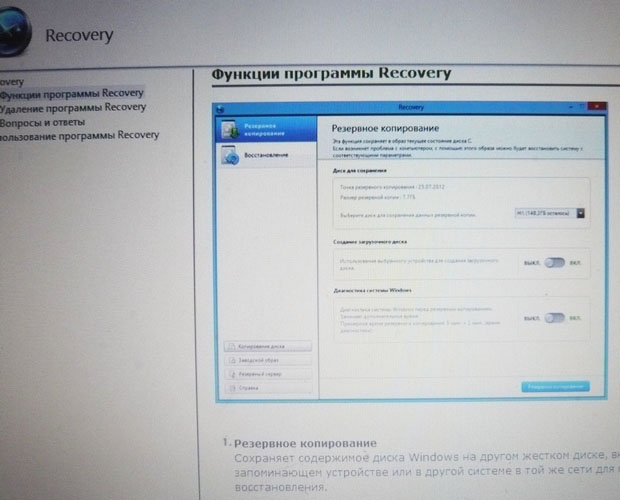
Натискаємо Відновлення. Почати відновлення? Усі дані на диску C: будуть видалені. Натискаємо Так. Через 40 хвилин наш перший ноутбук був приведений до заводського стану.
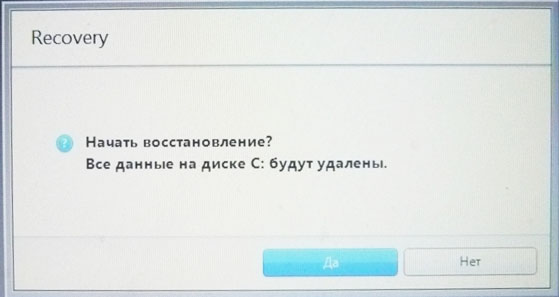
Samsung Recovery Solution 5
На другому ноутбуці встановлена утиліта відновлення заводських налаштувань Samsung Recovery Solution 5. Сам процес відновлення мало чим відрізнятиметься від попереднього. Також при завантаженні тиснемо F4.
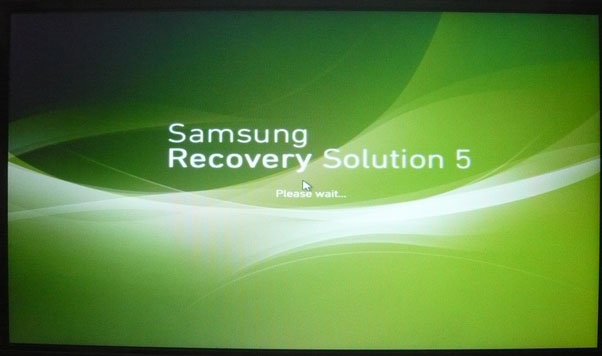
Вибираємо Відновлення.

Якщо вибрати в другому вікні, що з'явилося Загальне відновлення,
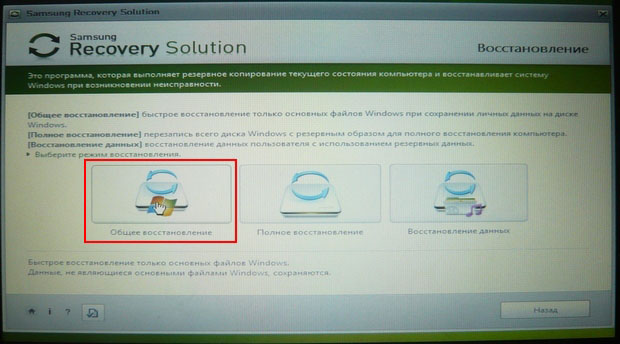
то будуть відновлені лише основні системні файли Windows, більшість помилок, вірусів і проблем, у вас після такого відновлення залишиться.
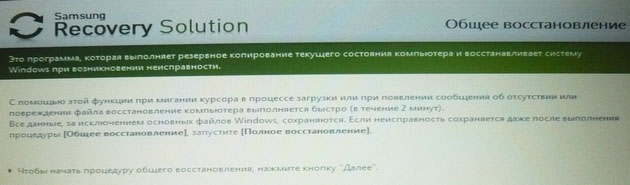
Тому повертаємось до попереднього вікна та обираємо Повне відновлення.
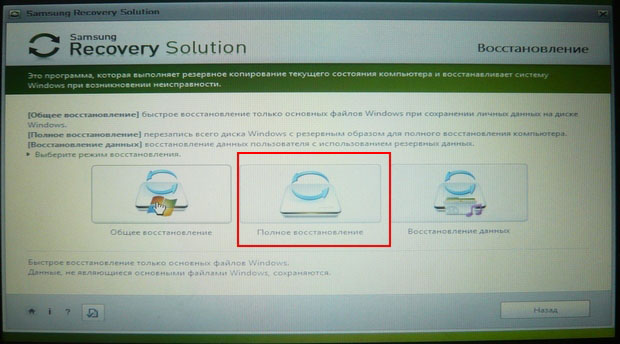
Вибираємо ранній образ відновлення і Далі. Запустити відновлення? Так. Ось і все, тепер залишилося лише дочекатися закінчення операції відновлення заводських налаштувань ноутбука Samsung.
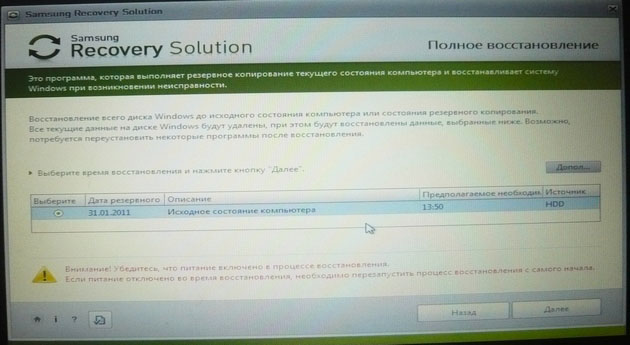
Статті з цієї теми.
Доброго вам дня.
Багато власників мобільних комп'ютерів, у разі тривалого їх використання, зустрічаються із ситуацією, коли в операційній системі починають з'являтися деякі проблеми у роботі. Рішень їх існує безліч – все залежить від тяжкості недуги та можливостей користувача. Так, наприклад, на ноутбук Asus– відновлення заводських налаштувань вважається одним із найефективніших. Крім того, можна просто розмістити систему вручну, почистити від «сміття» або навіть прибрати бруд усередині самого пристрою. Сьогодні ж я торкнуся теми якраз повернення апарат до стану, коли він був тільки куплений.
Відразу варто сказати, що процедура із ноутбуком EeePC, а також ZenBook від Asus вийде не завжди. Так, наприклад, якщо ви купували пристрій з вже встановленою ОС, а потім вирішили змінити її, скажімо на Windows 7 Максимальна, швидше за все зробити задумане не вдасться.
Справа в тому, що на вінчестері є спеціальний розділ, в якому зберігаються всі необхідні файли, які відповідають за функцію повернення до стандартного вигляду. І у разі форматування жорсткого диска, вищезазначені дані зникають.
Варто також зазначити, що у разі залучення «стороннього фахівця» до перевстановлення Windows 8 або інших версій, ситуація закінчується тим самим – системний розділвидаляється. Зазвичай це пов'язано із непрофесіоналізмом. Але іноді майстер просто переконаний, що цей елемент просто засмічує жорсткий диск.
Що ж робити? Якщо раптом на вашому X550C якраз відбулася вищеописана ситуація, варіантів повернути працездатність операційної системи стає менше. Але вони все ж таки є: диск відновлення, чиста установка. Іноді можна знайти відповідні інструменти безпосередньо на сайтах виробників пристроїв.
![]()
Що станеться при поверненні до заводських налаштувань?( )
Перед тим, як приступати до процедури на K53S або іншій моделі Asus, важливо розуміти, що відбудеться:
Зникають усі дані користувачів. У деяких випадках це може статися лише із системною областю. А ось диск D:\залишиться тим самим. Але знову ж таки повторюся – таке трапляється не завжди.
Форматується основний розділ.
Перевстановлюється Windows 10 чи інша версія. При цьому вводити ключ не потрібно.
Після першого старту N76V та на подібних моделях починається автоматичне розташування системних програмта драйверів.
Виходить, якщо весь процес пройде успішно, користувачі стануть власниками обладнання в стані, в якому воно було придбано.
Відразу варто відзначити, що подібна процедура, швидше за все, не зможе вирішити проблему перегріву пристрою.
Послідовність дій( )
Сама процедура проста і вимагає лише дотримання послідовності. Для повернення до стандартного вигляду UX31A, а також X53B Asus потрібно зробити ряд дій:
Якщо все пройшло успішно, користувачі в кінці побачать чистий Робочий стіл».
Ось, власне, і все. Сподіваюся, стаття допоможе повернути працездатність комп'ютера. Якщо ж у вас залишилися деякі питання, можете переглянути відео
Підписуйтесь та розповідайте друзям.
Навіщо скидати Windows?
Автоматичний скидання Windowsдо стану, «як із магазину» ( Factory Reset) - непогана альтернатива установці операційної системи з нуля. Це у багатьох випадках спрощує життя користувачеві, оскільки позбавляє необхідності встановлювати його руками. І дуже шкода, що ця можливість є не на кожному пристрої, а лише на тих, де система встановлена виробником. Це майже 90% від усіх ноутбуків, моноблоків та фірмових збірок настільних комп'ютерів.
У яких випадках буває корисним скидання Віндовс 7 до заводських налаштувань:
- якщо ви вирішили продати комп'ютер - стан жорсткогодиска, щойно з магазину, буде покупцеві лише «на руку»;
- на підприємствах - у разі передачі комп'ютера у користування іншому співробітнику;
- якщо операційна система постраждала від серйозного збою, який не вдається усунути нічим, крім повної переустановки;
- після тривалого використання та багаторазової установки-переустановки програм система почала працювати повільно — через засмічення реєстру та системних каталогів;
- Windows 7 перестала завантажуватися після встановлення нового драйвера — скидання заводських налаштувань відновить свідомо робочі драйвера, які стояли спочатку.
- Windows 7 з невідомих причин «злетіла» — функція скидання допоможе вирішити проблему, якщо проблема не пов'язана з виходом з ладу жорсткогодиска.
Прихований розділ відновлення: де він?
Чому функція скидання до заводського стану доступна не всім? Справа в тому, що на комп'ютерах, де вона є, жорсткий диск розміщений по-особливому: на ньому є прихований розділ відновлення (який інакше називають сервісним розділом), де зберігається копія Windows 7 з усіма драйверами та фірмовим софтом. Цей розділ створюється фірмою-виробником ПК і на нього приділяється близько 15-20 Гб дискового простору(ось, куди пропадає вільне місце!). Він не відображається у провіднику, але видно через оснастку «Управління дисками». Давайте подивимося, чи є у вас цей розділ.
- Відкрийте панель керування >> аплет Адміністрування >> Керування комп'ютером.

Або в контекстному менюпапки "Комп'ютер" натисніть "Керування".
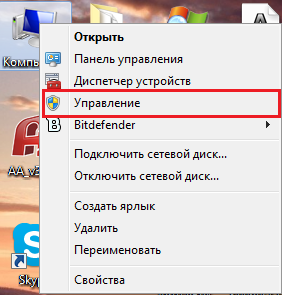
- У правій стороні вікна у списку параметрів адміністрування є пункт «Керування дисками». Клацніть його.
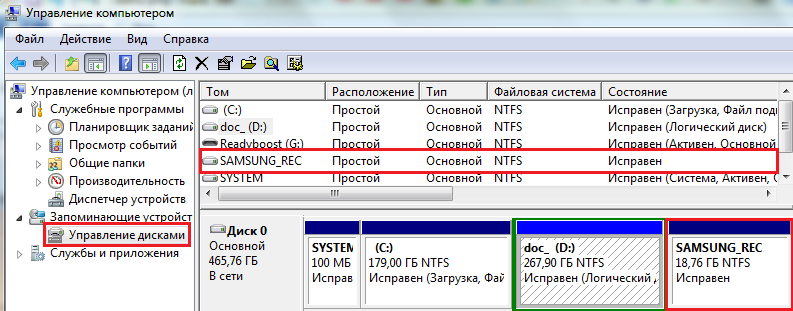
Серед інших томів ми бачимо цей прихований розділ під ім'ям Samsung_REC (показано на прикладі ноутбука цієї марки). Він не має літери та з-під працюючої системи користувачеві недоступний. Щоб заглянути в нього (але ми не радимо вам цього робити без потреби), потрібно завантажити комп'ютер з зовнішнього носіяна базі Windowsабо інший OS, зайти в «Керування дисками» і присвоїти йому літеру. Тоді він, як і решта, буде видно у провіднику.
Якщо на вашому системному дискутакий розділ є, у вас є можливість скинути Віндовс 7 до первісного стану. Якщо ні – значить ні.
Як виконати скидання системи
Деякі виробники оснащують свою техніку фірмовими утилітами, які дозволяють запустити процес скидання прямо з-під Windows. Але це не принесе користі тим, у кого система не завантажується. Тому практично кожен ноутбук, моноблок або фірмовий десктоп укомплектований засобом відкату, який можна запустити з відновлення або натиснувши в момент старту певну клавішу.
Ось список деяких з них для пристроїв найпоширеніших марок:
ASUS - F9
Acer - Alt + F10 (але спочатку потрібно зайти в BIOS і активувати в ньому параметр D2D Recovery (Disk-to-Disk Recovery))
Dell Inspiron — Ctrl+F11
Dell XPS - F8
Lenovo ThinkPad - F11
Lenovo IdeaPad - спеціальна клавіша "OneKey Rescue"
Fujitsu Siemens - F8
Toshiba - F8 або 0
Sony VAIO - F10 або клавіша "ASSIST"
Packard Bell - F10
HP Pavilion - F11
LG - F11
Rover - Alt (утримувати)
Samsung – F4.
Підготовка
Важливо! Перед тим, як скинути Windows 7, перенесіть на інший накопичувач всі важливі дані, які зберігаються на жорсткому диску. Причому не лише із системного розділу, а й із усіх. На деяких пристроях, наприклад, марки Toshiba, процедура відновлення до заводських налаштувань супроводжується перерозподілом диска з видаленням інформації у всіх розділах. Відновити її після цього буде дуже непросто, а то й зовсім неможливо.
Також слідкуйте за тим, щоб батарея ноутбука не була розряджена, інакше раптове відключення електрики може наробити багато бід. Стаціонарний комп'ютері підключіть моноблок на цей час до джерела безперебійного живлення.
Відкат гарячими клавішами
Натисканням вищезгаданої клавіші запускається майстер відновлення. В одних випадках (будьте уважні, не у всіх!) буде запропоновано створити резервну копію ваших даних. Перш ніж пропустити цей пункт, переконайтеся, що вона вже створена.
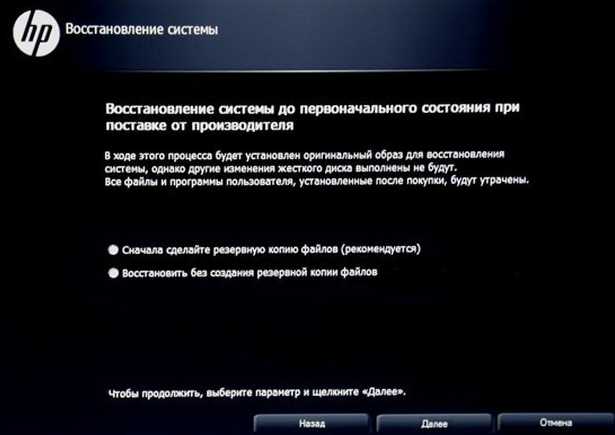
Інструкції майстра перекладені російською мовою, тому складнощів з її використанням не повинно бути. Тільки не забудьте, що процес відновлення, що почався, скасувати неможливо і вам обов'язково доведеться довести його до кінця. В середньому на нього йде хвилин 10-15.
Після закінчення процедури ви побачите екран початкового налаштування Windows 7. Подальше - створення першої облікового запису, активація та інше, робиться так само, як після звичайної установки системи.
Відкат за допомогою утиліти Windows
Розглянемо запуск утиліти відновлення на ноутбуці Packard Bell, де вбудована прямо в оболонку Windows.
- Відкрийте панель керування та запустіть аплет «Архівація та відновлення».

- Натисніть «Відновити системні параметричи комп'ютер».
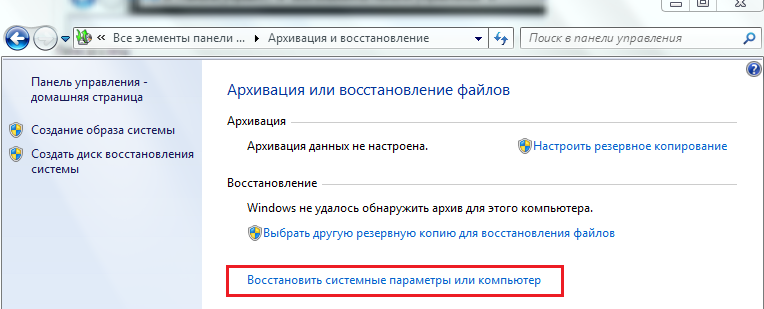
- Натисніть "Розширені методи відновлення".
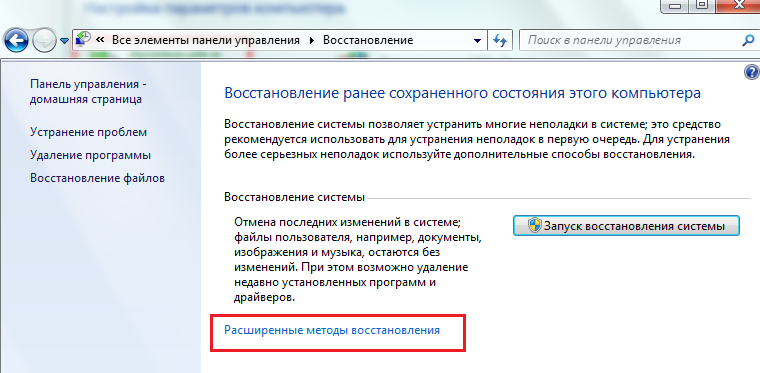
- Виберіть команду «Повернути комп'ютер у стан, заданий виробником».
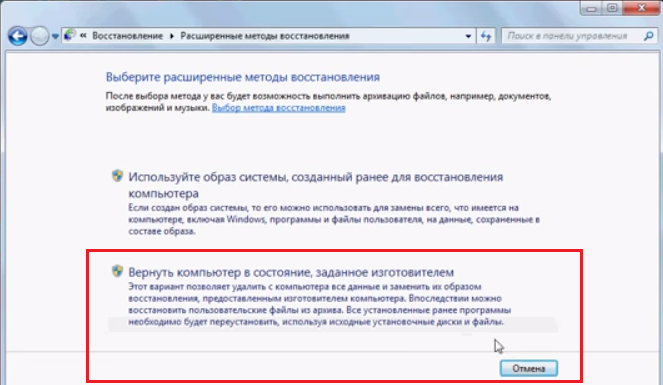
Відкат із середовища відновлення
Ще один спосіб скинути Windows - це запустити майстер відкату із середовища відновлення (Windows RE). Щоб потрапити до неї, натисніть F8 після старту ПК і вибирайте з меню «Усунення несправностей комп'ютера».

Після завантаження середовища RE виберіть мову інтерфейсу,

облік користувача (може знадобитися пароль),

і останній пункт у параметрах відновлення - нижче командного рядка.
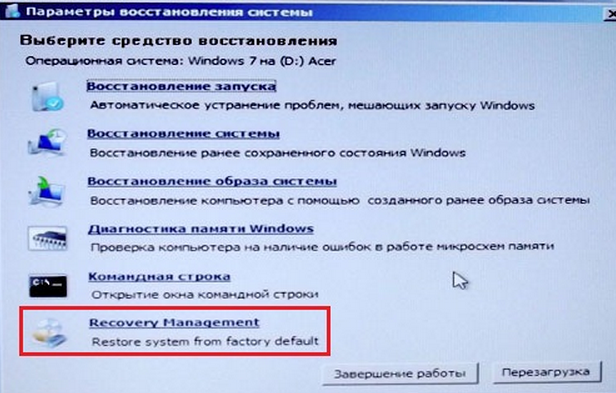
У кожного виробника цей параметр називається по-своєму, але принцип дії скрізь один це і є запуск утиліти, яка допоможе вам скинути систему до заводських налаштувань.
Кожен користувач ПК стикався з проблемою, коли операційна система починала працювати зі збоями та часто перезавантажувалася. Це трапляється через втрату системних файлів, велику кількість вірусів або технічних неполадокобладнання.
Особливо неприємно потрапити до ситуації, коли Windows перестає завантажуватися. Це може призвести до втрати даних: цінних документів, музики та фотографій.
Основні способи відновлення системи
У більшості випадків можна скинути систему до заводських налаштувань або відновити роботу Windows із робочими системними файлами на комп'ютері. Для цього необов'язково мати спеціальну освіту чи глибокі знання програмного забезпечення. Достатньо скористатися наведеними нижче порадами. Найбільш дієвими вважаються такі методи:
- Завантаження останньої успішної конфігурації;
- Вбудована функція « Відновлення системи Windows»;
- Використання системного завантажувального диска.

У різних ситуаціях зробити повернення до колишнього стану допоможе один із перерахованих вище методів. Кожен користувач повинен вміти робити налагодження системи, тому зупинимося на способах відновлення Windowsбільш детально.
Завантаження останньої вдалої конфігурації
Цей варіант вважається найбільш простим, він дозволяє швидко повернути робочий стансистеми. Для початку потрібно перейти в Безпечний режим. Для цього під час завантаження Windows потрібно натиснути клавішу F8 і вибрати « Остання вдала конфігурація». Після чого система відновить попередні робочі установки та системні файли, далі завантаження піде повторно.
У різних моделях ноутбуків вхід у безпечний режимдля подальшого скидання або відновлення системи здійснюється за допомогою системних утиліт. Нижче наведено комбінації для запуску деяких із них:
- ASUS-F9;
- Dell XPS-F8;
- Lenovo ThinkPad-F11;
- Lenovo IdeaPad - спеціальна клавіша OneKey Rescue;
- Toshiba - F8 або 0;
- Sony VAIO-F10 або клавіша ASSIST;
- HP Pavilion-F11;
- LG-F11;
- Rover – Alt (утримувати);
- Samsung-F4.
на останніх моделяхПК з UEFI для переходу в безпечний режим потрібно змінити значення за промовчанням під час вибору ОС. Більш детальну інформацію можна прочитати у технічній документації.

За допомогою останньої вдалої конфігурації можна відкотити останні версіїдрайвери, які ви могли встановити некоректно. Або повернути робочі системні файли, на які вплинуло програмне забезпечення. Такий метод повернення до колишньої конфігураціїдопоможе при дрібних багах і зависаннях, які з'явилися з останніми змінамив системі. При серйозніших поломках він може виявитися марним і потрібно буде пробувати інші способи, щоб повернути файли.
Відновлення системи Windows
Його зазвичай використовують після попереднього методу, який не дав результатів. Операційна система може робити кілька точок відновлення, які фіксують стан всіх програм на певний момент. Такі точки можна зробити самому або налаштувати періодичність автозбереження.

Перед тим, як створити точку відновлення вручну, краще закрити працюючі програми. Заходимо в « Панель управління» та вибираємо пункт « Система». Далі переходимо в меню « Захист системи», у вікні вибираємо « Створення точки відновлення» та вказуємо її назву. Після закінчення процедури буде виведено системне повідомлення - "Точку відновлення створено успішно".

Щоб розпочати процедуру відновлення заходимо в меню « Пуск», натискаємо на « Панель управління», Переходимо в пункт « Відновлення- Запуск відновлення системи». У вікні можна вибрати останню точку або подивитися всі доступні. Натиснувши « Пошук програм, що зачіпаються», ви побачите весь перелік програм, які будуть змінені. Зазвичай достатньо вибирати крапку за 3-4 дні до появи несправностей та збоїв. Після вибору точки відновлення та її підтвердження комп'ютер буде перезавантажено.
У цьому меню можна зробити відновлення за допомогою зробленого заздалегідь образу. Його попередньо зберігають на dvd-носій, флешку або зовнішній жорсткийдиск. Сьогодні найчастіше відновлюють параметри з образу через usb з'єднання – це швидко та зручно.
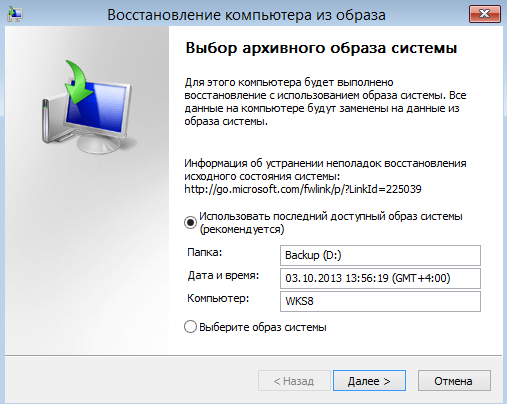
Для недосвідчених користувачів усі запропоновані установки краще залишити за замовчуванням, після кількох переходів підтверджуємо процес скидання, натиснувши кнопку Готово . Варто зазначити, що якщо ви створили бекап з помилками або носій з образом був пошкоджений, то запуск системи може бути перерваний. У цьому випадку краще встановити нове середовище на комп'ютері з попереднім форматуванням жорсткогодиска.
Використання системного завантажувального диска
При серйозних порушеннях у роботі Windowsабо сильного впливу вірусів може знадобитися завантажувальний диск. З його допомогою можна скинути систему або відкотити її до робочого стану та потрібних налаштувань. У безпечному режимі вибираємо пункт « Усунення несправностей комп'ютера», після цього вставляємо диск у dvd-привід і у вікні натискаємо на кнопку «».

Програма пропонує нам на вибір кілька шляхів встановлення параметрів за замовчуванням:
- Відновлення запуску - пошук основних несправностей, що перешкоджають запуску Windows;
- Відновлення системи – пошук точки відновлення із робочими налаштуваннями для скидання;
- Відновлення образу системи - використання зробленого раніше бекапу;
- Діагностика пам'яті Windows- Перевірка системної пам'яті;
- Командний рядок – робота з файлами через текстовий рядок.
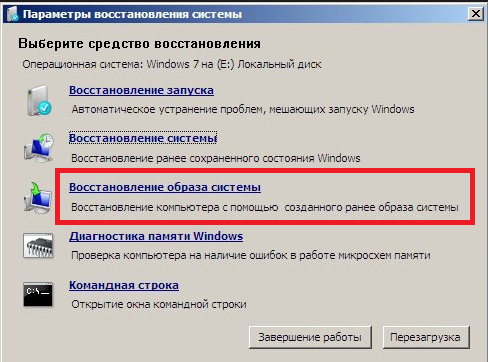
Процес відновлення такий самий, як і з вбудованим додатком. Але працюючи з диском, ви унеможливлюєте шкідливого впливу на роботу вірусів та іншого стороннього ПЗ.
Повне скидання до заводських налаштувань
Якщо вищеописані методи відновлення не дали результатів, можна спробувати зробити повне скиданнядо заводських налаштувань. Для цього деякі моделі ноутбуків і ПК мають прихований системний розділ копією Windowsу базовому стані.

Виробники пропонують користувачам спеціальні утиліти, завдяки яким процес скидання стане простим та зрозумілим. Принцип роботи таких програм схожий і розібратися в них можуть навіть недосвідчені користувачі. Запустити утиліти можна за допомогою спеціальної клавіші або через безпечний режим під час завантаження комп'ютера. Якщо така утиліта передбачена розробником, її назву буде виведено в кінці списку параметрів відновлення.

У вікні нам потрібно вибрати перший пункт – « Відновити до стану на момент придбання». Після завершення роботи комп'ютер буде перевантажено, відбудеться відкат до заводських налаштувань (потрібно знову вибрати мову за промовчанням та створити обліковий запис).

Варто зауважити, що всі файли, які були раніше на жорсткому диску, видаляться безповоротно. Тому рекомендуємо заздалегідь зберегти все необхідне флешку або інший носій.
Відео на тему