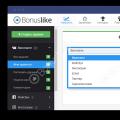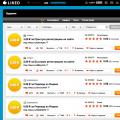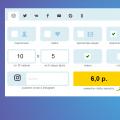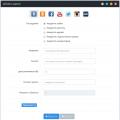У цій інструкції докладно про те, як створити диск відновлення Windows 10, а також про те, як використовувати завантажувальну флешкуабо DVD з інсталяційними файламисистеми як диск відновлення, якщо виникла така необхідність. Також нижче є відео, в якому всі кроки показані наочно.
Диск відновлення Windows 10 здатний допомогти у разі самих різних проблемз системою: коли вона не запускається, стала неправильно працювати, потрібно відновити систему, виконавши скидання (повернення комп'ютера до вихідний стан) або використавши заздалегідь створену резервну копію Windows 10
Створення диска відновлення Windows 10 на панелі керування
У Windows 10 передбачено простий шлях зробити диск відновлення або, вірніше USB флешкучерез панель керування (спосіб для CD та DVD також буде показаний далі). Робиться це за кілька кроків і хвилин очікування. Відзначу, що навіть якщо ваш комп'ютер не запускається, ви можете зробити диск відновлення на іншому ПК або ноутбуці з Windows 10 (але обов'язково з тією ж розрядністю - 32-біт або 64-біт. Якщо у вас немає іншого комп'ютера з десяткою, у наступному розділі описується, як уникнути нього).
Готово, тепер у вас є диск відновлення, поставивши завантаження з якого в БІОС або UEFI ви можете увійти в середу відновлення Windows 10 і виконати багато завдань з реанімації системи, включаючи відкат її до початкового стану, якщо ніщо інше не допомагає.

Примітка:ви можете продовжувати користуватися USB накопичувачем, з якого зробили диск відновлення, для зберігання своїх файлів, якщо є така необхідність: головне, щоб в результаті не було порушено вже розміщені там файли. Наприклад, ви можете створити окрему папку та користуватися лише її вмістом.
Як створити диск відновлення Windows 10 на CD чи DVD
Як можна помітити, у попередньому і основному для Windows 10 способі створення диска відновлення, під таким диском мається на увазі тільки флешка або інший USB накопичувач, без можливості вибрати CD або DVD для цього.
Однак, якщо вам потрібно зробити диск відновлення саме на компакт-диску, така можливість все ще присутня в системі, просто в іншому місці.
Після цього вам залишиться вибрати привод із чистим диском DVD або CD і натиснути «Створити диск» для запису диска відновлення на компакт-диск.
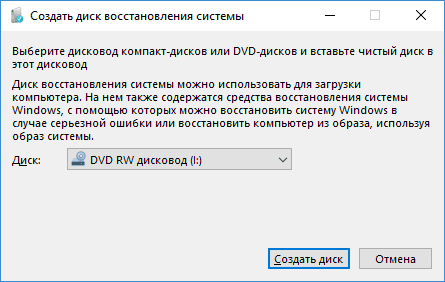
Його використання не буде відрізнятися від флешки, що створюється в першому способі - достатньо поставити завантаження з диска в BIOS і завантажити комп'ютер або ноутбук з нього.
Використання завантажувальної флешки або диска Windows 10 для відновлення
Зробити завантажувальну флешку Windows 10 або настановний диск DVDіз цієї ОС простіше простого. При цьому, на відміну від диска відновлення, можливо практично на будь-якому комп'ютері, незалежно від версії встановленої на ньому ОС та її ліцензії. При цьому такий накопичувач з дистрибутивом можна використовувати на проблемному комп'ютері як диск відновлення.
Для цього:
В результаті ви потрапите в те ж середовище відновлення Windows 10, що і при використанні диска з першого варіанту і зможете виконати ті самі дії з виправлення проблем із запуском або роботою системи, наприклад, використовувати точки відновлення системи, перевірити цілісність системних файлів, відновити реєстр за допомогою командного рядка і не лише.
Як зробити диск відновлення на USB - відео інструкція
І на завершення – відео, в якому все описане вище показано наочно.
Windows 10 повна корисних функційзавдяки яким робота з системою набагато спрощена і зрозуміла навіть недосвідченому користувачеві. Однак від збоїв та помилок ПК не застрахований, тому аварійний диск відновлення Windows 10 може стати в нагоді кожному. Як його створити у новій операційній системі?
У яких випадках потрібний аварійний диск відновлення?
Аварійний диск відновлення Windows 10 може бути створений лише на ПК, які мають фізичний CD/DVD-привод. Створення реанімаційного софту на знімному носії не допускається. Це можливо лише при роботі з операційною системою Windows 7.
Для операційної системи Windows 10 аварійний диск відновлення необхідний у разі критичних збоїв системи, коли користувачеві загрожує втрата даних.
Для "Десятки" дистрибутив доступний абсолютно безкоштовно. Завантажити його можна на сайті компанії Microsoft. Поставляється він за допомогою утиліти Media Creation Tool.
Для того, щоб скачати програму для створення аварійного диска Windows 10, переходимо за посиланням і натискаємо «Завантажити», вибравши розрядність системи.
Створюємо диск відновлення Windows 10
Аварійний диск відновлення Windows 10 є частиною штатного інструмента копіювання даних. У даний розділможна потрапити з допомогою внутрішньосистемного пошуку. Для цього клацаємо «Пуск» і вводимо в пошуковому рядкузапит «Резерв». Вибираємо «Резервне копіювання та відновлення».
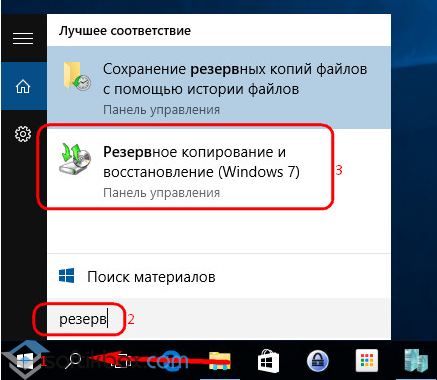
Відкриється нове вікно. У лівому меню вибираємо "Створення образу системи". Далі вибираємо привід, що пише, і вставляємо порожній DVD-диск.
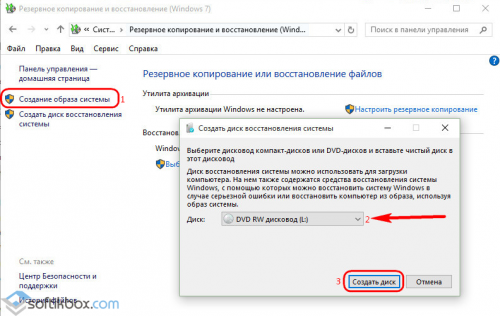
З'явиться повідомлення, в якому буде повідомлено про розрядність системи, для якої створюється аварійний диск.
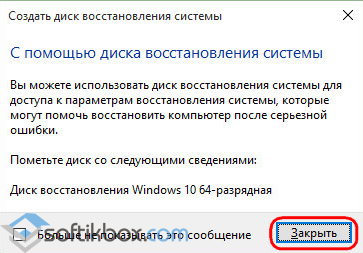
Запуститься створення аварійного диска.
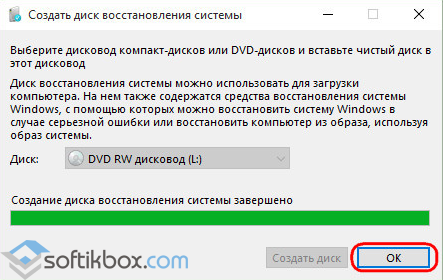
Після завершення запису відкриваємо диск. На ньому з'являться такі файли, серед яких найважливіший bootmgr.efi.
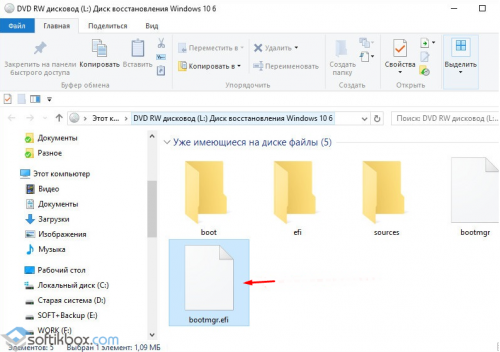
Як відбувається завантаження з аварійного диска?
Якщо Windows 10 не завантажується, необхідно скористатися диском аварійного відновлення. Включаємо ПК і тиснемо Del і F2, щоб потрапити в BIOS. Переходимо до розділу «Пріоритет завантаження». Залежно від материнської плативін називається по-різному. Виставляємо завантаження з диска. Як тільки з'явиться чорний екран з проханням натиснути будь-яку клавішу, натискаємо «Enter» і чекаємо на завантаження диска.
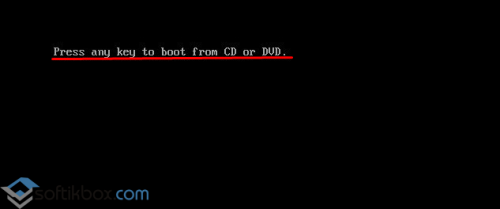
Вибираємо російську розкладку клавіатури.
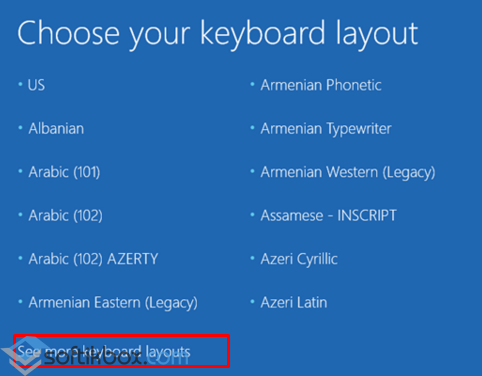
У вікні «Вибір дії» натискаємо «Діагностика».
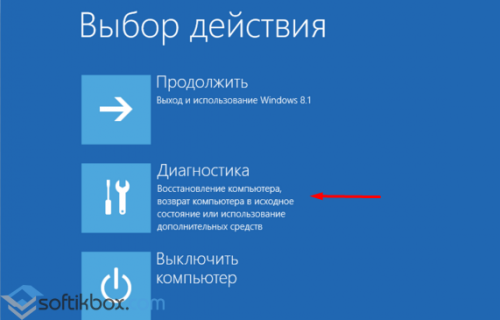
![]()
З'явиться список інструментів. Вибираємо потрібний, відповідно до вирішення проблеми.
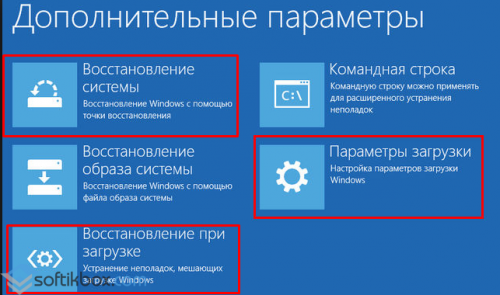
Розглянемо кожен із них.
Відновлення під час завантаження
У «Додаткових параметрах» вибираємо пункт «Відновлення під час завантаження». Запуститься діагностика проблем, після якої буде видано результат.
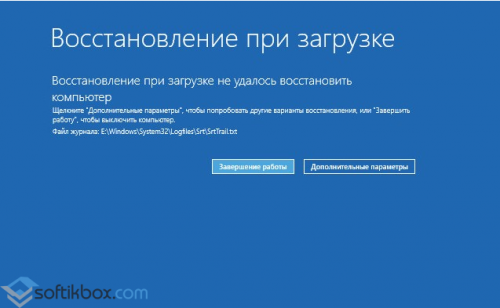
Якщо результат задовільний, перезавантажуємо ПК. В іншому випадку повертаємося до попереднього розділу - «Додаткові параметри» і тиснемо на інший інструмент.
Windows 10 оснащена достатньою кількістю інструментів для відновлення та резервного копіюваннясистеми. Але, як і попередні версіїОС, вона повністю не застрахована від всіляких збоїв у роботі, які можуть призвести до помилок або неможливості завантажити Windows.
Тому, як і на попередніх версіях ОС, рекомендується створювати диск відновлення для отримання доступу до додаткових параметрів запуску. У цій статті розберемо, як записати диск відновлення Windows 10 на флешку або зовнішній жорсткийдиск.
Створення диска відновлення Windows 10
Процес створення диска відновлення чимось нагадує аналогічну процедуру для . Насамперед потрібно підключити USB-накопичувач або зовнішній жорсткий дискдо комп'ютера.
Далі натисніть кнопку « Пуск» та наберіть на клавіатурі словосполучення « диск відновлення». В результаті буде знайдено компонент з назвою « Створення диска відновлення», який вам і треба буде запустити.
Аналогічно цю дію можна виконати, попередньо запустивши параметри комп'ютера ( Windows +I), і через рядок пошуку у верхньому правому кутку знайти потрібний параметр.
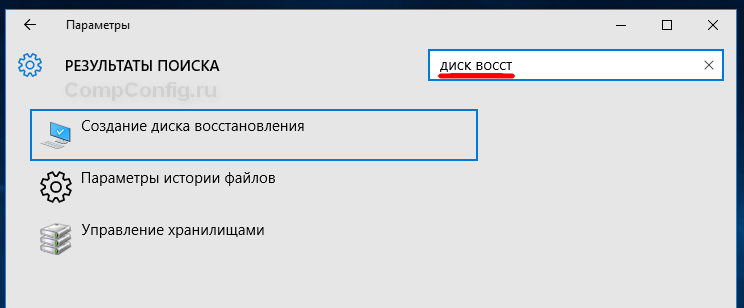
Після того, як ви дозволите застосунку вносити зміни на комп'ютері (контроль облікових записів користувача), буде запущено майстер створення диска відновлення системи. У цьому вікні буде відображено коротку інформацію про те, для чого цей інструмент потрібен.
Тут ви побачите прапорець з написом « ». Знімати його рекомендується, т.к. це знизить можливість успішного відновлення системи у майбутньому. Натисніть кнопку " Далі».
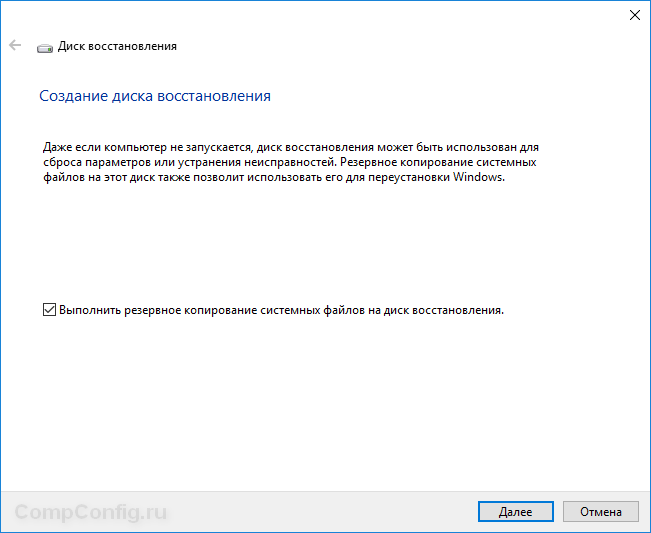
Мінімальний обсяг USB-накопичувача для запису диска відновлення буде залежати від версії Windows 10 і додавання або виключення системних файлів. У будь-якому випадку обсяг флешки не повинен бути меншим 4 Гб .
На наступному кроці, в залежності від обраних раніше параметрів, буде вказано мінімальний необхідний об'єм диска та доступні накопичувачі для запису.
Переконайтеся, що на вашому пристрої немає потрібних даних, т.к. всі вони будуть видалені в процесі роботи майстра. Виберіть необхідний накопичувач та натисніть « Далі».
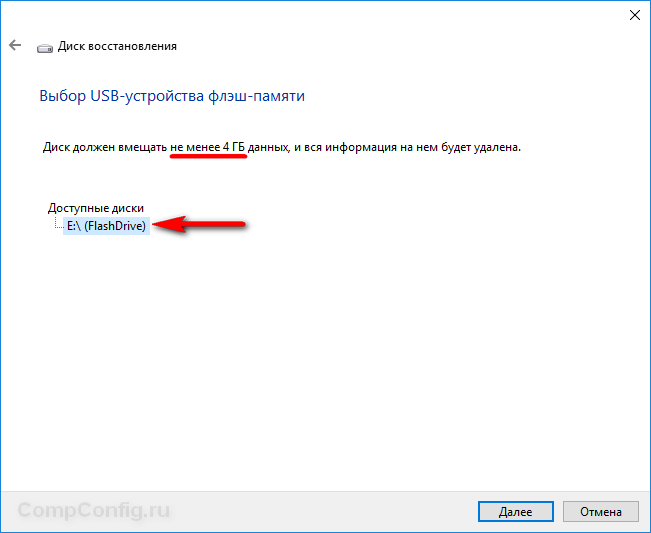
У наступному вікні буде відображено попередження про видалення даних на диску. Це останній шанс зберегти важливу інформаціюз накопичувача. Коли ви готові запустити процес, натисніть кнопку « Створити».
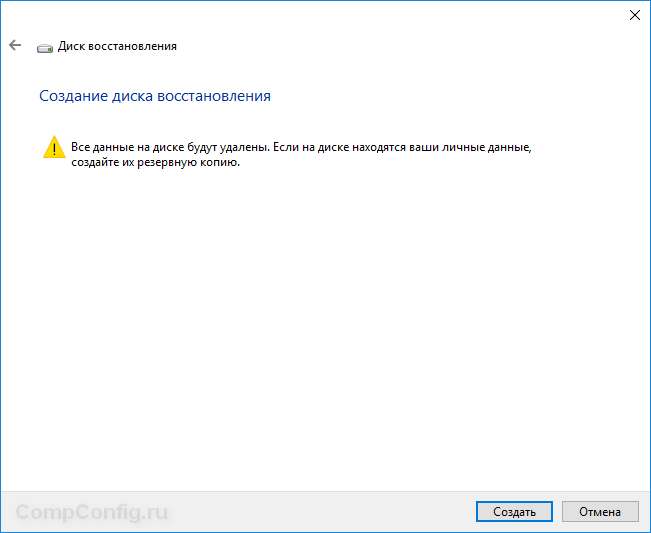
Далі USB-накопичувач буде відформатований і на нього будуть скопійовані засоби відновлення системи. Цей процес може зайняти кілька десятків хвилин в залежності від продуктивності комп'ютера, швидкості запису та об'єму інформації, що записується (з системними файлами або без).
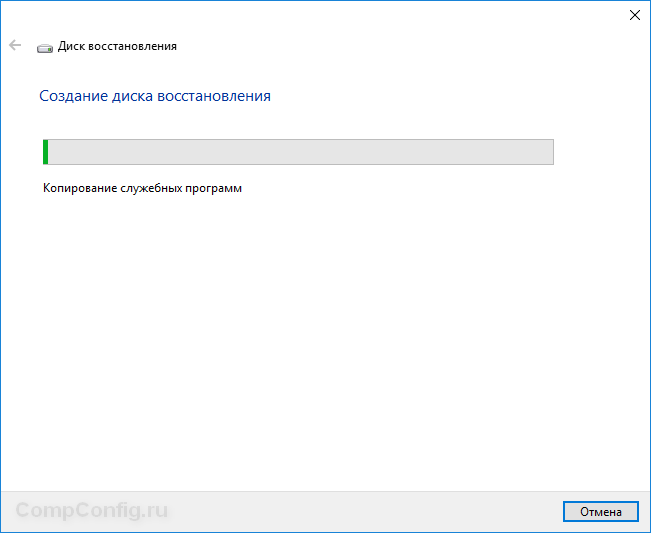
Коли процес запису завершиться, ви будете проінформовані про це. Натисніть кнопку " Готово».
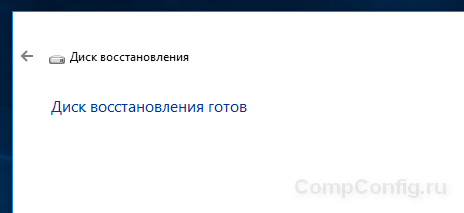
Всі. Диск відновлення створено. У мене для Windows 10 x64із включенням системних файлів обсяг зайнятого місця на флешці склав 3,6 Гб .
Тепер якщо з якоїсь причини ваша система Windows 10 не буде запускатися, ви можете завантажитися з щойно створеного диска, увійти в Додаткові параметрита використовувати кілька варіантів для відновлення системи.
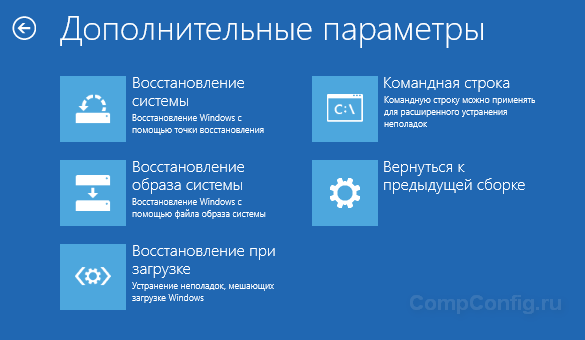
На майбутнє слід враховувати, що версії Windows 10 на диску відновлення та комп'ютері, який ви хочете відновити, повинні збігатися. За допомогою 32-бітного диска можна реанімувати лише 32-бітну версію Windowsтакож для 64-розрядних редакцій.
Всім користувачам ОС Windows 10 настійно рекомендується тримати в запасі так званий диск відновлення, за допомогою якої можна в разі потреби відновити систему з певної точки відновлення, або окремі її файли, або перевстановити Windows 10 повністю.
Однак іноді трапляється так, що створити диск відновлення Windows 10 не виходить.
Проблема це досить неприємна, тим більше що єдиного і однозначно ефективного її вирішення поки що не існує.
Тим не менш, дещо придумати все ж таки можна. Про це й поговоримо.
Але спочатку коротко про те, як створити відновлювальну флешку у Windows 10. Отже – стандартний метод:
- підключаємо чистий (тобто порожній і бажано відформатований) USB-накопичувач ємністю не менше 4GB до USB-порту комп'ютера;
- відкриваємо інструмент “ Відновлення ” у “ Панелі керування” системи, клацаємо “ Створення диска відновлення ” і далі просто слідуємо інструкціям на екрані.
Якщо результатом цих дій стала табличка з написом “ Нам не вдалося створити диск відновлення на цьому комп'ютері “, то якраз і має місце бути згадана неприємність і тоді пробуємо таке:
пошук проблем із системними файлами
Одна з найчастіших причин помилки при створенні завантажувальної флешки у наявності на ПК пошкоджених системних файлів. Виявити їх і "полагодити", якщо вийде, можна приблизно так:
- у пошуково рядку Windows 10 пишемо cmd , Далі в результатах пошуку знаходимо і клацаємо правою кнопкою миші по “ Командна строка ” та в меню вибираємо “ Запустити від імені адміністратора “;
- тепер уже в командному рядкунабираємо sfc/scannow і тиснемо Enter.
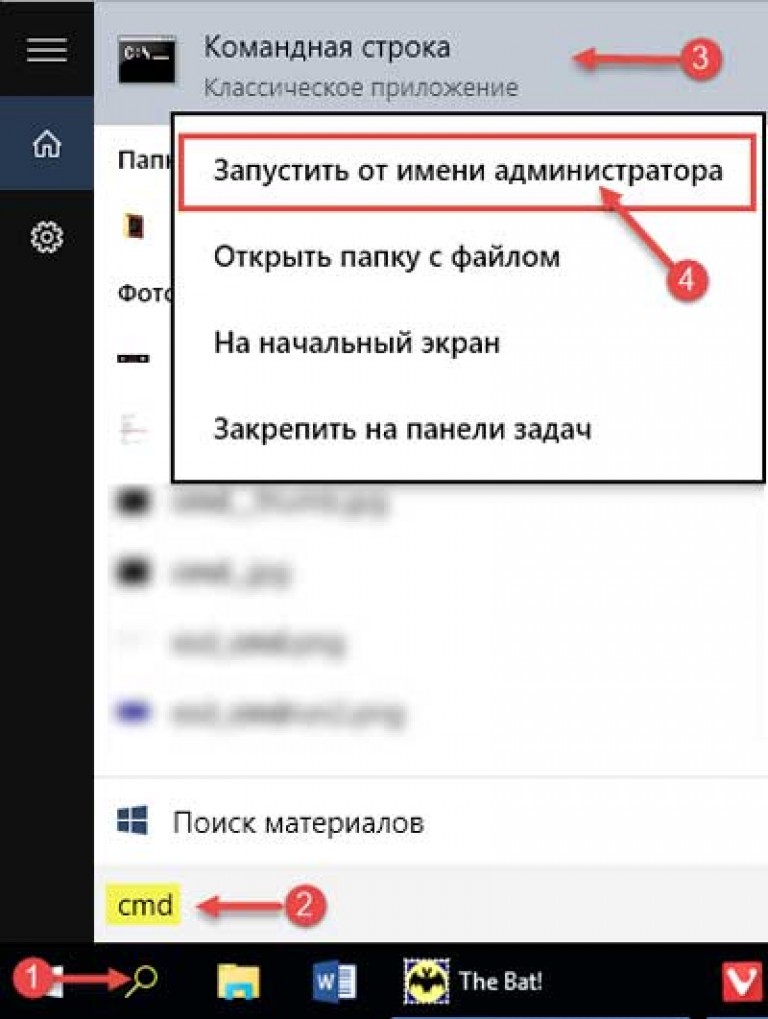
Вбудована утиліта System File Checker(SFC) автоматично просканує файли Windowsта заміни ті з них, які виявилися пошкодженими. Часу це займе хвилин 10. Після завершення процедури знову підключаємо нашу флешку і знову запускаємо створення диска відновлення. Якщо знову не вийшло, то …
беремо другу флешку
Рішення у даному випадкуочевидне. За нинішньої вартості 4-гігабайтних флешок, суперякості від їх виробників чекати, на жаль, не доводиться.
створюємо "завантажувальну флешку"
… але не так, як завжди. Тому спочатку качаємо і ставимо офіційний media creation tool. Файл великий, тому завантаження його займе певний час. Після встановлення підключаємо до комп'ютера флешку, запускаємо файл MediaCreationTool.exe, в меню вибираємо "Створити інсталяційний носій для іншого комп'ютера" і дотримуємося інструкцій програми.

Далі під час завантаження з цього диска включатиметься майстер установки Windows 10, у другому вікні якого замість великої кнопки "Встановити" (в центрі екрана) ми тиснемо на маленьке посилання "Відновлення системи" (у лівому нижньому кутку). Після цього система відкриє середовище багато в чому схоже із звичайним інструментом відновлення.
Зрозуміло, якщо ви запустите повну перевстановлення Windows 10, то, найімовірніше, знадобиться Product ID. Тому перш за все рекомендуємо за допомогою інструменту типу ProduKey відкрити і зберегти номер у надійному місці.
Під диском відновлення Windows десятої версії сьогодні вже слід розуміти USB-накопичувач. У «десятці», як і у версії 8.1, системою не передбачено створення аварійного DVD або CD-диска. На флешку об'ємом 16 і більше гігабайт існує можливість записати додатково і образ системи, який у разі серйозного збою можна використовувати для приведення Windows у вихідний стан.
Як створити диск аварійного відновлення
Запис флеш-накопичувача для відновлення системи після збою здійснюється у вікні створення відповідного диска. Щоб потрапити до нього, виконайте такі дії:
Ще простіше потрапити в необхідний розділ за допомогою штатного внутрішньосистемного пошуку, який у Windows 10 знаходиться прямо на панелі завдань.
У вікні створення аварійного накопичувача можна галочкою відзначити пункт, що дозволяє системі записати на флешку системні файли, які можуть бути використані для повернення Windows 10 у вихідний стан. Це дозволить значно розширити можливості диска при відновленні функціональності системи, щоправда, знадобиться накопичувач великого об'єму – н/м 16 Гб.
Як використовувати диск відновлення
Запуск здійснюється після перезавантаження пристрою, але за умови, що належним чином виставлено пріоритет завантаження. В різних версіях BIOSвін задається по-різному, але зазвичай пріоритет USB-накопичувача виставляється навпроти рядків Boot Device Priority або First Boot Device.
Після завантаження пристрою з флешки з'являється вікно, що дозволяє виконати такі дії, щоб повернути Windows 10 працездатність:
Оптимальний варіант - відкат до певної контрольної точки, т. е. досі, коли конфігурація ОС дозволяла їй працювати стабільно.
Якщо з якихось причин це зробити не вдається, а автоматичне відновленняпри завантаженні не допомагає, то залишається відкочувати систему до початкового стану, зрозуміло, якщо диск відновлення windows 10 містить системні файли, що дозволяють перевстановити ОС.
Робиться це кліком у лівому нижньому кутку вікна з кнопкою «Встановити» за посиланням. Однак не завжди така можливість є, тому набагато зручніше буває заздалегідь створити в ручному режиміобраз системи та під час завантаження з аварійного диска використовувати функцію відновлення ОС з образу.
Самостійно записуємо образ ОС
Найкраще створення образу Windows 10 здійснювати відразу після її встановлення системи та встановлення драйверів, поки вона не захаращена, але вже перебуває в повністю робочому стані. Запис можна проводити на зовнішній вінчестер або DVD-диски, яких для збереження образу знадобиться відразу кілька штук.
Необхідно виконати такі дії:
- Описаним способом вже перейдіть в панель управління;
- Послідовно увійдіть до підрозділів «Система та безпека», далі – «Архівація та відновлення»;
- У віконці, що відкрилося, залишиться запустити майстер створення образу системи, клікнувши за відповідним посиланням.
Запуститься утиліта, яка насамперед вимагатиме від користувача вказати, на якому носії буде зберігатися образ, DVD-диск, вінчестер тощо. Залишиться лише підтвердити вибір, після чого створений образ можна буде використовувати для оперативного відновлення системи до робочого стану на момент запису цього накопичувача.