Windows 8 має досить багатий арсенал засобів відновлення. Насамперед це режим Refresh Your PC, запуск якого дозволяє відновити працездатність ОС з диска відновлення без видалення файлів користувача. Поряд з такою «м'якою» формою приведення конфігурації ОС робочий стану «вісімці» реалізовано засіб її повної переустановки з видаленням всіх даних на диску (Reset Your PC).
Різноманітність засобів відновлення
Розробники надали в розпорядження користувачів відразу кілька способів, вдавшись до яких можна зробити відновлення windows 8. Деякі з них звичні за попередніми версіям віндовс, Деякі ж є унікальними і відсутні навіть у новій «десятці». Перерахуємо всі доступні можливості:
Нижче опишемо докладно, як відновити windows 8, переваги та недоліки кожного з описаних способів.
Оновлення без видалення файлів
Не всі знають, що ця опція працює у двох режимах:
- зберігаючи особисті файли користувача, Metro-програми та видаляючи всі десктопні програми та налаштування реєстру;
- повертаючи систему до користувача з збереженням всіх встановлених на момент його створення програм і налаштувань з усіма драйверами та ін.
Перший режим буде безальтернативним у випадку, якщо Windows 8 інсталювалася користувачем самостійно з диска і не створювали wim-образи системи для подальшого відкату.
Але при покупці пристрою із встановленою виробником восьмий версією WindowsУ ході виконання функції Refresh Your PC буде використаний прихований заводський розділ диска зі специфічним набором драйверів та програм, які спочатку встановлені на комп'ютері.
Щоб мати можливість «м'яко» здійснити відновлення windows 8 до робочої конфігурації системи без помилок, вірусів і т. д., після установки системи, драйверів і найнеобхідніших додатків потрібно зробити власний wim-образ. Їм до того ж можна буде замінити стандартний, який використовується за замовчуванням.
Як зробити wim-образ
Для редагування та створення образів у «вісімці» передбачено консольну програму recimg. Користуватися їй будемо в такий спосіб:
- Відкрийте командний рядок від імені адміністратора, для чого натисніть Win+X і у консольному вікні, що відкрилося, виберіть відповідний пункт.
- В командному рядкупотрібно зробити запис recimg/CreateImage C:\Image\Img1 (без крапки).
Програма створить на диску образ поточного стану, який стане базовим під час відкату системи без видалення файлів.
Образ можна створити і не один, користувач може вибрати сам, скільки їх зробити:
- recimg/CreateImage C:\Images\Img2 створить ще один образ відновлення та призначить його базовим;
- recimg/SetCurrent C:\Image\Img1 зробить Img1 знову базовим;
- recimg /ShowCurrent покаже, який образ зараз базовий;
- recimg/deregister скасує всі образи користувача і зробить основним заводський образ системи.
Wim-образ даних не містить, тому в якості повноцінної резервної копії не годиться. Однак при відкаті режим Refresh (відновлення системи у Windows 8 із збереженням даних користувача) ОС збереже всі ваші програми, файли та дані реєстру, актуальні на момент створення образу.
Що залишиться після відкату
Відкат із збереженням даних, як було описано раніше, може проводитися через збережений образ або без нього. Це позначиться на системі так:
- в обох випадках залишаться незмінними документи та особисті файли, оформлення та Metro-додатки;
- при використанні образу також зберігаються десктопні програми папки Program Files, оновлення та все системні налаштування.
Єдине, що не збережеться – більшість особистих налаштувань (робочого столу тощо) та параметри додатків (профіль інтернет-браузера, збережені панелі програм тощо).
Як запустити процедуру Refresh Your PC
Відновлення windows 8 за допомогою даної процедури можна здійснити практично при будь-якому її стані, навіть коли увійти до неї вдається тільки з завантажувального диска. Але якщо віндовс 8 завантажується нормально, процес відкату зводиться до кількох дій:
- натисніть Win+R і в полі для введення вікна, що відкрилося, напишіть команду systemreset (без коми),
- підтвердіть введення, натиснувши кнопку «Виконати».
Змінюємо налаштування БІОС
Але якщо перенаправлення не відбувається, завантаження ведеться з диска відновлення або інсталяційного. Перед цим не забудьте зайти в режим БІОС та перевірити правильність завдання пріоритетів, щоб завантажувальний або інсталяційний накопичувач зчитувався в першу чергу.
Щоб зайти в Біос, потрібно відразу з початком перезавантаження пристрою кілька разів натиснути Del на клавіатурі, на деяких ноутбуках вхід відбувається через F2 або ESC. Версії БІОС на різних пристрояхрозрізняються. Це може бути Award, AMI, графічний UEFI – скрізь метод завдання диска, першого черги на завантаження, відрізняється. Однак з флешки можна завантажитись і без входу в БІОС. Для появи вікна вибору способу завантаження без зміни налаштувань БІОС достатньо натиснути під час запуску пристрою такі клавіші:
- Award BIOS – F9;
- AMI – F8.
На ноутбуках цей засіб зазвичай викликається натисканням F12.
Заходимо у середу відновлення
Виконайте наступні дії:
- При завантаженні з інсталяційного диска після вибору мови клацніть на посилання внизу «Відновлення системи»;
- Зайдіть у розділ діагностики;
- Виберіть команду «Відновити».
Після завершення процедури будь-яка ваша програма та всі системні налаштування залишаться на місці (крім деяких особистих налаштувань), але тільки в тому випадку, якщо вам вдалося зробити wim-образ описаним вище способом. В іншому випадку встановиться чиста система, в якій будуть збережені лише фотографії, музика та подібні дані.
Відмінність оновлення із збереженням даних від переустановки ОС поверх існуючої
До переустановки системи зазвичай вдаються лише тоді, коли немає резервних копій, щоб відновити windows 8 через Refresh Your PC. Але обов'язково має дотримуватися ще одна умова - система повинна завантажуватися самостійно.
У цьому вся перевага і основна відмінність відкату із збереженням даних від переустановки - новий режим повернення робочої зміни системи у «вісімці» здатний повернути її до життя навіть за найважчому збої, зберігши водночас хоча б особисті дані користувача.
Ще важлива особливість – Refresh Your PC триває дуже недовго, процес повністю автоматизований. Жодних первинних етапів класичного способу переустановки з диска проходити не потрібно, як і не потрібно настроювати параметри після завершення установки.
Відновлення без збереження даних
В англомовних версіях Windows 8 цей режим називається Reset Your PC і діє «жорстко» - форматує системний, та й будь-який інший розділ, після чого повністю встановлює систему. Жодних даних, системних та налаштувань користувача не зберігається. Доступний режим Reset Your PC там - у розділі діагностики, дістатися якого можна як із працюючої системи, і з диска відновлення чи установочного.
З попередньо встановленою на комп'ютері або лептопі версією Windows 8 все ще простіше. Потрібно лише ознайомитись зі специфікацією на пристрій з метою дізнатися, як відкотити систему windows 8 натисканням певної комбінації клавіш до заводських налаштувань. На різних машинах вона різниться, але це найшвидший з існуючих способів«жорстко» відкотити практично до нуля геть-чисто зіпсовану вірусом або невмілими діями користувача систему.
Якщо збої у роботі комп'ютера вдається усунути звичними методами, залишається одне радикальне рішення - переустановка операційної системи. Багато користувачів лякає перспектива переустановки системи.
У Windows 8.1 проблема повторної установки операційної системи практично вирішена. Звичайно операційна система не зробить все за вас, проте багато користувачів, які раніше для перевстановлення операційної системи викликали майстрів або досвідчених знайомих, тепер зможуть зробити це самостійно. Справа в тому, що Windows 8, Windows 8.1 з'явилася нова функціяскидання, що дозволяє швидко, буквально кілька клацань миші, відновити операційну систему чи відновити її до первинного стану.
У разі серйозних збоїв у роботі системи, які не вдається усунути звичними методами, ви можете відновити працездатність операційної системи, зберігши при цьому особисті файли, облікові записита контакти. Для цього необхідно виконати скидання операційної системи. Нам знадобиться настановний диск Windows 8.1 або завантажувальна USB-флешка з Windows 8.1
Натисніть клавіші + I , у панелі Параметринатисніть Зміна параметрів комп'ютера

Відкриється вікно Параметри комп'ютера, вибираємо Оновлення та відновлення

У вікні Оновлення та відновленнянатискаємо Відновлення

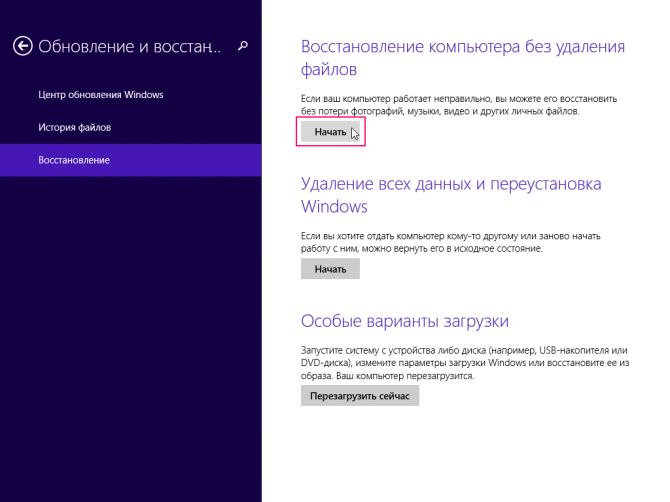
Трохи чекаємо

Якщо на вашому комп'ютері немає активного розділу для відновлення Windows 8.1 система видасть попередження. Вам знадобиться настановний диск Windows 8.1 або завантажувальна USB-флешка з Windows 8.1

Вставте інсталяційний диск Windows 8.1 або завантажувальну флешку USB з Windows 8.1. Відкриється вікно майстра оновлення, в якому перераховані наслідки оновлення, а саме:
● Ваші файли та параметри персоналізації не змінюються.
● Параметри комп'ютера будуть відновлені за замовчуванням.
● Програми з Магазину Windows будуть збережені.
● Програми, які ви встановили з дисків або веб-сайтів, будуть видалені.
● Список віддалених програмбуде збережено на вашому робочому столі.
Якщо ви приймаєте наведені вище умови, натисніть кнопку Далі
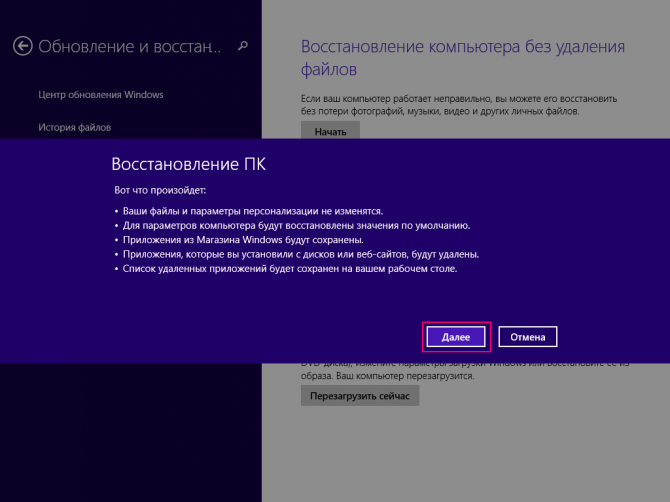
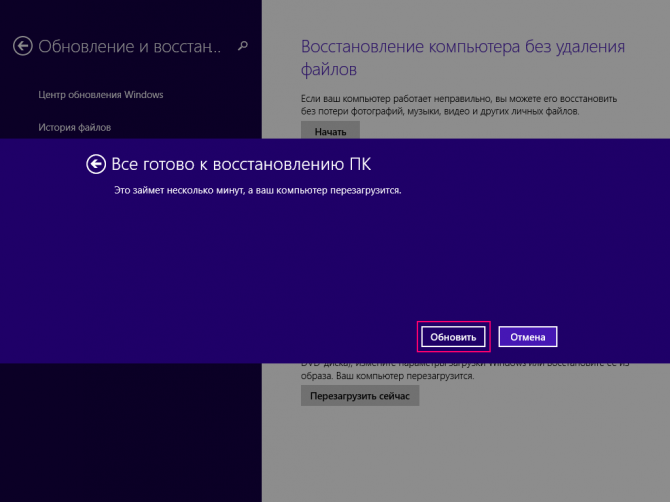
Комп'ютер буде перезавантажено, після чого розпочнеться процес відновлення системи.
Відновлення системи може тривати деякий час. Тривалість відновлення може становити від кількох хвилин до кількох десятків хвилин (залежно від швидкодії комп'ютера). Відновлення відбувається повністю в автоматичному режимі. Ваша присутність за комп'ютером не є обов'язковою. Після завершення процесу відновлення та перезавантаження комп'ютер готовий до роботи. Вам залишається тільки встановити програми, які були вилучені в результаті відновлення системи. Всі ваші облікові записи та паролі залишаться недоторканими, тому для входу в систему використовуйте свій колишній пароль.
Створення точки відновлення (Create Restore Point) у Windows 8.1
Технологія точок відновлення, що вперше застосовується в Windows ME, одна з унікальних і, ймовірно, найбільш важливих технологійу Windows для швидкого відновленнясистемних файлів до попереднього стану без внесення змін до даних. Windows автоматично створює одну точку відновлення щотижня, а також створює точку відновлення до встановлення оновлень ОС.
У той же час, ви самі можете встановити користувальницькі точкивідновлення самостійно. Це дуже корисно, тому що це найлегший шлях відновити ваш комп'ютер до попереднього стану, навіть якщо після будь-яких змін, внесених вами або іншим програмним забезпеченням, ваш комп'ютер перестає завантажуватися. В даному розділіми з вами розглянемо як створити точку відновлення вручну.
Як створити точку відновлення вручну у Windows 8.1
Крок 1: Натисніть Win-R, щоб відкрити вікно Run, наберіть Sysdm.cpl, натисніть Enter. Відкриється вікно Властивості системи. Те саме можна отримати, якщо натиснути правою клавішею миші на значок Мій комп'ютер - Властивості - Захист системи.
Крок 2: Перейдіть на вкладку Захист системи та виберіть Створити точку відновлення для дисків із увімкненою функцією захисту системи.

Якщо у вас вимкнено захист на відповідних дисках, увімкніть його, а потім натисніть кнопку Створити. Якщо все виконано правильно, ви побачите вікно з написом "Точка відновлення створена успішно".
Відновлення попереднього стану за допомогою точки відновлення у Windows 8 або Windows 8.1
Крок 1: Натисніть Win-R, щоб відкрити вікно Run, наберіть Sysdm.cpl, натисніть Enter і відкриється вікно Властивості системи. Те саме можна отримати, якщо натиснути правою клавішею миші на значок Мій комп'ютер - Властивості - Захист системи.
Крок 2: Перейдіть на вкладку Захист системи, виберіть ваш системний дискта натисніть Відновити.
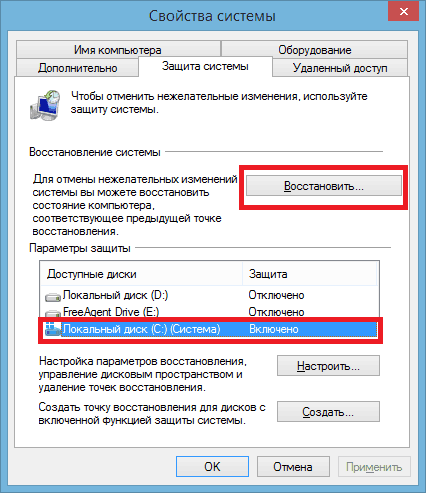
Вибравши необхідну точку відновлення, клацніть Пошук програм, що зачіпаються (при цьому відбувається пошук драйверів і програм, що зачіпаються). В даному спискуви побачите всі програми та драйвери, які будуть видалені під час відновлення вашого ПК. Іншими словами, програми та драйвери, встановлені з обраної точки відновлення, будуть видалені. Це також означає, що будуть відновлені програми та драйвери, які були видалені з обраної точки відновлення.
Зверніть увагу, що якщо ви після створення точки відновлення змінили пароль Windows, то вам потрібно створити диск скидання пароля.
Натисніть Готово та відновіть систему до початкової точки відновлення.
Як видалити всі точки відновлення?
Зворотною стороною зручності створення точок відновлення є те, що вам знадобиться певна кількість місця під створення відповідних точок. Як звільнити дисковий простір, зайнятий під такі точки?
Для цього виберіть відповідний диск у провіднику і натиснувши правою клавішею миші правою на ньому, виберіть Властивості. Виберіть Очищення диска. Після цього у вікні Очищення диска виберіть Очистити системні файли. У вікні виберіть вкладку Додатково.
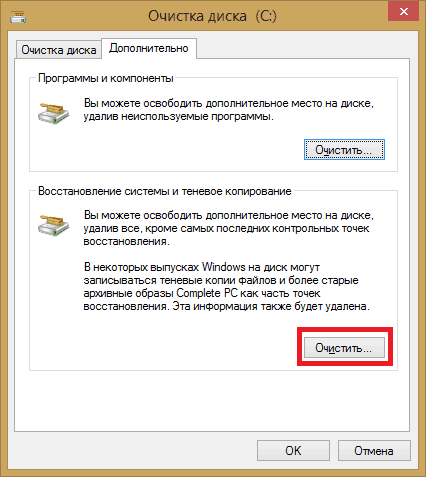
Виберіть Відновлення системи та тіньове копіювання та натисніть Очистити.
Увага! Зазначений спосіб працює і в операційних системах Windows 7 та Windows 8.
Зверніть увагу, при цьому будуть видалені всі точки відновлення крім останньої (у Windows 8.1). У Windows 7(8) буде видалено всі точки відновлення, включаючи останню.
Видалення вибраної точки відновлення
Видалення вибраної точки відновлення системними засобамиу Windows неможливо. Існують засоби видалення вибраних точок відновлення третіх виробників. Одним із таких засобів є QRM Plus Manager.
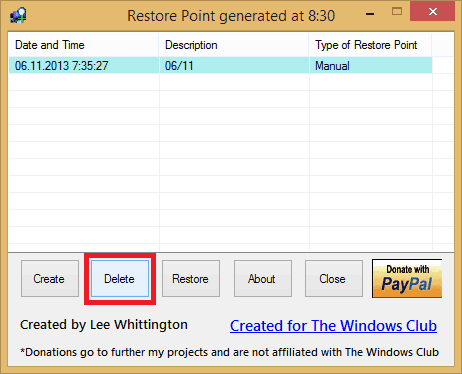
Ви можете вибрати точку відновлення, яку потрібно видалити. Після цього натисніть Delete та видаліть її.
Список програмного забезпеченнядля створення (видалення) вибраних точок відновлення




