Як відкрити файл odt у Ворді? OpenDocument Text (odt) – поширений файл із текстовими даними, аналогічний doc (Word). Створюється в OpenOffice або StarOffice. OpenOffice досить популярна серед фірм-початківців – програма безкоштовна. Але, в більшості користувачів в програмне забезпеченнявикористовується редактор від Microsoft Office. Виникає резонне питання, як у ворді, odt відкривати?
Складного немає нічого. Наочно, на прикладі Word 2007 покажемо порядок роботи з OpenDocument Text.
Відкриваємо Майкрософт Office.
Натискаючи на Office (верхній скріншот). 
Тиснемо «Відкрити». 
Внизу праворуч відкриваємо файловий список, знаходимо - Text OpenDocument. 
Клацаємо "Донат 1.odt", натискаємо, відкриваючи, на кнопку (праворуч червона стрілка). 
Завдання виконано, «Донат 1» відкрито у вигляді ордівського документа. Для відкриття файлу odt у MS Office 2007 таким чином раніше необхідно встановити оновлення – пакет 2 (SP2).
Для Word 2010. Клікнувши по "Файл", тиснемо, що з'явилася "Відкрити". Вибираючи тип файлів, зупиняємось на пункті «Текст OpenDocument». Клацаємо необхідний файлвідкриваємо його.
Word 2013. Знову ж таки, вкладка «Файл». Відкриваємо, вибираємо розташування файлу.
Потім на кнопку «Огляд» та з видів файлів поруч із полем імені файлу зупиняємось на Текст OpenDocument.
Натисніть необхідний документ, натисніть кнопку «Відкрити».
Word 2016. "Файл" - "Відкрити" - "Огляд" - типи файлів - Текст OpenDocument - файл - відкриваємо.
У пізніх версіях ворд, відкриваючи odt, можна його двічі клацнути.
Встановлено більш ранній ворд – конвертувати odt можна, використовуючи Sun ODF Plugin для Microsoft Office. Знайти легко. Задаємо відповідний запит у Google. 
Завантажуємо, запускаємо файл (odp-*.*-bin-windows-en-US.exe), приступаємо до встановлення. 
Клікнувши по установчому файлу, отримаємо віконце, показане малюнку вгорі. Натискаємо «Next», слідуючи підказкам, встановлюємо.
Закінчивши установку плагіна, відкриваємо odt у Microsoft Office Word XP/2000/2003 так само, як відкривали в пізніших версіях, через кнопку «Office».
Відкривати odt у ворді можна будь-яким онлайн конвертером. 
Вибираємо необхідний "Донат 1 - копія.odt", натискаємо кнопочку перетворення.
Відкривши перетворений документ, бачимо, що все пройшло успішно. На малюнку внизу відкритий файл"Донат 1 - копія" у ворд форматі. 
Таким чином, практично переконалися - файл odt без проблем відкривається у word різними способами.
Можна відкривати та зберігати файли у форматі OpenDocument Text (ODT) використовується деякими програмами для обробки тексту.
Відкрийте вкладку Файл.
Натисніть кнопку Відкрити.
Натисніть кнопку Огляд
ім'я файлута виберіть пункт Текст OpenDocument.
Відкрити.
Порада:
Примітка:
Відкрийте вкладку Файл.
Натисніть кнопку Огляд
В списку Тип файлувиберіть варіант Текст OpenDocument.
Відкриття текстового файлу OpenDocument у Word
Відкрийте вкладку Файл.
Натисніть кнопку Відкритита виберіть розташування файлу; Наприклад, клацніть комп'ютер.
Натисніть кнопку Огляд
Щоб переглянути лише файли, збережені у форматі OpenDocument, клацніть список типів файлів поруч із полем ім'я файлута виберіть пункт Текст OpenDocument.
Натисніть файл, який потрібно відкрити, а потім натисніть кнопку Відкрити.
Порада:Також можна двічі клацнути потрібний файл, щоб відкрити його.
Примітка:При відкритті тексту OpenDocument у Word його форматування може відрізнятись від форматування у додатку, в якому він був створений. Це викликано відмінностями між програмами, у яких використовується формат OpenDocument.
Збереження документа Word у форматі OpenDocument Text
Відкрийте вкладку Файл.
Натисніть кнопку Огляд, а потім виберіть розташування, щоб зберегти файл.
В списку Тип файлувиберіть варіант Текст OpenDocument.
Введіть ім'я файлу, а потім збережіть його.
Додаткові відомості про формат OpenDocument
При відкритті або збереженні документів у форматі OpenDocument Text (ODT) форматування може бути частково втрачено. Це викликано тим, що програми OpenDocument Text та Word підтримують різні можливості та параметри, такі як форматування. Додаткові відомості про відмінності між форматами OpenDocument Text та Word див. у статті Відмінності між форматами OpenDocument Text (ODT) та Word (DOCX) .
Перед надсиланням файлу іншому користувачеві рекомендується закрити файл і відкрити його повторно, щоб переглянути, як він виглядає у форматі OpenDocument Text (ODT).
При спільної роботинад документом у Word та іншому текстовому процесорі, такому як Google Docs або OpenOffice.org Writer, розглядайте створення тексту та форматування як окремі завдання. Напишіть якомога більше тексту, не застосовуючи форматування. Використовуйте форматування наприкінці роботи над документом. Це дозволить зосередитись на тексті та звести до мінімуму втрати форматування при перемиканні між форматами OpenDocument Text та Word.
Відкриття текстового файлу OpenDocument у Word
Відкрийте вкладку Файл.
Натисніть кнопку Відкрити.
Щоб переглянути лише файли, збережені у форматі OpenDocument, у списку Тип файліввиберіть пункт Текст OpenDocument.
Натисніть файл, який потрібно відкрити, а потім натисніть кнопку Відкрити.
Порада:Також можна двічі клацнути потрібний файл, щоб відкрити його.
Примітка:При відкритті тексту OpenDocument у Word його форматування може відрізнятись від форматування у додатку, в якому він був створений. Це викликано відмінностями між програмами, у яких використовується формат OpenDocument.
Збереження документа Word у форматі OpenDocument Text
Відкрийте вкладку Файл.
В списку Тип файлувиберіть варіант Текст OpenDocument.
Введіть ім'я файлу та збережіть його.
Додаткові відомості про формат OpenDocument
При відкритті або збереженні документів у форматі OpenDocument Text (ODT) форматування може бути частково втрачено. Це викликано тим, що програми OpenDocument Text та Word підтримують різні можливості та параметри, такі як форматування. Додаткові відомості про відмінності між форматами OpenDocument Text та Word див. у статті Відмінності між форматами OpenDocument Text (ODT) та Word (DOCX) .
Перед надсиланням файлу іншому користувачеві рекомендується закрити файл і відкрити його повторно, щоб переглянути, як він виглядає у форматі OpenDocument Text (ODT).
При спільній роботі над документом у Word та іншому текстовому процесорі, такому як Google Docs або OpenOffice.org Writer, розглядайте створення тексту та форматування як окремі завдання. Напишіть якомога більше тексту, не застосовуючи форматування. Використовуйте форматування наприкінці роботи над документом. Це дозволить зосередитись на тексті та звести до мінімуму втрати форматування при перемиканні між форматами OpenDocument Text та Word.
Перед надсиланням файлу іншому користувачеві рекомендується закрити файл і відкрити його повторно, щоб переглянути, як він виглядає у форматі OpenDocument Text (ODT).
При спільній роботі над документом у Word та іншому текстовому процесорі, такому як Google Docs або OpenOffice.org Writer, розглядайте створення тексту та форматування як окремі завдання. Напишіть якомога більше тексту, не застосовуючи форматування. Використовуйте форматування наприкінці роботи над документом. Це дозволить зосередитись на тексті та звести до мінімуму втрати форматування при перемиканні між форматами OpenDocument Text та Word.
Додаткові відомості про формат OpenDocument
При відкритті та збереженні документів у форматі OpenDocument Text (ODT) деякі елементи форматування можуть бути втрачені. Це через різні функції та параметри, такі як форматування, що підтримка програм OpenDocument Text та Word 2007. Додаткові відомості про відмінності між форматами OpenDocument Text та Word 2007 ознайомтесь зі статтею відмінності між форматами OpenDocument (ODS) та Excel для Windows (XLSX) .
Файл ODT — це текстовий документ, створений у програмах типу StarOffice і OpenOffice. Незважаючи на те, що дані продукти є безкоштовними, текстовий редактор MS Word, хоч і поширюється на платній підписці, як найбільш популярний, а й є якийсь стандарт у світі ПЗ до роботи з електронними документами.
Напевно, саме тому у багатьох користувачів виникає необхідність перевести ODT до Ворда, і в цій статті ми розповімо про те, як це зробити. Забігаючи наперед скажемо, що в цьому процесі немає нічого складного, більше того, вирішити це завдання можна двома різними способами. Але про все по порядку.
Оскільки аудиторія платного Офісувід Майкрософт, як і його безкоштовних аналогів, досить велика, проблема сумісності форматів відома не лише рядовим користувачам, а й розробникам.
Напевно, саме цим і продиктовано появу спеціальних плагінів-конвертерів, які дозволяють не лише переглядати ODT-документи у Ворді, але й зберігати їх у форматі, стандартному для цієї програми – DOC чи DOCX.
Вибір та встановлення плагіна-конвертера
ODF Translator Add-in for Office— це один із таких плагінів. Саме його нам з вами і доведеться завантажити, а потім встановити. Щоб завантажити інсталяційний файл, перейдіть за посиланням, наведеним нижче.
1. Запустіть завантажений інсталяційний файлі натисніть «Install». Почнеться завантаження даних, необхідних для встановлення плагіна на комп'ютер.

2. У вікні майстра установки, яке з'явиться перед вами, натисніть "Next".

3. Прийміть умови ліцензійної угоди, встановивши галочку напроти відповідного пункту, і знову натисніть "Next".

4. У наступному вікні можна вибрати, для кого буде доступний цей плагін-конвертер – тільки для вас (маркер напроти першого пункту) або для всіх користувачів цього комп'ютера (маркер напроти другого пункту). Зробіть свій вибір та натисніть "Next".
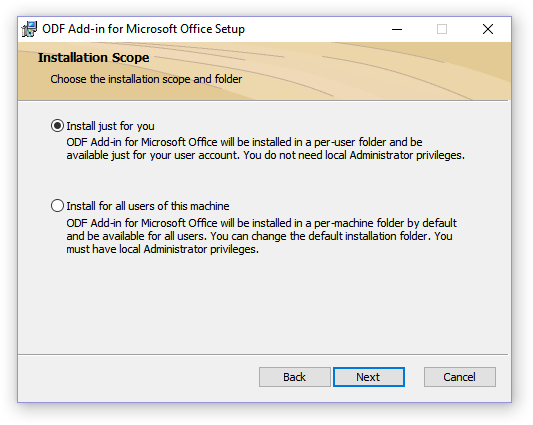
5. Якщо потрібно, змініть стандартне місце для встановлення ODF Translator Add-in for Office. Знову натисніть "Next".

6. Встановіть галочки навпроти пунктів із форматами, які ви плануєте відкривати в Microsoft Word. Власне, перший у списку необхідний нам OpenDocument Text (.ODT), решта - опціонально, на ваш власний розсуд. Натисніть "Next"для продовження.

7. Натисніть «Install», щоб нарешті розпочати встановлення плагіна на комп'ютер.
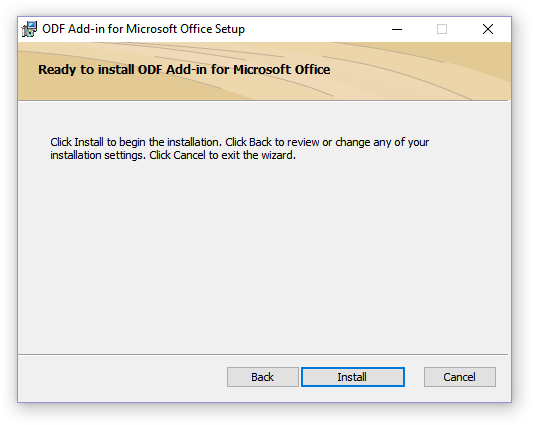
8. Після завершення процесу встановлення натисніть «Finish»для виходу із майстра установки.

Встановивши ODF Translator Add-in for Office, можна перейти до відкриття ODT-документа у Ворді з метою його подальшого перетворення на DOC або DOCX.
Конвертування файлу
Після того, як ми з вами успішно встановили плагін-конвертер, Ворд з'явиться можливість відкриття файлів у форматі ODT.
1. Запустіть MS Word та виберіть у меню "Файл"пункт «Відкрити», а потім «Огляд».

2. У вікні провідника у меню рядка вибору формату документа знайдіть у списку "Text OpenDocument (*.odt)"та виберіть цей пункт.

3. Перейдіть до папки, в якій міститься необхідний ODT-файл, клацніть по ньому та натисніть «Відкрити».

4. Файл буде відкритий у новому вікні Ворда в режимі захищеного перегляду. Якщо потрібно його відредагувати, натисніть «Дозволити редагування».

Відредагувавши ODT-документ, змінивши його форматування (якщо це було потрібно), можна сміливо переходити до його конвертування, точніше збереження в необхідному нам з вами форматі - DOC або DOCX.

1. Перейдіть у вкладку "Файл"та виберіть пункт "Зберегти як".

2. Якщо це потрібно, змініть ім'я документа, у рядку під ім'ям виберіть у випадаючому меню тип файлу: « Документ Word(*.docx)»або "Документ Word 97 - 2003 (*.doc)", в залежності від того, який з форматів вам потрібний на виході.

3. Натиснувши «Огляд», ви можете вказати місце для збереження файлу, після чого просто натисніть кнопку «Зберегти».

Таким чином, ми з вами змогли перевести ODT-файл в документ Ворд за допомогою спеціального плагіна-конвертера. Це лише один із можливих методів, Нижче ми розглянемо ще один.
Використання онлайн-конвертера
Описаний вище метод дуже хороший у випадках, коли вам часто доводиться стикатися з документами формату ODT. Якщо ж необхідність перетворити його на Word у вас виникла один раз або подібне потрібно дуже рідко, зовсім не обов'язково завантажувати і встановлювати на свій комп'ютер або ноутбук сторонній софт.
Вирішити це завдання допоможуть онлайн-конвертери, яких на просторах інтернету існує досить багато. Ми пропонуємо вам на вибір три ресурси, можливості кожного з яких по суті ідентичні, тому просто виберіть той, який вам більше сподобається.

Розглянемо всі тонкощі перетворення ODT в Word онлайнна прикладі ресурсу ConvertStandard.

2. Переконайтеся, що внизу вибрано параметр «ODT у DOC»і натисніть "Convert".

Примітка:Конвертувати в DOCX даний ресурс не вміє, але це не проблема, тому що DOC-файл можна перетворити на новий DOCX і в самому Ворді. Робиться це так само, як ми з вами перезберігали відкритий у програмі ODT-документ.
3. Після завершення перетворення з'явиться вікно збереження файлу. Перейдіть до папки, в яку ви хочете зберегти, змінити ім'я, якщо це необхідно, і натисніть кнопку «Зберегти».

Тепер перетворений на DOC ODT-файл можна відкрити в Word і відредагувати, попередньо відключивши режим захищеного перегляду. Закінчивши роботу над документом, не забудьте його зберегти, вказавши замість DOC формат DOCX (не обов'язково, але бажано). 
На цьому все тепер ви знаєте, як перевести ODT в Word. Просто виберіть метод, який вам буде зручніший, і користуйтеся ним, коли це необхідно.




